- Как пользоваться iPhone 6, 6S для новичков
- Как пользоваться iPhone 6, 6S для новичков. Первый запуск
- Как активировать и настроить новый Айфон
- Основные настройки
- iCloud
- Перенос контактов на iPhone
- App Store: как запустить и пользоваться
- 11 секретов для новичков
- Нужен ли чехол для iPhone
- 5 действенных советов про iPhone для начинающих
- 1 Заряжаем смартфон быстрее
- 2 Увеличиваем время автономной работы
- 3 Делаем систему быстрее и понятнее
- 4 Настраиваем камеру и учимся пользоваться ею
- 5 Создаём скриншоты и пишем видео с экрана
- 20 способов использовать iPhone на 100%. Например, ставим пароль на заметки и смотрим фильмы в окне
- 1. Просмотр видео в режиме «Картинка в картинке»
- 2. Высокое качество записи в комплектном «Диктофоне»
- 3. Режим «Не беспокоить» для пар и внеклассных заданий
- 4. «Экранное время» для самоконтроля в учебном процессе
- 5. Вид «Для чтения» в стандартном браузере Safari
- 6. Удобный встроенный сканер в «Заметках» и «Файлах»
- 7. Создание схем с помощью автофигур в «Заметках»
- 8. Блокировка записей в «Заметках» с помощью пароля
- 9. Уведомления «Напоминаниях» по изменению геолокации
- 10. Автоматическая смена светлого и тёмного оформления
- 11. Специальные режимы дисплея True Tone и Night Shift
- 12. Быстрый доступ к последнему результату «Калькулятора»
- 13. Ограничение беспроводной передачи данных по AirDrop
- 14. «Режим энергосбережения» для аккумулятора iPhone
- 15. «Локальный перевод» для встроенного «Переводчика»
- 16. Постукивание по задней панели для избранных функций
- 17. «Ввод текста для Siri» для поклонников ассистента
- 18. Handoff для продуктивности на нескольких устройствах
- 19. «Разблокировка с Apple Watch», когда на лице маска
- 20. Специальные плейлисты в Apple Music для учёбы
- Николай Грицаенко
Как пользоваться iPhone 6, 6S для новичков
время чтения: 10 минут
Компания Apple разработала и поддерживает собственную операционную систему, отличную от ОС Android. Так как пользоваться Айфоном 6 для новичков может быть затруднительно, мы решили подготовить эту информационную статью.
Как пользоваться iPhone 6, 6S для новичков. Первый запуск
Для запуска смартфона следует нажать и удерживать боковую кнопку. Телефон включится, на дисплее появится яблоко, потом появится стрелка. Для разблокировки экрана следует потянуть за неё. Затем выбрать язык, государство и подключить геопозиционирование, что позволит использовать навигатор.
Следующий шаг – первоначальная настройка Айфона, выполняется в зависимости от того, новый смартфон или нет. Перед тем как пользоваться Айфоном 6 s, для новичков стоит прояснить, что при покупке уже активированного телефона, необходимо взять у бывшего владельца те данные, которые он вводил во время активации. Если IPhone новый – настраивать самостоятельно.

Как активировать и настроить новый Айфон
Затем нужно подключить Айфон к компьютеру, используя прилагаемый usb-кабель, либо присоединиться к домашней Wi-Fi сети. После этого гаджет автоматически отправит на сервер Apple данные и предложит владельцу настроить операционную систему.

Основные настройки
Персональный аккаунт Apple ID позволит владельцу пользоваться смартфоном, скачивать приложения, использовать почтовый сервис Apple, пользоваться iCloud и т.д. Для начала следует выбрать пункт в меню телефона «Настроить как новый iPhone».

Шаг 1. Появится новое меню, при активации нового гаджета нужно нажать пункт: «Создать Apple ID бесплатно».

Шаг 2. Указать дату своего рождения.
Шаг 3. Заполнить графу «Электронный адрес».
Также доступен для регистрации бесплатный e-mail сервиса iCloud. После выполнения всех действий смартфоном можно пользоваться.
iCloud
Перед началом настройки нужно убедиться, что на гаджете установлена последняя версия iOS. Для этого перейти в раздел «Настройки» => «Основные» => «Обновление ПО». Проверить, доступно ли обновление.

Если ПО актуально, выполнить:
Шаг 1. Проследовать в раздел «Настройки» и произвести вход с помощью указанного ранее идентификатора Apple ID. После этого служба iCloud включится автоматически.
Шаг 2. В разделе «Настройки», нажать на строке со своим именем, выбрать iCloud.
Шаг 3. Указать те программы (пример: «Фото», «Контакты», «Календари», иные программы), которые необходимо использовать с помощью iCloud.

Перенос контактов на iPhone
Перенести контакты с сим-карты можно через меню «Настройки»:
Шаг 1. В разделе «Почта, адреса, календари» нужно отыскать пункт «Импортировать контакты SIM».

Шаг 2. Программа поинтересуется, куда нужно поместить контакты: в учетную запись iCloud или на сам iPhone.
Шаг 3. Следует выбрать второй пункт, информация попадёт в память телефона.

App Store: как запустить и пользоваться
Сервис позволяет покупать и скачивать полезный контент: программы, музыку, видео. Для подключения следует найти значок App Store и нажать на него, затем выполнить последовательность действий:
- Кликнуть на значке.
- Ввести е-мейл, указать страну.
- Программа попросить принять правила использования сервиса.
- Ввести имя и дату рождения.
- Указать номер банковской карты. Если не вводить, то при каждой покупке придётся вводить реквизиты.
- Затем подтвердить номер телефона и нажать «Далее».
- На электронную почту придёт письмо, нужно активировать аккаунт, выполнив инструкцию.
Первое знакомство с гаджетом завершено. Айфон 6 — как пользоваться, обучение основным настройкам и функции известны. Но можно продемонстрировать и ряд тонкостей.
11 секретов для новичков
Так как пользоваться Айфоном 6s и постепенно совершенствовать навыки несложно, следует рассказать о некоторых нюансах. Даже не все бывалые пользователи знают о них.
- Если вы не можете дозвониться по номеру телефона, не обязательно набирать его каждый раз, особенно при его отсутствии в телефонной книжке. Нужно лишь просто нажать на кнопку вызова и Айфон предложит набрать последний номер.
- Разработчики Apple позаботились о том, чтобы телефоном могли пользоваться и люди с плохим зрением. Но функция масштабирования дисплея может быть полезна не только им, но и другим пользователям: дизайнерам, фотографам. Чтобы включить её, нужно:
- Зайти в «Настройки».
- Перейти в «Основные».
- Далее «Универсальный доступ».
- Включить «Увеличение».
- Включить Caps lock во время набора текста можно, дважды щёлкнув на кнопке shift. Тогда кнопка загорится синим.
- Чтобы узнать свой номер телефона, нужно перейти в «Контакты» и потянуть пальцем экран вниз. Вверху появится номер телефона.
- Если требуется быстро убрать из поля набранный текст, то достаточно энергично встряхнуть гаджет, символы будут удалены.
- Чтобы зарядить Айфон быстрее, можно подключить более мощное зарядное устройство. Важно, чтобы это было ЗУ компании Apple.
- Чтобы сделать снимок без помощи сенсорного экрана, можно прибегнуть к услугам Siri, если долго удерживать кнопку «Home», а потом попросить голосом включить камеру. Теперь для создания фото следует нажать на любую кнопку громкости на гаджете или гарнитуре, если она используется.
- iOS поддерживает функцию «Экран вслух». Чтобы её использовать, нужно переместить ползунок в настройках речи: «Настройки» => «Основные» => «Универсальный доступ». Чтобы текст на экране был озвучен через динамик, нужно провести двумя пальцами сверху вниз.
- Сири может разговаривать не только женским, но и мужским голосом. Изменить настройку можно во вкладке «Звуковые настройки».
- Удалять старые сообщения можно через определённый промежуток времени. Во вкладке «Оставлять сообщения» следует задать, через какое время старые записи будут удалены.
- Определять приоритет загрузки приложений с помощью технологии 3D Touch. На нужном приложении применить твердое нажатие 3D Touch и выбрать «Приоритет загрузки» в списке параметров.
Нужен ли чехол для iPhone
Некоторые новички не носят гаджеты в защитных чехлах. Однако при падении даже на не очень твёрдую поверхность стекло Айфона может разбиться. Специальная защитная плёнка и твёрдый или мягкий чехол помогут уберечь экран от повреждений.

5 действенных советов про iPhone для начинающих
Несколько лайфхаков, которые помогут гаджету работать дольше и продуктивнее.
1 Заряжаем смартфон быстрее
Включение авиарежима позволяет отключить приём звонков и сообщений. Интернет также не будет работать. Опция нужна во время авиаперелётов, на конференциях, и иных ситуациях, когда телефон должен быть выключен.
Увеличение времени автономной работы – отключите или удалите программы, которые не используете, выключите интернет, геолокацию.

2 Увеличиваем время автономной работы
Настройка фоновой геопозиции – функцию можно либо настроить на непрерывную работу, либо разрешить её использование определённым программам. Это можно сделать в разделе «Настройки» —> «Конфиденциальность» —> «Службы геолокации».

Выключение фонового обновления приложений – автоматические обновления приложений также следует отключить, чтобы продлить «жизнь» батарее. Для этого:
- В «Настройках» выбрать «Основные».
- Открыть секцию «Обновление контента».
- Отметить пункт и поставить галочку рядом с «Выкл».
3 Делаем систему быстрее и понятнее
Отключение лишней анимации увеличит производительность гаджета – освободит ресурсы. Для этого нужно:
- Открыть «Настройки».
- Зайти в «Основные».
- Выбрать «Универсальный доступ».
- Нажать «Assistive Touch».
- Активировать тумблер напротив опции «Assistive Touch».
- На дисплее возникнет значок «джойстик» – виртуальная кнопка, заменяющая кнопку Home. Используя клавишу Home, нужно перетащить «джойстик» в правый нижний угол экрана.
- Далее вызвать меню поиска Spotlight (следует потянуть сверху вниз от центра экрана).
- Когда джойстик Assistive Touch поднимется над клавиатурой, следует кликнуть по пустой области меню.
- Повторить операцию с Spotlight до тех пор, пока анимация не ускориться. Это будет означать, что визуальная анимация отключена.
- Последний шаг – отключение Assistive Touch.
Добавление формы кнопкам – опция позволяет менять внешний вид кнопок. Для изменений следует:
- Перейти в «Настройки».
- Зайти в «Основные».
- Переместить тумблер в «Формах кнопок».
Важно: когда переключатель будет помещён во второе положение, подсветка кнопки «Основные» изменится. Но не для всех кнопок произойдут изменения. Ряд из них будет выглядеть по-старому.
4 Настраиваем камеру и учимся пользоваться ею
Делать снимки в iOs проще простого. Но есть несколько нюансов.
Включить сетку – разбиение дисплея на ячейки помогает ориентировать объектив во время снимка. Для активации следует:
- Перейти в «Настройки».
- Зайти «Фото и Камера».
- Выбрать режим «Сетка», переместив ползунок вправо.
Настройки фокуса и экспозиции – по умолчанию это происходит в автоматическом режиме, но можно использовать ручной. Нажать пальцем на точке фокуса (центральный объект будущего снимка). Появится жёлтый квадратик.
Для изменения экспозиции необходимо нажать ещё раз пальцем в любом месте (за пределами метки) и провести вверх или вниз до достижения нужного результата.

5 Создаём скриншоты и пишем видео с экрана
Когда нужно «сфотографировать» то, что изображено на дисплее, достаточно одновременно нажать кнопку HOME и боковую кнопку. Скриншот будет отправлен в папку “Фотопленка”.
Функция записи видео с экрана предусмотрена разработчиками, но нужно её включить:
- Зайти в «Настройки».
- Открыть «Пункт управления».
- Нажать «Настроить элементы управления».
- В списке «Еще элементы управления» есть пункт «Запись экрана».
- Нужно нажать на значок «плюс» рядом с ним.
На главном экране появится новая кнопка в виде зелёного прямоугольника.
Мы разобрались, как пользоваться Айфоном 6 s для новичков. Начинать обучение следует с общих настроек, а затем постепенно изучать новые опции, пробовать скачивать приложения, делать фото и видео, редактировать их, размещать в соцсетях. А о том, как настроить Айфон 7 при первом включении есть дополнительная статья, которая может быть полезной.
Источник
20 способов использовать iPhone на 100%. Например, ставим пароль на заметки и смотрим фильмы в окне
Чтобы оставаться в потоке, учиться нужно всегда. Не важно, речь идёт о школьном и высшем образовании или про внеклассные самостоятельные занятия. Мир настолько быстро меняется, что без ежедневного получения новых знаний буквально никуда.
iPhone здесь станет надёжным помощником. У него масса полезных возможностей, которые пригодятся не только школьникам и студентам, но и всем остальным владельцам. Можно, например, повысить качество «Диктофона» для записи лекций и совещаний.
Мы собрали самые классные фишки iPhone, без которых в работе и учёбе будет сложно. Запоминайте и делитесь с коллегами.
📌 Спасибо re:Store за помощь в составлении этой подборки. 👌
1. Просмотр видео в режиме «Картинка в картинке»
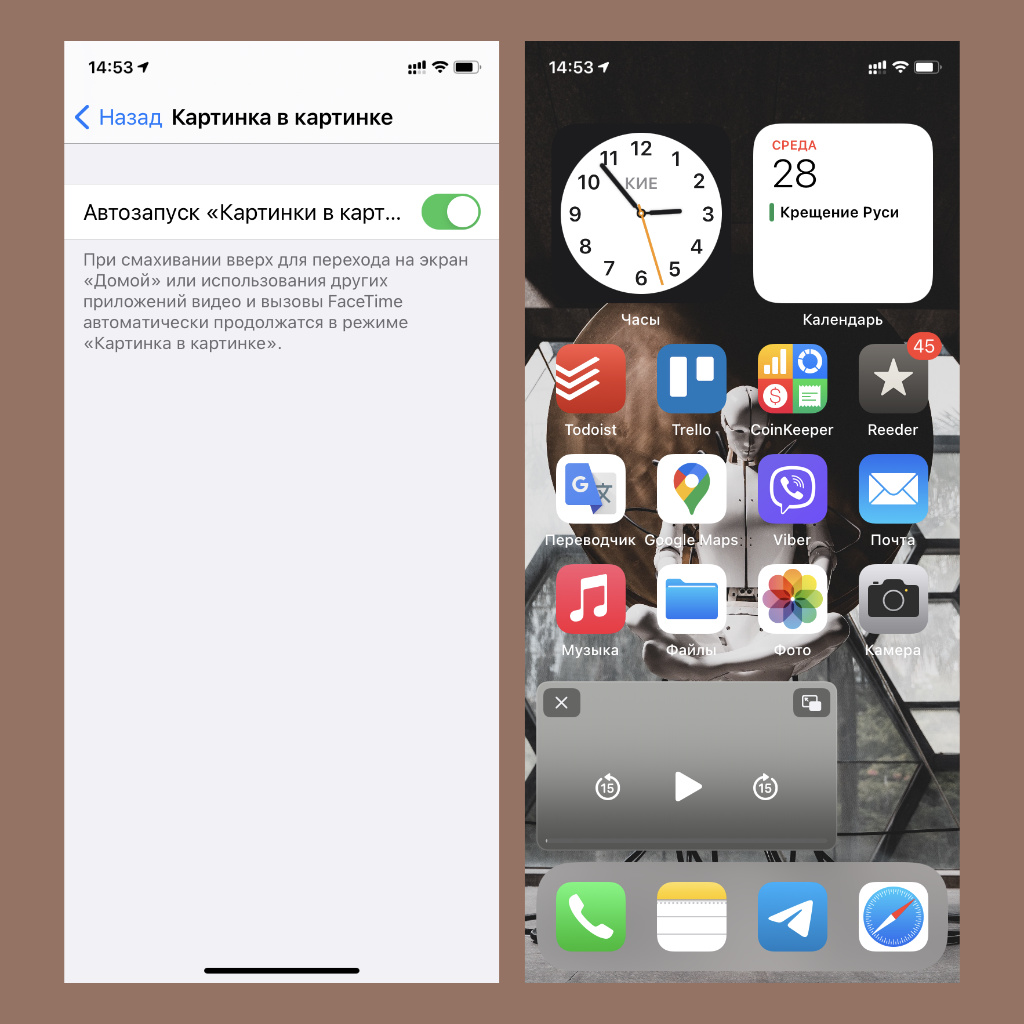
Очень удобная фишка многозадачности iPhone
Что сделать: откройте «Настройки», перейдите в раздел «Основные», разверните меню «Картинка в картинке» и активируйте автоматический запуск данной возможности.
Этот инструмент даст возможность смотреть видео во время работы с «Заметками» и другими текстовыми приложениями. Это поможет конспектировать важную информацию из обучающих роликов без помощи каких-либо дополнительных гаджетов.
2. Высокое качество записи в комплектном «Диктофоне»
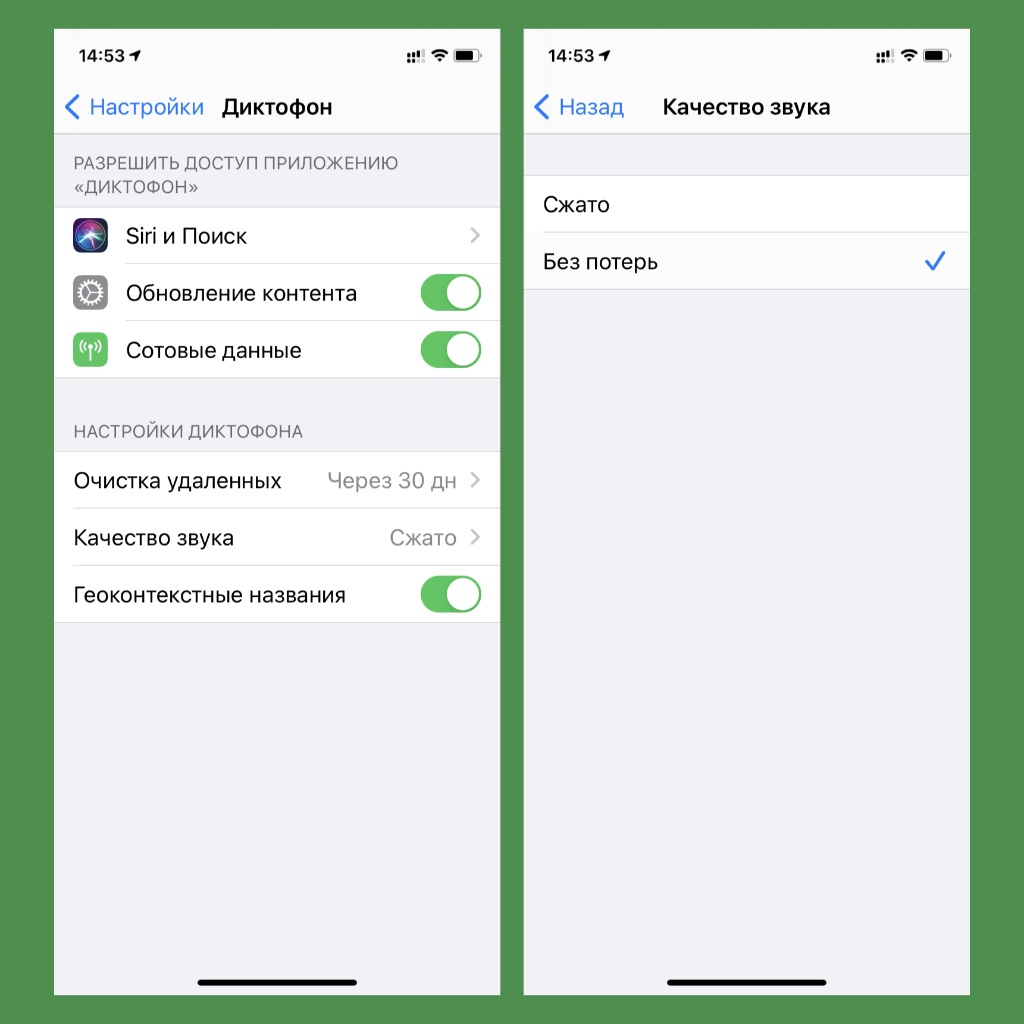
По умолчанию качество записи очень среднее
Что сделать: откройте «Настройки», перейдите в раздел «Диктофон», разверните меню «Качество звука» и выберите вариант «Без потерь».
Качество записи лекций на «Диктофон» после этого действия станет значительно лучшим. Обязательно попробуйте.
3. Режим «Не беспокоить» для пар и внеклассных заданий
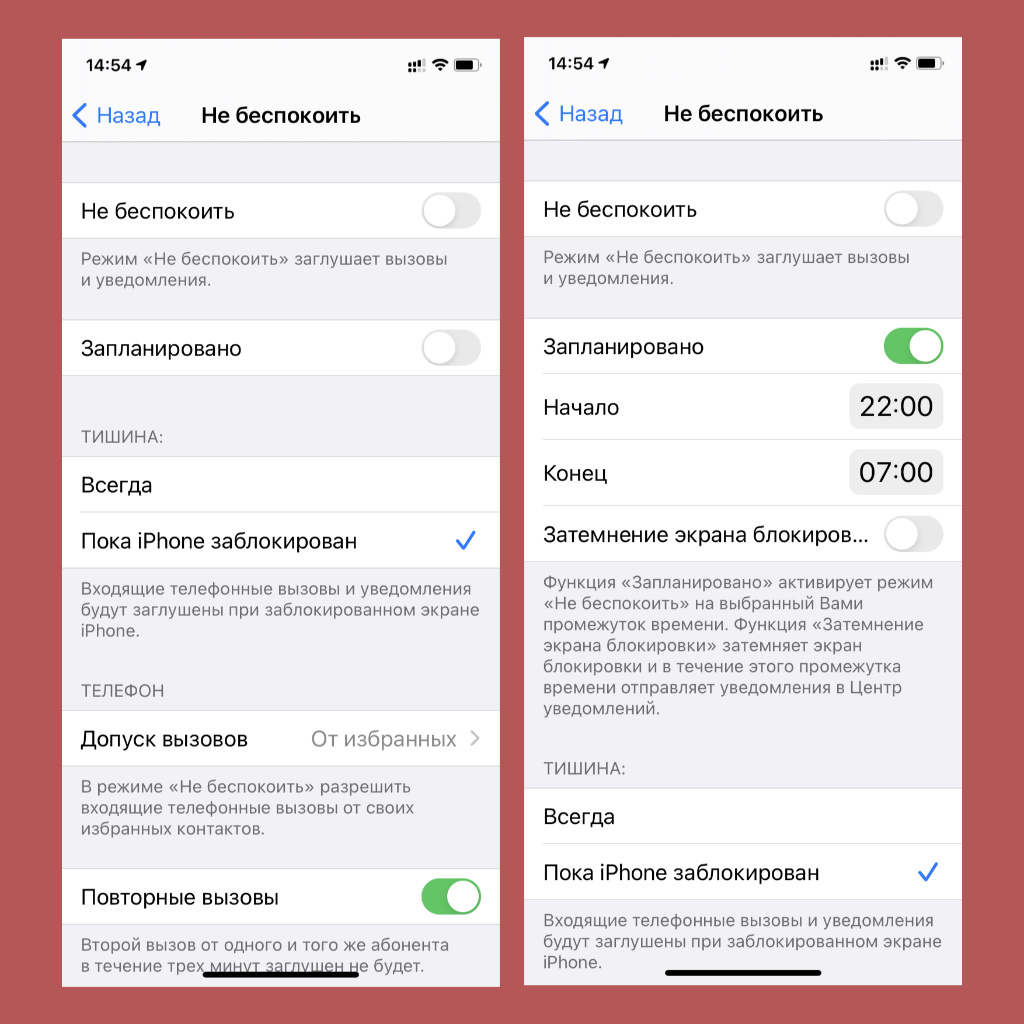
Можно отключить уведомления во время учебного времени
Что сделать: откройте «Настройки», перейдите в раздел «Не беспокоить» и установите необходимые параметры активации и использования данного режима.
Можно выбрать временной промежуток, когда находитесь в учебном заведении любого образовательного уровня.
4. «Экранное время» для самоконтроля в учебном процессе
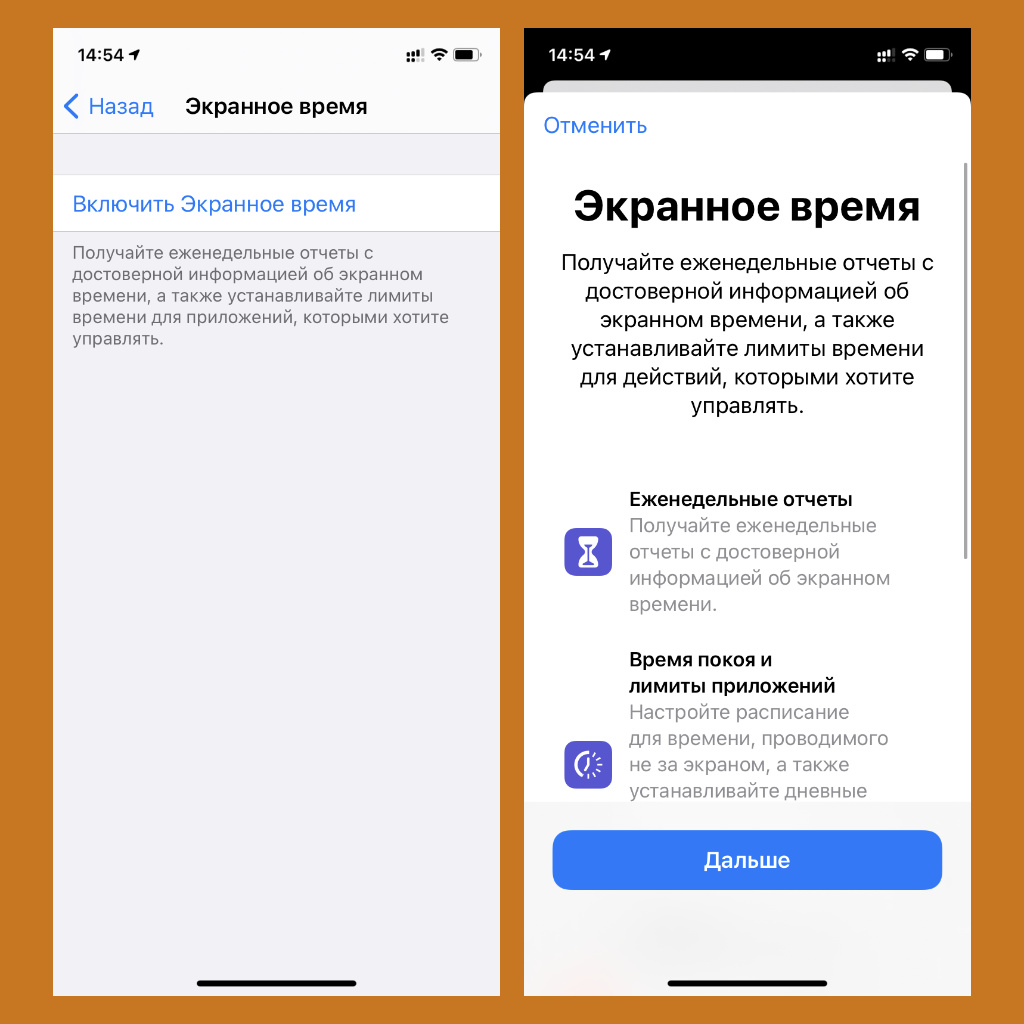
Для начала его нужно настроить
Что сделать: откройте «Настройки», перейдите в раздел «Экранное время» и проведите первичную настройку системы.
Если не можете оторваться от социальных сетей и мессенджеров, обязательно воспользуйтесь этой возможностью.
5. Вид «Для чтения» в стандартном браузере Safari
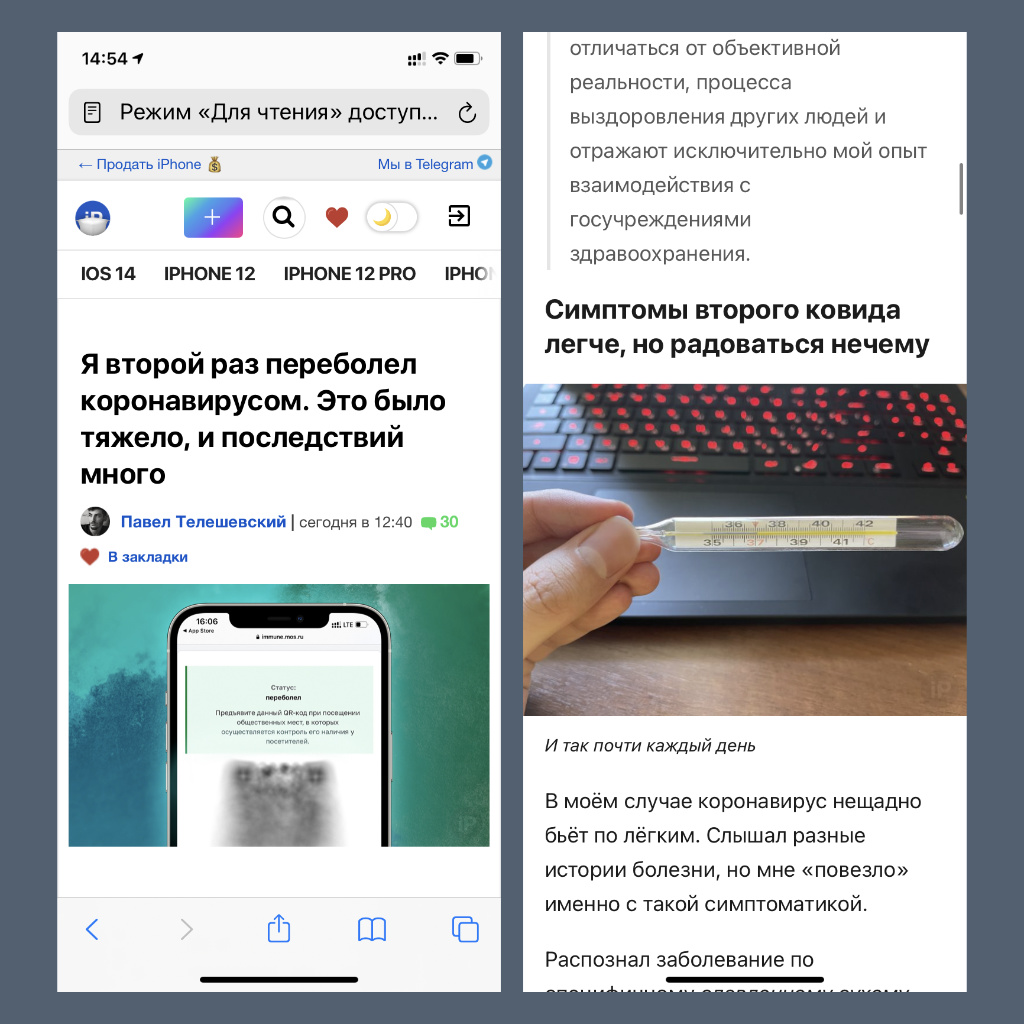
Можно читать и любые образовательные статьи
Что сделать: откройте Safari, разверните необходимый материал на сайте, нажмите на кнопку «ᴀA» в левом верхнем углу экрана и выберите соответствующий режим просмотра.
Данный режим уберёт из статьи все дополнительные элементы сайта, чтобы информация из неё воспринималась лучше.
6. Удобный встроенный сканер в «Заметках» и «Файлах»
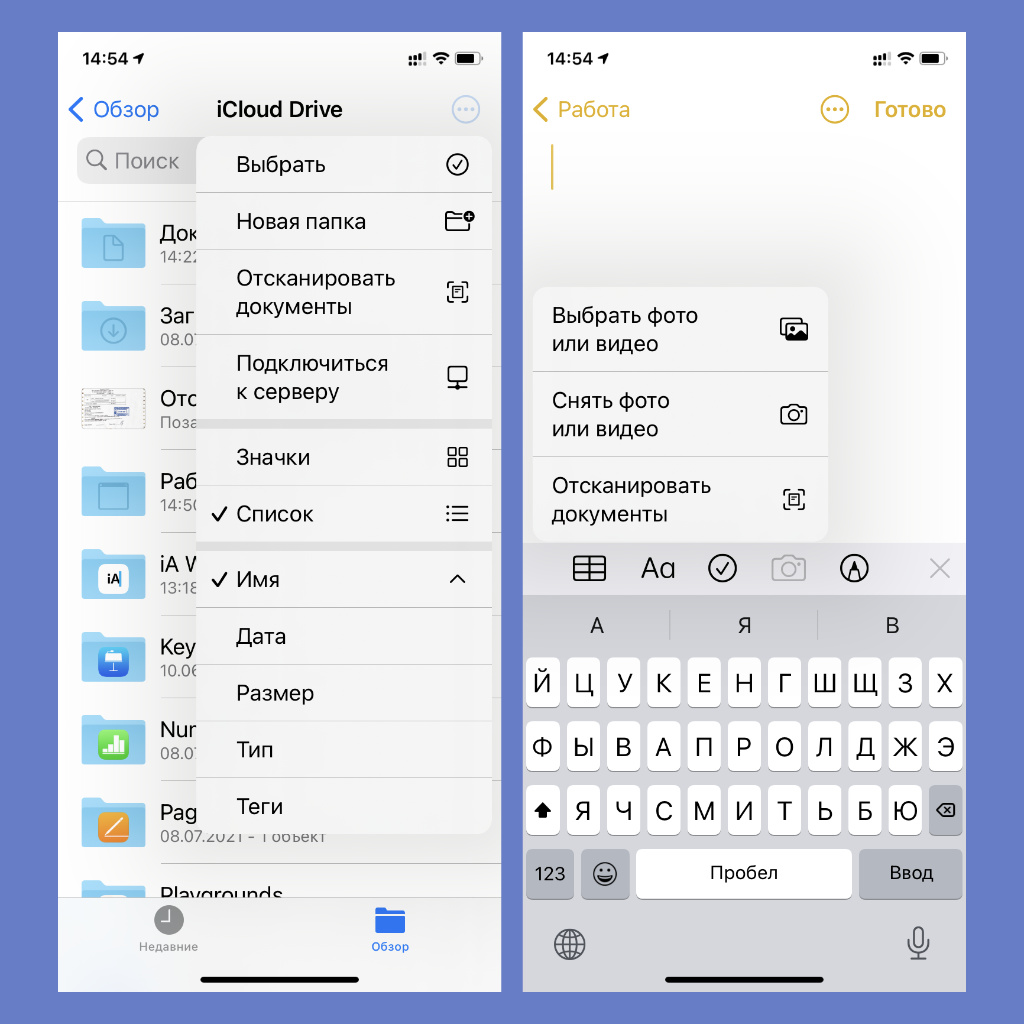
Сторонний софт для этого не нужен
Что сделать:
◉ откройте необходимую запись в «Заметках», нажмите на кнопку с изображением фотоаппарата, выберите возможность «Отсканировать документы», наведите видоискатель на документ и дождитесь, пока камера сфокусируется и сделает снимок;
◉ откройте необходимый каталог в «Файлах», нажмите на кнопку «…», выберите возможность «Отсканировать документы», наведите видоискатель на документ и дождитесь, пока камера сфокусируется и сделает снимок.
С помощью этих инструментов получится перевести в электронный вид любые бумажные документы. Например, методички.
7. Создание схем с помощью автофигур в «Заметках»
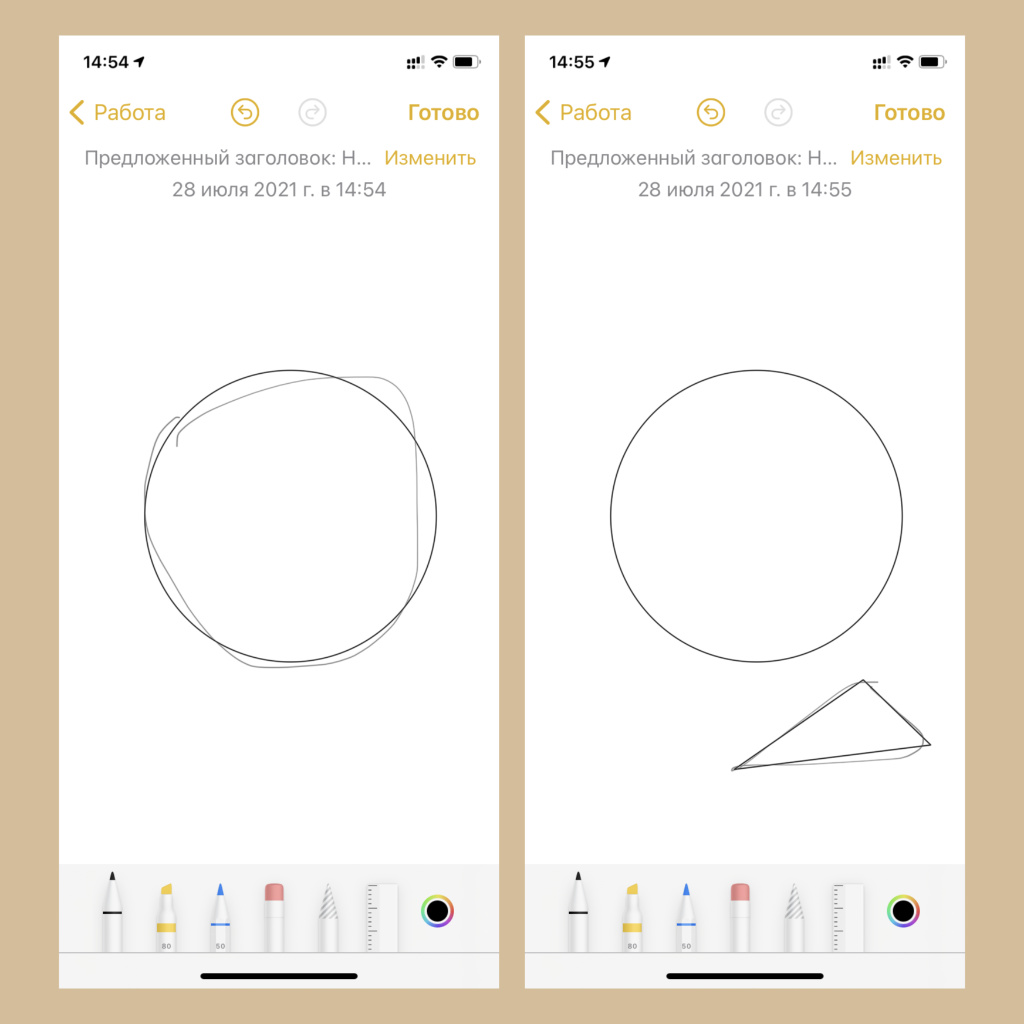
Фигуры получаются ровными
Что сделать: откройте необходимую запись в «Заметках», нажмите на кнопку с изображением карандаша, нарисуйте круг, квадрат, прямоугольник или стрелку и задержите палец, пока неправильная фигура не станет правильной.
Можно составить схему строения атома или зафиксировать визуальным образом любые другие взаимосвязи.
8. Блокировка записей в «Заметках» с помощью пароля
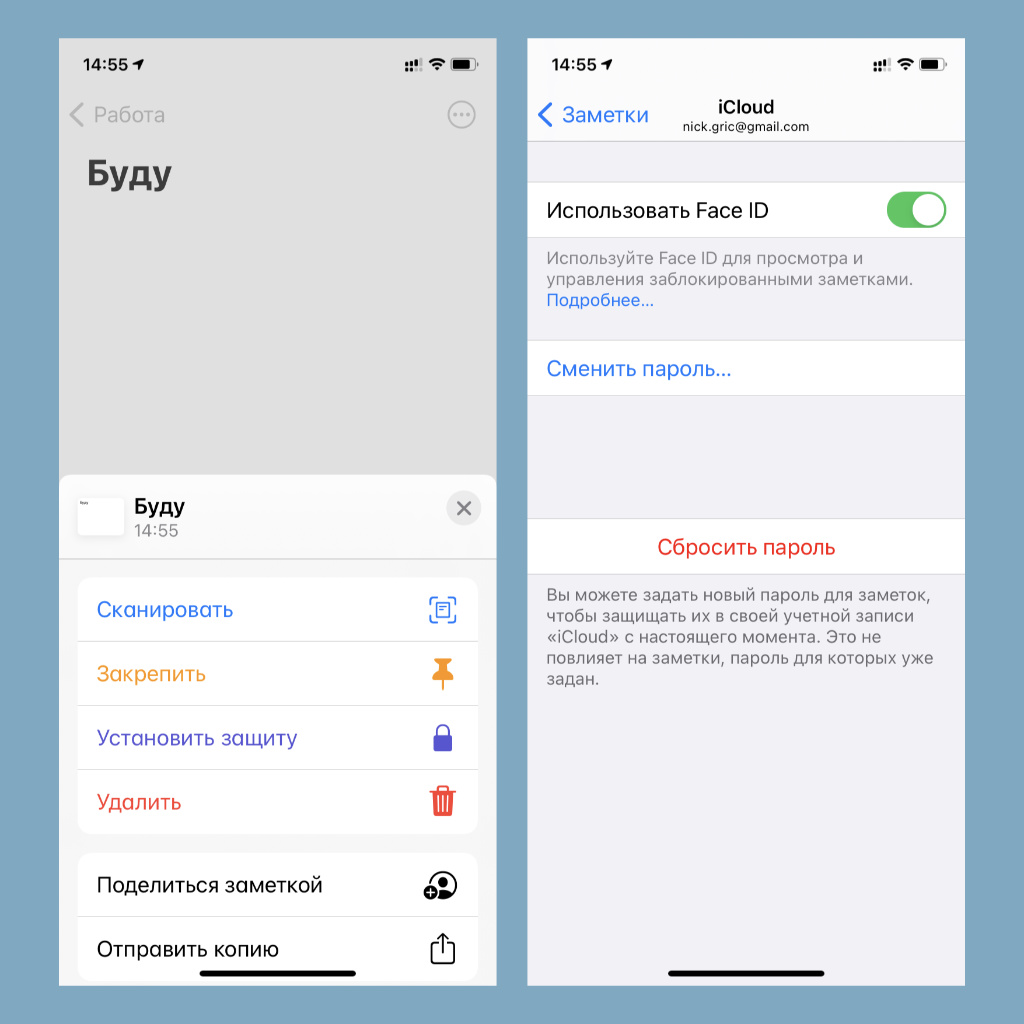
Получится защитить важные данные
Что сделать:
◉ чтобы задать пароль, откройте «Настройки», перейдите в раздел «Заметки» и разверните меню «Пароль»;
◉ чтобы запаролить запись, откройте её в «Заметках», нажмите на кнопку «…» и выберите вариант «Установить защиту».
Если записали что-то важное, что не должен увидеть случайный сосед по парте, это лучше защитить паролем.
9. Уведомления «Напоминаниях» по изменению геолокации
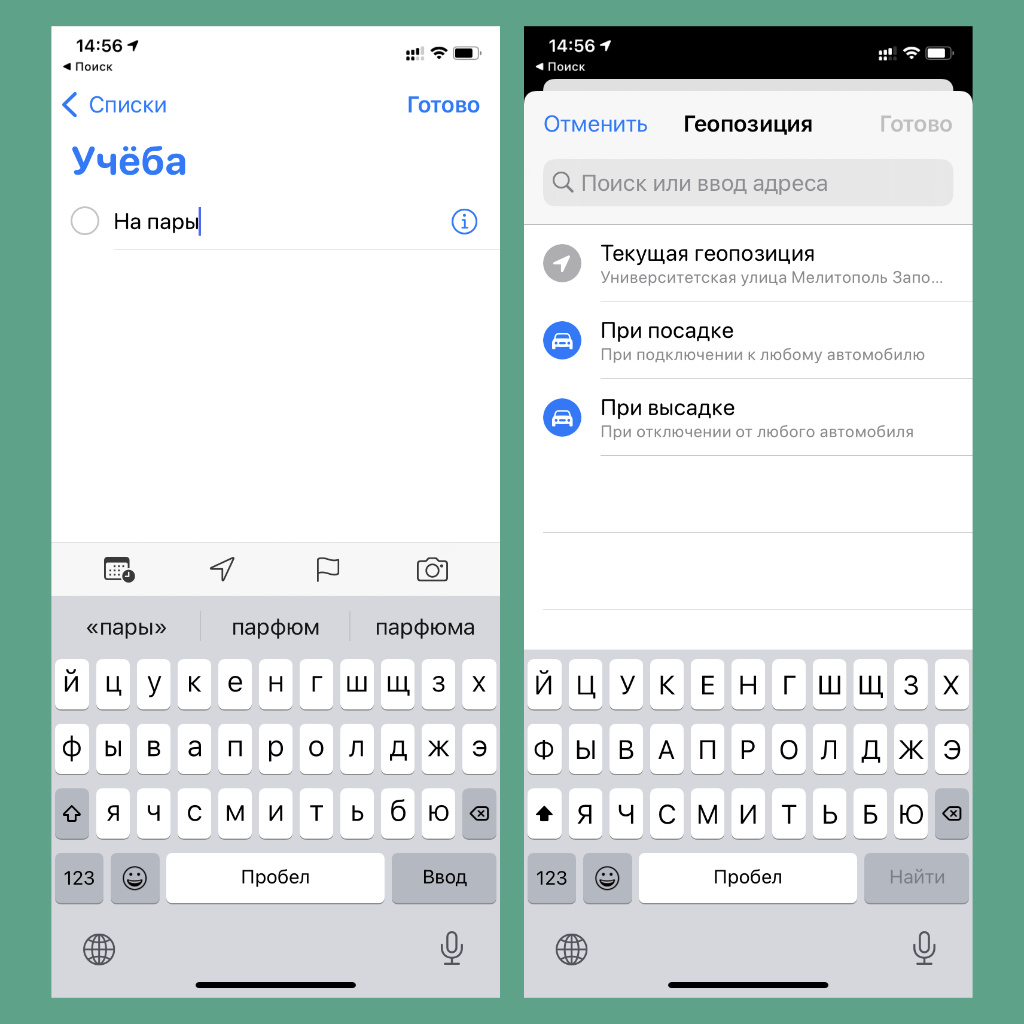
Когда приходите куда-то или уходите откуда-то
Что сделать: создайте новую запись в «Напоминаниях», нажмите на кнопку с изображением стрелки направления движения, выберите «Другое», введите адрес или используйте «Текущую геопозицию».
Получится создать напоминание, которое сработает, когда придёте в университет, или покинете его. Очень удобно!
10. Автоматическая смена светлого и тёмного оформления
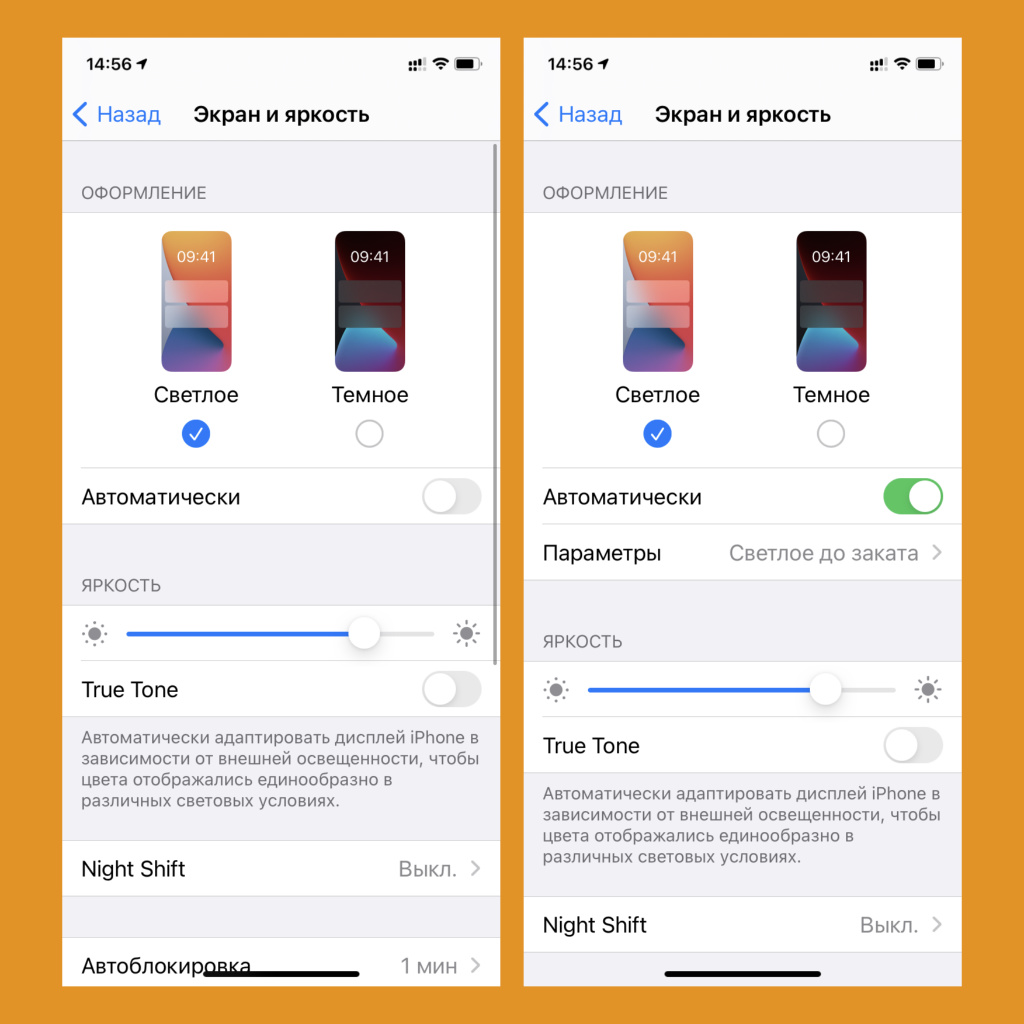
Вечером читать будет комфортнее
Что сделать: откройте «Настройки», перейдите в раздел «Экран и яркость», выберите вариант «Автоматически» и установите временные рамки.
С тёмным режимом потреблять любую информацию с экрана iPhone в ночное время суток будет куда комфортнее.
11. Специальные режимы дисплея True Tone и Night Shift
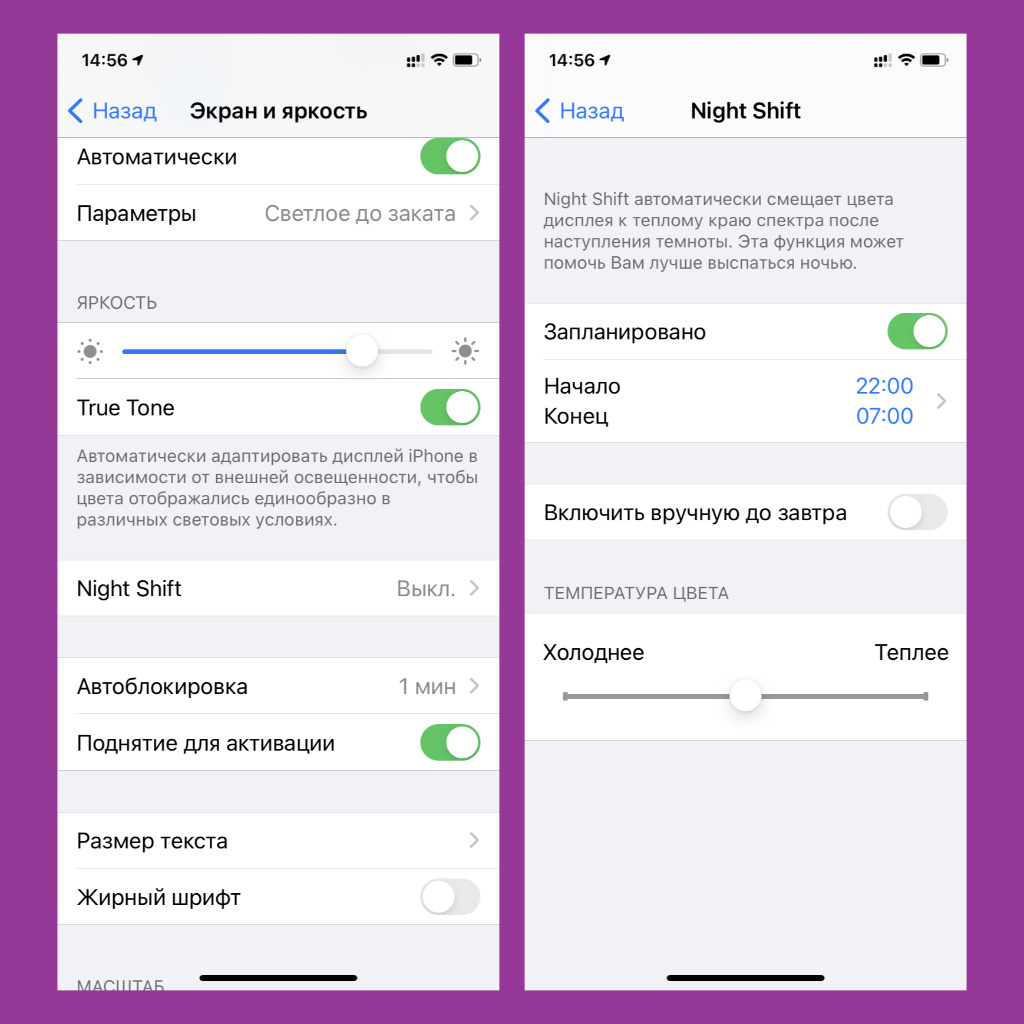
Они улучшат восприятие в разных условиях
Что сделать: откройте «Настройки», перейдите в раздел «Экран и яркость», а потом активируйте соответствующие режимы в пунктах True Tone и Night Shift.
True Tone подстраивает баланс белого под окружающее пространство, чтобы с iPhone было не менее удобно читать, чем из бумажного учебника. Night Shift отвечает за меньшую нагрузку на нервную систему в ночное время суток.
12. Быстрый доступ к последнему результату «Калькулятора»
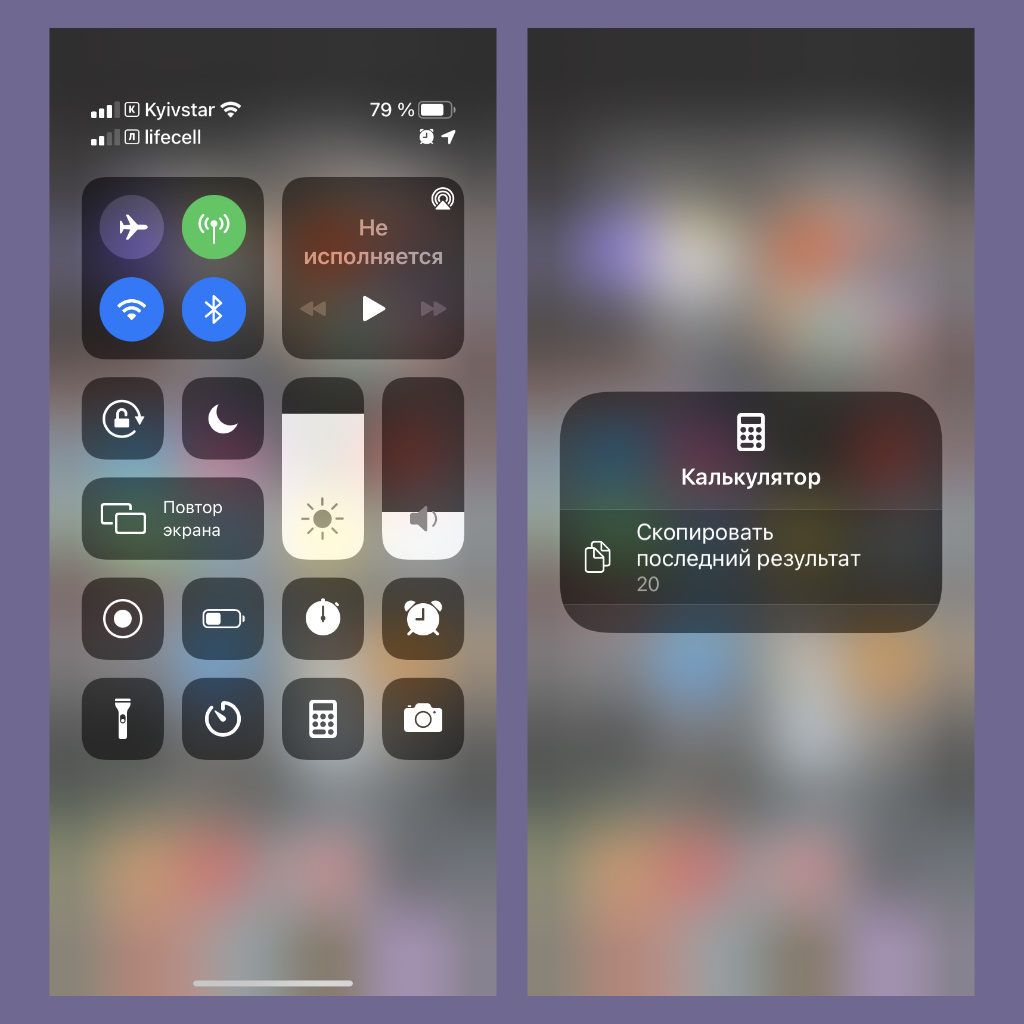
Нужно всего пару действий
Что сделать: откройте «Пункт управления» и зажмите значок приложения «Калькулятор».
Если нужно максимально быстро скопировать последний результат вычислений, вот лучший способ сделать это.
13. Ограничение беспроводной передачи данных по AirDrop
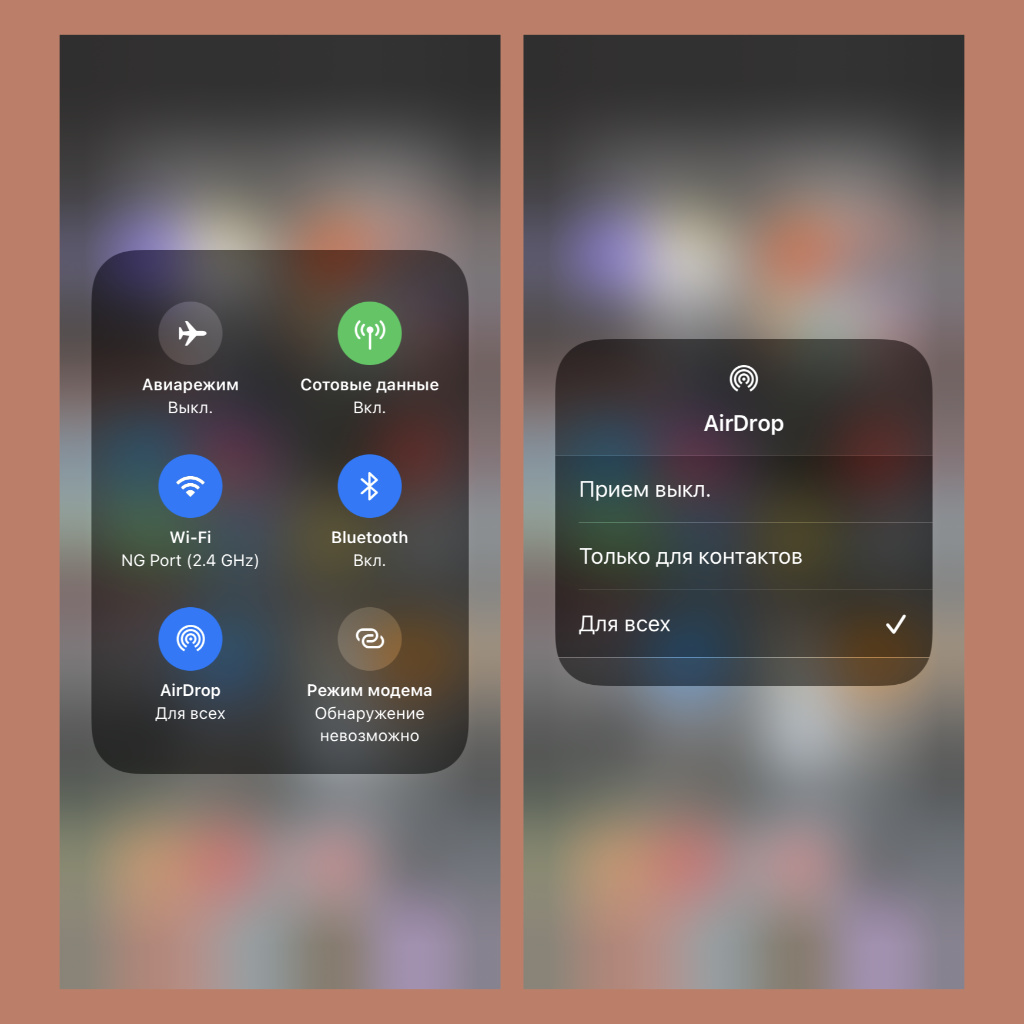
Чтобы никто не передавал ничего лишнего
Что сделать: откройте «Пункт управления», зажмите плашку передачи данных в левом верхнем углу экрана, нажмите на значок AirDrop и выберите необходимый вариант ограничения.
Чтобы на парах не донимали случайно отправленными по AirDrop файлами, его лучше всего ограничить хотя бы для контактов.
14. «Режим энергосбережения» для аккумулятора iPhone
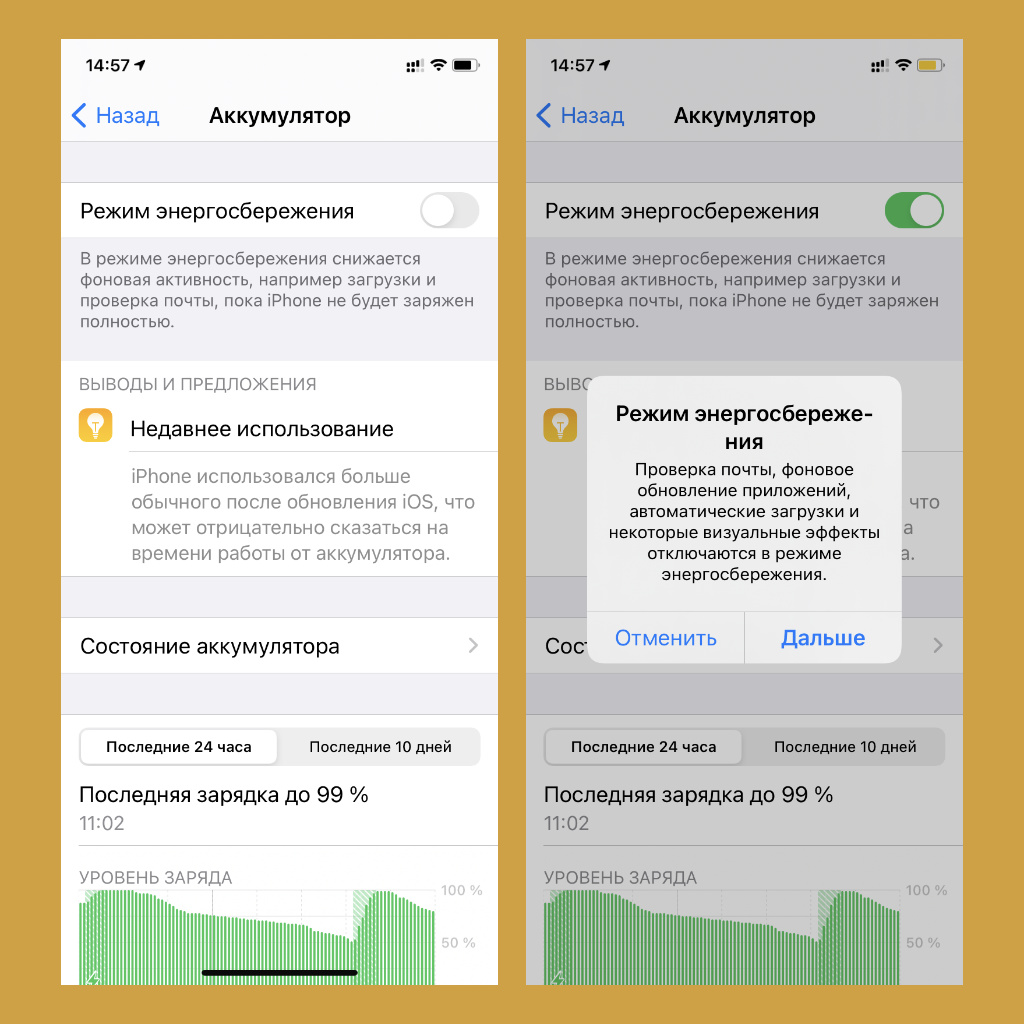
Его можно включить и через «Пункт управления»
Что сделать: откройте «Настройки», перейдите в раздел «Аккумулятор» и переведите в активное положение переключатель «Режим энергосбережения».
«Режим энергосбережения» даст возможность сохранить заветные проценты заряда аккумулятора как можно дольше. Пригодится.
15. «Локальный перевод» для встроенного «Переводчика»
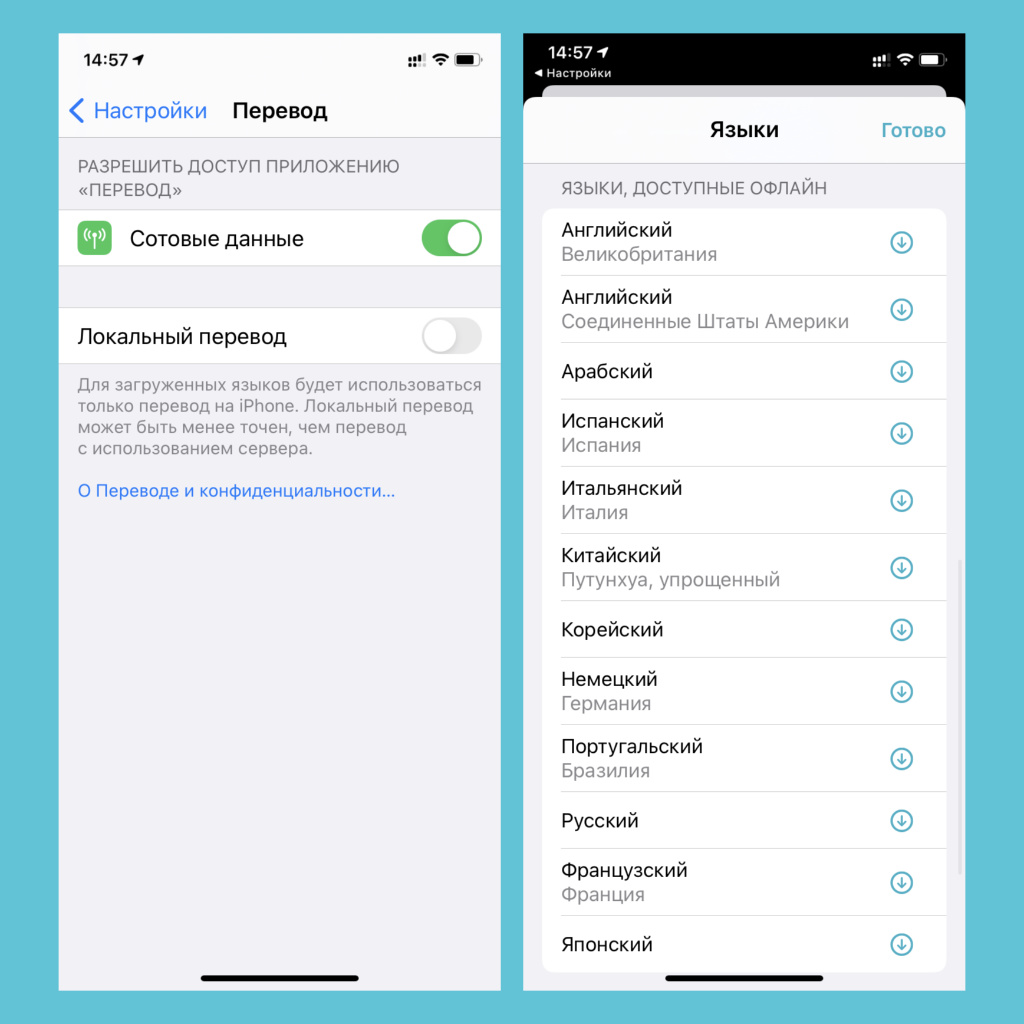
Переводить тексты получится без интернета
Что сделать: откройте «Настройки», перейдите в раздел «Переводчик», переведите в активное положение переключатель «Локальный перевод» и выберите словари, которые нужно загрузить для доступа к ним офлайн.
Чтобы не беспокоиться о стабильном интернет-подключении во время занятий, словари лучше загрузить на iPhone.
16. Постукивание по задней панели для избранных функций
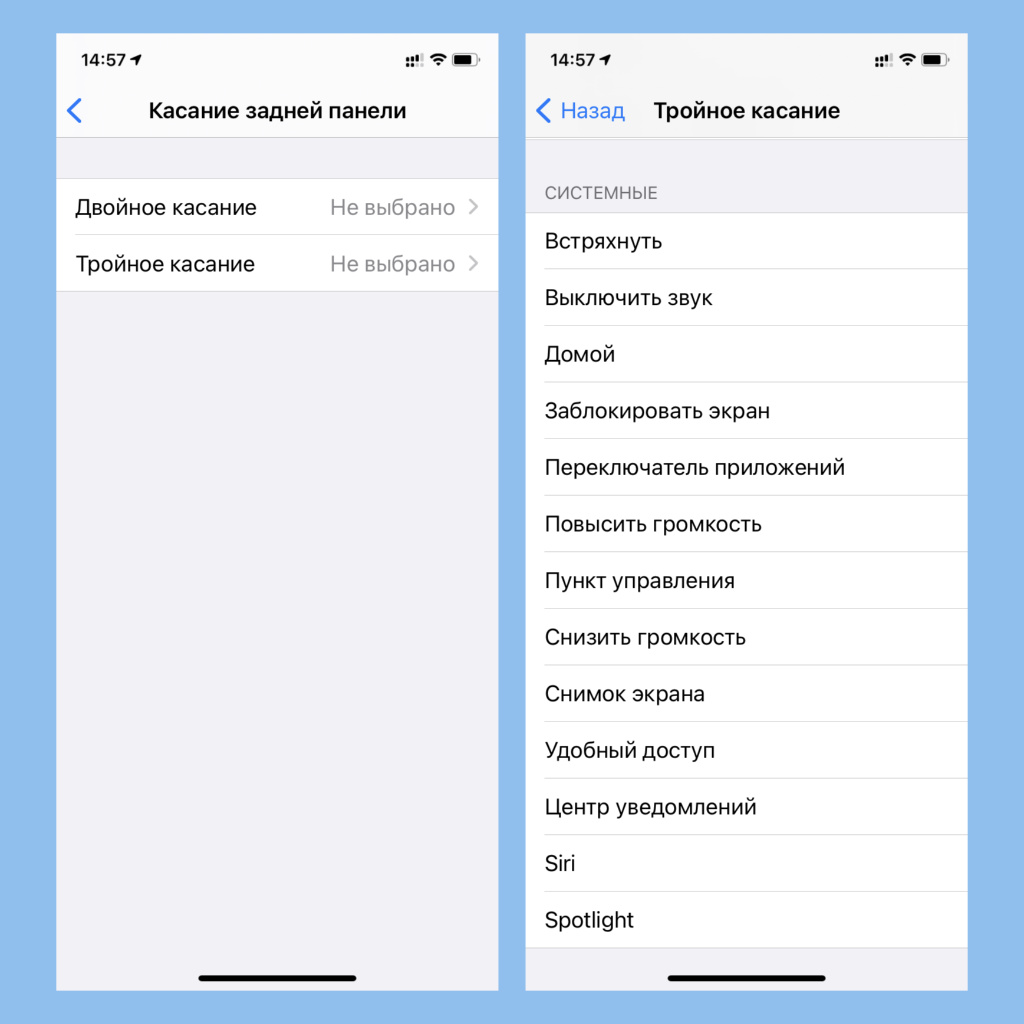
Очень удобно в некоторых сценариях
Что сделать: откройте «Настройки», перейдите в раздел «Универсальный доступ», разверните меню «Касание», выберите пункт «Касание задней панели» и определите действия для двойного и тройного.
С помощью данного приёма получится, к примеру, быстро сделать снимок экрана одной рукой. Во время учёбы это точно пригодится.
17. «Ввод текста для Siri» для поклонников ассистента
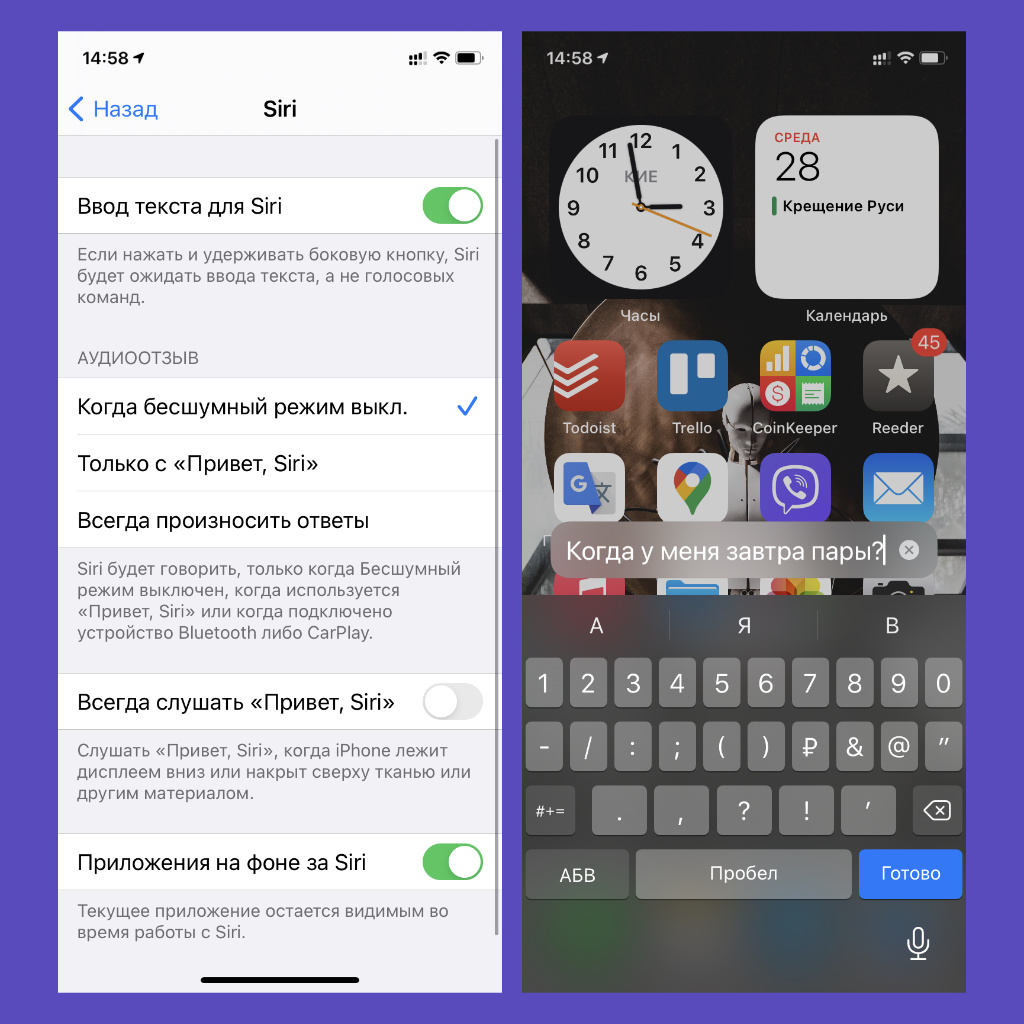
Чтобы не мешать преподавателю на парах
Что сделать: откройте «Настройки», перейдите в раздел «Универсальный доступ», разверните меню Siri, выберите вариант «Ввод текста для Siri».
Если любите пользоваться Siri, во время любых занятий к ней можно обращаться текстом, чтобы не мешать окружающим.
18. Handoff для продуктивности на нескольких устройствах
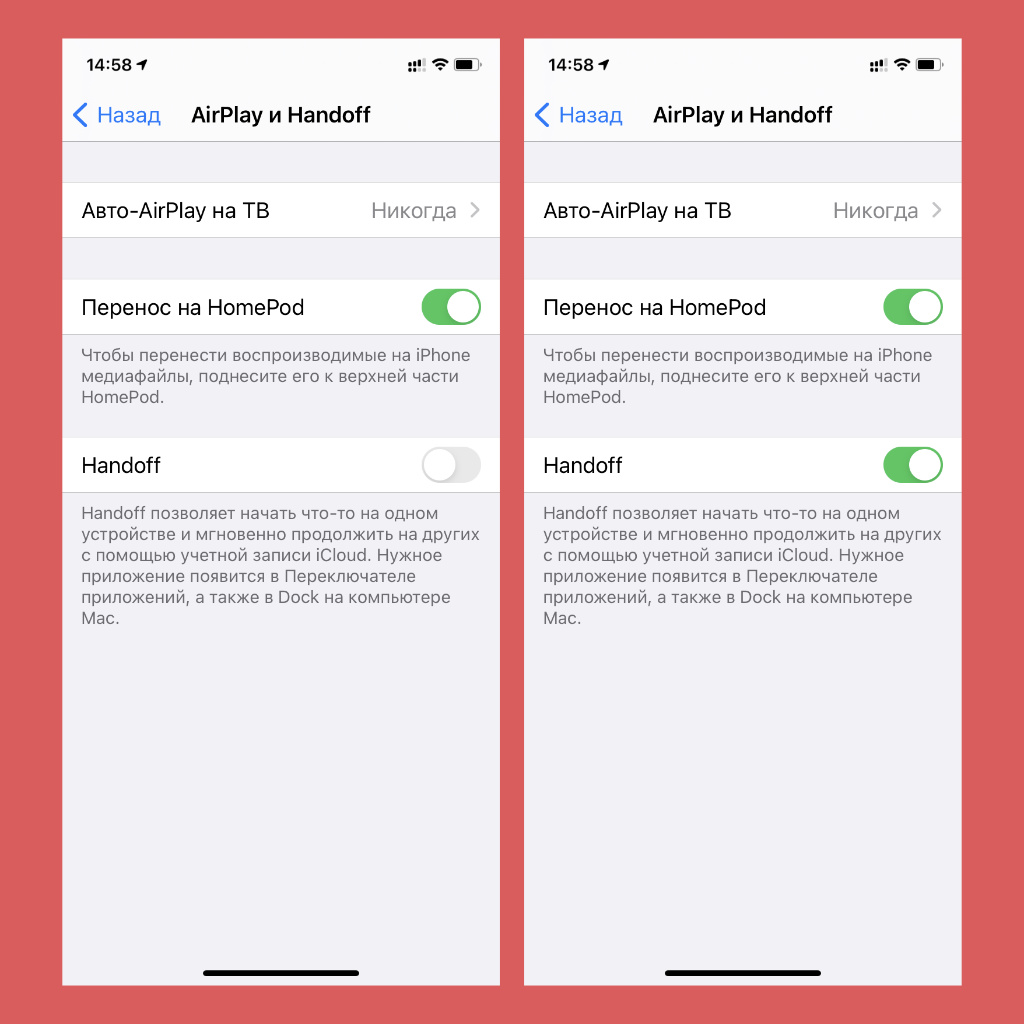
Одним из главных инструментов экостемы Apple
Что сделать: откройте «Настройки», перейдите в раздел «Основные», разверните меню «AirPlay и Handoff», переведите в активное положение переключатель Handoff.
У Handoff есть две важные фишки, которые помогут продуктивно работать в экосистеме Apple.
Во-первых, речь про универсальный буфер обмена между гаджетами производителя, который даст возможность копировать текст на одном устройстве и тут же вставлять его на втором. Незаменимо при работе над офисными документами.
Во-вторых, Handoff позволит начать работу на одном устройстве, а продолжить на втором прямо с того же места. Это удобно, в том числе, в браузере. Можно начать изучать информацию на Mac дома, а продолжить на iPhone по дороге в университет.
19. «Разблокировка с Apple Watch», когда на лице маска
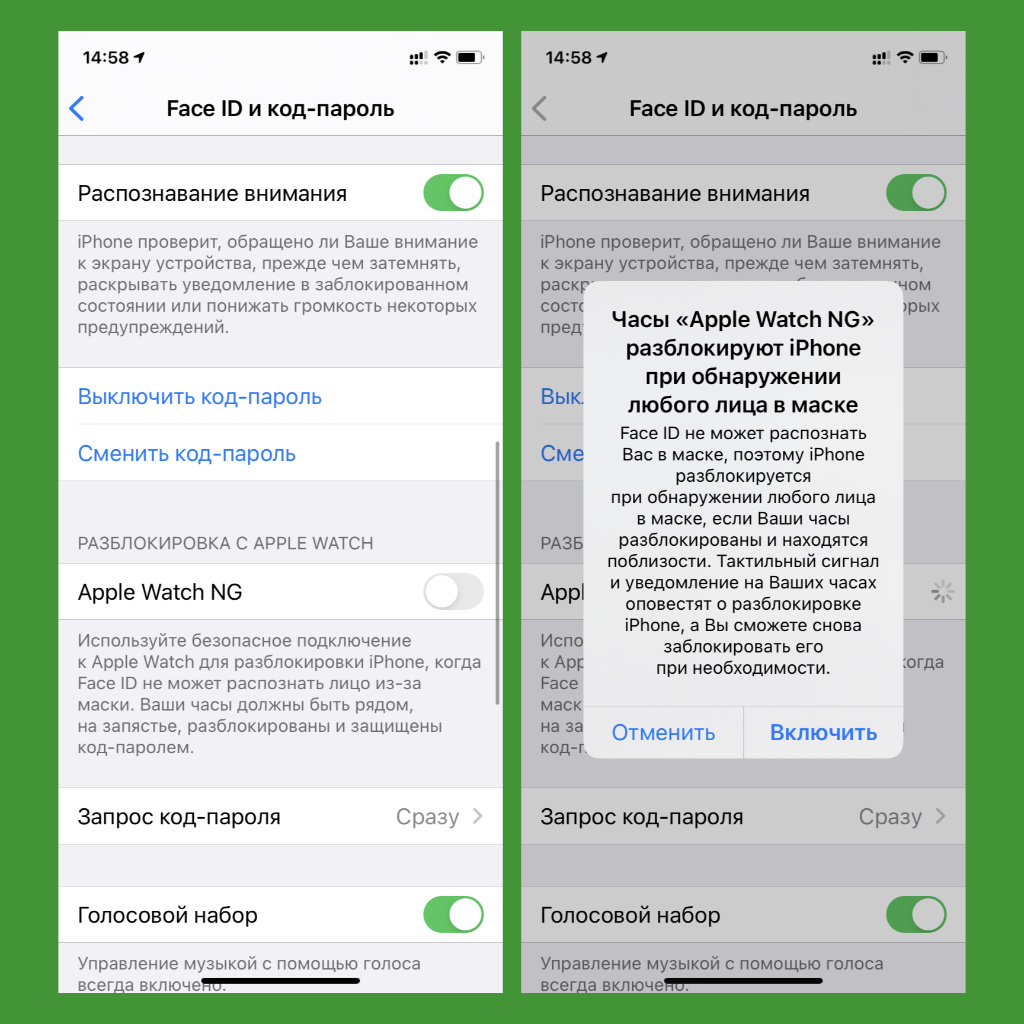
Идеально для учёбы во время пандемии
Что сделать: откройте «Настройки», перейдите в раздел «Face ID и код-пароль», выберите необходимые часы в пункте «Разблокировка с Apple Watch».
Если в учебном заведении нужно носить маску при переходе между аудиториями, то разблокировать iPhone с Face ID без этого будет сложно.
20. Специальные плейлисты в Apple Music для учёбы
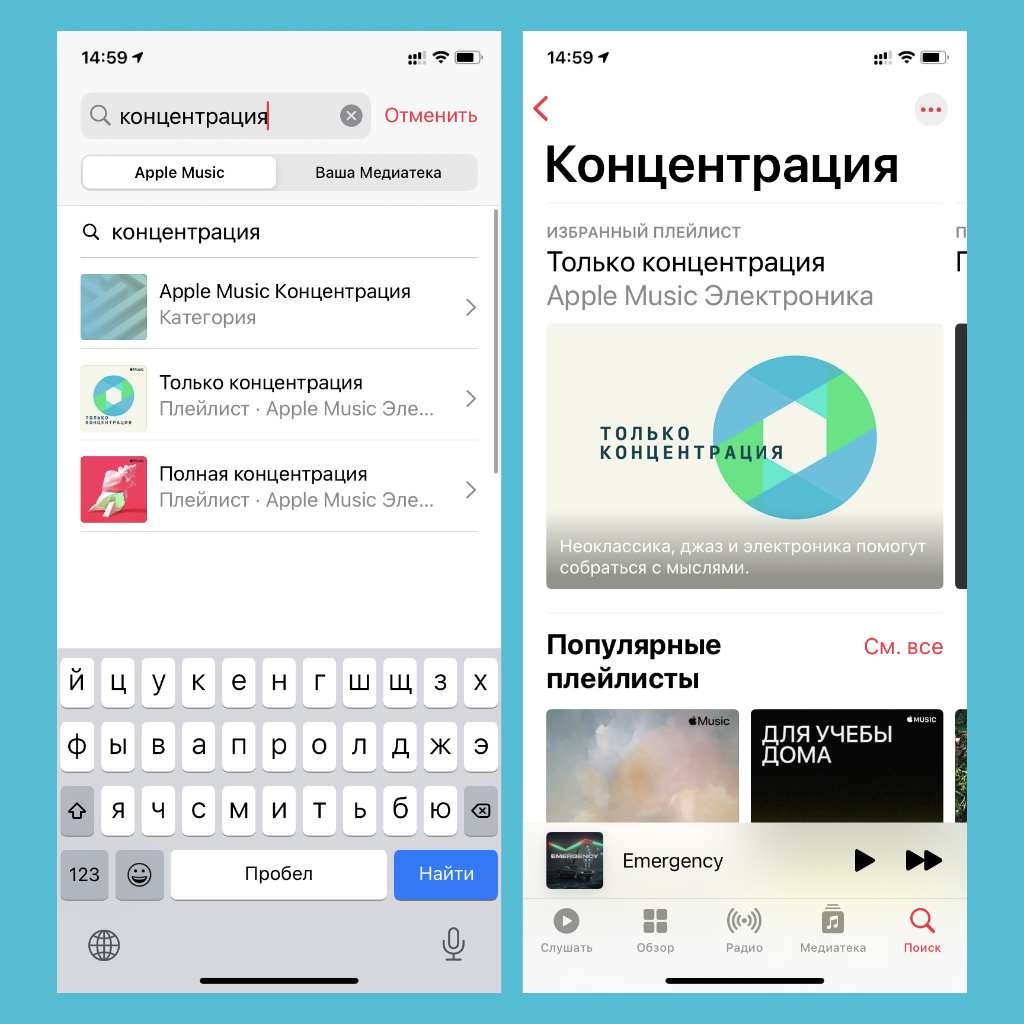
Они помогут проще потреблять информацию
Что сделать: откройте «Музыку», введите в поисковую строку запрос «Концентрация» и выберите понравившийся плейлист.
В Apple Music масса плейлистов, которые нацелены повысить продуктивность владельца iPhone. Это пригодится и при учёбе.
Николай Грицаенко
Кандидат наук в рваных джинсах. Пишу докторскую на Mac, не выпускаю из рук iPhone, рассказываю про технологии и жизнь.
Источник





