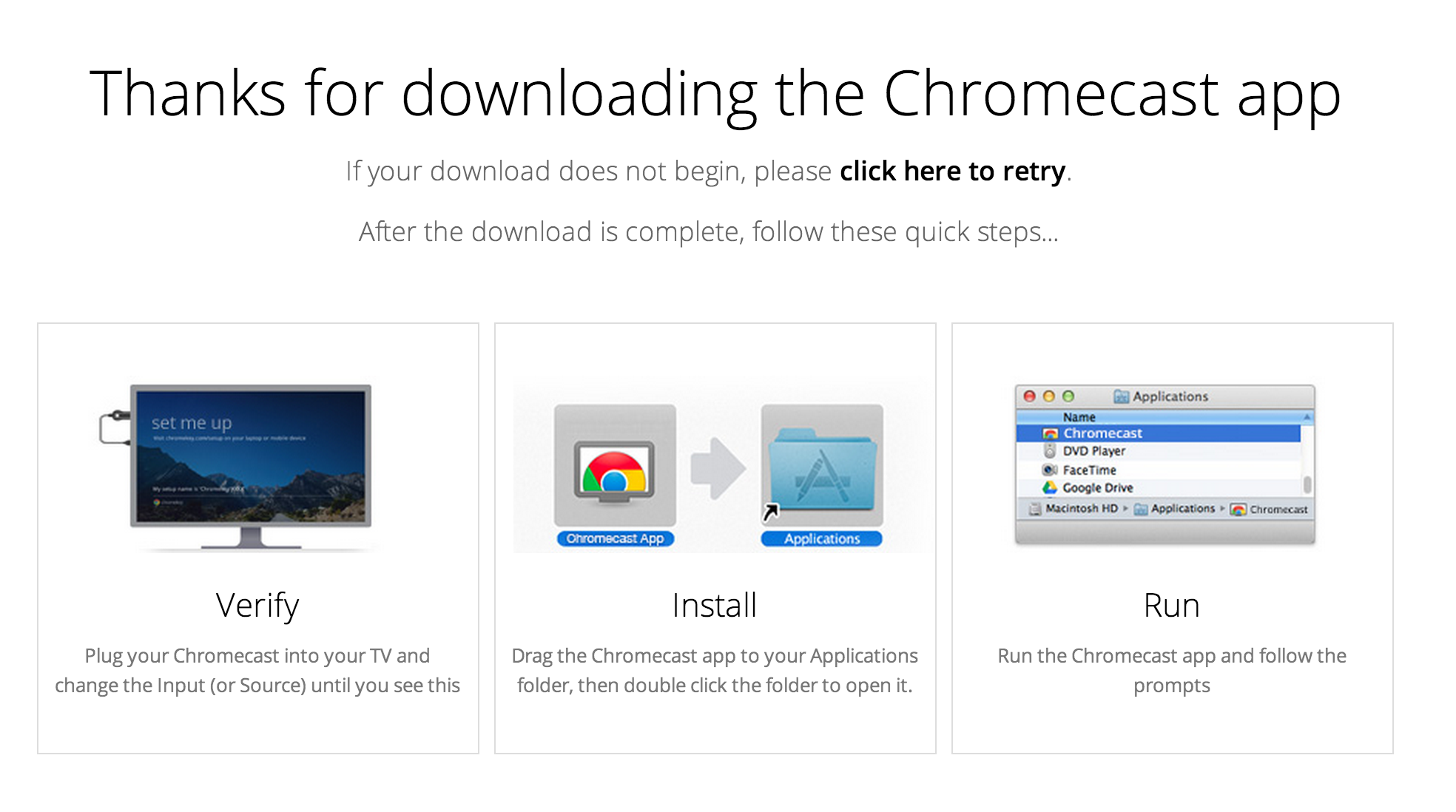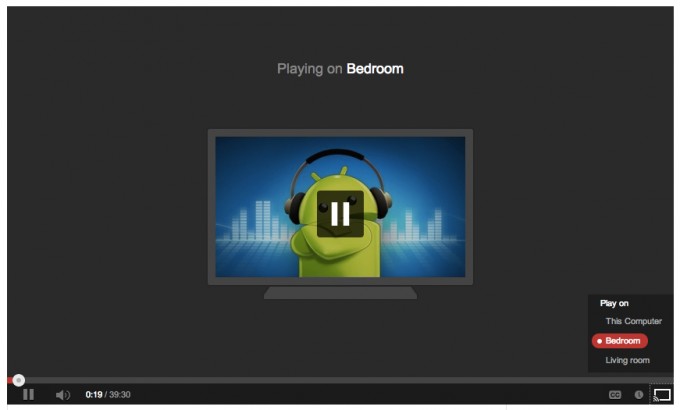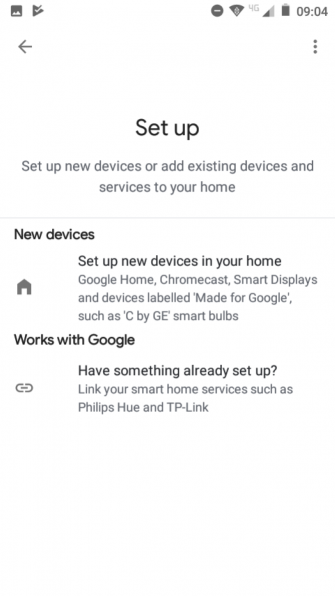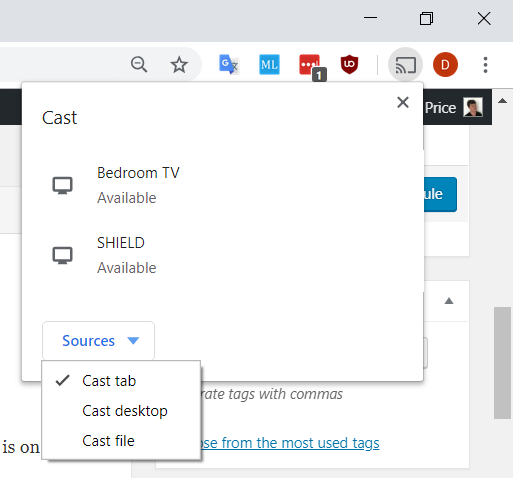- Как настроить и использовать Google Chromecast на вашем iPhone, iPad или Mac
- Настраивать
- Воспроизведение вашего контента на телевизоре
- Использование браузера
- Зайдите на форумы!
- Твои мысли
- Как использовать Chromecast: руководство для начинающих
- На какие устройства может работать Chromecast?
- Подключите Chromecast к вашей сети Wi-Fi
- Как использовать Chromecast на Mac
- Как использовать Chromecast на Android
- Как использовать Chromecast на iPhone
- Как использовать Chromecast без Wi-Fi
- Узнайте больше о Chromecast
- Как использовать Chromecast с iPhone и другими устройствами Apple
- Отправка видео и изображений с iPhone на Chromecast
- Как подключить ваш iPhone к телевизору с помощью AirPlay, Fire TV и Chromecast
- Подключите свой iPhone и телевизор через AirPlay и Apple TV
- Подключите свой iPhone к телевизору через Amazon Fire TV
- Подключите свой iPhone к телевизору через Google Chromecast
- Подключите свой iPhone к телевизору с помощью кабеля
Как настроить и использовать Google Chromecast на вашем iPhone, iPad или Mac
Все, что вам нужно знать о начале работы с новым устройством беспроводной потоковой передачи Chromecast от Google, и о том, как управлять им с вашего iPhone, iPad или Mac!
Google Chromecast сейчас является одним из самых востребованных в мире технологий, и, хотя он имеет несколько ограниченную функциональность по сравнению с чем-то вроде Apple TV, о нем можно многое сказать. Это всего лишь 35 долларов для начинающих, и он имеет кроссплатформенную функциональность — хотя идея кроссплатформенности Google по-прежнему ограничивается ChromeOS и браузером Chrome, iOS и Android. Однако это отличная новость для нас, так как изначально Netflix и YouTube — и, вероятно, Google Play Music, когда он, наконец, перейдет на iOS — уже поддерживаются, мы можем принять участие. Так что, если вы испытываете искушение, продолжайте прокручивать все, что вам нужно знать!
Настраивать
Наши друзья в Android Central уже несколько дней играю с Chromecast и составили довольно подробное руководство по установке. На Android есть удобное приложение, доступное в Google Play, чтобы помочь вам начать работу, но если вы собираетесь использовать Chromecast с Mac или устройством iOS, вам нужно будет использовать Mac для настройки. Перейдите на страницу Google Chromecast, где вы найдете ссылку для загрузки приложения Chromecast для вашего Mac. После установки вам нужно выполнить несколько простых шагов, чтобы настроить ключ Chromecast в домашней сети Wi-Fi, и тогда все будет в порядке.
Воспроизведение вашего контента на телевизоре
Эндрю из Android Central собрал отличное пошаговое видео о том, что делать, когда вы работаете с Chromecast, чтобы передавать свои данные на телевизор. Несмотря на то, что они продемонстрированы на устройстве Android, основные принципы почти такие же, как и на iOS, так что на это определенно стоит обратить внимание.
Netflix является одним из первых партнеров Chromecast, а Джерри Хильденбранд из Android Central протестировал все с приложением Netflix для iOS, и пока все выглядит хорошо. Когда ваши приложения YouTube и Netflix находятся в той же сети, что и ваш Chromecast, вы должны увидеть волшебные кнопки, появляющиеся перед вами.
Использование браузера
Chromecast может отображать полноэкранные вкладки браузера с вашего Mac или ПК на телевизор так же, как вы зеркалируете контент со своего мобильного устройства. Это очень похоже на AirPlay, который мы знаем и любим, но работает только для контента в пределах Chrome на вашем компьютере. А с установленным расширением Google Cast Chrome вы также можете передавать видео с YouTube прямо из браузера. Довольно аккуратно.
- Загрузить сейчас — расширение Google Cast для Chrome
Зайдите на форумы!
Форумы Android Central сейчас обсуждают Chromecast, и это, без сомнения, лучшее место, куда вы можете пойти, чтобы получить советы и рекомендации, поделиться своими мыслями и, как правило, вступить в отличные дискуссии по поводу ключа Google за 35 долларов. По мере того, как все больше людей приобретают один и больше сервисов объединяются, дискуссии будут только улучшаться. А со своим паспортом Mobile Nations Passport вы можете просто отправиться туда и приступить к работе!
Твои мысли
Если вы уже приобрели Chromecast или планируете это сделать в ближайшее время, мы хотели бы услышать ваше мнение по этому поводу. Что в нем привлекает вас, что делает его привлекательной для вас покупкой? В частности, что побуждает вас использовать Chromecast вместо Apple TV? Мы хотели бы услышать от вас!
Источник
Как использовать Chromecast: руководство для начинающих
Если вы хотите транслировать видеоконтент на разные экраны в вашем доме, одним из лучших (и самых дешевых) решений является Google Chromecast. Но если вы новичок в этой технологии, вам может быть интересно, как использовать Chromecast.
В этой статье мы расскажем, как использовать Chromecast на вашем телевизоре, ПК, Mac, iPhone и Android. Мы также ответим на пару других часто задаваемых вопросов, например, как использовать Chromecast без Интернета или Wi-Fi.
На какие устройства может работать Chromecast?
Хотя во всей литературе Google по поддержке Chromecast говорится о подключении ключа к телевизору, список поддерживаемых устройств более широк.
Для работы Chromecast необходимы два подключения: источник питания и подключение HDMI.
Соединение HDMI совместимо с любым экраном, имеющим вход HDMI. Таким образом, помимо телевизоров, это также относится к автономным мониторам, проекторам и другому подобному оборудованию.
Вы не можете использовать ключ Chromecast для просмотра содержимого на вашем Android, iOS-устройстве, ноутбуке или любом другом гаджете с выходным портом.
И помните, что если вы используете Chromecast Ultra , вам понадобится телевизор с поддержкой 4K и высокоскоростное подключение к Интернету.
Подключите Chromecast к вашей сети Wi-Fi
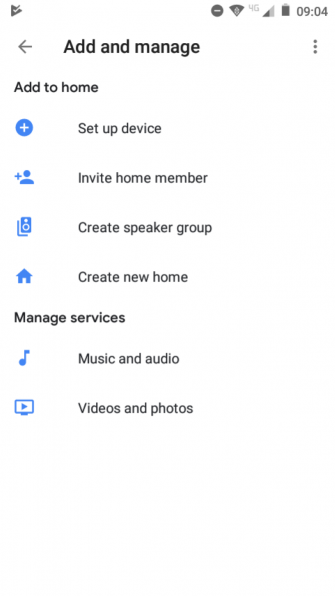
Если вы используете Chromecast у себя дома или в офисе, логичным первым шагом будет подключение устройства к локальной сети Wi-Fi.
Чтобы подключить Chromecast к Wi-Fi, необходимо убедиться, что устройство, которое вы используете для настройки ключа (например, Android или iPhone), находится в той же сети Wi-Fi, что и в конечном итоге вы хотите, чтобы ваш Chromecast был подключен к.
Чтобы установить соединение, загрузите бесплатное приложение Google Home из магазина приложений вашего устройства. В приложении перейдите в меню «Добавить»> «Настройка устройства»> «Настройка новых устройств» и следуйте инструкциям на экране.
Существует несколько различных способов использования Chromecast с ПК. Все подходы включают использование веб-браузера Google Chrome.
Чтобы сделать свой выбор, откройте Chrome и перейдите к Больше> Cast . Появится новое окно; он показывает все устройства Chromecast (видео и аудио) в вашей сети. Нажмите на устройство, чтобы выбрать его. Выберите « Источники», чтобы выбрать, создавать ли вкладку, файл или рабочий стол.
Если вы транслируете одну вкладку Chrome или выбираете потоковую передачу файла, вы можете продолжить использовать другие вкладки Chrome и остальную часть вашего компьютера, не влияя на преобразование и не раскрывая содержимое вашего экрана людям, наблюдающим за обработанным выводом.
Единственное требование — оставить Chrome открытым и работать в фоновом режиме, даже если вы работаете в других приложениях.
Еще раз, вам нужно оставить Chrome включенным, чтобы продолжить кастинг.
Примечание. Устройства Chromecast работают только с Windows 7 или более поздней версией.
Как использовать Chromecast на Mac
Если вы хотите транслировать видео или весь рабочий стол или транслировать локальные мультимедиа со своего Mac на Chromecast , процесс такой же, как на ПК с Windows.
Для краткого руководства выполните следующие действия:
- Откройте Google Chrome.
- Перейти к More (три вертикальные точки)> Cast .
- Выберите пункт назначения Chromecast.
- Нажмите « Источники», чтобы создать файл, вкладку или весь экран.
- Оставьте Chrome включенным на время литья.
Как использовать Chromecast на Android
Пользователи Android имеют немного больше гибкости, чем пользователи iOS, когда дело доходит до трансляции контента со своего устройства на экран телевизора.
Это благодаря уникальной способности Android транслировать весь экран в дополнение к функции кастинга отдельных приложений.
Возможность использовать весь экран имеет некоторые преимущества. В частности, он предоставляет обходной путь для пользователей, которые хотят преобразовывать контент из приложений, которые изначально не поддерживают устройства Chromecast.
Чтобы активировать экран Android в Chromecast, откройте приложение « Настройки» , перейдите в « Подключенные устройства»> «Cast» и выберите свое устройство Chromecast из списка.
Некоторые приложения, например YouTube, имеют встроенную кнопку кастинга. Это похоже на маленький экран телевизора. Если вы нажмете кнопку, он автоматически переведет видео, которое вы смотрите, в Chromecast.
Остальная часть интерфейса вашего телефона (например, другие приложения и уведомления) не будет транслироваться, что приведет к повышению уровня конфиденциальности, если вы транслируете в общедоступных условиях.
Как использовать Chromecast на iPhone
Владельцы iPhone могут передавать контент со своего устройства в Chromecast, только если приложение, которое они используют, поддерживает эту функцию. Нет возможности разыграть весь экран.
Если приложение, которое вы используете, поддерживает Chromecast, вы увидите небольшую кнопку, похожую на экран телевизора, где-то на главном экране или в меню приложения. Нажмите значок, чтобы увидеть список устройств Chromecast в вашей сети.
Как использовать Chromecast без Wi-Fi
Если у вас есть устройство Android, вы можете использовать Chromecast без подключения к Wi-Fi.
Процесс использования Chromecast без Wi-Fi очень похож на кастинг с Wi-Fi. Следуйте предыдущим инструкциям, чтобы привести контент со всего экрана или из приложения.
Ваше устройство Android будет искать соседние Chromecasts, которых нет в сети. Когда вы увидите Chromecast, к которому хотите подключиться, нажмите на его имя. На экране телевизора появится четырехзначный PIN-код. При появлении запроса введите его в свой Android, чтобы завершить соединение.
( Примечание . Если у вас есть iPhone, и вам регулярно приходится пользоваться без Wi-Fi, возможно, лучшее решение — купить недорогой роутер.)
Узнайте больше о Chromecast
В этой статье мы объяснили, как использовать Chromecast, и этого должно быть достаточно, чтобы вы могли настроить ваше устройство и приложения, совместимые с ним.
Источник
Как использовать Chromecast с iPhone и другими устройствами Apple
Как ни странно, но Chromecast от Google можно использовать с гаджетами Apple. Какие приложения использовать для подключения айфона к приставке, объясняем в статье.
Отправка видео и изображений с iPhone на Chromecast
Хотя многие думают, что Chromecast работает только с операционной системой Android, это ошибка. Google предоставляет инструменты для разработчиков практически для любого устройства, поэтому существуют приложения под iOS, работающие с Chromecast.
Следующие программы помогут подключить айфон к медиаприставке Google.
С помощью бесплатного приложения Photo Cast to Chromecast вы можете отправить свои фотографии с iPhone на Chromecast без каких-либо особых усилий. Это особенно полезно, если вы хотите поделиться последними фотографиями из отпуска или с вечеринки.
Скачать Photo Cast to Chromecast
Если вы хотите отправить видео на свой Chromecast, рекомендуется использовать приложение Video & TV Cast for Chromecast. Оно позволяет не только воспроизводить локальные видео с iPhone, но и загружать и передавать видео из интернета.
Скачать Video & TV Cast for Chromecast
Частично бесплатное приложение Plex позволяет отправлять видео, музыку и изображения с вашего компьютера на Chromecast. Необходимым условием для этого является то, что вы настроили и запустили Plex Media Server на своем ПК или ноутбуке.
Первоначально приложение Downcast работало исключительно с Apple TV. Но с момента обновления поддерживает еще и Chromecast. Downcast позволяет подписаться на подкасты и загружать их прямо на свой iPhone. Поддержка Chromecast затем позволяет передать ваши эпизоды подкастов на телевизор.
Чтобы настроить Chromecast, вам не нужен Android-смартфон. Приложение Google Home также доступно и для iOS. Однако оно не позволяет передавать изображения или видео на устройство, а служит только для настройки и управления приставкой.
Скачать Google Home
Это лишь часть из приложений, совместимых с Chromecast, представленных в App Store. Практически любое приложение может быть совместимо с Chromecast, поэтому будьте полюбопытнее и просто введите ключевое слово Chromecast в поиске магазина, чтобы найти другие совместимые приложения.
Источник
Как подключить ваш iPhone к телевизору с помощью AirPlay, Fire TV и Chromecast
«Как мне подключить мой iPhone к телевизору?» Это один из наиболее часто задаваемых вопросов владельцами iPhone.
В зависимости от того, какой метод вас интересует, подключить Apple iPhone к телевизору очень просто – с помощью кабеля или без него. В этой статье мы покажем вам различные возможности для запуска зеркального отображения экрана iPhone.
Есть несколько причин, по которым вы захотите подключить свой iPhone к телевизору. Возможно, вы хотите просмотреть все фотографии, сделанные во время предыдущего летнего отпуска на большом экране или просто для потоковой передачи фильмов и сериалов. Но смартфон Apple можно подключить к телевизору только с помощью дополнительного программного и аппаратного обеспечения. Без лишних слов, мы хотели бы представить вам пять различных возможностей.
Подключите свой iPhone и телевизор через AirPlay и Apple TV
Наш первый выбор для подключения iPhone к телевизору в гостиной – Apple TV 2, это самый простой способ из всех пяти возможностей. Экосистема Apple работает без нареканий, что делает ее такой привлекательной для многих. Если вы хотите подключить свой iPhone к телевизору, вам даже не нужно покупать последнюю версию Apple TV.
Вы вполне можете найти модели старшего поколения, доступные на Amazon, но они недешевы. Даже Apple TV четвертого поколения стоит на Amazon около 150 долларов. По нашему мнению, это не самый дешевый способ подключить iPhone к телевизору, хотя он может считаться более целесообразным для тех, кто хотел бы, чтобы вы хотели использовать Apple TV для Netflix, Disney + и других потоковых сервисов.
После того, как ваш Apple TV настроен и готов к работе, его легко подключить к iPhone:
- Убедитесь, что iPhone и Apple TV зарегистрированы в одной сети.
- Выполните свайп сверху вниз по экрану iPhone.
- Слева вы увидите опцию «Синхронизация экрана».
- Выбрав этот пункт, вы увидите Apple TV в списке. Нажмите на Apple TV, и iPhone отобразится на экране телевизора.

Подключите свой iPhone к телевизору через Amazon Fire TV
Fire TV от Amazon также подходит для подключения iPhone к телевизору. Но одного наличия флешки Fire TV недостаточно. В магазине приложений Fire TV вы можете найти приложение под названием «AirPlayMirror Receiver», которое вы можете попробовать в течение 15 минут бесплатно. И оно того стоит, потому что приложение идеально подходит для просмотра фотографий на телевизоре, но не для потоковой передачи и воспроизведения видео. Изображение и звук могут тормозить или даже зависать, превращая развлечения в уныние. Попробуйте – и если вам нравится приложение, вы можете купить полную версию примерно за пять долларов.
Подключите свой iPhone к телевизору через Google Chromecast
Если у вас уже есть устройство Google Chromecast или вы думаете о его приобретении, вы можете использовать потоковое устройство Google для зеркалирования iPhone на телевизоре. Chromecast 3 доступен в Google по цене от 30 до 40 долларов. Вот по такой схеме вы можете подключить iPhone к телевизору через Chromecast:
- Загрузите приложение «»Replica» из Apple App Store.
- Указанное выше приложение после установки и запуска произведет поиск вашего устройства Google Chromecast.
- Когда устройство отобразится, выберите его.
- Начните процесс зеркального отображения экрана.
- После этого экран iPhone должен будет появиться на экране телевизора.
(Знаете ли вы какие-нибудь альтернативные приложения для Google Chromecast? Напишите в комментариях).
Подключите свой iPhone к телевизору с помощью кабеля
Очень простой способ связать iPhone с телевизором – использовать кабель- переходник Lighting-HDMI. Фирменный кабель от Apple стоит не совсем дешево. Если вы не хотите использовать оригинальный кабель от Apple, вы можете найти другие совместимые кабели примерно за 20 долларов на Amazon.
Источник