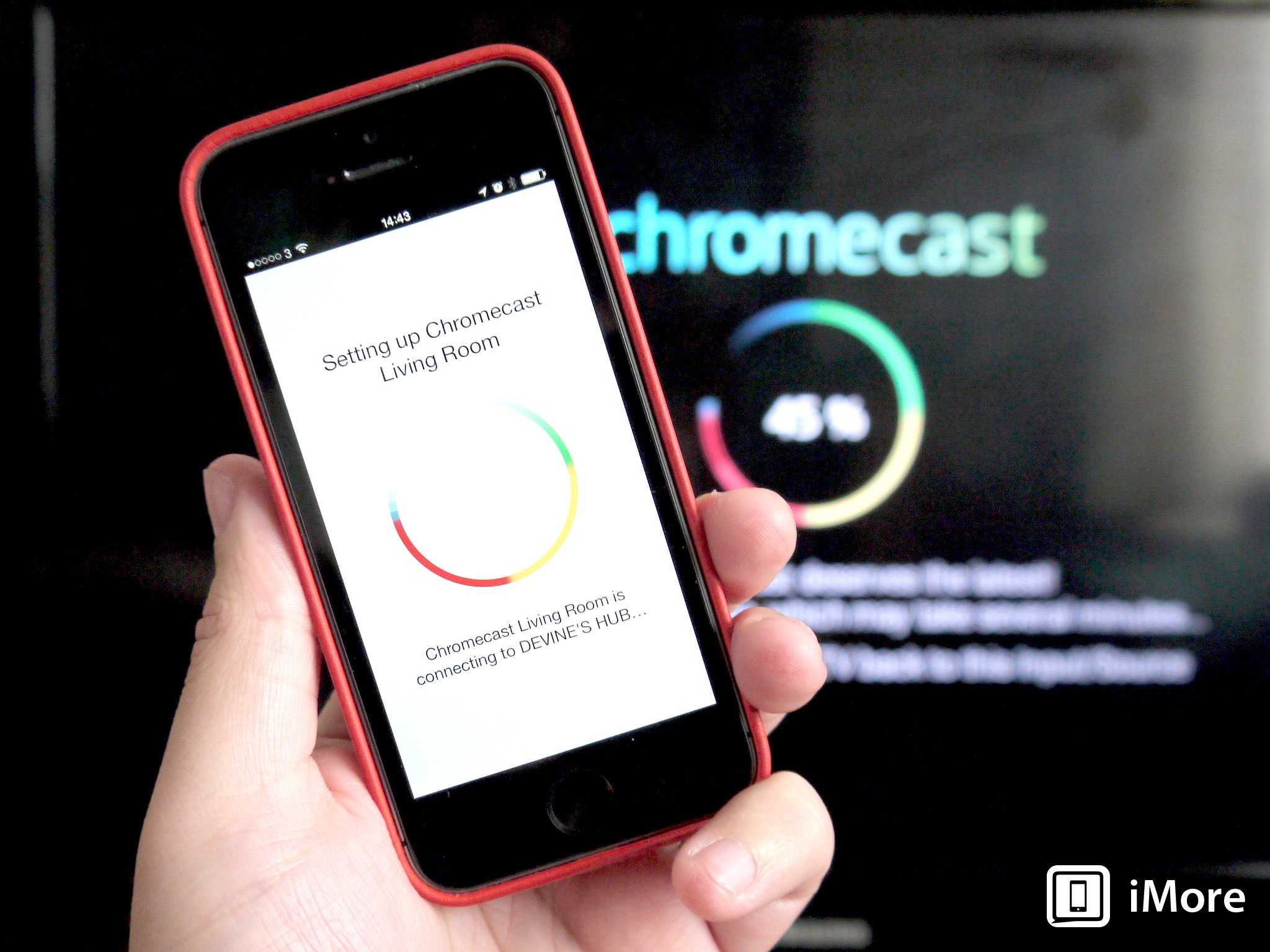- Как использовать Chromecast Spotify с вашего ПК, iPhone и Android
- Что такое Chromecast?
- Можете ли вы использовать Spotify на своем устройстве Chromecast?
- Как воспроизводить песни на Spotify с помощью Chromecast
- Предпосылки
- Играйте с телефонов iPhone и Android
- Играйте с ПК и Mac
- Как настроить Google Chromecast с помощью iPhone
- Как отразить ваш iPhone с помощью Chromecast
- Потоковое содержимое из приложений, поддерживаемых Cast
- Зеркальное отражение вашего устройства iOS с Chromecast
- Настройка вашего компьютера
- Зеркальное отображение телефона на ПК
- Зеркальное отображение вашего ПК в Chromecast
Как использовать Chromecast Spotify с вашего ПК, iPhone и Android
Вы можете слушать песни и подкасты с помощью приложения Spotify, которое доступно на всех основных платформах, включая Android, Android TV, iOS, tvOS, Windows и Mac, а также в сервисе есть веб-плеер. С поддержкой такого количества устройств не было бы лучше, если бы вы могли воспроизводить музыку на телевизоре с поддержкой Chromecast? В этом посте мы обсудим, как вы можете использовать Spotify на Chromecast, используя все устройства, которые вы используете для потоковой передачи музыки.
Spotify — самый популярный сервис потоковой передачи музыки с более чем 280 миллионами пользователей в месяц. Сервис потоковой передачи музыки заслужил похвалы за свою обширную библиотеку контента, ориентированные на пользователя рекомендации и множество уникальных функций.
Связанный: Как использовать Spotify
Что такое Chromecast?
Chromecast — это устройство для потоковой передачи мультимедиа, разработанное Google, которое подключается к существующему телевизору для добавления дополнительных функций, таких как потоковая передача на YouTube, Netflix, Spotify и других развлекательных сервисах. Устройство подключается к телевизору через порт HDMI и включает функцию Google Cast для передачи контента с мобильного устройства и ПК на телевизор.
Хотя теоретически Chromecast предназначен для показа любого контента, который воспроизводится на вашем телефоне, прямо на телевизоре, то, что устройство делает на самом деле, проще. Когда вы транслируете с помощью Chromecast, Google предлагает Chromecast транслировать контент, используя собственное интернет-соединение, когда вы воспроизводите его со своего телефона / компьютера.
Можете ли вы использовать Spotify на своем устройстве Chromecast?
Да. Вы можете использовать Spotify прямо на своем телевизоре с помощью Chromecast и любого другого устройства, на котором вы в основном используете Spotify, кроме телевизора. Spotify на Chromecast работает с приложениями Spotify на iOS, Android, Mac, Windows и в Интернете; Это означает, что вы можете транслировать музыку и подкасты через службу на устройстве Chromecast со своего телефона или компьютера.
Чтобы добиться этого, вам придется полагаться на функцию Spotify Connect, доступную в службе потоковой передачи музыки. Помимо потоковой передачи на Chromecast, Spotify Connect также позволяет слушать музыку на колонках, телевизорах, компьютерах и других устройствах.
Как воспроизводить песни на Spotify с помощью Chromecast
Вы можете транслировать песни и подкасты из Spotify в Google Chromecast с любого устройства, которое у вас есть. Следуйте приведенному ниже руководству, чтобы начать воспроизведение контента на Spotify с помощью Chromecast.
Предпосылки
Прежде чем вы начнете использовать функцию Spotify Connect для трансляции Spotify на Chromecast, вам необходимо убедиться, что:
- У вас есть подписка Spotify Premium
- Вы подключили устройство Chromecast к телевизору с помощью кабеля HDMI.
- И ваш телевизор, и Chromecast включены.
- Ваш телевизор настроен на порт HDMI, на котором установлен Chromecast.
- Chromecast подключен к той же беспроводной сети, что и устройство, с которого вы должны транслировать Spotify.
Играйте с телефонов iPhone и Android
Чтобы начать воспроизведение песен на Spotify на устройстве Chromecast с помощью телефона, вам необходимо убедиться, что у вас действительно установлено приложение Spotify. Если нет, вы можете установить Spotify на свои устройства Android и iOS через Гугл игры и Apple App Store. После установки откройте приложение, войдите в свою учетную запись и подпишитесь на план Spotify Premium по вашему выбору.
Теперь перейдите к текущему экрану воспроизведения в Spotify. Для этого нажмите на название песни, которое отображается в нижней половине экрана, прямо над вкладками «Главная», «Поиск» и «Ваша библиотека».
На экране воспроизведения нажмите на Устройства значок в нижнем левом углу экрана.
Когда вы это сделаете, на вашем телефоне появится список устройств, который также должен включать устройство Chromecast, подключенное к вашему телевизору. Устройство может называться не «Chromecast», а вместо этого ему будет присвоено имя, которое вы задали для него в приложении Google Home.
Выберите свое устройство Chromecast из этого списка, и вы сразу же сможете воспроизводить песни Spotify на своем телевизоре с поддержкой Chromecast. Затем вы можете использовать свой телефон в качестве пульта дистанционного управления для переключения песен, паузы / воспроизведения звука, пропуска, перемотки назад, повтора и перемешивания между треками так же, как на своем мобильном устройстве.
Вы должны иметь в виду, что если воспроизведение приостановлено более чем на 10 минут, вам придется повторно подключить приложение Spotify на вашем телефоне к Chromecast, как вы это делали ранее.
Играйте с ПК и Mac
До недавнего времени, если вы хотели воспроизводить музыку в Spotify со своего ПК на устройство Chromecast, вы могли сделать это только при использовании веб-плеера Spotify. В сервисе сейчас добавлен поддержка устройств Chromecast для настольного приложения Spotify как на Mac, так и на Windows.
Вы можете играть в Spotify на своем компьютере, используя либо Настольное приложение Spotify доступно как на Mac, так и на Windows, а также в Интернете. Когда приложение установлено или вы уже находитесь в Веб-плеер Spotify, вы входите в свою учетную запись Spotify и подписываетесь на план Premium, прежде чем подключать его к устройству Chromecast.
Теперь откройте настольное приложение Spotify или Веб-плеер Spotify и воспроизведите понравившуюся композицию / плейлист / альбом. Когда начинается воспроизведение трека, вы увидите полосу воспроизведения в нижней части окна Spotify. На этой панели нажмите Устройства в правом нижнем углу, и вы сможете увидеть список устройств, на которых вы можете воспроизводить трек.
Выберите из этого списка устройство Chromecast, подключенное к вашему телевизору. Когда вы нажимаете на свое устройство, Spotify мгновенно воспроизводит текущую дорожку на вашем телевизоре с поддержкой Chromecast.
Вы также можете управлять воспроизведением музыки, регулировать громкость, пропускать, перематывать, повторять и переключаться между треками прямо со своего рабочего стола. Даже если воспроизведение музыки приостановлено, Spotify будет следить за тем, чтобы вы были подключены к потоковому устройству в течение десяти минут, после чего вы повторно подключите приложение Spotify на своем рабочем столе к Chromecast, как вы это делали в шагах выше.
Источник
Как настроить Google Chromecast с помощью iPhone
Ключ Chromecast от Google за 35 долларов, возможно, сейчас имеет ограниченную функциональность, но он все еще улетает с полок. По крайней мере, он находится в США, единственной стране, официально поддерживающей Chromecast на данный момент. Если вы выбрали его для использования со своим iPhone или Mac, есть несколько разных способов настроить ключ, включая недавно выпущенное приложение для iPhone. Сегодня мы сосредоточимся на этом, поэтому вот как начать работу с Chromecast с помощью iPhone.
Как только приложение обнаружит Chromecast, вам будет предложено подключиться к домашней сети Wi-Fi, чтобы ввести свои учетные данные и назвать этот конкретный Chromecast. Дайте ему узнаваемое имя, особенно если у вас дома несколько, так как это единственный способ узнать, какое из них вы отправляете. После этого все готово, а все остальное сделает процесс установки.
После завершения процесса все готово, и вы увидите экран, показанный здесь. Если у вас несколько устройств Chromecast, вы увидите их список всех здесь, а также сможете получить доступ к основным настройкам, таким как сброс и перезагрузка, переименование, изменение сведений о сети Wi-Fi и изменение часового пояса. Весь контент обрабатывается через отдельные приложения, такие как YouTube и Netflix. Вот и все. Используя свой iPhone, настроить Chromecast очень просто!
Мы можем получать комиссию за покупки, используя наши ссылки. Узнать больше.
Источник
Как отразить ваш iPhone с помощью Chromecast
В последние несколько лет война за телевизионные приставки сильно разогревалась. Из-за того, что все больше внимания уделяется, по-видимому, бесконечному количеству потоковых услуг и распространению по всей стране потокового резака, миллионы домов вложили средства в устройства, которые подключаются к нашим телевизорам, чтобы нам было легче смотреть желаемый контент, когда мы хочу это. Вместо того, чтобы полагаться на оплату тысяч каналов, поддерживаемых рекламой, мы перешли к методологии потоковой передачи в Интернете, полагаясь на эти услуги бесплатной подписки, чтобы развлекать нас вместо прежних заранее запланированных методов. И это не говоря о YouTube, который сам по себе является совершенно новой формой развлечения для более молодой аудитории, с просмотром более миллиарда часов контента в день.
Телевизионные приставки великолепны и все такое, но подход Google пока один из наших любимых. В то время как компания выпустила свою собственную серию приставок с Android TV (а до этого — недостаточно используемое Google TV, появившееся в начале этого десятилетия), нашим любимым потоковым устройством от самой популярной в мире поисковой компании является Chromecast, ключ за 35 долларов. он подключается к задней панели телевизора и позволяет передавать потоковое содержимое на ваше устройство прямо с вашего устройства iPhone или Android. Это отличная середина между использованием проводного соединения и использованием полноценной телевизионной приставки, которая может стоить вам больше сотни долларов при покупке, предлагая при этом практически все возможности потоковой передачи под солнцем. Это отличный способ войти в потоковую игру с недорогой опцией, без необходимости отслеживать отдельный пульт.
Поскольку Chromecast может работать с любым интеллектуальным устройством, независимо от того, используется ли оно на iOS или Android, легко зеркалировать контент прямо с телефона на телевизор по беспроводной сети через домашнюю сеть. Поскольку Chromecast — это, прежде всего, стандарт на базе Android, он обладает большей мощностью в собственной операционной системе Google, чем в iOS от Apple, но это не значит, что мы не можем использовать пару обходных путей для достижения всех iOS-. на основе потокового воспроизведения мы хотим использовать наш любимый ключ за 35 долларов. Давайте посмотрим, как эта платформа работает в этом руководстве для потоковой передачи и зеркалирования контента с вашего iPhone или iPad на ваше устройство Chromecast.
Потоковое содержимое из приложений, поддерживаемых Cast
В целом, наиболее популярный способ потоковой передачи контента с мобильного устройства на Chromecast — это использование приложений, поддерживающих стандарт Chromecast, для потоковой передачи прямо в соответствующем приложении iOS. Настроить устройство Chromecast так же просто, как загрузить приложение Google Home из магазина приложений iOS и использовать его для настройки потокового устройства прямо из локальной домашней сети. Домашнее приложение Google поможет вам в настройке вашего нового устройства Chromecast, если вы еще не настроили его в своей сети, что упрощает настройку и запуск сразу.
Домашнее приложение Google также может предлагать контент из других приложений с поддержкой Cast, и вы будете шокированы тем, сколько приложений на iOS поддерживают платформу. Несмотря на то, что служба Cast была запущена в качестве стандартного приложения Google, она получила широкое распространение среди большинства популярных потоковых платформ, доступных на iOS, включая, но не ограничиваясь, следующее:
-
- Netflix
- YouTube
- бандура
- Vimeo
- HBO GO / Сейчас
- Google Play Music
- Spotify
- Hulu
- Воскресный билет НФЛ
Это ни в коем случае не полный список наименований, доступных на платформе, но это широкий выбор контента, доступного на iOS, который позволяет вам транслировать на ваше устройство Chromecast (которое, в дополнение к самому Chromecast, включая новые телевизоры Vizio, Android TV коробки и многое другое). В приведенном выше списке отсутствуют два заметных содержимого: Apple и Amazon. Оба предлагают свои собственные приставки или устройства, и оба имеют свои собственные потоковые заменители (Airplay и Allcast, соответственно).
К сожалению, мы не увидим ни одной из платформ, добавляющих поддержку Chromecast в свои приложения в ближайшее время. Amazon приложил немало усилий, чтобы убедиться, что даже версия Android Prime Video не может поддерживать устройства с поддержкой Cast, и хотя поддержка Apple Android в основном ограничена Apple Music, технический гигант также отказался от какой-либо поддержки Chromecast. на устройства Android — и мы не увидим, что это произойдет на собственных телефонах Apple в ближайшее время.
Отправка контента из этих приложений или из любых других приложений iOS с поддержкой Cast, доступных в магазине приложений, полный список которых вы можете найти здесь, так же прост, как и любой другой интерфейс типа зеркалирования, встроенный в iOS. Убедитесь, что ваш Chromecast активен и телевизор включен. Откройте приложение, из которого вы хотите смотреть контент, например Netflix или Hulu. Пока ваш Chromecast настроен и проснулся, вы увидите значок Cast где-то в правом верхнем углу экрана на вашем iPad или iPhone. Нажмите на этот значок Cast, затем выберите устройство Cast, на которое вы хотите передать свой контент. После этого Chromecast загрузит видео или музыку прямо на телевизор, и вы сможете использовать свой телефон или планшет так, как вы это делаете. Все это делает просмотр контента таким, каким вы хотите его видеть, невероятно легко, не жертвуя возможностью использовать свой телефон в качестве инструмента обмена сообщениями или общения.
Зеркальное отражение вашего устройства iOS с Chromecast
Конечно, если вы хотите отразить отображение вашего телефона на Chromecast, вам потребуется немного больше настроек, чем в обычном приложении Chromecast. В то время как большинство пользователей получат больше пользы от использования стандартной функции зеркального отображения Chromecast, то есть с помощью приложения со встроенной функцией Cast, как описано выше, вы можете захотеть отразить свой телефон для использования с приложением, которое не поддерживает Кастинг, как Apple Photos, для отображения этого контента на вашем телевизоре. Это не самый простой процесс, и если вы новичок в платформе или планируете постоянно зеркалировать свой телефон, возможно, будет проще инвестировать в Apple TV для Airplay, чем в Chromecast с обходным решением для iOS. Но для некоторого быстрого и грязного зеркалирования Chromecast может сделать работу в крайнем случае.
Прежде чем мы начнем, вам понадобится компьютер под управлением MacOS или Windows 10, который подключен к той же сети, что и ваш iPhone или iPad, и ваш Chromecast. Убедитесь, что у вас есть это, прежде чем перейти к руководству ниже — оно нам понадобится немедленно.
Настройка вашего компьютера
Чтобы зеркально отразить ваш телефон на вашем компьютере, нам нужно будет использовать ваш ноутбук или настольный компьютер как своего рода сервер, устанавливая соединение между вашим устройством Chromecast и протоколом Airplay, встроенным в iOS. Существует множество существующих серверных приложений Airplay, которые помогут вам транслировать ваше устройство на компьютер, и есть два основных, которые мы рекомендуем здесь. Первый, Apowersoft ApowerMirror, позволяет автоматически использовать Airplay для потоковой передачи экрана нашего телефона или планшета прямо на ваш ноутбук с Windows или Mac или настольный компьютер. Существует бесплатная версия ApowerMirror, но она включает водяной знак в вашем потоке. Для некоторых это может не быть проблемой, и это одно из лучших бесплатных зеркалирующих приложений, которые мы когда-либо видели.
Другая наша рекомендация — AirServer, один из лучших вариантов для зеркалирования вашего устройства, если вы хотите включить звук или любое другое приложение, чувствительное к задержке. У AirServer есть семидневная пробная версия, но чтобы разблокировать ее в полной мере, вам придется заплатить за полную версию приложения за 14,99 долларов. В отличие от ApowerMirror, это не сервис на основе подписки. Эта плата в размере $ 14,99 является единовременным платежом. Обе службы будут работать для зеркалирования в Chromecast, поэтому загрузите приложение по своему выбору и следуйте их соответствующим процессам настройки, чтобы устройство работало на вашем конце.
Зеркальное отображение телефона на ПК
После того, как приложение установлено на вашем компьютере, вы захотите войти в Центр управления на своем iPhone или iPad, сдвинув вверх от нижней части экрана вашего устройства и нажав значок Airplay. Пока на вашем компьютере настроен ApowerMirror или AirServer и он активен в данный момент, вы должны увидеть опцию на своем компьютере, чтобы начать зеркалирование вашего телефона прямо на ваш компьютер. Экран вашего телефона появится на дисплее вашего компьютера, что позволит вам проецировать фотографии или видео на экран вашего ПК.
Убедившись, что настройки зеркала вам по вкусу, включая настройку качества, разрешения, звука и любых других настроек, которые вам могут понадобиться, вы можете перейти к проецированию изображения с компьютера на Chromecast.
Зеркальное отображение вашего ПК в Chromecast
Теперь, когда мы правильно отразили изображение вашего телефона с помощью ApowerMirror или AirServer, мы можем перейти к последнему шагу: переместить зеркало вашего телефона с вашего ПК в Chromecast. В этом случае Chromecast в основном работает как посредник между вашим iPhone или iPad и вашим телевизором. С учетом сказанного нам все еще нужно поработать над передачей изображения с вашего ноутбука или настольного компьютера на телевизор. Имея это в виду, вот как это сделать.
Убедитесь, что Chrome загружен на ваше устройство, если вы этого еще не сделали. Он понадобится вам для использования собственной системы Google Cast, встроенной в Chrome, и зеркалирования вашего ноутбука в телевизор. После установки и входа в Chrome убедитесь, что зеркало iPhone или iPad активно в фоновом режиме в выбранном вами приложении сервера Airplay. Теперь коснитесь значка меню с тройными точками в правом верхнем углу вашего устройства и найдите в меню пункт «Cast …». При нажатии на это откроется меню, в котором будет отображаться любая платформа с поддержкой Google Cast в этом регионе, включая Chromecast, Chromecast Audio, Google Home или любую другую платформу с поддержкой Cast. Вы хотите найти устройство Chromecast, подключенное к вашему телевизору, и выбрать его.
На следующем экране Cast спросит вас, хотите ли вы отразить весь рабочий стол или просто вкладку, открытую в то время. Отсюда выберите «Cast Desktop», и вы увидите, что весь ваш рабочий стол, зеркало iPhone и все остальное появятся на вашем телевизоре без проводов. Отсюда вы можете использовать свой iPhone как задумано. Поскольку это немного обходной путь, вы можете заметить некоторую задержку в определенных приложениях или действиях. Это определенно не идеальная стратегия, и если вы ищете что-то более стабильное, вы можете подключить свой Mac или ПК непосредственно к порту HDMI на телевизоре, а не использовать беспроводное соединение и полагаться на Chrome для зеркально отразить весь рабочий стол
Ваш iPhone или iPad не работает идеально с iOS, но это также не полный провал матча. Благодаря собственному желанию Google разрешить Cast работать в приложениях, а не встраиваться в систему с нуля, разработчикам легко добавить поддержку Cast в свои приложения без особых усилий во время разработки. Это позволяет таким компаниям, как Netflix и Hulu, обеспечить одинаковую поддержку своих приложений на разных платформах, поэтому пользователи Android и iOS могут использовать одно устройство Chromecast под одной крышей, чтобы смотреть новейшие сезоны карточных карточек или Orange — New Black без особых усилий. проблемы.
Но если вы пытаетесь отразить экран вашего телефона непосредственно в Chromecast, а не в приложении со встроенной поддержкой Cast, это немного сложнее. Благодаря ограничениям внутри самой iOS, Chromecast гораздо труднее использовать в качестве платформы для зеркалирования, особенно если у вас нет какой-либо формы ПК, которая могла бы выступать в роли посредника в потоковой передаче. Тем не менее, мы рады видеть возможность использовать ПК или Mac как простой способ для потоковой передачи вашего устройства iOS на ваш ПК, даже если решение не является идеальным. Хотя это может быть не идеально для музыки, использование зеркалирующего решения, такого как ApowerMirror или AirServer, позволяет легко отображать ваш телефон на большом экране с помощью ключа от Google за 35 долларов, а не с гораздо более дорогой приставкой Apple TV.
Какое приложение вы хотите увидеть добавить поддержку Cast на iOS в будущем? Дайте нам знать в комментариях ниже!
Источник