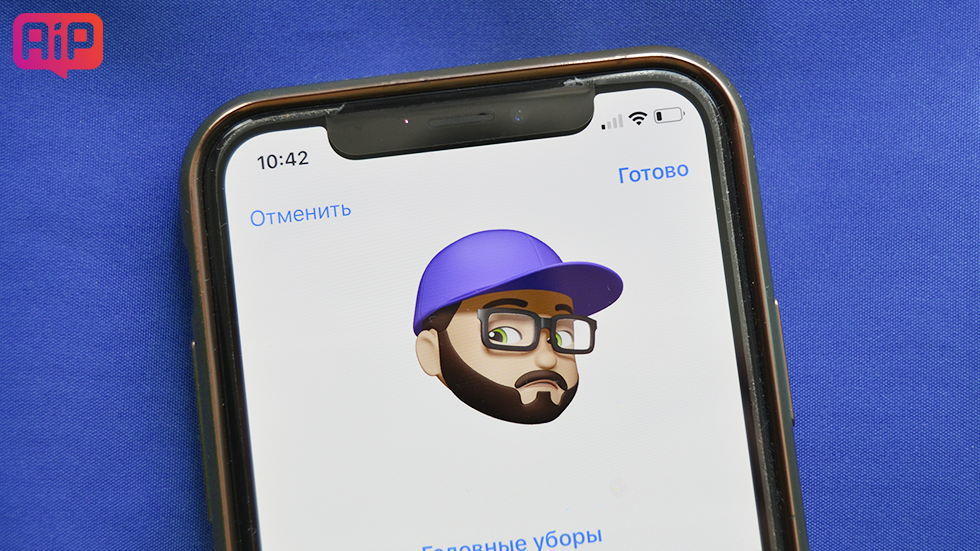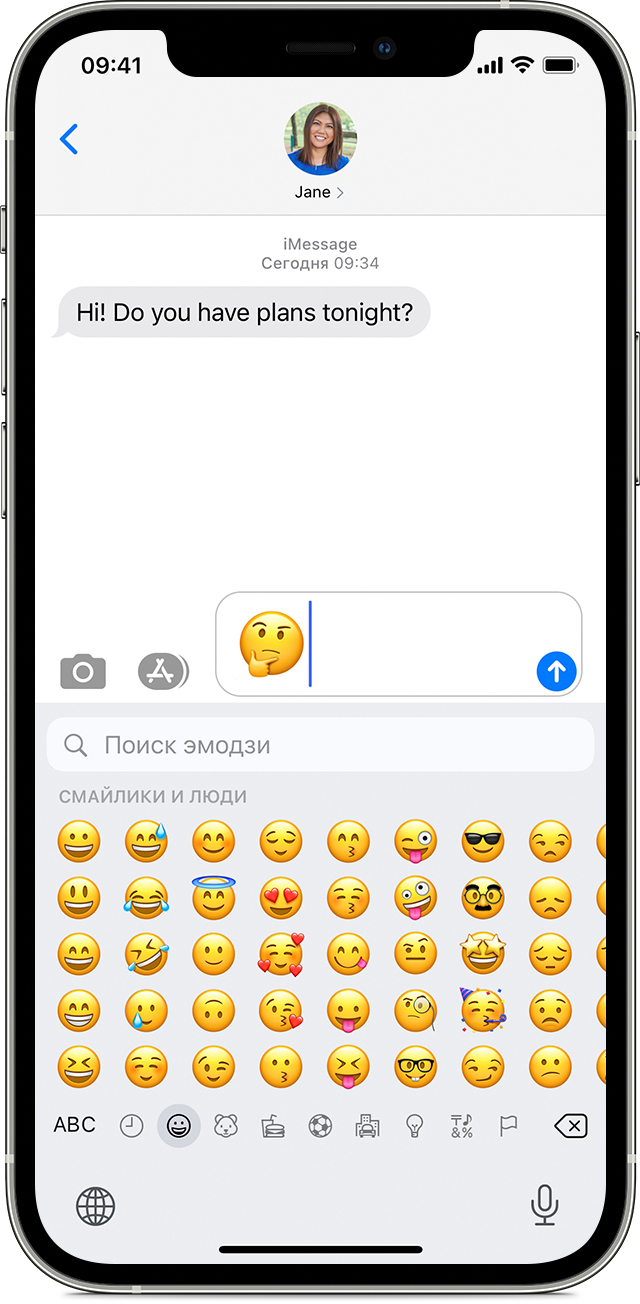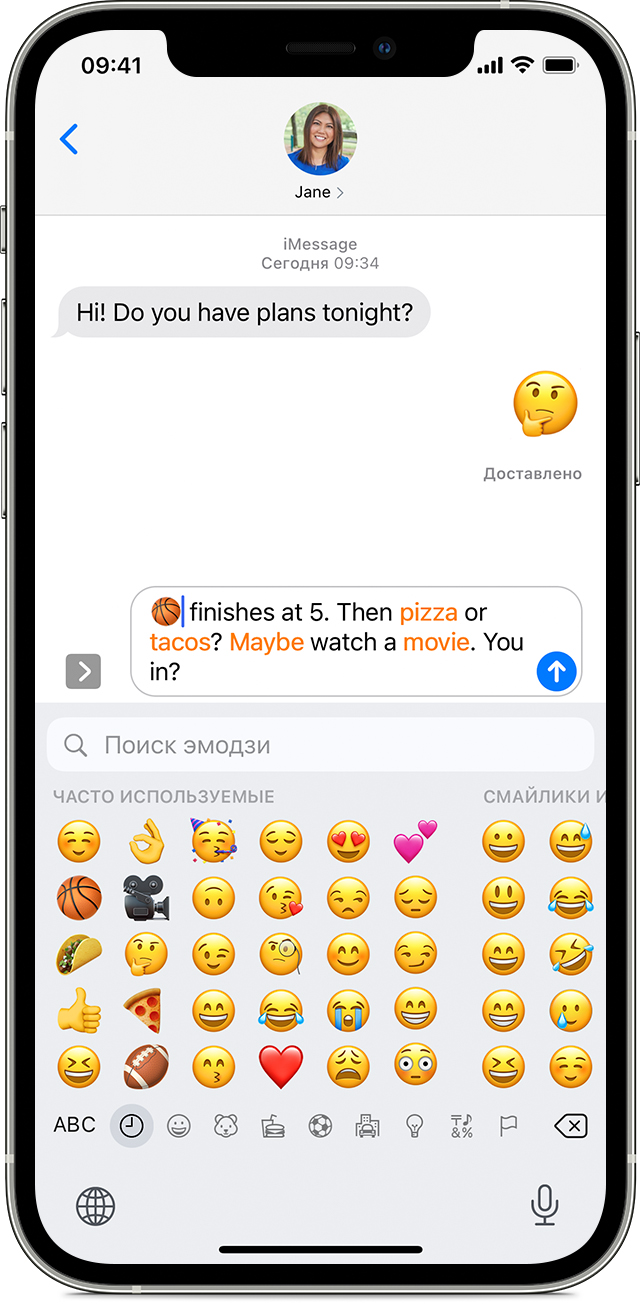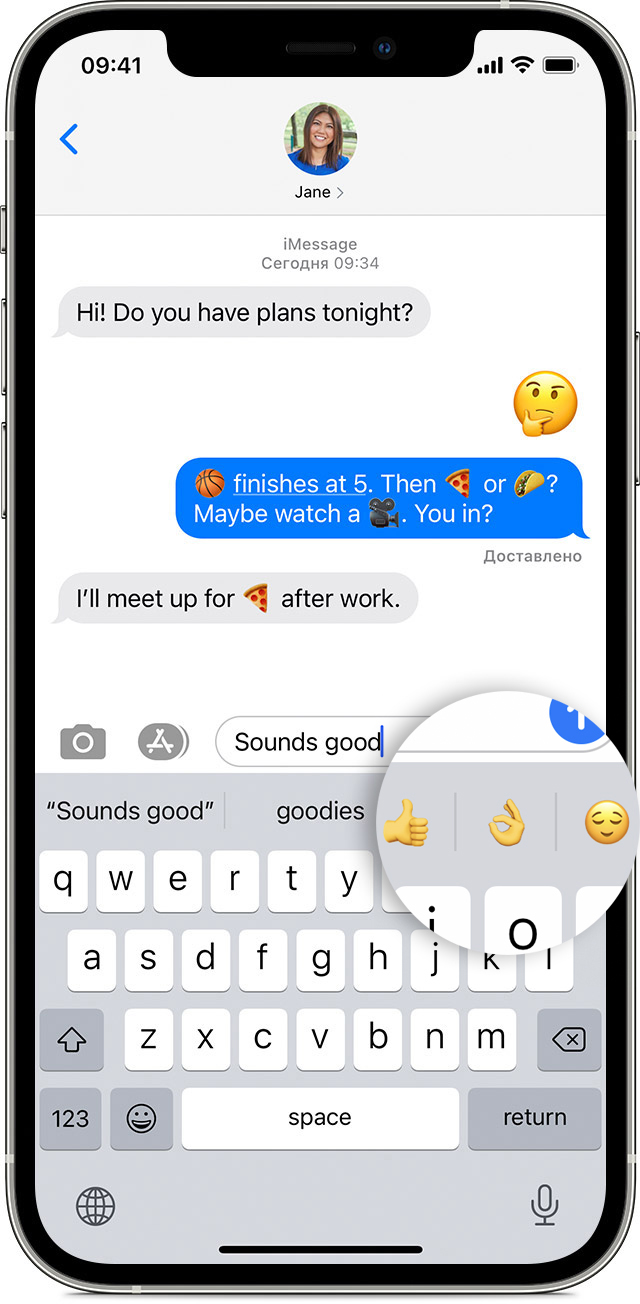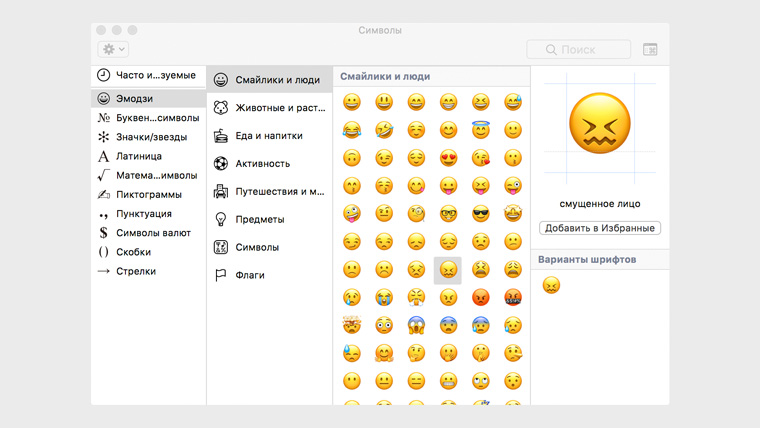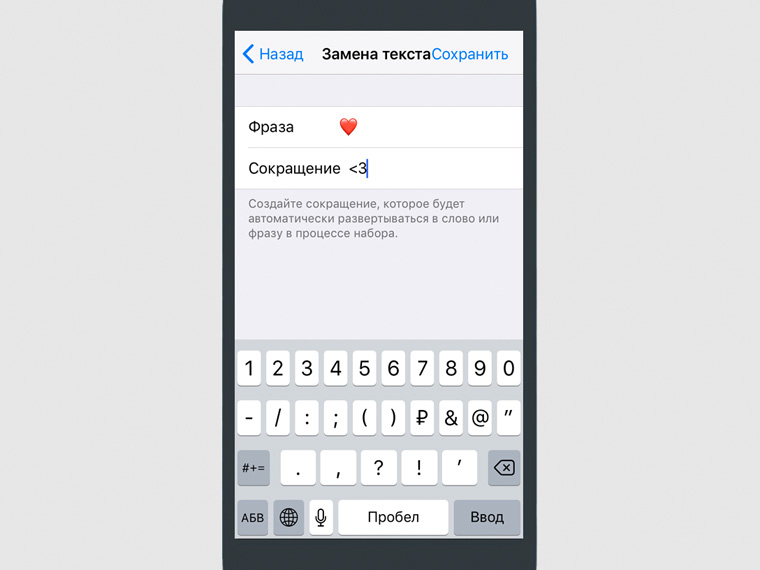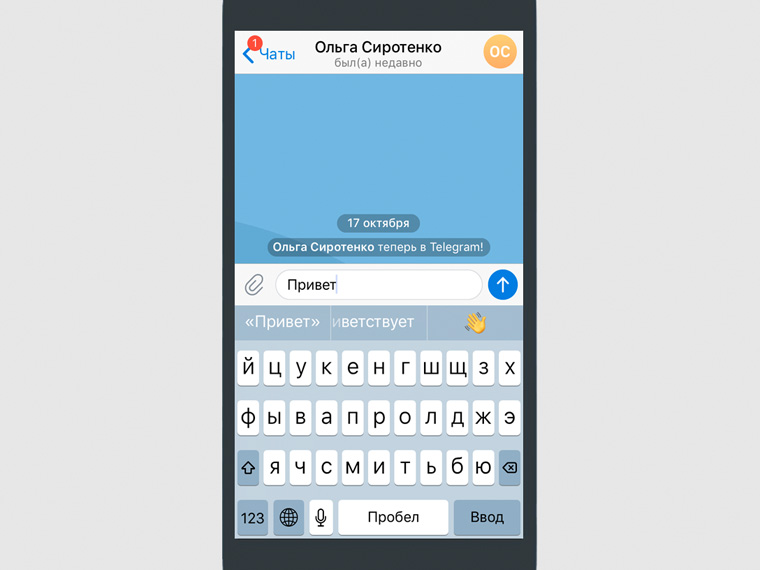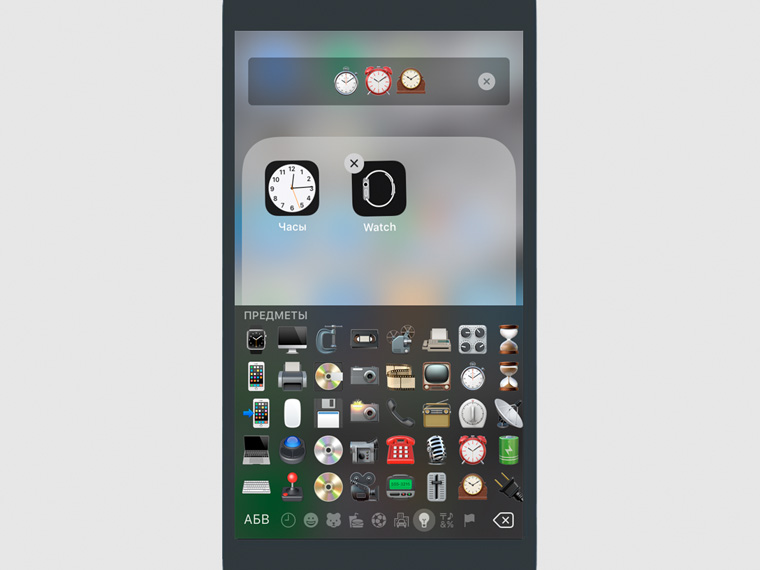- Как создать и использовать Memoji (мемодзи) в iOS 12
- Как создать и использовать Memoji (мемодзи) в iOS 12
- Использование эмодзи на устройствах iPhone, iPad и iPod touch
- Добавление эмодзи
- Замена слов на эмодзи одним касанием
- Использование предиктивного ввода эмодзи
- Не видите клавиатуру эмодзи?
- Дополнительная информация
- Использование Memoji на iPhone и iPad Pro
- Как создать Memoji
- Как создавать стикеры Memoji
- Как использовать анимированные Memoji в сообщениях
- Как использовать анимированные Memoji в FaceTime
- Управление созданным Memoji
- ? Что вообще такое Эмодзи. Как их использовать на 100%
- ? Ликбез для чайников: что такое Эмодзи
- ? Как разобраться со значениями смайлов
- ? Что общего в паре Сокращения и Эмодзи
- ? Зачем Предиктивный набор этим смайлам
- ? Как еще интересно использовать Эмодзи
Как создать и использовать Memoji (мемодзи) в iOS 12
Новая забавная функция iOS 12.
Memoji (мемодзи) — это настраиваемые анимированные эмоции, повторяющие движения лица пользователя. Мемодзи появились в iOS 12 и поддерживаются только на устройствах с функцией распознавания лица Face ID. На текущий момент создать и воспользоваться анимодзи возможно только на iPhone X. Однако уже совсем скоро список устройств с поддержкой этой функции пополнится iPhone Xs, iPhone Xs Max и iPhone Xr. О том, как создать и использовать Memoji (мемодзи) в iOS 12 рассказали в этой инструкции.
Как создать и использовать Memoji (мемодзи) в iOS 12
Шаг 1. Запустите приложение “Сообщения” и нажмите на иконку с изображением обезьяны. На открывшейся панели будет представлен список доступных для использования анимодзи — созданных Apple анимированных лиц с изображением различных животных и персонажей.
Шаг 2. Пролистайте список влево до самого конца и нажмите кнопку “+” для перехода в редактор Memoji (мемодзи).
В редакторе Memoji (мемодзи) у вас есть возможность очень точно настроить своего будущего анимированного персонажа, например, сделав его максимально похожим на себя.
Шаг 3. Создайте Memoji (мемодзи), выбрав цвет кожи, прическу, строение лица, форму головы, ушей, добавив аксессуары и т.д. Редактор мемодзи очень гибкий и действительно позволяет создать лицо, которое будет похоже на ваше. Для перемещения между разделами настройки делайте свайп влево.
Шаг 4. После завершения всех настроек лица нажмите “Готово” для сохранения анимодзи. Отметим, что созданный анимодзи можно будет изменить в будущем, добавив или убрав любые детали.
Шаг 5. Запись и отправка видеосообщения с использованием анимодзи выполняется очень просто. Для этого перейдите в любой из чатов в приложении “Сообщения”, нажмите на иконку с изображением обезьяны и выберите созданное вами анимодзи из списка. Сразу после этого вы сможете записать видео с анимодзи и отправить его контакту.
В iOS 12 анимодзи можно использовать и при видеозвонках по FaceTime. Отметим, что iOS 12 не ограничивает пользователей в количестве анимодзи — создавать их можно сколько угодно.
Источник
Использование эмодзи на устройствах iPhone, iPad и iPod touch
Оживляйте слова с помощью эмодзи одним касанием.
Добавление эмодзи
Клавиатура эмодзи есть в любом приложении, где используется стандартная клавиатура, например в приложениях «Почта» и «Сообщения». Для добавления эмодзи выполните следующие действия.
- Нажмите текстовое поле, затем нажмите кнопку «Эмодзи» или кнопку с изображением глобуса .
- Для переключения тем эмодзи используйте серые значки внизу клавиатуры либо смахните влево или вправо для просмотра дополнительных вариантов. Нажмите кнопку с изображением часов , чтобы просмотреть недавно использованные эмодзи.
- Чтобы изменить оттенок кожи того или иного эмодзи, нажмите и удерживайте его.
- Нажмите эмодзи, чтобы добавить его в текстовое поле.
Замена слов на эмодзи одним касанием
Приложение «Сообщения» показывает, какие слова можно заменить на эмодзи.
- Откройте приложение «Сообщения» и нажмите кнопку «Написать» , чтобы создать новое сообщение, или выберите существующий разговор.
- Напишите сообщение, затем нажмите кнопку «Эмодзи» или кнопку с изображением глобуса .
- Дождитесь, когда слова станут оранжевыми.
- Нажмите оранжевое слово, чтобы вставить вместо него эмодзи. Если можно использовать несколько эмодзи, варианты отобразятся в поле быстрого ответа.
- Нажмите кнопку «Отправить» , чтобы отправить сообщение.
Если требуется заменить эмодзи исходным словом, просто нажмите эмодзи.
Использование предиктивного ввода эмодзи
С помощью предиктивного набора текста можно вводить и дополнять целые предложения всего одним касанием. По мере ввода текста вам предлагаются варианты следующих слов и фраз, основанные на ваших прошлых беседах и вашем стиле письма. Возможен также вывод предложений по использованию эмодзи. Во время ввода сообщения нажмите предложенный эмодзи в поле предиктивного ввода, чтобы заменить им слово или добавить его в текст.
Чтобы выключить функцию предиктивного набора текста, нажмите и удерживайте кнопку эмодзи или кнопку с изображением глобуса , перейдите в раздел «Настройки клавиатуры» и выключите функцию «Предиктивный набор».
Не видите клавиатуру эмодзи?
Если клавиатура эмодзи отсутствует, убедитесь, что она включена.
- Перейдите в меню «Настройки» > «Основные» и нажмите «Клавиатура».
- Выберите «Клавиатуры», а затем нажмите «Новые клавиатуры».
- Нажмите «Эмодзи».
Дополнительная информация
Узнайте, как использовать Animoji, чтобы копировать ваше выражение лица, или создавать Memoji, чтобы отображать ваш характер и настроение. Все эти функции доступны в приложении «Сообщения».
Источник
Использование Memoji на iPhone и iPad Pro
Вы можете создавать Memoji в соответствии со своим характером и настроением, а затем отправлять их в приложениях «Сообщения» и FaceTime. А на совместимом iPhone или iPad Pro вы можете создавать анимированные Memoji, говорящие вашим голосом и копирующие вашу мимику.
Как создать Memoji
- Откройте приложение «Сообщения» и коснитесь кнопки «Написать» , чтобы создать новое сообщение. Или выберите существующий разговор.
- Нажмите кнопку Memoji , затем проведите пальцем вправо и нажмите кнопку «Новый Memoji» .
- Настройте параметры своего изображения Memoji (цвет кожи, прическу, цвет глаз и т. д.).
- Нажмите «Готово».

Как создавать стикеры Memoji
Ваши Memoji автоматически превращаются в наборы стикеров, которые доступны с клавиатуры и могут использоваться в приложении «Сообщения», «Почта» и некоторых сторонних приложениях.
Как создать стикер Memoji.
- Создайте свой Memoji.
- Откройте клавиатуру, затем нажмите кнопку стикеров Memoji .
- Выберите стикер для отправки.
- Нажмите кнопку «Отправить» .
Стикеры Memoji не поддерживаются на iPad Air 2.

Как использовать анимированные Memoji в сообщениях
- Убедитесь, что вы используете совместимый iPhone или iPad Pro.
- Откройте приложение «Сообщения» и коснитесь кнопки «Написать» , чтобы создать новое сообщение. Или выберите существующий разговор.
- Нажмите кнопку Memoji и проведите влево, чтобы выбрать Memoji.
- Нажмите кнопку записи , чтобы начать запись, и значок , чтобы остановить ее. Запись ведется не дольше 30 секунд. Чтобы выбрать другое созданное изображение Memoji с той же записью, нажмите его. Чтобы создать стикер Memoji, нажмите и удерживайте изображение Memoji, а затем перетащите его в цепочку сообщений. Чтобы удалить Memoji, нажмите кнопку «Корзина» .
- Нажмите кнопку «Отправить» .

Как использовать анимированные Memoji в FaceTime
- Убедитесь, что вы используете совместимый iPhone или iPad Pro.
- Откройте приложение FaceTime и позвоните.
- Когда вызов начнется, нажмите кнопку эффектов .
- Выберите изображение Memoji, которое хотите использовать.
- Продолжайте звонить по FaceTime с использованием настроенного Memoji. Или нажмите кнопку «Закрыть» , чтобы продолжить без Memoji или вернуться в меню FaceTime.
Чтобы изменить изображение Memoji либо удалить его в процессе вызова FaceTime, повторите действия 2–4.
Управление созданным Memoji
Хотите изменить созданное изображение Memoji? Можно изменить функции, продублировать существующее изображение Memoji с помощью новых функций либо удалить его.
- Откройте приложение «Сообщения» и коснитесь кнопки «Написать» , чтобы создать новое сообщение. Или выберите существующий разговор.
- Нажмите кнопку Memoji или кнопку стикеров Memoji , затем выберите нужный Memoji.
- Нажмите кнопку «Еще» . Затем выберите редактирование, дублирование или удаление.
Если вы хотите хранить изображения Memoji на всех совместимых устройствах, включите двухфакторную аутентификацию для Apple ID и войдите в iCloud с помощью одного и того же Apple ID на всех устройствах. Вам также необходимо включить iCloud Drive. Перейдите в раздел «Настройки» > [Ваше имя] > iCloud > iCloud Drive.
Чтобы использовать анимированные изображения Memoji, требуется совместимый iPhone или iPad Pro.
Источник
? Что вообще такое Эмодзи. Как их использовать на 100%
Практически в каждой новой версии iOS появляются свежие Эмодзи. Apple считает смайлики заметно более важными, чем стабильную работу системы. И мы притворимся, что думаем так же.
? Ликбез для чайников: что такое Эмодзи
Часть значков в современных Эмодзи имеет символическое значение для японской культуры, которая и родила этот язык смайликов, но в общем он уже распространился по всему миру и пригоден для любой из национальностей.
Говорят, первые Эмодзи появились в 1998-1999 годах. По «легенде» их создал Сигэтака Курита, работавший над платформами для мобильного интернета.
Первый набор смайликов, которые он создал, включал 172 символа. И они стали отличительной особенностью общения через мобильный интернет DoCoMo.
Но еще в 1997 году над чем-то аналогичным в составе ASCII работал Николя Лауфрани. Но он ставил не столько на смайлкики, сколько на анимированные значки флагов и национальностей, погодных условий и мест на планете, а также спорта, еды, детей и так далее.
Сначала Эмодзи начали ставить на звонилки Nokia, Motorola и Samsung. А спустя 20 лет для переписки с друзьями и не только их активно используют владельцы ? iPhone.
? Как разобраться со значениями смайлов
Многие изображения из набора Эмодзи неочевидны на первый взгляд.
Например, смайлик, который показывает ? сложенные руки, символизирует молитву или беспокойство за кого-либо. Но некоторые полагают, что это просьба отбить пятюню — нет, для этого есть ✋ отдельная картинка.
Чтобы разобраться со значениями всех смайликов, воспользуйтесь вот этим материалом:
А также активно ✍️ следите за новостной лентой iPhones.ru — здесь регулярно появляется информация о новых Эмодзи, которые Apple добавляет в свежие билды iOS.
Еще у меня для вас есть небольшой, но очень полезный лайфхак. Если пользуетесь Mac, просто зайдите в раздел работы с клавиатурой из статус-бара и выберите пункт «Эмодзи и символы».
Из этого меню macOS можно использовать пресловутые смайлики. Здесь же для каждого из них есть полуполноценное ? объяснение. Пожалуйста, пользуйтесь.
? Что общего в паре Сокращения и Эмодзи
Ввод Эмодзи в стандартной клавиатуре iOS 11 реализован с помощью отдельного языка, который можно добавить через Настройки > Основные > Клавиатура > Клавиатуры > Новые Клавиатуры…
Конечно, вы можете воспользоваться сторонними клавиатурами, которые просто предлагают отдельные меню для ввода Эмодзи. Но по удобству обычного ввода текста они будут заметно проигрывать ? стандартной из iOS.
Проще всего отдать предпочтение небольшому лайфхаку, которым активно пользуюсь и я сам.
Речь идет об использовании ? клавиатурных сокращений — стандартной функции, которая к счастью осталась и в iOS 11. Сделать это можно через Настройки > Основные > Клавиатура > Замена текста.
Советую использовать самые простые цифровые и символьные обозначения для смайликов, которые используются чаще всего. Просто нажмите кнопку с изображением плюса в этом меню, добавьте Эмодзи в поле Фраза и его «код» в поле Сокращение. ?
? Зачем Предиктивный набор этим смайлам
C выходом iOS 9 Apple русифицировала ? предиктивный набор текста, поэтому мы начали активно пользоваться им в работе, личной переписке и так далее.
Компания выводит сверху привычной пользователям iPhone клавиатуры специальную панель, с помощью которой предлагает подсказки при вводе текста — она подбирает наиболее подходящие слова по контексту.
Конечно, сегодня эта возможность отлично работает даже со смайликами Эмодзи.
Чтобы активировать предиктивный набор, просто передвиньте в активное положение соответствующий переключатель в Настройки > Основные > Клавиатура.
Теперь при использовании соответствующих слов, можно быстро заменить их на Эмодзи. Жаль, по неизвестной мне причине ? это почему-то работает не во всех приложениях.
? Как еще интересно использовать Эмодзи
Как ни странно, сегодня Эмодзи активно используют не только для обозначения эмоций в личной переписке с близкими, друзьями, родственниками и даже коллегами. Число их применений практически безгранично. Но давай по-порядку.
Во-первых, Эмодзи действительно отлично чувствуют себя в социальных сетях и мессенджерах. ?
Во-вторых, самыми разнообразными смайликами очень удобно называть папки для хранения ярлыков приложений на домашнем экране iPhone. ?
В-третьих, с помощью Эмодзи можно оформить даже деловую переписку, ведь в их наборе не только смайлы, но и символы. ⁉️
В-четвертых, самые разнообразные смайлы из набора iOS 11 отлично выглядят в рекламных и любых других материалах. ?
В итоге, вариантов для применения Эмодзи масса. И используя интересные лайфхаки, которые уже успели взять на вооружение мы сами, вы сможете использовать их на 100% и стать мемом района — что бы это в итоге не значило. Удачи! ?
Источник