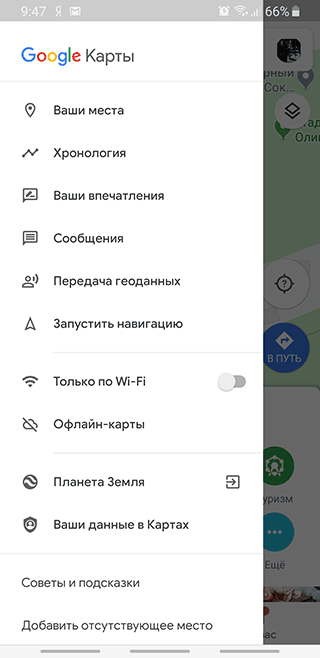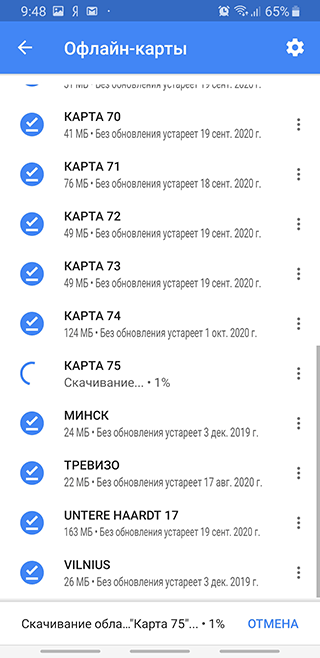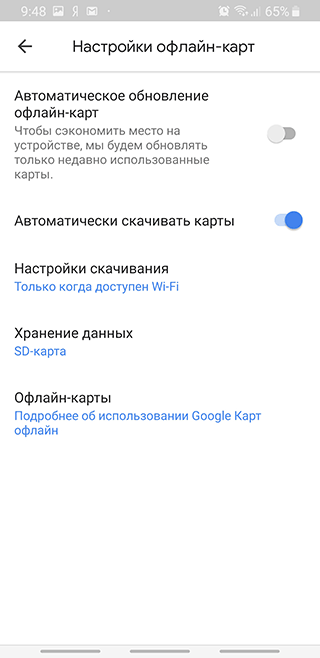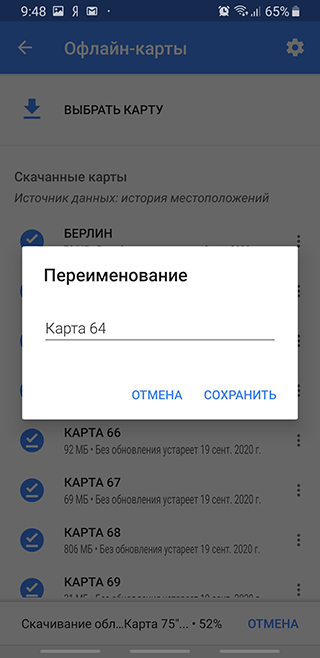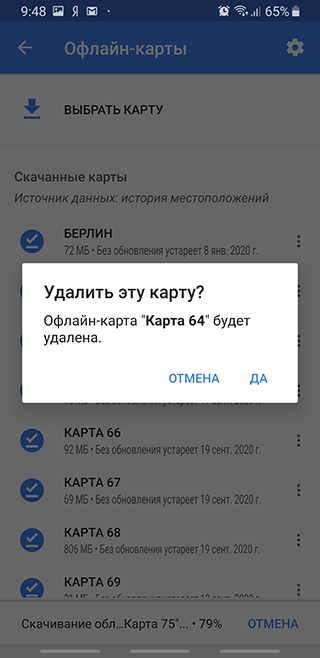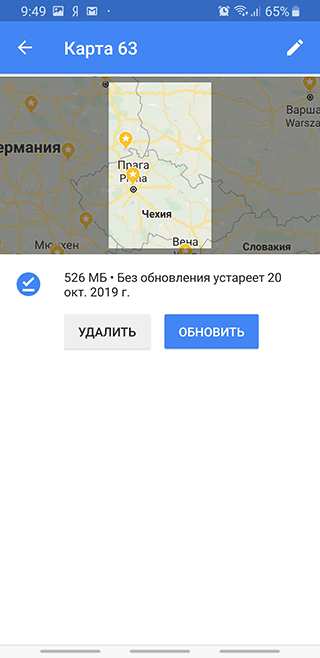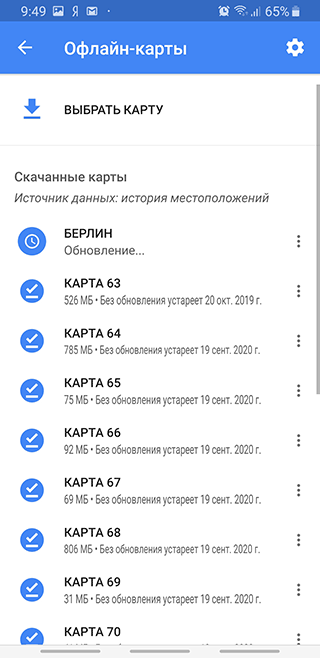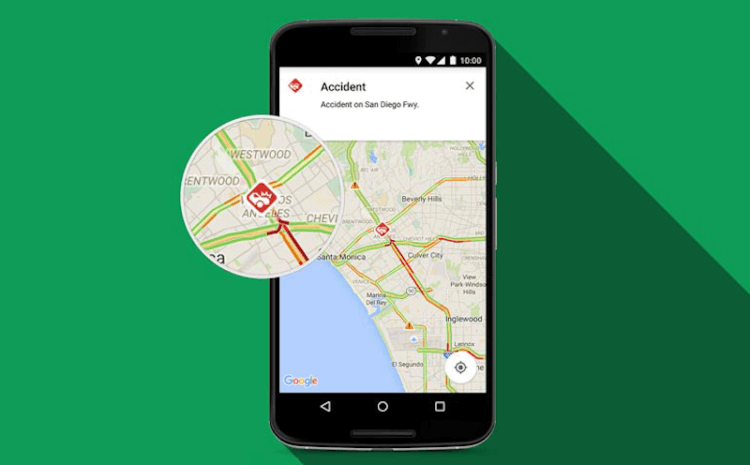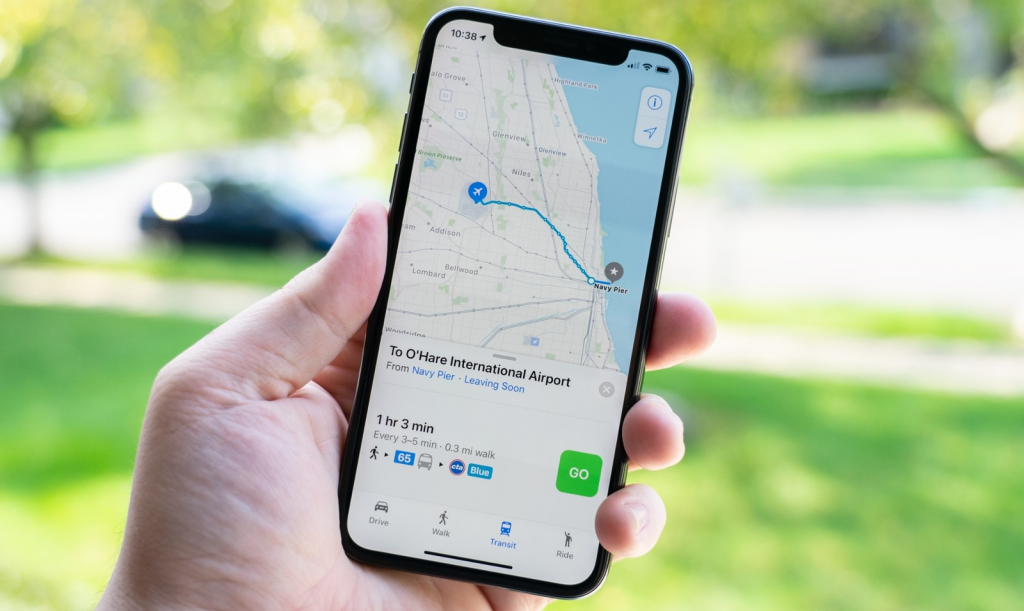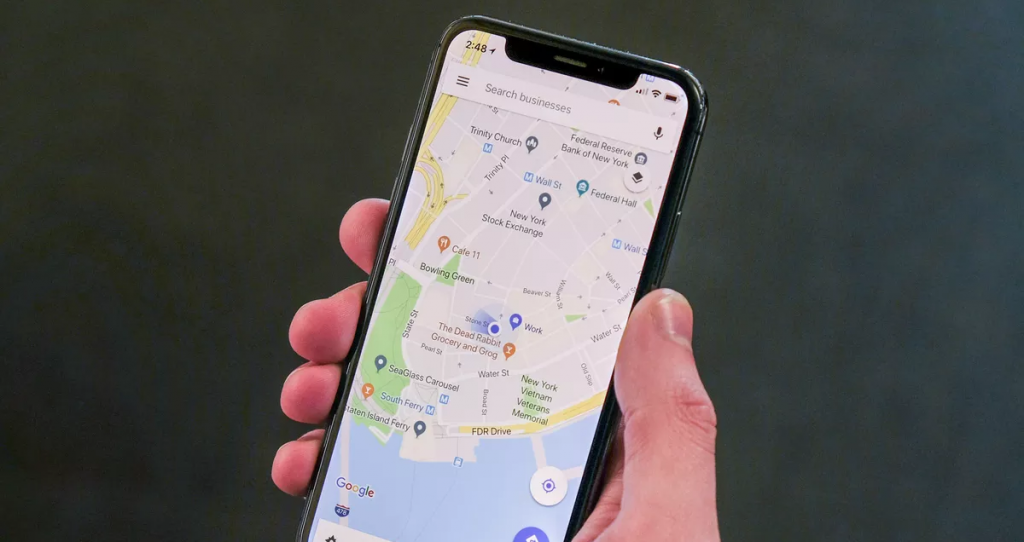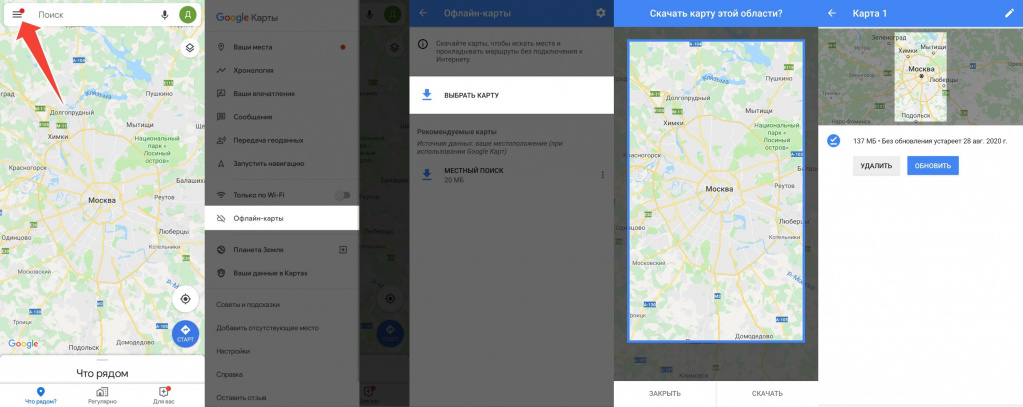- Работаем с Картами Google автономно – в офлайн-режиме
- Как сохранить офлайн-карту в Google Maps
- Переименование и удаление, обновление офлайн карт Google
- Много ли места занимают сохраненные Google Maps карты
- Ограничения при использовании офлайн-карт в Google Maps
- Как быстро устаревают сохраненные карты
- Какие области можно сохранить для использования в офлайн-режиме
- Как использовать Google Карты в режиме офлайн
- Как скачать карту для использования в автономном режиме
- Как использовать автономные карты
- Ограничения автономных карт
- Как использовать карты Google без интернета на iPhone и Android — нюансы и ограничения
- Как работает автономный режим в картах Google
- Как пользоваться картами Google без подключения к сети
- Как использовать Карты Google в режиме офлайн на Android
- Как использовать Карты Google в режиме офлайн
Работаем с Картами Google автономно – в офлайн-режиме

В незнакомом месте сложно ориентироваться без карт или навигатора – Google Maps решают эту проблему. Но в этом же месте может быть слишком медленный интернет, которого точно не хватит для полноценной загрузки карты и построения маршрута.
На помощь придет офлайн-режим, позволяющий заранее загрузить на устройство карту выбранной области, со всеми дорогами и ключевыми точками. После этого работать с Google Maps можно автономно, потребуется лишь gps-соединение со спутником.
Для работы вам понадобится последняя версия мобильного приложения Google Maps, скачать ее можно по ссылке:
Как сохранить офлайн-карту в Google Maps
Функция «офлайн-карты» позволяет загружать карты городов и других локаций на карту памяти или во внутреннюю память устройства. Сделать это можно следующим образом:
- Откройте приложение Google Maps.
- Найдите меню в левом верхнем углу и выберите в нем пункт «Офлайн-карты» (Offline Maps).
- Далее нажмите на строчку «Выбрать карту» (Select your own map), если хотите самостоятельно указать область, которую нужно сохранить офлайн.
- Укажите регион, который требуется сохранить на устройстве.
- Чтобы увеличить размер области, свайпайте вверх внутри прямоугольника, а для уменьшения диапазона тяните вниз.
- Нажмите «Скачать» (Download) для загрузки офлайн-карты.
- После окончания загрузки, карта выбранного региона будет доступна в приложении «Google Карты» даже без интернета.
Обратите внимание на дополнительные настройки офлайн-режима – доступ к ним можно получить, нажав на шестеренку в правом верхнем углу экрана. В настройках можно найти следующие функции:
- автоматическое обновление загруженных карт;
- автоматическое скачивание карт при появлении сети;
- загрузка карт только при активном Wi-Fi, или использование для этого любых доступных сетей;
- если в устройстве установлена SD-карта, то в настройках появится дополнительный пункт «Хранение данных». Здесь вы можете выбрать, куда сохранять новые области – во внутреннюю память или на внешнюю SD-карту.
Переименование и удаление, обновление офлайн карт Google
Когда вы откроете Google Карты, находясь в сохраненной области, они автоматически загрузятся из памяти устройства. При этом внизу экрана появится уведомление, что вы находитесь в офлайн-режиме – это подтверждение того, что в данный момент интернет-трафик не используется.
Сохраненные области в Google Maps можно переименовывать, чтобы было удобнее ориентироваться в списке – для этого откройте офлайн-режим, нажмите на три вертикальные точки рядом с сохраненной картой, и выберите пункт «Переименовать».
Там же можно удалить скачанную карту или обновить ее – под названием сохраненного участка будет указана дата, когда этот файл будет считаться устаревшим.
Много ли места занимают сохраненные Google Maps карты
Все зависит от выбранной области и количества дорог и объектов на карте – чем больше охват, тем весомее будет файл. Например, плохо детализированная карта небольшого города или выбранного участка трассы займет совсем немного – около 10 мб. В то же время, качественная карта Москвы (с большим количеством дорог и заведений) потребует примерно 125 мб на устройстве.
Помните, что размер области, доступной для сохранения в Google Maps, ограничен: чем больше городов вы попытаетесь поместить в прямоугольник, тем меньше он будет становиться. Соответственно, снизится детализация дорог, поэтому рекомендуется сохранять несколько файлов, охватывающих меньшую область. При перемещении из одного сохраненного участка в другой, карты будут автоматически подгружаться из памяти устройства.
Ограничения при использовании офлайн-карт в Google Maps
Офлайн-режим позволяет строить маршруты так же, как это происходит в онлайн режиме. Ключевые отличия офлайн-карт:
- нет возможности построить пеший маршрут и подгрузить информацию о пробках;
- недоступен режим карты «Рельеф» и «Спутник»;
- после построения маршрута нет возможности активировать его, чтобы голосовой помощник подсказывал направление;
- нельзя отслеживать свое местоположение в Google Maps.
Подсказка: при активации режима «Спутник» цвет карты меняется на черно-серый – можно применять его, если вы пользуетесь Google Maps в темное время суток.
Как быстро устаревают сохраненные карты
Скорость устаревания карт зависит от района, который вы решили сохранить. Густонаселенные области обычно обновляются достаточно часто, поскольку появляются новые точки (общественные места, дороги), которые требуют своевременной актуализации. Если же вы, в основном, сохраняете участки между городами, либо небольшие населенные пункты, то обновление может потребоваться раз в несколько месяцев или даже лет.
Обновление сохраненных карт происходит следующим образом:
- Приложение уведомит вас, если потребуется обновление одной или нескольких карт – просто нажмите на это уведомление, найдите устаревшую карту и выберите «Обновить»
- Также карты можно обновить вручную: запустите приложение Google Карты, перейдите в раздел «Офлайн-карты» (Offline Maps), выберите сохраненный файл в списке и нажмите «Обновить»
Какие области можно сохранить для использования в офлайн-режиме
Для сохранения в Google Maps доступны любые области, поддерживаемые режимом – во время работы вы увидите, какой участок карты можно загрузить на устройство. Максимальный периметр, доступный для сохранения – около 500 км.
Источник
Как использовать Google Карты в режиме офлайн
Карты от Google сегодня для многих пользователей являются, можно сказать, «золотым стандартом». Они действительно весьма удобны и предоставляют массу полезной информации. Причем каты позволяют не только ориентироваться на местности, но и узнать о наличии поблизости различных магазинов, парков, автозаправок и так далее. Можно при помощи Google Карт и прокладывать маршруты и узнать о дорожной обстановки и еще много чего еще. Но что делать, если вы хотите ими воспользоваться в зоне с плохим сигналом или там, где нет Wi-Fi? Все просто: используйте карты в офлайновом режиме. И сейчас мы расскажем, как вам это сделать.
Правда, совсем без интеренета вам не обойтись: ведь для начала карту нужно скачать. Зато после загрузки вы сможете прекрасно пользоваться картами и без подключения к сети.
Как скачать карту для использования в автономном режиме
- Для начала откройте Google Maps (в режиме онлайн) и найдите нужное вам место на карте. Вы можете либо использовать текущее местоположение, чтобы сохранить область вокруг вас, либо же найти какое-то место заранее, если это нужно вам на будущее.
- После этого самый простой способ загрузить карты — перейти в меню опций, нажав значок, выполненный в виде трех параллельных друг другу линий. Далее нажмите «Выбрать карту» и в верхней части экрана и появится сообщение с вопросом о загрузке данной области.
- Используя синее поле выделения для того, чтобы охватить нужную область. Только имейте ввиду, что
чем больше площадь, которую вы хотите сохранить, тем больше будет размер исходного файла.
После того, как границы будут выбраны, нажмите «Загрузить».
Как использовать автономные карты
Если вы находитесь в области, которую заранее сохранили, то после загрузки карты на устройство, вы можете получить к ней доступ, нажав на значок меню в левом верхнем углу экрана на главной странице карт.
Вы также увидите дату истечения срока действия карты (который составляет 30 дней) и размер сохраненного файла. Также вы можете нажать на значок шестеренки в правом верхнем углу экрана и убедиться, что параметр автоматического обновления включен. Так вы будете уверены, что у вас всегда будет актуальная версия карт.
Вы можете выбрать также, хотите ли вы, чтобы ваши карты обновлялись только по Wi-Fi или же при использовании мобильного интернета. Небольшой лайфхак: вы сможете использовать свои автономные карты, и таким образом вы будете экономить как заряд аккумулятора, так и мобильные данные при использовании карт.
Ограничения автономных карт
После того, как вы загрузили карту, вы сможете использовать эту область так же, как если бы вы были подключены к 4G или Wi-Fi. Однако есть некоторые ограничения функциональности автономных карт, в основном в отношении размера местоположения. Вы не можете скачать карту, скажем, всей страны. Поле, которое вы рисуете вокруг нужной области, имеет ограниченный размер, и невозможно загрузить что-либо, что будет превышать размер в 1,5 гигабайта.
Вы также не получите данные о пешеходных маршрутах, и маршрутах движения общественного транспорта, а также информацию о дорожной ситуации в реальном времени (так как вы не подключены к интернету).
Узнали что-то новое для себя? Поделитесь мнением в комментариях и в нашем чате в Телеграм.
Источник
Как использовать карты Google без интернета на iPhone и Android — нюансы и ограничения
Карты Google — один из самых надежных и продвинутых навигационных сервисов, доступных на мобильные устройства. Он прекрасно работает при стабильном интернет-соединении, но становится абсолютно бесполезным, когда вы офлайн. К счастью, «Google Карты» все же можно заставить работать в автономном режиме, но перед этим предстоит проделать ряд манипуляций.
Инструкция обязательно пригодится, если вы собираетесь в поездку или отправляетесь в дальний поход, где блага цивилизации будут частично или полностью недоступны.
Как работает автономный режим в картах Google
Прежде чем использовать карты офлайн, придется загрузить в память устройства интересующую вас область или район. В зависимости от площади кэшируемых карт будет изменяться размер файла — вплоть до 1.5 гигабайта. Если в вашем смартфоне или планшете есть карта памяти microSD, сохраненную зону можно переместить на нее. Чтобы сделать это, зайдите в «Настройки приложения» → «Настройки офлайн-карт» → «Хранение» → «Внешний накопитель».
Важно помнить, что срок действия загруженных карт истекает через 15 дней после их крайнего обновления. Мир меняется каждый день и Google не хочет, чтобы вы заблудились из-за устаревших данных или не попали туда, что якобы сегодня доступно для посещения.
Чтобы оставить карты в автономном режиме на неопределенный срок, в настройках приложения нужно включить автоматическое обновление данных. Как только вы окажетесь в зоне доступа сети, «Карты» подтянут необходимые обновления и снова будут доступны 15 дней без каких-либо предупреждений.
В автономном режиме у приложения недоступны некоторые функции, которые может предложить онлайн-вариант карт. Среди них: велосипедные маршруты и маршруты для прогулок, информация о пробках и выбор полосы движения. Все остальное работает также, как и обычно, включая 3D-просмотр и поиск всевозможных заведений и мест.
Как пользоваться картами Google без подключения к сети
Несколько простых действий и можно отправляться в путешествие:
- Свайпом слева или нажатием на иконку с тремя полосками в верхнем углу вызовите меню управления;
- Откройте пункт «Офлайн-карты»;
- Google предложит вам загрузить местность вокруг. Если нужен другой район, нажмите «Выбрать карту»;
- Щипком пальцев измените масштаб карты и выберите область, которая попадет в офлайн-хранилище;
- Когда с выбором области определились, нажмите «Скачать». Если трафик на вашем тарифе ограничен, лучше выбрать Wi-Fi;
- При необходимости можно загрузить сразу несколько карт: они могут быть не из одного района или страны.
Как только карты загрузятся, можете отключиться от интернета и проверить, как работает офлайн-просмотр. Никаких лишних манипуляций делать не нужно: просто откройте главный экран приложения и пользуйтесь.
Источник
Как использовать Карты Google в режиме офлайн на Android
В картах от компании Google есть офлайн режим, который идеально подходит для тех случаев, когда вам необходимо определить ваше местоположение, не имея интернет-подключения. Миллионы людей ежедневно используют Карты Google, так что загрузка карт на телефон очень полезная функция. Вы можете научиться пользоваться этими возможностями, ознакомившись с нашим руководством.
Как использовать Карты Google в режиме офлайн
Чтобы начать использовать офлайн-карты, вам сперва необходимо скачать требуемые данные:
- Откройте приложение Карты, подключившись к интернету, и найдите нужное местоположение на карте.
- После этого откройте боковое меню, проведя палец от левого края дисплея к правому. Либо нажмите на кнопку в форме трех линий, которая находится в левом верхнем углу. В этом меню перейдите в раздел “Скачанные области”.
Теперь нажмите кнопку “+” внизу экрана, а затем программа попросит вас выбрать область, которую вы хотите использовать в офлайн режиме. После того, как вы сделаете это, нажмите “Скачать”. Также вам необходимо назвать выбранную область.
Загруженные карты, естественно, доступны в разделе “Скачанные области”. Теперь нет нужды в подключении к интернету, если вы находитесь в пределах этих областей.
Конечно же, функционал сохраненных карт имеет ограничения, в основном касательно размера локации. Вы не сможете загрузить карту, скажем, всей России, так как максимальный объем данных, которые вы можете сохранить, составляет 1.5 ГБ.
Загруженные карты, как правило, требуют довольно много места в памяти телефона, поэтому мы рекомендуем пользоваться подключением Wi-Fi, а не мобильным. Также стоит отметить, что офлайн-карты хранятся на телефоны 30 дней, после истечения этого срока они будут удалены.
Источник