- Как пользоваться Google Pay
- Что такое Google Pay
- Как добавить карту
- Как подтвердить данные карты
- Как оплачивать покупки через Google Pay в магазинах
- Безопасность ваших данных
- Как оплачивать покупки через Google Pay онлайн
- Что такое Google Pay
- Как добавить карту
- Как подтвердить данные карты
- Как оплачивать покупки через Google Pay в магазинах
- Безопасность ваших данных
- Как оплачивать покупки через Google Pay онлайн
- Мы расскажем, как начать работу с сервисом
- Как пользоваться Google Play: подробная инструкция для новых пользователей
- Руководство по Google Play Store:
- Что такое Google Play Store?
- Основные настройки
- Изменение настроек уведомления:
- Изменение настроек загрузки:
- Доступ, просмотр и изменение списка желаний:
- Изменение темы:
- Изменение настроек защиты:
- Другие настройки:
- Включение/отключение мгновенных приложений:
- Как войти и выйти из Google Play Store ?
- Авторизация в Google Play двумя способами:
- Выход из Google Play:
- Как использовать несколько учетных записей на одном устройстве:
- Как пользоваться Google Play: пошаговое руководство
- Как зайти в Google Play
- Как создать аккаунт Google
- Как добавить кредитную карту
- Как добавить новый аккаунт
- Как переключаться между аккаунтами
- Как удалить аккаунт
Как пользоваться Google Pay
Что такое Google Pay
Как добавить карту
Как подтвердить данные карты
Как оплачивать покупки через Google Pay в магазинах
Безопасность ваших данных
Как оплачивать покупки через Google Pay онлайн
Что такое Google Pay
Как добавить карту
Как подтвердить данные карты
Как оплачивать покупки через Google Pay в магазинах
Безопасность ваших данных
Как оплачивать покупки через Google Pay онлайн
Мы расскажем, как начать работу с сервисом
Google Pay – это сервис, который позволяет быстро и удобно оплачивать покупки. После того как вы добавите в него карту, вы сможете:
- использовать мобильное устройство для оплаты покупок в магазинах и проезда в общественном транспорте;
- расплачиваться в приложениях и на сайтах;
- получать и отправлять денежные переводы (доступно только в Индии и США).
Настроить Google Pay можно за несколько минут. Следуйте этой инструкции:
- Скачайте приложение из Google Play или App Store или откройте сайт pay.google.com.
- Войдите в аккаунт Google и добавьте способ оплаты.
- Убедитесь, что на вашем устройстве поддерживается технология NFC: она нужна для оплаты в магазинах.
Теперь вы можете расплачиваться через Google Pay.
В Google Pay баланса как такового нет. Чтобы использовать сервис, в него нужно добавить способ оплаты, например кредитную или дебетовую карту.
Оплату через Google Pay принимают миллионы компаний. Вот как определить, можно ли расплатиться через наш сервис:
В магазинах
Использовать Google Pay можно везде, где принимается бесконтактная оплата. Обычно в таких местах есть один из следующих логотипов:
В приложениях и на сайтах
Google Pay принимается там, где есть хотя бы один из приведенных ниже логотипов.
Доступен ли сервис Google Pay в моей стране?
Узнать, где можно расплачиваться через Google Pay
Если вы хотите оплатить покупку в магазине или проезд в транспорте:
- Разблокируйте экран устройства.
- Поднесите его задней панелью к терминалу бесконтактных платежей.
- Следуйте инструкциям на экране.
Если вы хотите оплатить покупку в приложении или на сайте:
- Нажмите кнопку Google Pay. При необходимости выберите способ оплаты и укажите адрес доставки.
- Подтвердите заказ.
Если вы хотите отправить перевод через Google Pay:
- Откройте приложение Google Pay.
- Нажмите Отправить в нижней части страницы.
- Найдите нужного пользователя в списке контактов и следуйте указаниям.
О том, как решать проблемы, возникающие при использовании Google Pay, рассказывается в следующих статьях Справочного центра:
В Google Pay можно добавлять кредитные и дебетовые карты (во всем мире), а также банковские счета (в США и Великобритании). Со способами оплаты можно выполнять следующие действия:
Чтобы открыть историю транзакций,
нажмите «Меню» > выберите Действия.
После того как вы выберете основную карту для переводов, все отправленные вам средства станут зачисляться на ее счет. Узнать, как их вывести, можно из этой статьи.
Платежные данные в Google Pay надежно защищены. Благодаря новейшим технологиям и нескольким уровням защиты сведения в вашем аккаунте всегда будут в безопасности. Кроме того, при оплате покупок в магазинах номер вашей карты никуда не передается.
При настройке Google Pay вы устанавливаете блокировку экрана. В большинстве случаев при оплате покупок блокировку нужно снимать. Если вы потеряете телефон, тот, кто его найдет, не сможет снять блокировку, а значит и расплатиться. На смартфонах с ОС Android защитить данные помогает функция Найти устройство. С ее помощью можно дистанционно заблокировать телефон или стереть с него всю информацию.
Сообщить команде Google Pay о проблеме, например о действиях мошенников или несанкционированном списании в аккаунте, можно тремя способами: по телефону, в чате или по электронной почте.
Не нашли нужную информацию? Свяжитесь с нами.
Источник
Как пользоваться Google Play: подробная инструкция для новых пользователей
Google Play Store – это одна из самых важных составляющих операционной системы Android . Это главное место для всех приложений, игр, электронных книг, фильмов, видео и музыки. Вы сможете узнать, как можно легко ориентироваться в Play Store. В приложении существует множество команд и действий. Мы рассмотрим множество из них.
Руководство по Google Play Store:
- Что такое Google Play Store?
- Основные настройки
- Как войти и выйти из Google Play Store?
- Как устанавливать и обновлять приложения?
- Добавление и удаление способов оплаты и подарочных карт
- Добавление, скрытие и удаление устройств из Google Play Store
Что такое Google Play Store?
Google Play Store – это виртуальный магазин для самых разных мультимедиа. Пользователи чаще всего используют его для скачивания приложений и игр. Но стоит заметить, что в Play Store можно приобрести электронные книги, фильмы и музыку. Все игры, приложения, фильмы и книги имеют собственные вкладки, поэтому при желании вы можете просматривать только интересующий вас раздел.
Изначально магазин назывался Android Market и появился в 2008 году. За все это время он получил множество обновлений и приобрел новые функции и контент. Новое название Play Store получил в 2012 году и с тех пор больше не изменялся. Несмотря на то, что Google Play часто ассоциируется с Android, он не является его разработкой. Это дополнительное программное обеспечение для работы с Android от Google. Вот почему некоторые смартфоны с Android не поддерживают Google Play. Компании по производству оборудования должны придерживаться определенных правил, чтобы использовать приложение Google . Существуют также иные магазины приложений для Android. Если вам необходимо установить или загрузить Play Store, у нас есть полная инструкция. Давайте начнем именно с нее!
Основные настройки
Существуют основные настройки с простыми элементами управления. Приложение позволяет управлять уведомлениями, загрузками, а также другими настройками. Ниже представлены небольшие инструкции о положении каждого из них и о том, как получить к ним доступ.
Изменение настроек уведомления:
В верхнем левом углу нажмите клавишу меню. Найдите «Настройки», а затем выберите «Уведомления» в самом начале списка. Вы можете получать или отклонять уведомления об обновлениях, предложениях, рекламе, а также доступных играх. Также, можно настроить уведомления для вашей учетной записи, на случай возникновения проблем с ней. Мы рекомендуем оставить их включенными.
Изменение настроек загрузки:
Существует две настройки загрузки. Обе можно найти в одном месте. Снова в левом верхнем углу нажмите клавишу меню. Найдите «Настройки». Одна из настроек – предпочтение загрузки приложения. Этот параметр используется при загрузке новых игр и приложений из магазина. Вы можете настроить использование любой сети Wi — Fi или приложение будет спрашивать вас каждый раз, при новых загрузках. Еще одна настройка – автообновление приложений. Данный параметр используется, при получении новых обновлений из Play Store . Рекомендуем вам использовать автоматическое обновление только через Wi — Fi так, как оно происходит в фоновом режиме. Также, вы можете отключить автообновление и обновлять приложения самостоятельно.
Доступ, просмотр и изменение списка желаний:
Вы можете добавлять любое мультимедиа из Google Play Store в список желаний. Для этого вам необходимо перейти на страницу данного мультимедиа. В правом верхнем углу нажать клавишу меню и нажать «Добавить в список желаний». Также, при желании, вы можете удалить любой медиафайл. Для этого нужно снова перейти на страницу данного мультимедиа и повторить те же самые действия, только на этот раз выбрать «Удалить из списка желаний».
Вы можете посмотреть свой список желаний. Для этого необходимо перейти на главную страницу магазина. Нажать кнопку меню и выбрать «Список желаний». Просматривая свой список желаний, вы сможете перейти на страницу вашего «желания» и купить, скачать или удалить его. Также, можно сразу удалить все элементы из списка желаний за один раз. Необходимо снова зайти в меню, выбрать «Настройки Google Play » и нажать «Очистить список желаний».
Изменение темы:
Нажмите кнопку меню и выберите «Настройки». На главное странице настроек можно увидеть «Тема». Можно выбрать несколько вариантов темы: светлую, темную и по умолчанию.
Изменение настроек защиты:
Нажмите на кнопку меню и выберите « Play Защита». В правом верхнем углу нажмите на шестеренку, чтобы посмотреть настройки защиты. Не рекомендуем отключать, какую либо из данных настроек, потому то все данные анонимны, а защита Google Play работает лучше практически всех антивирусных приложений. Но если вы все же захотите их отключить, вы сможете это сделать здесь.
Другие настройки:
Нажмите кнопку меню и выберите опцию «Аккаунт». Верху есть четыре вкладки: Настройки, Бонусы, История покупок, Семейная подписка. Между нами можно перемещаться. Первая вкладка позволяет отписаться от рассылки новостей и предложений от Google Play . Во второй вкладке можно активировать промокоды. Третья вкладка позволяет увидеть историю ваших покупок и предоставляет возможность установить бюджет на каждый месяц. В последней вкладке вы можете установить настройки для семьи.
Включение/отключение мгновенных приложений:
Мгновенные приложения – это функция, которая загружает приложения из ссылок, без фактической загрузки приложения, чтобы вы могли попробовать его перед загрузкой.
Нажмите кнопку меню и выберите «Настройки». Прокрутите вниз и нажмите « Google Play Instant ». Далее вы можете скачать приложения, которые поддерживают Google Instant . Все веб-ссылки будут открываться в этих приложениях.
Мы рассмотрели все, что касается самых основных моментов. Единственное, что еще необходимо отметить – это удаление истории поиска. Зайдите в «Настройки» и нажмите «Очистить историю поиска».
Как войти и выйти из Google Play Store ?
Обычно, когда вы входите в свою учетную запись в Google , вы автоматически входите в Play Store . Однако, если вы не входили в свою учетную запись Google , вы можете зайти в Google Play Store другими способами. Из системы выходят гораздо реже , но это также выполнимо.
Авторизация в Google Play двумя способами:
Первый способ – это открыть приложение Google Store . Оно определит, что в систему никто не входил и предложит вам войти в свою учетную запись Google . Если первый шаг вам не помог, вы можете воспользоваться вторым шагом. Войдите в настройки, нажмите «Перейти к учетным записям» и нажать «Добавить учетную запись». На следующей странице выберите Google . Введите адрес своей электронной почты и нажмите «Далее». Затем введите пароль. Готово.
Выход из Google Play:
Нажмите «Настройки», перейдите в «Учетные записи» и нажмите на учетную запись Google , из которой хотите выйти. На следующей странице нажмите «Удалить учетную запись». Появится подсказка. Выберите «Удалить аккаунт» еще раз, чтобы удалить учетную запись.
Ваша учетная запись Google привязана к Play Store вместе с остальными приложениями Google. Таким образом, невозможно выйти из Play Store, но оставаться в Gmail. Это небольшое ограничение Android . Даже если у вас две учетные записи, они обе одновременно входят в Google Play Store.
Как использовать несколько учетных записей на одном устройстве:
Войдите в Play Store, как указано выше. Необходимо повторить весь процесс для необходимо количества учетных записей. Чтобы получить доступ к каждой учетной записи, откройте Play Store, нажмите на круглое изображение профиля в правом верхнем углу на панели поиска. Откроется новое окно со всеми вашими учетными записями. Выберите ту, на которую хотите переключиться. Если у вас более старая версия, нажмите кнопку меню в верхнем левом углу. Затем нажмите на стрелку вниз справа от своего имени и адреса электронной почты. Новое меню покажет все ваши учетные записи Google. Выберите ту, на которую хотите переключиться.
С помощью описанной выше инструкции, вы можете входить и выходить из Play Store, а также использовать сразу несколько учетных записей.
Источник
Как пользоваться Google Play: пошаговое руководство
Если вы новичок в общении с ОС Android, или просто толком не знаете, как работает Google Play Store, то мы готовы вам помочь.
Наше руководство по знакомству с Google Play расскажет буквально обо всём: как настроить аккаунт в Google Play, добавить или поменять кредитную карту, изменить страну, покупать и делать возврат товаров, управлять вашими настройками приватности и даже получить бесплатно платные приложения.
В этом первом выпуске мы пока ознакомимся с настройками Play Store, но позже мы добавим в это руководство и другие разделы.
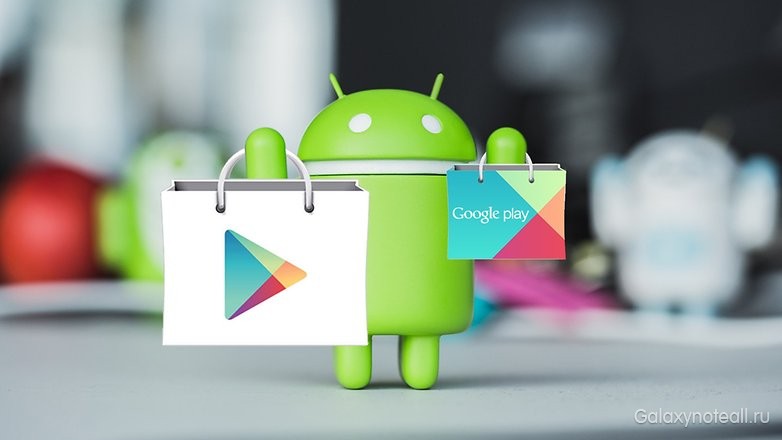
Как зайти в Google Play
Сделать это очень легко: если у вас уже есть аккаунт Google (либо адрес Gmail – это одно и то же), то вы имеете все, что вам нужно для работы с Google Play Store. Play Store предложит вам войти в систему, а чтобы сделать это, вам надо будет всего лишь ввести имя пользователя и пароль, которые вы обычно вводите. Если у вас нет аккаунта Google, то создать его можно очень легко – просто возьмите в руки свой телефон, запустите Google Play и просмотреть раздел, указанный ниже.
Как создать аккаунт Google
Play Store предложит вам войти в систему. Если у вас ещё нет аккаунта Google, то тогда вам нужно посмотреть на нижнюю часть дисплея и увидеть иконку «Создать новый аккаунт». Нажмите на неё и затем введите своё имя.

В следующем диалоговом окне вы можете выбрать ваш идентификатор – имя, по которому Google будет к вам обращаться. Отметим, что те данные, которые отображаются в адресе Gmail, также будут присвоены и для вашего аккаунта Google. Придумайте несколько разных вариантов, в случае, если имя пользователя, которое вы бы хотели использовать, уже занято.
Затем вам будет предложено придумать пароль. Выберите то, что вы сможете легко вспомнить, но не то, что можно легко угадать. Хороший пароль включает в себя сочетание заглавных и строчных букв, цифр и даже символов. Чем сложнее будет пароль, тем труднее будет его взломать.
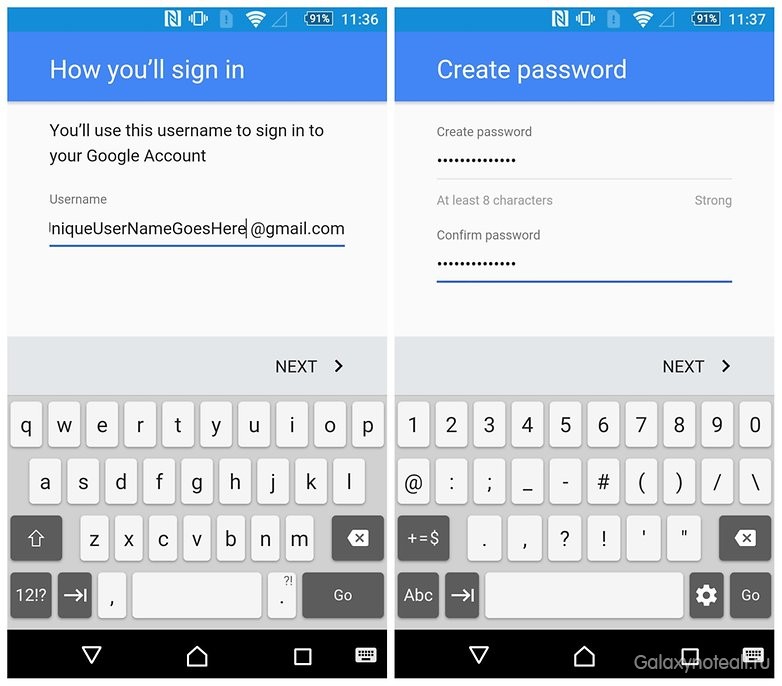
После того, как вы придумали пароль, вы можете добавить номер телефона для случая, когда могут возникнуть проблемы с вашим аккаунтом. Вы можете использовать свой телефонный номер для получения специального кода. С помощью такого кода вы сможете получить доступ к своему аккаунту, если вдруг позабыли свой пароль. Телефонный номер также можно использовать для двухуровневой авторизации (об этом будет сказано позже). Затем вам нужно будет прочитать стандартные условия от Google и нажать на иконку «Я согласен» внизу.
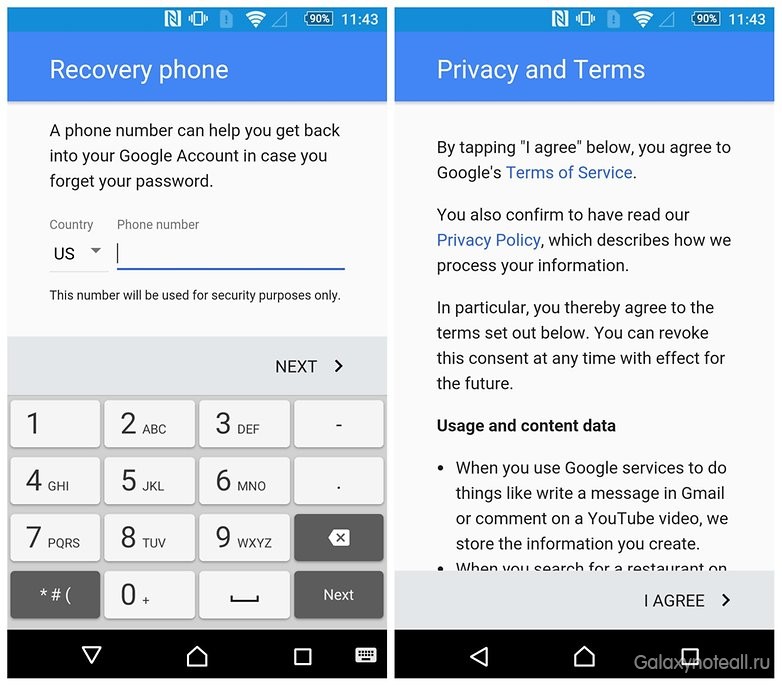
После этого вы увидите итоговую страницу вашего аккаунта, включая некоторые самые популярные сервисы Google, которыми вы можете пользоваться посредством своего аккаунта. Отметим, что для получения доступа к контенту YouTube или Google Maps вам необязательно использовать свой аккаунт, но если вы вошли в него, то все ваши предпочтения и настройки могут быть вспомнены.
Потом нажмите на иконку «Далее», чтобы принять все перечисленные условия и затем выберите, хотите ли вы, чтобы Google создал резервную копию ваших телефонных приложений, данных, паролей Wi-Fi и настроек. Если хотите, то снова нажмите на «Далее». Если нет, то снимите галочку с квадратика и после нажмите на «Далее».
Теперь вас попросят ввести платёжную информацию, которую мы рассмотрим ниже. Это необходимо, если вы хотите приобретать платные приложения, книги, фильмы, музыку или устройства в Google Play. В принципе, данные по платежам не являются необходимой частью для других вещей, поэтому вы, если хотите, можете пропустить следующий раздел.
Как добавить кредитную карту
Вы можете добавить платёжную информацию в Google Play даже, если вы не планируете покупать какой-нибудь товар сразу. Ничего не случится, если вы добавите такую информацию, но не будете пользоваться ею. Но если вы категорически против траты денег на приложения или контент, то тогда, вероятно, вам следует пропустить этот шаг. После того, как вы внесли данные о вашей кредитной карте в Google Play, вам будет несложно делать покупки. Ну, почти несложно.
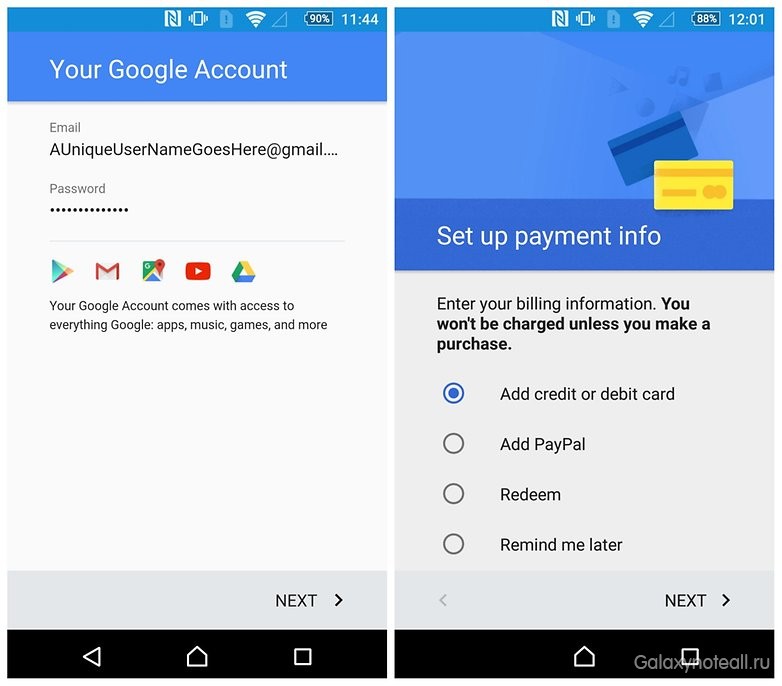
Допуская, что вы не против изредка потратить доллар или два, то этот процесс очень прост. Если вы попали в этот сектор при настройке вашего нового аккаунта Google, то просто выберите понравившийся вам вариант с дисплея (показано выше). Вы можете добавить кредитную карту или использовать PayPal c Google Play – просто следуйте подсказкам на дисплее.
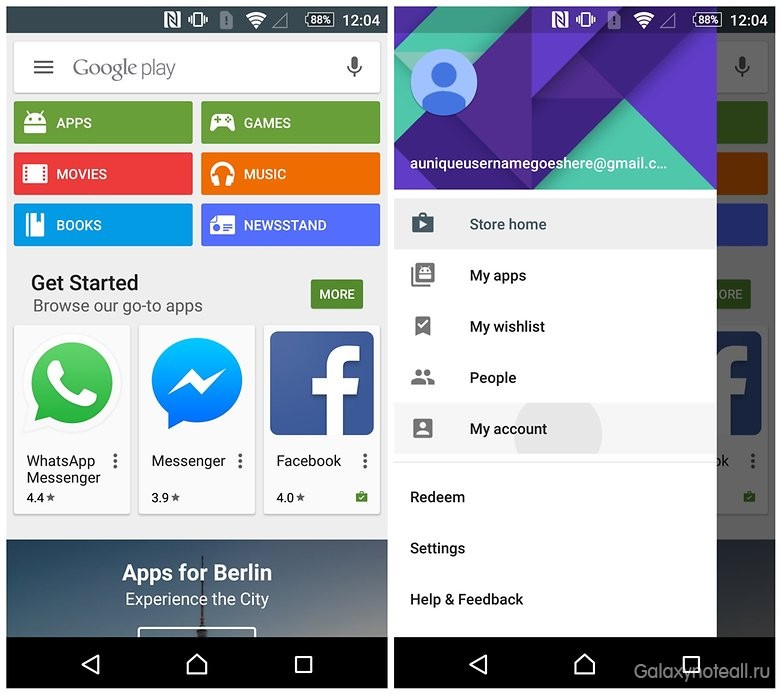
Если вы выбрали пункт «Напомнить мне позже» во время установки или просто хотите добавить кредитную карту попозже, запустите Play Store и вызовите навигационную панель на дисплее слева. Нажмите на иконку «Мой аккаунт» и в самом верху увидите надпись «Добавить способ оплаты». Выберите нужный вам способ из списка и следуйте подсказкам. Теперь у вас все готово для покупки контента в Google Play Store.
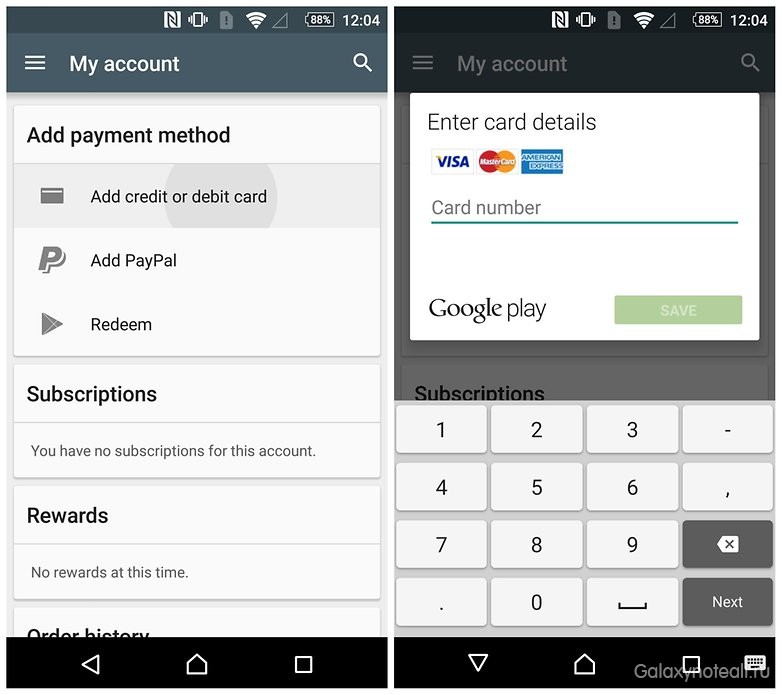
Как добавить новый аккаунт
Если у вас возникло желание добавить второй аккаунт в Google Play Store, то вам нужно добавить аккаунт Google в ваш телефон с помощью меню настроек. Пройдите «Настройки»> «Аккаунты»> «Добавить аккаунт» и выбрать Google из списка. Теперь сделайте вход, используя учётные данные для второго аккаунта.

Как переключаться между аккаунтами
Переключать аккаунты в Google Play Store очень легко, и данный процесс на самом деле идентичен для переключения аккаунтов в других приложениях от Google, например, в Gmail. Запустите Play Store, вызовите панель навигации и вверху вы увидите активный аккаунт.
Если в вашем телефоне имеется более одного аккаунта Google, то в конце адреса электронной почты (справа) вы увидите небольшую стрелку в виде треугольника. Нажмите на нее, и перед вами появятся другие аккаунты вашего телефона. В правом верхнем углу навигационной панели вы увидите небольшую профайл-картинку. Если вы нажмёте на неё, то также сможете переключаться между аккаунтами Google Play.
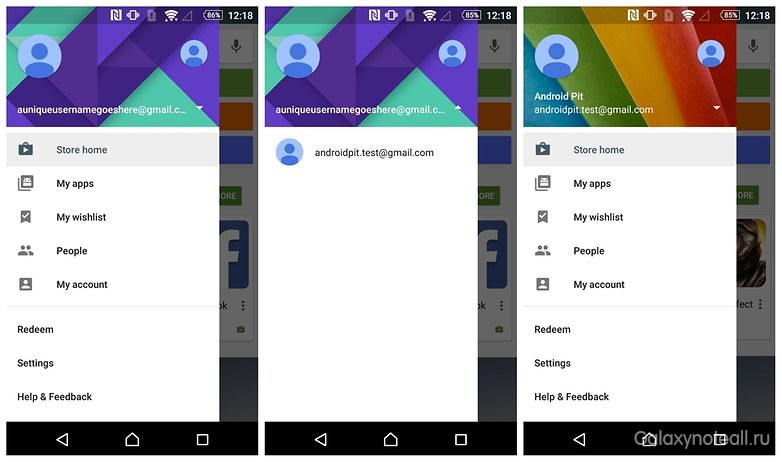
Как удалить аккаунт
Если вы добавили аккаунт Google, но хотите удалить его из Google Play, то тогда происходит обратный процесс. Пройдите «Настройки»> «Аккаунты»> «Google» и нажмите на аккаунт, который хотите удалить. В следующем диалоговом меню нажмите на значок в виде 3 точек в правом верхнем углу и нажмите на «Удалить аккаунт». Вас попросят подтвердить выбранное действие, а, когда вы сделаете подтверждение, этот аккаунт и все его настройки будут удалены (в том числе и из Play Store).
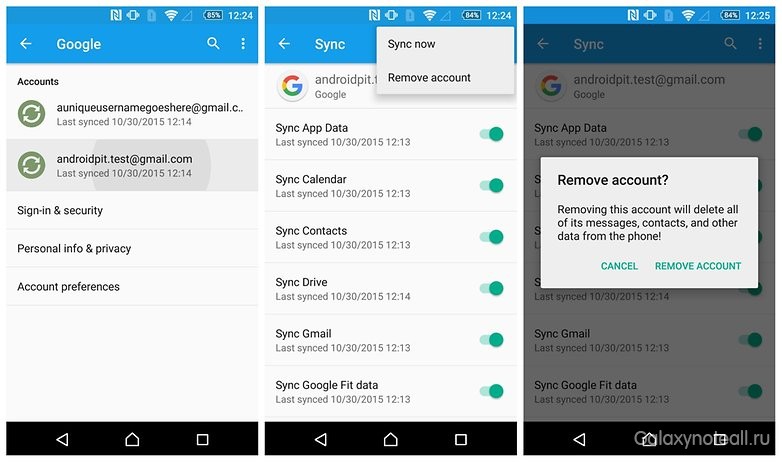
Это пока все. В следующий раз мы рассмотрим изменение и удаление данных по кредитным картам, покупки и возврата товаров в Google Play, изменение страны проживания и управление параметрами вашей приватности в Google Play. Если есть что-нибудь, что вы бы хотели, чтобы мы рассмотрели, сообщите нам об этом в комментариях.
Источник



