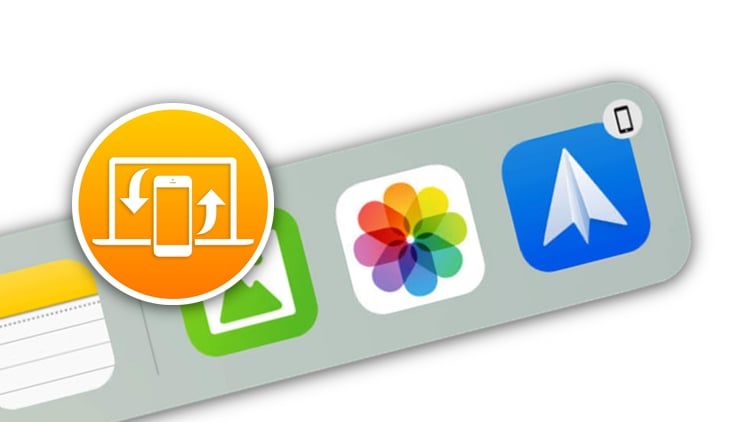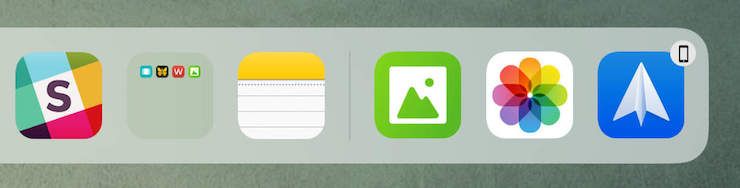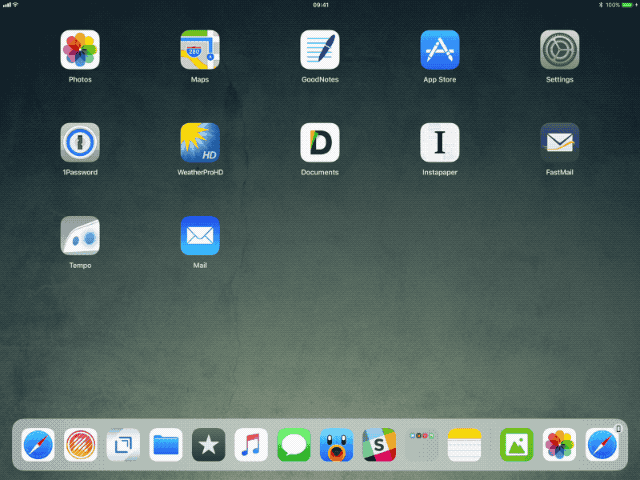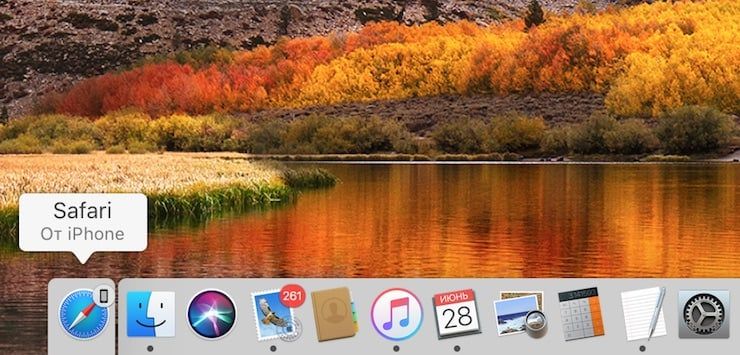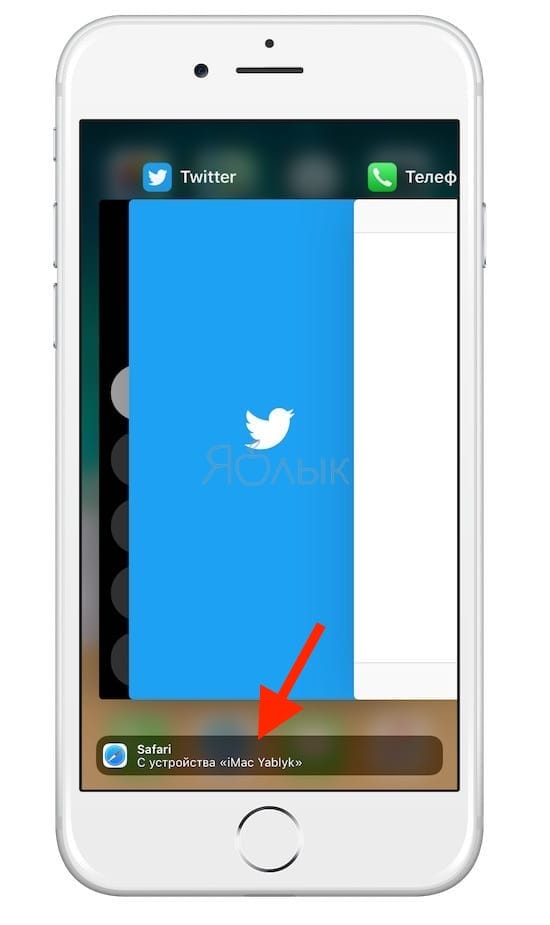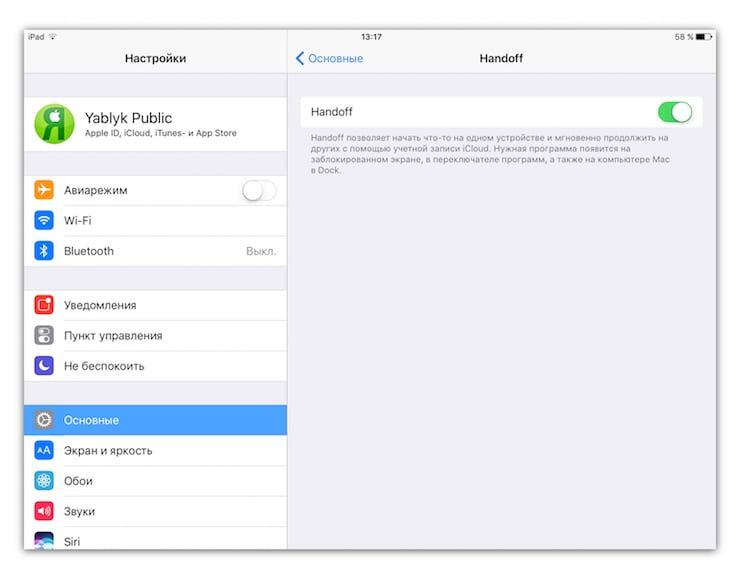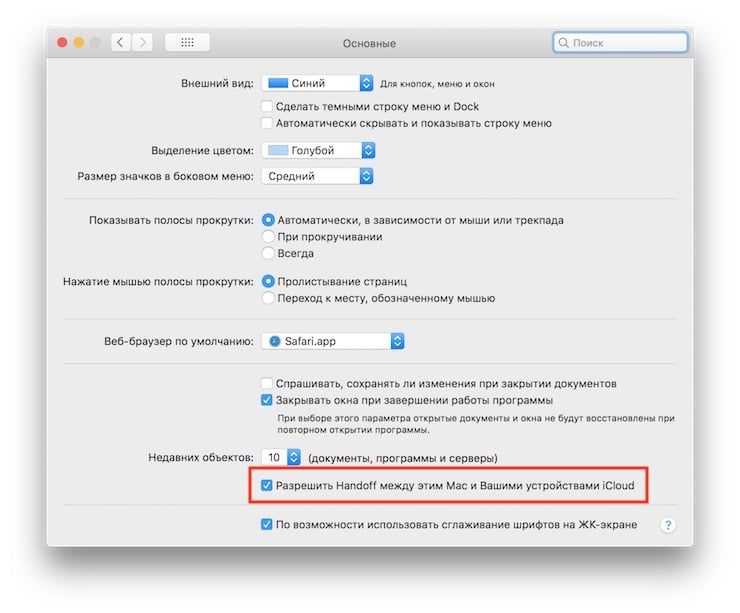- Как настроить и использовать Handoff в iOS 8 и OS X Yosemite [инструкция]
- Как включить Handoff в OS X Yosemite:
- Как включить Handoff в iOS 8:
- Как начать работу на Mac и продолжить на iPhone или iPad
- Как начать работу на iPhone или iPad и продолжить на Mac
- Если Handoff не работает
- Использование Непрерывности для работы с несколькими устройствами Apple
- Sidecar
- Handoff
- Камера Continuity
- Разметка с функцией «Непрерывность»
- Зарисовка с функцией «Непрерывность»
- Универсальный буфер обмена
- Авторазблокировка и подтверждение с Apple Watch
- Телефонные звонки
- SMS-сообщения
- AirDrop
- Мгновенная точка доступа
- Как работает функция Handoff на iPad c iOS 11
- Не работает Handoff, что делать?
- Как настроить Handoff в iOS 8 и OS X Yosemite
Как настроить и использовать Handoff в iOS 8 и OS X Yosemite [инструкция]
С выходом iOS 8 и OS X Yosemite пользователи получили целый ряд полезных фич, но самый большой восторг вызвала функция Handoff. Технология работает на смартфонах, планшетах и компьютерах Apple, автоматически передавая с одного устройства на другое данные о действиях пользователя.
Handoff – это практически неразлучная жизнь с iДевайсами. Когда iPhone или iPad на iOS 8 находится рядом с Mac, функция позволяет начать работу на одном устройстве Apple и закончить на другом. Синхронизация данных с OS X Yosemite выполняется полностью в автоматическом режиме. К примеру, можно открыть веб-страницу или карту на смартфоне и продолжить просмотр с того же места на Mac. Или, например, передать с iPhone на ноутбук письмо, чтобы быстро доделать его на устройстве с удобной клавиатурой. Можно даже принимать и совершать звонки прямо с iPad или Mac, если ваш iPhone находится в той же сети Wi-Fi.
Для того, чтобы начать работу с Handoff, нужно залогиниться на всех устройствах под одной учетной записью.
Как включить Handoff в OS X Yosemite:
Шаг 1: Прежде всего убедитесь, что ваш Mac с OS X Yosemite поддерживает Handoff. Технология работает не на всех компьютерах. Для работы Handoff требуется наличие беспроводного модуля Bluetooth 4.0/LE, впервые реализованного в Mac в середине 2011 года.
Зайдите в меню Apple –> Об этом Mac –> Обзор –> Отчет о системе –> Bluetooth. В строке напротив «Версия LMP» должно быть написано «0×6».
Шаг 2: Откройте Системные настройки –> Bluetooth. Если беспроводной модуль выключен, включите его.
Шаг 3: Перейдите в меню Основные. Поставьте галочку внизу рядом с пунктом «Разрешить Handoff между этим Mac и вашими устройствами iCloud».
Как включить Handoff в iOS 8:
Шаг 1: На мобильном устройстве с iOS 8 зайдите в раздел Настройки и включите Wi-Fi и Bluetooth.
Шаг 2: Перейдите в секцию Основные –> «Handoff и предлагаемое ПО» и включите Handoff.
Удостоверьтесь, что ваш iPhone и iPad находятся в одной беспроводной сети с Mac.
Как начать работу на Mac и продолжить на iPhone или iPad
Чтобы отправить данные с Mac на мобильное устройство, откройте на компьютере одну из нативных программ – Safari, Mail, Календарь, Карты, iWork, Заметки и другие. На экране блокировки вашего iOS-устройства появится иконка активного приложения. Сделайте свайп вверх, чтобы продолжить работу.
Открыт Safari на Mac:
Значок Safari на экране блокировки iPad:
Также продолжить работу с приложением на iPhone или iPad можно из панели многозадачности, сделав свайп вправо с главной страницы.
Safari в панели многозадачности iPad:
Как начать работу на iPhone или iPad и продолжить на Mac
Начав работу на смартфоне или планшете, можно продолжить ее на Mac. Открыв на гаджете браузер, Карты или почту, на компьютере слева от док-панели вы увидите новую иконку. Чтобы продолжить работу в рамках Handoff, сделайте по ней клик.
Открыты Карты на iPad:
Иконка Карт на Mac:
Если Handoff не работает
Если вы проделали все указанное выше, но Handoff не работает, первое, что следует сделать – выключить и заново включить Wi-Fi и Bluetooth на компьютере и iДевайсе. В некоторых случаях помогает повторное подключение к одной беспроводной сети Wi-Fi. Наконец, можно повторить процедуру входа под одной учетной записью. Для этого в iOS 8 нужно перейти в меню Настройки –> iCloud, а в OS X Yosemite – Системные настройки –> iCloud. Как правило, это приводит к искомому результату.
Источник
Использование Непрерывности для работы с несколькими устройствами Apple
Непрерывность включает в себя различные функции, позволяющие компьютеру Mac и другим устройствам Apple, поддерживающим Непрерывность, например iPhone, iPad, iPod touch и Apple Watch, взаимодействовать друг с другом, а Вам — беспрепятственно переходить с одного устройства на другое.
Чтобы можно было использовать функции непрерывности, на Ваших устройствах должны быть включены Wi-Fi и Bluetooth и Ваши устройства должны соответствовать системным требованиям. См. статью на сайте поддержки Apple: Системные требования для использования функции «Непрерывность» на устройствах iPhone, iPad, iPod touch, Apple Watch и компьютере Mac.
Sidecar
Используя iPad в качестве второго дисплея, можно показать на iPad те же приложения и окна, что и на Mac, или расширить свое рабочее пространство, отобразив другие приложения и окна. Использование iPad в качестве второго дисплея для Mac.
Handoff
Вы можете создать документ, электронное письмо или сообщение на одном устройстве, а потом перейти на другое и продолжить с того места, где остановились. Handoff поддерживают Почта, Safari, Карты, Сообщения, Напоминания, Календарь, Контакты, Pages, Numbers и Keynote. См. раздел Продолжение работы с того места, на котором Вы остановились, благодаря Handoff.
Камера Continuity
Можно сделать фотоснимок или отсканировать документ на iPhone или iPad, находящийся рядом, и изображение сразу появится на Mac. См. раздел Вставка фотографий и отсканированных изображений при помощи Камеры Continuity.
Разметка с функцией «Непрерывность»
Правки, внесенные в документ PDF или изображение на Mac, отобразятся на находящемся рядом iPhone или iPad. Надписи или зарисовки, сделанные на устройстве с помощью инструментов разметки (а также Apple Pencil на iPad), сразу появятся на Mac. Добавление примечаний к файлам на Mac.
Зарисовка с функцией «Непрерывность»
Сделайте рисунок с помощью находящегося рядом iPhone или iPad, и зарисовка сразу появится на Mac. См. Вставка зарисовок с функцией «Зарисовки Continuity» на Mac.
Универсальный буфер обмена
Вы можете скопировать текст, изображения, фотографии и видео на одном устройстве Apple, а вставить на другом. Например, Вы можете скопировать рецепт, который нашли в Safari на Mac, а затем вставить его в список покупок в Заметках на расположенном рядом iPhone. Копирование и вставка на Mac с использованием нескольких устройств.
Авторазблокировка и подтверждение с Apple Watch
Для разблокировки Mac и подтверждения запросов аутентификации от Mac можно использовать Apple Watch, чтобы не вводить пароль. Разблокировка Mac и подтверждение запросов с Apple Watch.
Телефонные звонки
Когда Вы хотите сделать телефонный звонок или ответить на вызов, не доставайте Ваш iPhone, используйте Mac. Вы можете делать звонки из приложений FaceTime, Контакты, Safari, Почта, Карты, Spotlight и многих других приложений. Когда кто-нибудь звонит Вам, отображается уведомление. Для ответа нажмите уведомление. См. раздел Совершение и прием вызовов FaceTime.
SMS-сообщения
Отправляйте и получайте SMS и MMS прямо с Вашего Mac. Когда друзья отправляют Вам текстовые сообщения, независимо от типа их телефона, Вы можете отвечать с ближайшего устройства. Все сообщения, которые отображаются на Вашем iPhone, появляются также и на Mac. См. раздел Настройка iPhone на получение SMS-сообщений.
AirDrop
AirDrop позволяет быстро делиться фотографиями, видео, контактами и другими объектами по беспроводной сети с находящимися поблизости пользователями. При этом обмен файлами на iPad, iPhone, iPod touch и Mac упрощается до простого перетягивания. Использование AirDrop на Mac для отправки файлов на соседние устройства.
Мгновенная точка доступа
Отсутствует Wi‑Fi? Нет проблем. Mac может подключаться к интернету, используя режим модема на Вашем iPhone или iPad, когда они находятся рядом с Mac — никакая настройка не требуется. Ваш iPhone или iPad автоматически отображается в меню «Wi‑Fi» на компьютере Mac. Для включения точки доступа достаточно нажать его. Использование iPhone или iPad для подключения Mac к интернету.
Источник
Как работает функция Handoff на iPad c iOS 11
Handoff — потенциальная очень сильная функция… но её возможности до недавних пор были довольно ограниченными. Однако всё меняется с выходом iOS 11! Теперь вместо маленькой иконки в углу экрана Handoff-приложения выводятся в обновленном Dock на iPad.
Казалось бы, какая мелочь — но она возвращает утраченное годы назад желание пользоваться Handoff!
Напомним, что эта функция позволяет, например, открыть видео на YouTube — на одном устройстве (например, iOS) и вернуться к начатому уже на другом (например, на Mac mini) и наоборот.
Долгое время Handoff для iOS отображался в двух местах — правом нижнем углу экрана и в меню многозадачности (на том же месте). Первый вариант в теории был хорош: в конце концов, мы часто оказываемся на экране блокировки. Вот только иконки были очень маленькими, а пользователи часто не знали, что с ними делать. Тап по значку не давал ничего, а сделать свайп догадывались далеко не все. Ну а в меню многозадачности Handoff по понятным причинам просто терялся — кто в здравом уме сидит и разглядывает этот экран?!
Но в iOS 11 для iPad всё стало лучше — гораздо лучше! Приложения с других устройств пользователя отображаются в обновленном Dock с правой стороны, там для них зарезервирована секция из трех значков.
Пример: вы открыли заметку на вашем iPhone. Иконка приложения Заметки моментально появится в Dock вашего iPad с правой стороны. Над ней будет виден значок iPhone — так вы поймёте, что изначально приложение было открыто на смартфоне.
На macOS Handoff-приложения появляются с левой стороны док-панели.
На iPhone Handoff-уведомление отображается в панели многозадачности.
Новая функция работает очень хорошо уже сейчас. Что интересно, Handoff-синхронизация проходит и между iOS-устройствами разных версий (проверено на iPhone с «десяткой» и iPad с iOS 11). Пробуйте — вам понравится!
Не работает Handoff, что делать?
Для работы Handoff проверьте следующее:
- включена ли функция Handoff. На iOS: Настройки ->Основные ->Handoff.
На macOS: Системные настройки -> Основные -> Разрешить Handoff между этим Mac и вашими устройствами iCloud.
- связаны ли устройства одним Apple ID (в настройках iCloud).
- активированы ли Bluetooth и Wi-Fi на устройствах.
Источник
Как настроить Handoff в iOS 8 и OS X Yosemite
Уровень сложности: для начинающих. Handoff — это новая функция, которую поддерживают все устройства Apple на OS X Yosemite и iOS 8. Она вносит совершенно новый опыт бесшовного использования приложений на разных устройствах компании Apple. Это значит, что вы можете начать работать с приложением на одном устройстве и продолжить в случае необходимости на другом. Например, вы пишете письмо на Mac, опаздываете, берете в руки iPhone и дописываете его уже на смартфоне в пути. Handoff работает с напоминаниями, пакетом программ iWork, контактами, почтой, календарём и многими сторонними приложениями, которые уже внедрили его поддержку. К таким можно отнести, к примеру, Pocket.
Итак, для начала разберемся, какие устройства поддерживают Handoff. Это iPhone 5 и новее, iPad 4, iPad Air, iPad Mini и Mini Retina, а также iPod Touch 5. Что же касается Mac, то функцию поддерживают все устройства. К сожалению, на Windows использование Handoff недоступно.
Для того, чтобы настроить Handoff на iOS устройстве, нужно перейти в Настройки — Основные — Handoff и предлагаемое ПО. По умолчанию функция уже включена, однако стоит убедиться в этом самостоятельно.
На Mac нужно перейти в Системные настройки — Основные и поставить галочку на пункте «Разрешить Handoff между этим Mac и Вашими устройствами iCloud».
Для того, чтобы использовать Handoff, необходимо, чтобы все устройства были зарегистрированы на один аккаунт iCloud, так как именно через него происходит соединение. Что дальше? А дальше вы можете проверить работает ли функция. К примеру, можно открыть браузер на iPhone и iPad и посмотреть, появится ли на Mac соответствующий значок в доке. Если да, значит дело сделано.
То же касается и напоминаний. Если открыть стандартное приложение на iPhone, то его иконка появится и на Mac, позволяя работать с теми же задачами.
Разумеется, функция работает в двустороннем режиме. Открыв любое, поддерживающее Handoff приложение на Mac, можно получить к нему доступ и на iOS девайсе. Для этого нужно дважды нажать кнопку Home и приложение появится слева от рабочего стола.
Не забывайте о том, что устройства соединяются между собой по Bluetooth и Wi-Fi, поэтому обе этих функции должны быть включены на всех устройствах. Изредка наблюдаются проблемы с подключением. Если вы не можете подключить устройства для работы Handoff, то для начала попробуйте отключить и снова включить Bluetooth на обоих гаджетах. Если проблема осталась, то перезагрузка должна решить ситуацию.
Устройства соединяются очень быстро, а открытие программы через Handoff происходит практически мгновенно. Теперь немного о том, какие приложения уже поддерживают Handoff и что можно делать с их помощью:
- Напоминания — общий список дел;
- iWork — позволяет работать с документами на разных устройствах;
- Mail — если вы не завершили писать письмо на одном устройстве, оно откроется на всех других;
- Сообщения — откроются последние переписки;
- Pocket — возможность читать статьи с того же места, на котором вы закончили на другом устройстве;
- Wunderlist — списки задач открываются на той же позиции;
- Quip — возможность работать с заметками не прерываясь.
Это лишь краткий список доступных возможностей. Через некоторое время разработчики сторонних приложений подтянутся и начнут внедрять Handoff в свои проекты. Простор для фантазии здесь неограничен и в скором времени нас ждёт ещё немало реализаций этой интересной функции.
Источник