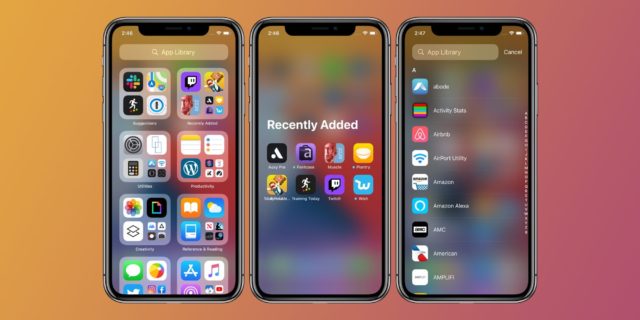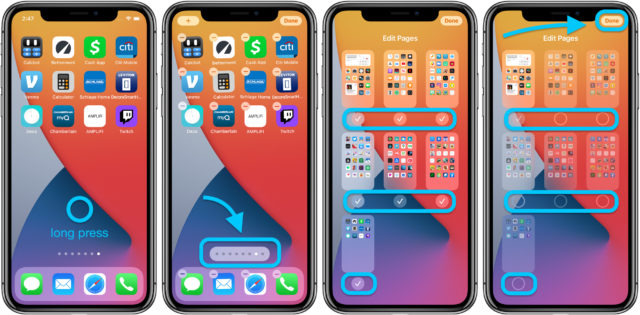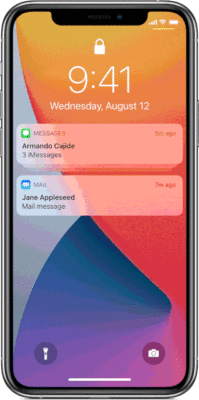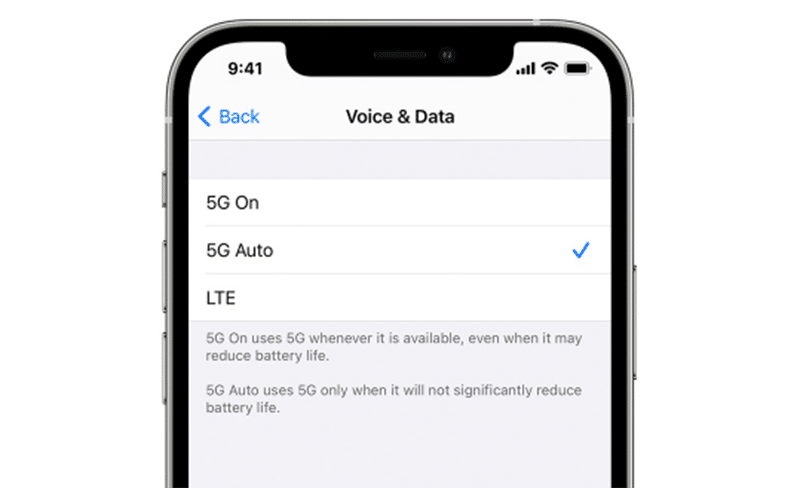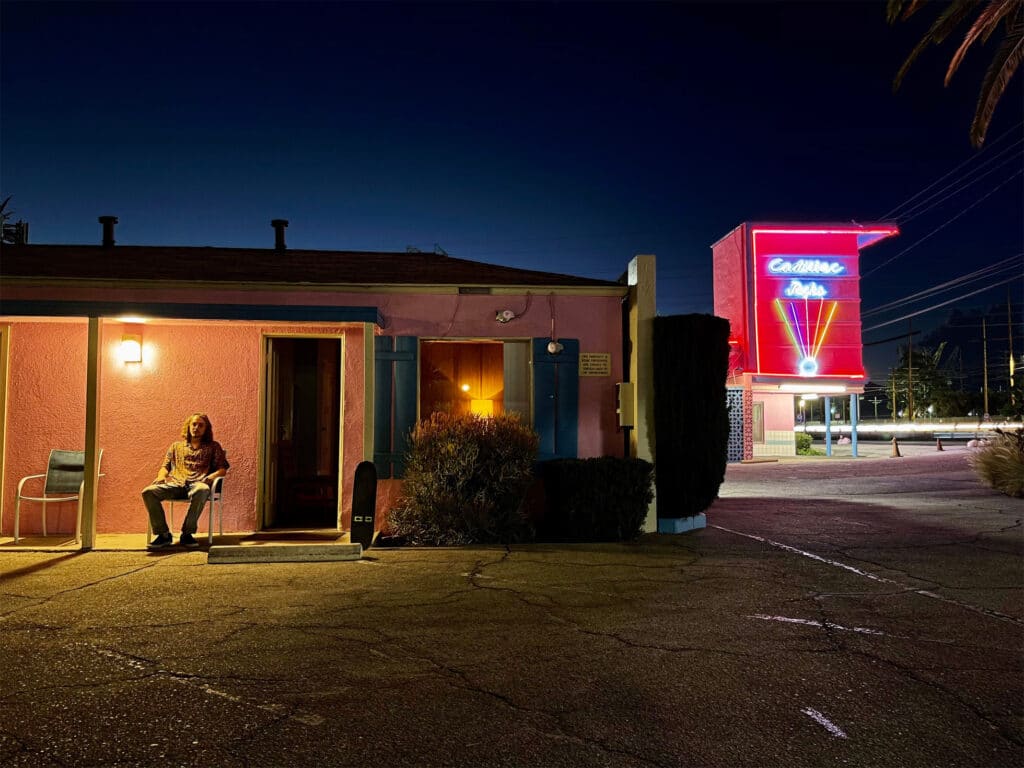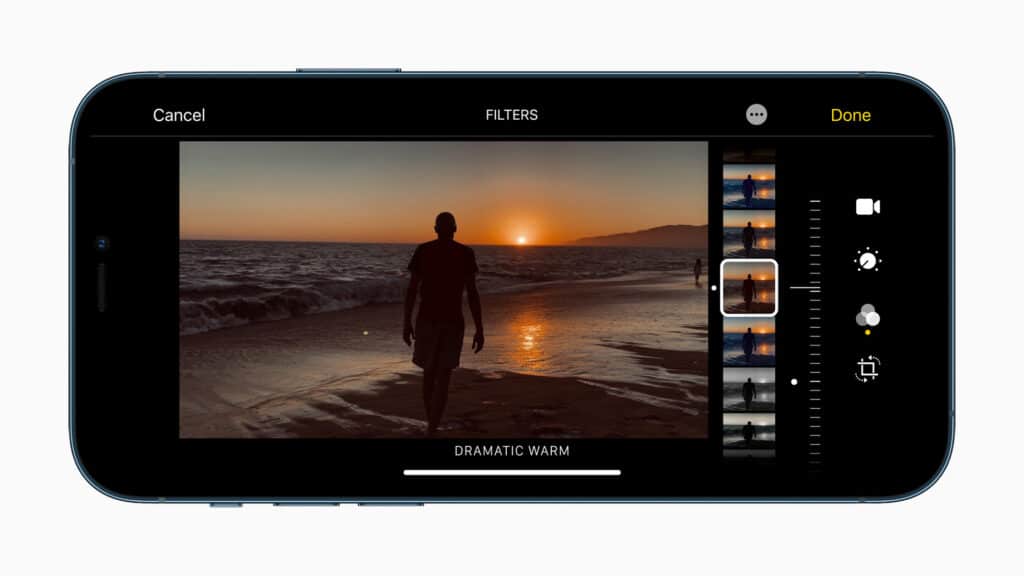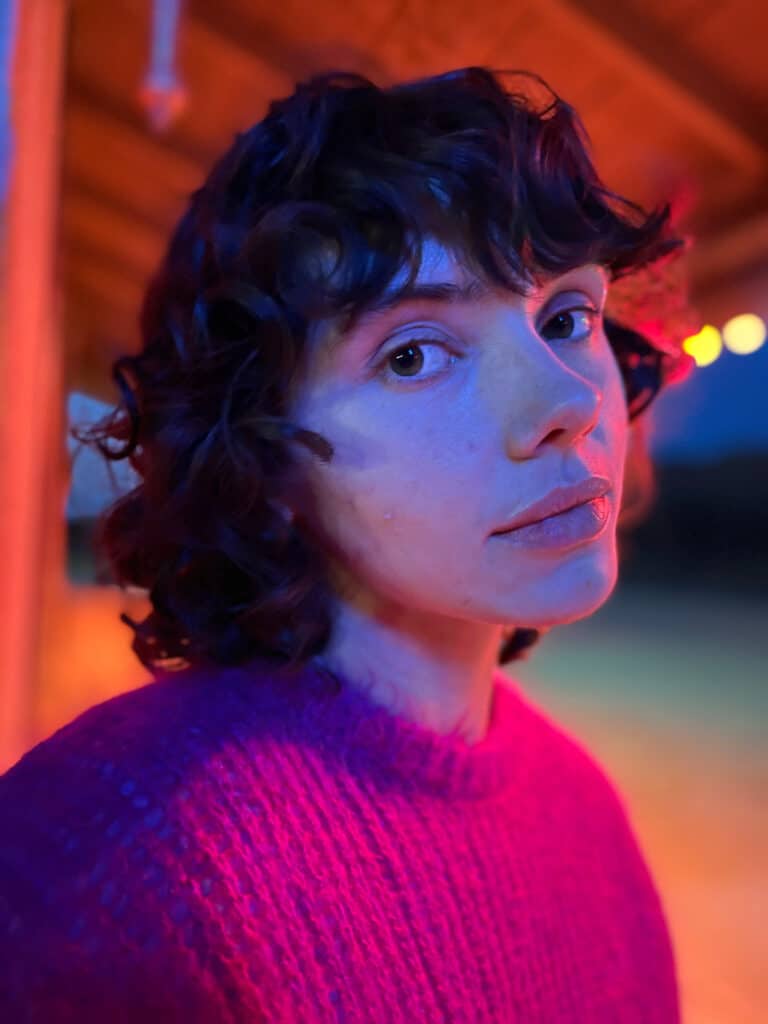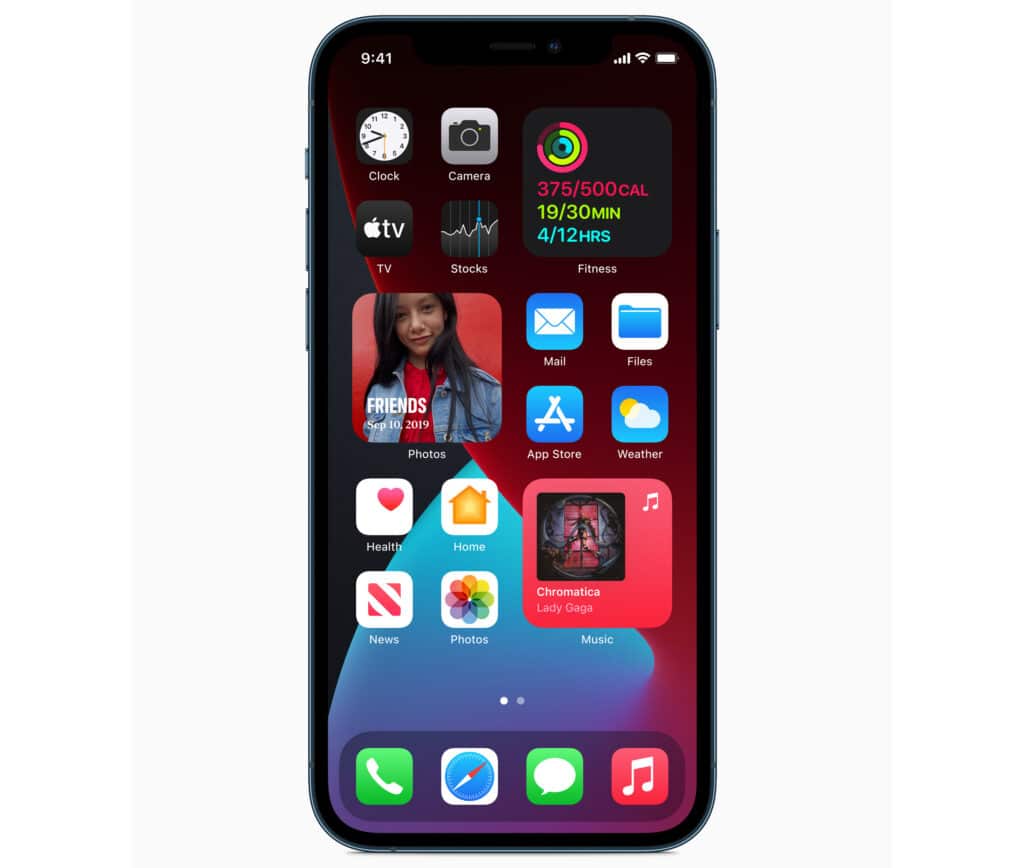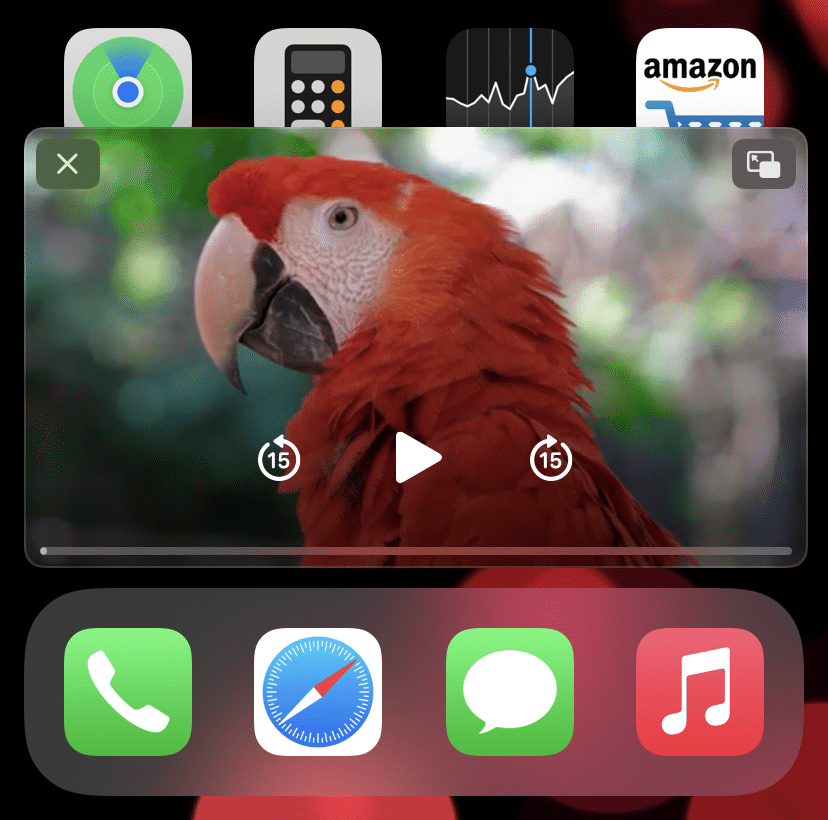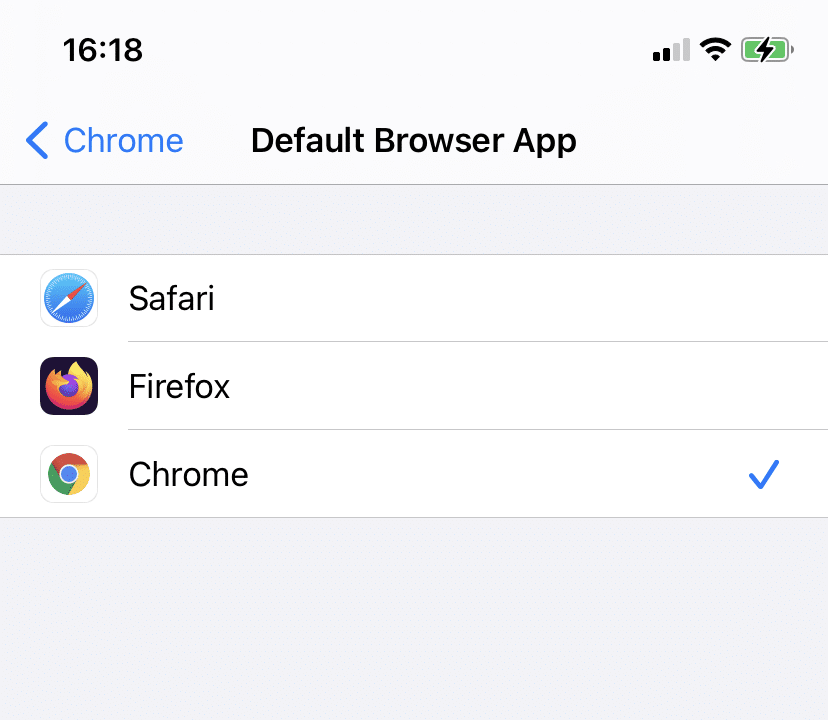- iPhone 12 Pro после Android-смартфона! Эксперимент.
- Плавность
- Виджеты
- Склад приложений — App Library
- Уведомления
- Управление
- Открытость
- Итоги
- 20+ советов по использованию iPhone 12 и iPhone 12 Pro
- 1. Перенос данных со старого iPhone
- 2. Значение иконок 5G
- 3. Режим «Smart Data»
- 4. Ограничение 5G
- 5. MagSafe
- 6. 20 Вт USB-C адаптер питания
- 7. Обновления iOS по 5G
- 8. Звонки FaceTime HD
- 9. Съёмка в темноте
- 10. Снимайте и редактируйте HDR видео
- 11. 4K HDR контент через AirPlay
- 12. Видео Quick Take
- 13. Сканер LiDAR
- 14. Портреты в ночном режиме
- 15. Режим ProRAW
- 16. Кастомизация домашнего экрана
- 17. Режим «картинка в картинке»
- 18. YouTube-видео в 4K
- 19. Зрительный контакт в FaceTime
- 20. Браузер по умолчанию
- 21. Конфиденциальность
iPhone 12 Pro после Android-смартфона! Эксперимент.
Это должен был быть материал с опытом использования iPhone 12 Pro, но что-то пошло не так…
Как обычно бывает? Я начинаю тестировать устройство и по ходу дела записываю какие-то наблюдения за телефоном. И тут я заметил, что большая часть того, что записано про iPhone 12 Pro — связано с софтом.
И действительно есть о чем поговорить. Новый iPhone с iOS 14 получил:
- виджеты,
- библиотеку приложений,
- окно входящих вызовов.
Что-то напоминает, да?
В этом году iPhone действительно ощущается совсем по-другому, дорогие мои Android-воды. Так что сегодня много впечатлений от перехода с чистого Android на iPhone и iOS 14.
Плавность
Помните, лет пять назад была тема:в любой дискуссии «iPhone — Android» главным аргументом было, что Android тормозит, а iPhone плавный.
Парадоксально, но теперь все наоборот. Когда переходишь на iPhone 12 больше нет ощущения, что смартфон быстрый. И это и после OnePlus 8 Pro, Pixel 4 и Xiaomi Mi10 Ultra.
В iOS Анимации не такие быстрые и конечно 60Гц в экране чувствуются. Это та штука, которую, если попробовал, потом сложно отказаться.
1. Скорость самих анимаций
Запуск приложений, сворачивание. И даже перелистывание запущенных приложений. При этом сами анимации лучше, они живее и инертнее. У нас про это есть отдельный материал. Но они медленнее…
2. FPS
С таким FPS быстрая анимация могла бы выглядеть дерганной. Даже на iPad Pro иногда анимация кажется быстрее.
Через неделю к этому привыкаешь и iPhone 12 дает более расслабленный вайб.
Такая аналогия: OnePlus 8 Pro или Pixel 5 — это московский темп. А iPhone 12 — чистый Питер. Если вы понимаете, о чем я.
Виджеты
Виджеты… Но проблема в том, что иконки приложений нельзя выставлять произвольно, они выстраиваются по порядку. Поэтому как правило на iOS приложения, которые стоят сверху — самые редкие в использовании.
На моём главном экране в Android — всего (!) восемь самых необходимых иконок. В iOS так не сделаешь. Нельзя расположить иконки, где хочешь. Посмотрите на главный экран на моем Pixel, на любом Android, который включили в первый раз. Есть классное ощущение чистого незаполненного интерфейса.
Виджеты неплохой способ решить эту проблему. Просто забиваешь верхнюю часть экрана ими. Есть даже отдельные специальные приложения для виджетов.
Важно, что виджеты iOS получили анимации iOS. Ими приятнее пользоваться, чем рубленными андроидовскими.
У виджетов в iOS 14 есть фиксированные размеры: 2х2, 4х2, 4х4. При этом нет размера иконки — 1х1. А это было бы удобно для включения/выключения VPN, например.
К тому же виджет размером 2х2 нельзя поставить посередине, а было бы круто. А еще есть приятный и нужный виджет — Google. Он такой же как на Android и это самый поезный виджет.
Еще одна проблема виджетов на iOS — они не интерактивные. Например, нельзя управлять плеером.
Но самое смешное с виджетами — спустя годы использования Android, я понял, что виджеты — оверхайп. В большинстве случаев удобнее и быстрее запустить приложение. Сама идеология виджетов для меня под большим вопросом. Кроме нескольких случаев…
Какими виджетами я пользуюсь?
Самая ключевая/базовая инфа, которую надо получить быстро и с которой (ВАЖНО) не надо никак взаимодействовать — это погода, календарь, часы.
Также есть виджет Google Фото.
Но самый офигенный виджет — это Google Поиск.
С виджетами iOS есть ещё замороченная фишка — замена иконок. Но это делается через приложение Shortcuts.
Склад приложений — App Library
Был момент, когда мне казалось, что подход iOS, и Xiaomi на тот момет, когда у тебя все приложения распиханы по рабочим столам — правильный. Мне казалось, что это мотивирует тебя структурировать вещи. Но это в теории… Но когда третий экран заполняется каким-то хламом, а систематизировать это неохота, ты понимаешь, что НЕТ! Понимаешь, что так себе идея. После каждой новой установки нужно думать, куда положить иконку, чтобы система не превращалась в хаос.
Склад приложений создаётся автоматически и неплохо отсортирован. Выполняет свою функцию — быстро найти то, что ищешь. Миниатюрные иконки. Но при этом ощущение хаоса всё равно есть. А ещё теперь можно отключить отдельные экраны. Чувак, просто забудь про них. Этому я очень рад.
И главное: гуглобой вроде меня в этом году не знает, на какой смартфон пересаживаться. Потому что Pixel 5 в этот раз какой-то нефлагманский. OnePlus и Samsung — какие-то скучные. И тут такой iPhone 12 с фишками Android…
В итоге — большой вопрос, поэтому мы обязательно сделаем ещё и сравнение Pixel 5 и iPhone 12. К тому же они стоят одинаково.
Уведомления
Уведомления остались не очень удобными. Тянуться до них дальше всего — дальний верхний левый угол экрана.
К тому же их неудобно смахивать. Надо сначала сделать свайп по уведомлению, потом нажимать кнопку.
Что удобно в iOS — это поиск по системе.
А ещё тут есть настройка профилей звука, которую я не понимаю. В Android есть очень удобный режим «Не беспокоить». Главная его фишка — он не отображает новые уведомления и переходит в тихий режим. Но как только выключаешь, все уведоления что ты пропустил — возвращаются. Очень удобно, когда надо сосредоточиться.
А ещё в iOS нет Always-On-Display — и это не хватает. Хотя, как мы помним, тут OLED-дисплей.
Управление
В iOS нет единого жеста назад. И это не просто… Да в большинстве приложений можно сделать свайп слева. Или сверху. Или… иногда я не понимаю, какой свайп надо сделать. Например, в приложениях Яндекса (Яндекс еда): надо тянуться до крестика. А где-то в левый верхний угол, чтобы вернуться назад. Это недостаток системы, что она не может научить всех разработчиков делать одинаковую понятную навигацию.
В приложениях Google то же самое. Но они под iOS вообще особенные.
Google приложения странные. Например, карты вообще листаются с каким-то заниженным FPS. Почему — непонятно.
От клавиатуры ощущения прикольные. С одной стороны, набор будто сделан немного точнее. Система по словарю предугадывает в какую именно букву вы целитесь. С другой стороны, бесят — автоисправления. Всякие Ща вместо За, Окейси — ну вы в курсе. Правда, это лечится годами пополнения словаря.
И перемещение курсора — тема!
Ну и на стороне iOS — Stories в Instagram — они снимаются в хорошем качестве благодаря единому API камеры.
Открытость
Сторонние приложения по-прежнему нельзя устанавливать. На Android я часто этим пользуюсь: ставлю моды на приложения или то, что недоступно в России. Но хорошо, что в AppStore появилась встроенная утилита по бета-тесту приложений.
Работа с файлами по-прежнему зло. С одной стороны приложение файлы стало более толковое. Там даже можно создавать папки.
А вот сохранить видео из Яндекс.Диска и загрузить на YouTube, например. Это прям задачка со звёздочкой.
Во время процесса приложение открывает всплывающее окно. И лучше его не сворачивать — все может слететь. На Android в этом случае будет уведомление о ходе загрузки.
Итоги
iPhone стал более кастомизируемым и удобным устройством, на которое можно легко перейти с Android и пользоваться с комфортом. Мы в целом видели эту тенденцию давно — фишки из одной системы кочуют в другую и наоборот. В прошлом году Android скопировал жесты, а iOS сделал виджеты. И в целом это означает, что переход с платформы на платформу становится более комфортным для пользователя…
Источник
20+ советов по использованию iPhone 12 и iPhone 12 Pro
Уже купили или планируете покупать себе iPhone 12 или iPhone 12 Pro? Тогда у вас будет самый быстрый смартфон в мире. Он работает на процессоре A14 Bionic, поддерживает связь 5G, у него отличный дисплей Super Retina XDR и много других новых функций.
Обязательно прочитайте советы по использованию iPhone 12 и iPhone 12 Pro, чтобы реализовать всю мощь своего нового смартфона.
1. Перенос данных со старого iPhone
Если раньше вы пользовались iPhone, то первым делом вам нужно перенести свои данные на новый смартфон. Благодаря этому вам не придётся настраивать свой iPhone 12 или iPhone 12 Pro с нуля.
Перенести данные можно с помощью iCloud, но есть и более быстрый и удобный способ.
Включив свой iPhone 12, положите его рядом со своим старым iPhone и подключите оба смартфона к источнику питания. На старом iPhone появится экран с инструкциями о том, как перенести данные на новый iPhone. Подробнее читайте в инструкции по ссылке выше.
2. Значение иконок 5G
Линейка iPhone 12 поддерживает 5G. Она обеспечивает очень высокую скорость мобильного интернета. Есть три разных значка в статус-баре: 5G, 5G+ и 5GUW.
5G — доступна обычная сеть 5G
5G+ / 5GUW — доступна сеть 5G с высокой скоростью
3. Режим «Smart Data»
Связь 5G очень быстрая, но она сильно расходует зарядку. Чтобы решить эту проблему, Apple добавила на iPhone 12 и iPhone 12 Pro режим «Smart Data», который отключает связь 5G, когда она не нужна.
К примеру, связь 5G не нужна при пролистывании ленты в Twitter или ВКонтакте. В таких случаях режим будет автоматически переключаться на 4G. Однако, если вы решите скачать фильм, то смартфон переключится на более быструю связь 5G.
Режимом можно управлять через Настройки > Сотовая связь > Голос и данные. Выберите 5G Auto, чтобы включить режим «Smart Data» или 5G On, чтобы его отключить. Во втором случае сеть 5G будет использоваться всегда, когда доступна, и смартфон будет разряжаться быстрее.
4. Ограничение 5G
Вы также можете запретить своему смартфону использовать сеть 5G (не считая просмотра видео онлайн), включив режим энергосбережения. Он включается через Пункт управления или через настройки аккумулятора.
5. MagSafe
В вашем новом iPhone есть коннектор MagSafe. Это набор магнитов в задней панели, к которым крепится новая зарядка и разные аксессуары. Купить аксессуары MagSafe можно в отдельной секции Apple Store.
6. 20 Вт USB-C адаптер питания
В комплекте с iPhone 12 нет адаптера питания для зарядки, но есть кабель Lightning/USB-C для быстрой зарядки. К нему стоит прикупить 20 Вт адаптер питания.
7. Обновления iOS по 5G
Благодаря поддержке 5G обновления iOS теперь можно скачивать через мобильный интернет. Для этого зайдите в настройки сотовой связи и выберите опцию «Allow More Data on 5G».
8. Звонки FaceTime HD
Впервые на iPhone видеозвонки по FaceTime поддерживают 1080p HD. Зайдите в настройки сотовой связи и включите опцию «Allow More Data on 5G», чтобы использовать FaceTime в HD по связи 5G. По Wi-Fi звонки тоже работают.
9. Съёмка в темноте
Пробуйте фотографировать на свой iPhone 12 или iPhone 12 Pro в темноте. Благодаря более широкой диафрагме сверхширокоугольного объектива камера захватывает на 27% больше света. Из-за этого фотографии в темноте получаются намного лучше, чем на iPhone 11.
10. Снимайте и редактируйте HDR видео
iPhone 12 может снимать 10-битное видео Dolby Vision HDR с 30 кадрами в секунду. iPhone 12 Pro способен аж на 60 кадров в секунду. Вы также можете редактировать такие видео на самом iPhone прямо в приложении Фото.
11. 4K HDR контент через AirPlay
Если у вас есть Apple TV 2-го поколения или смарт-телевизор с поддержкой AirPlay 2, то вы можете транслировать контент 4K HDR со своего iPhone 12 или iPhone 12 Pro.
12. Видео Quick Take
Функция Quick Take есть и на других iPhone, но мы не могли её не упомянуть. Вместо того, чтобы в камере переключаться на режим съёмки видео, просто зажмите кнопку фото, чтобы начать записывать видео. Потяните палец вправо, чтобы полностью переключиться на режим съёмки.
13. Сканер LiDAR
На iPhone 12 Pro есть сканер LiDAR, который использует лазеры для измерения расстояния. Благодаря этому дополненная реальность на смартфоне работает гораздо лучше. Обязательно скачайте несколько приложений с дополненной реальности, чтобы испытать возможности смартфона. Кроме того, сканер LiDAR ускоряет автофокусировку в шесть раз, так что съёмка тоже будет лучше.
14. Портреты в ночном режиме
iPhone 12 и iPhone 12 Pro поддерживают съёмку с ночным режимом как для фронтальной, так и для основной камеры. Однако на iPhone 12 Pro вы можете делать портреты с ночным режимом на основную камеру. Это возможно благодаря вышеупомянутому сканеру LiDAR.
15. Режим ProRAW
На iPhone 12 Pro отличная тройная камера с широкоугольным, сверхширокоугольным и телеобъективом. Она делает очень детальные снимки, которые дополняются продвинутой обработкой фотографий.
iPhone 12 Pro также поддерживает новый формат изображений – Apple ProRAW. Он позволяет снимать видео и делать фото в формате RAW без какой-либо обработки, а затем самостоятельно их редактировать.
Пока что формат ProRAW недоступен, но он появится в будущем вместе с каким-то системным обновлением.
16. Кастомизация домашнего экрана
В iOS 14 вы можете кастомизировать свой домашний экран, добавив на него виджеты, скрыв ненужные приложения и т.п. Можете подробнее почитать о том, как кастомизировать домашний экран в iOS 14.
17. Режим «картинка в картинке»
В iOS 14 можно смотреть видео в режиме «картинка в картинке». Когда видео открыто на весь экран, сделайте свайп вверх, и оно появится в небольшой окне на экране. Режим работает в приложениях Apple TV, Hulu и Netflix. Также можно смотреть YouTube-видео в режиме «картинка в картинке».
18. YouTube-видео в 4K
Кстати о YouTube, iOS 14 поддерживает кодек Google VP9. Это значит, что вы можете смотреть видео на YouTube в 4K на своём iPhone 12 с отличным дисплеем Super Retina XDR. Для этого просто выберите разрешение 2160p во время просмотра видео, если оно доступно.
19. Зрительный контакт в FaceTime
Вы можете улучшить звонки по FaceTime, включив опцию зрительный контакт. Благодаря этой функции собеседнику будет казаться, чтоб вы смотрите прямо на него, а не на экран своего смартфона. Включается функция в настройках FaceTime.
20. Браузер по умолчанию
В iOS 14 добавили возможность менять браузер и почтовый клиент по умолчанию. Теперь вы можете использовать по умолчанию и сторонние приложения.
Подробнее об этой функции читайте здесь.
21. Конфиденциальность
Используя свой смартфон, не стоит забывать о своей конфиденциальности. К счастью, в iOS 14 много функций, связанных с конфиденциальностью, которые её защитят. Подробнее о них читайте здесь.
Источник