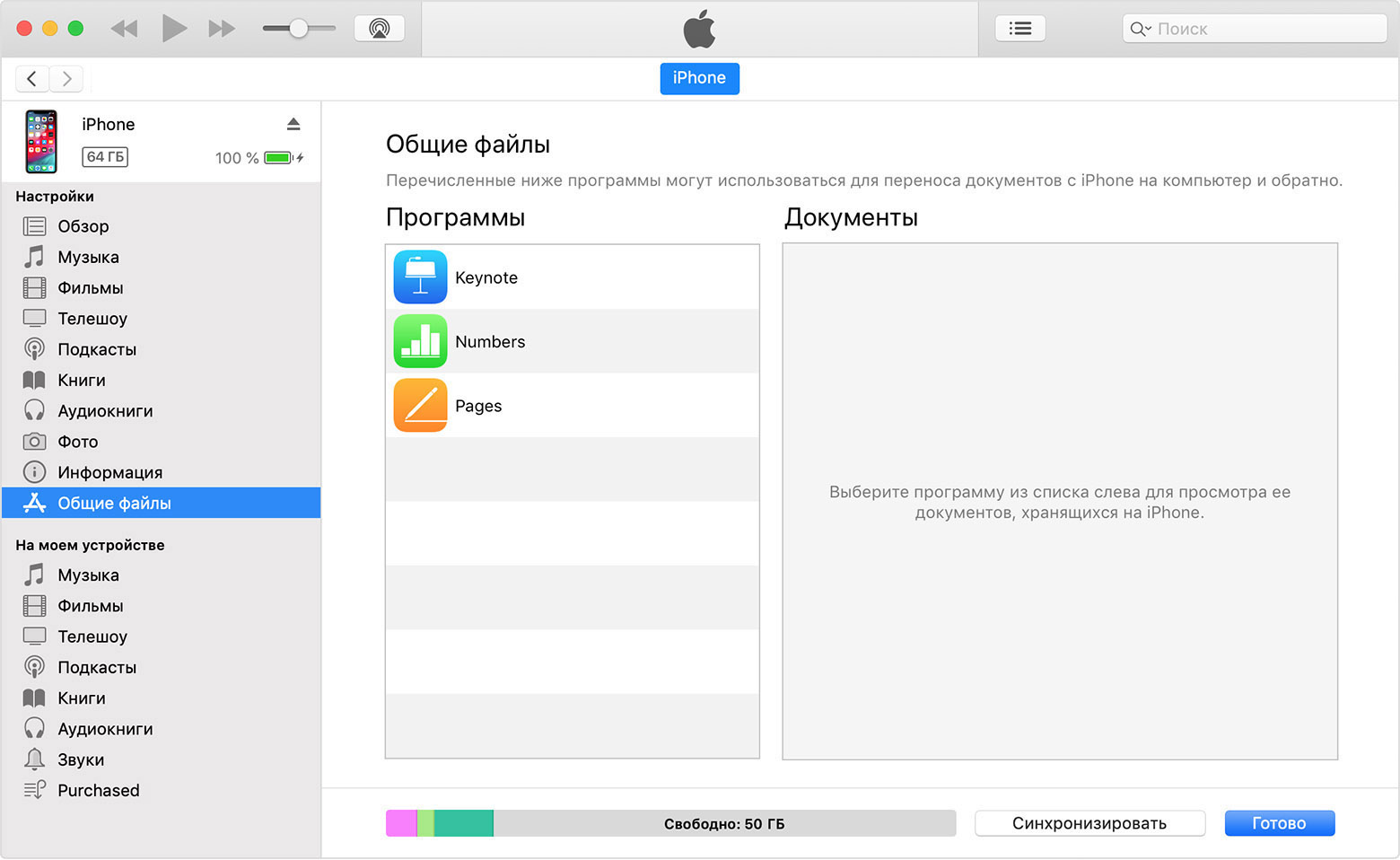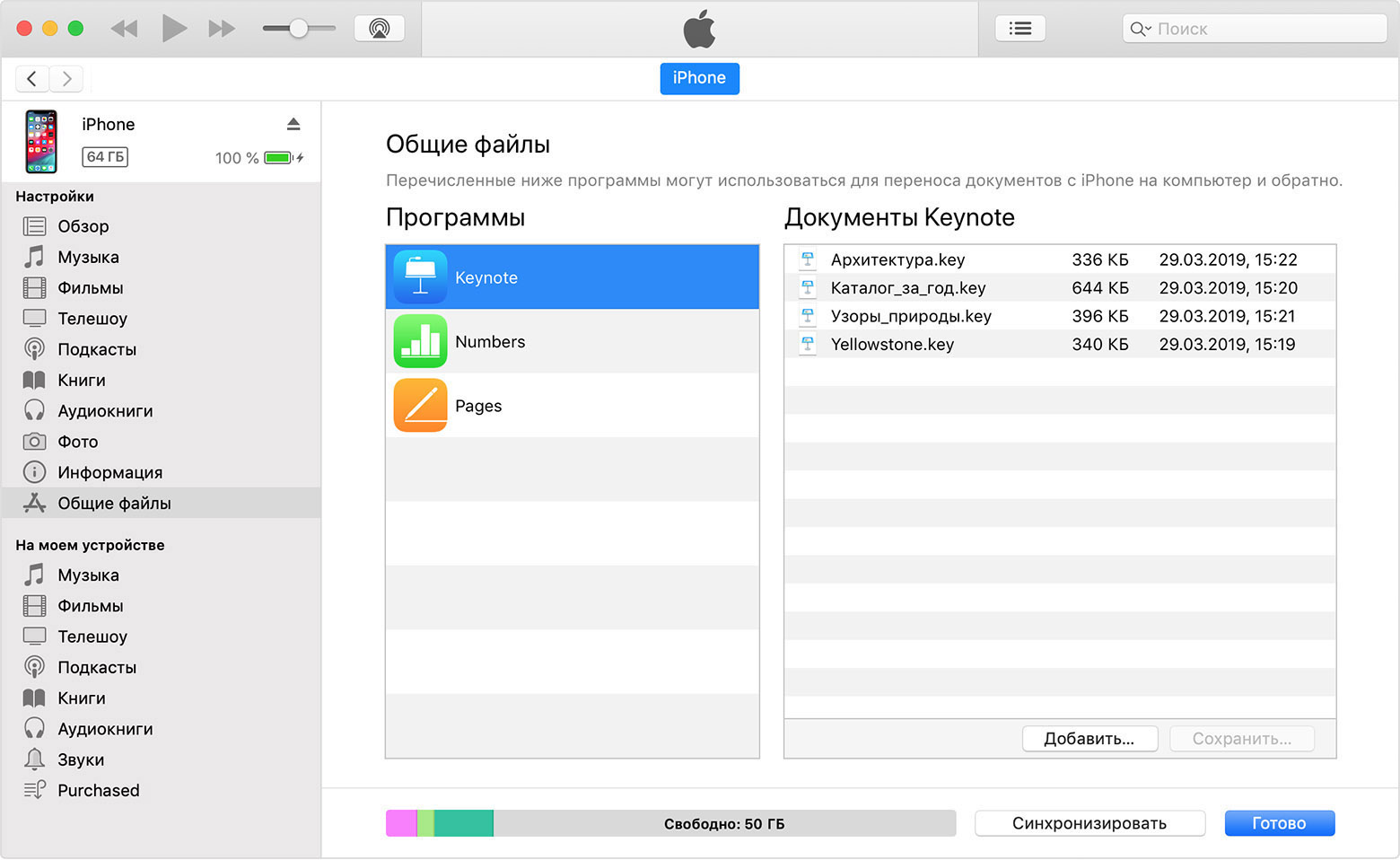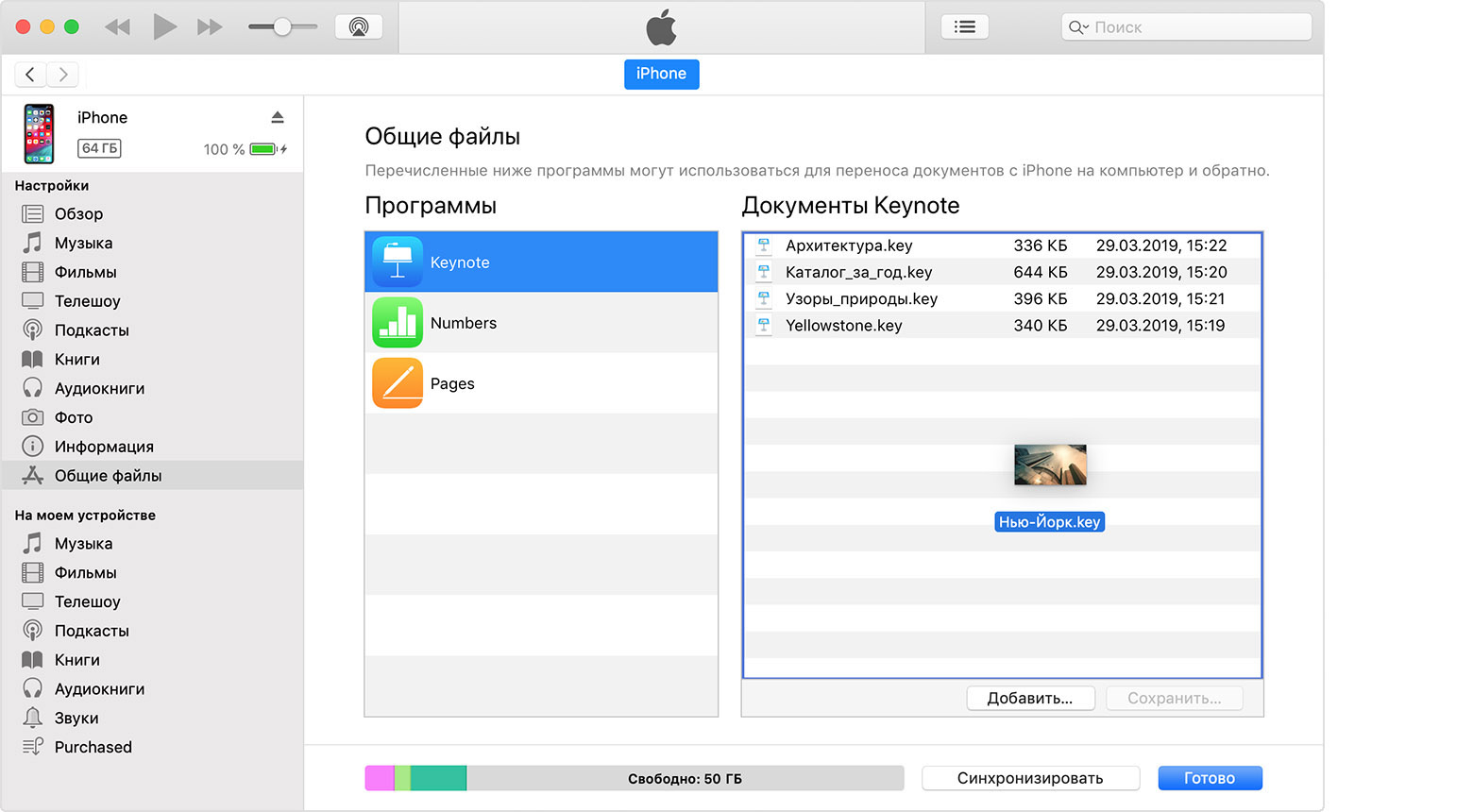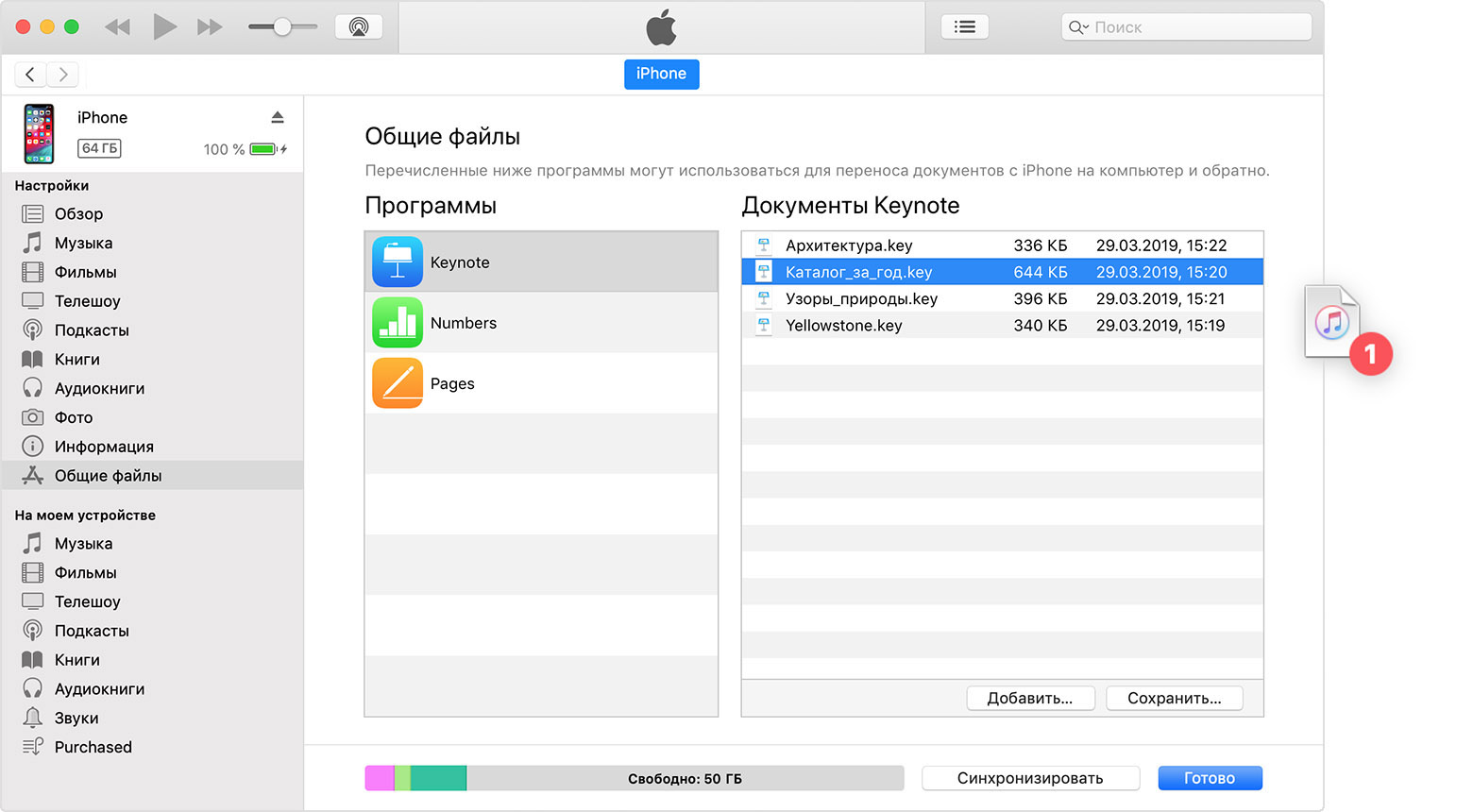- Управление айфоном через ПК
- Установка джейлбрейка
- Установка бесплатного твика Veency
- Вам также может быть интересно
- Комментариев: 4
- Добавить комментарий Отменить ответ
- Используйте функцию «Виртуальный контроллер» на вашем устройстве для управления другим устройством Apple
- Управление другим устройством с помощью iPhone, iPad или iPod touch
- Использование компьютера Mac для управления другим устройством
- Прекращение управления другим устройством
- Прекращение управления компьютером Mac
- Прекращение управления iPhone, iPad или iPod touch
- Отключение функции «Виртуальный контроллер»
- Отключение функции «Виртуальный контроллер» на iPhone, iPad или iPod touch
- Отключение функции «Виртуальный контроллер» на компьютере Mac
- Синхронизация iPhone, iPad или iPod touch с компьютером с помощью iTunes
- Что можно синхронизировать при помощи iTunes
- Синхронизация или удаление контента с помощью iTunes
- Синхронизация контента по Wi-Fi
- Как залезть в айфон через компьютер
- Подготовка к подключению iPhone к компьютеру
- Как синхронизировать Айфон с ПК
- Вывод
- Как зайти в iCloud с компьютера
- Как войти в iCloud с компьютера?
- Навигация записей
- Похожие новости
- Подключение iPhone к компьютеру: через USB, Wi-Fi, Bluetooth и как точку доступа
- Программы, которые нужны для подключения
- Подключение через USB
- iPhone как модем
- Подготовка
- Что необходимо для использования функции «Общие файлы»
- Проверка поддержки программами в ОС iOS и iPadOS общего доступа к файлам на компьютере
- Копирование файлов с компьютера в программу на устройстве iOS или iPadOS
- Копирование файлов из программы на устройстве iOS или iPadOS на компьютер
- Открытие общих файлов
- Резервное копирование общих файлов
- Удаление общего файла с устройства iOS
Управление айфоном через ПК
Для начала нужно определиться, что мы подразумеваем под фразой «управление через ПК». Если это банальное копирование файлов путем USB- или WiFi-синхронизации, то вариантов для выполнения этой задачи будет масса, и говорить о них мы не будем. В этой статье мы раскроем тему управления iPhone путем подключения, если можно так выразиться, к удаленному рабочему столу, что предполагает полноценный доступ к гаджету через компьютер, ноутбук или MacBook.
К сожалению, на сегодняшний день официальный разработчик Apple еще не создал программу, открывающую доступ к управлению iPhone из другого устройства. Поэтому для выполнения подключения к iPhone через компьютер нам необходимо будет воспользоваться неофициальным дополнением от группы TaiG, разработанным под оболочку iOS 8.1.2.
Установка джейлбрейка
Jaibreak дословно переводится как «освобождение из тюрьмы». По сути, прибегая к установке такого дополнения, вы взламываете защиту iPhone. Будьте внимательны, поскольку последствия необратимы — если смартфон находится на гарантии, то после выполнения данной операции право гарантийного обслуживания автоматически отменяется. Однако, пропустив данный пункт, вам не удастся выполнить действия, описанные ниже.
После окончания процесса установки джейлбрейка на рабочем столе iPhone появится ярлык с надписью Cydia. Это специализированный магазин, откуда нам нужно будет скачать твик.
Установка бесплатного твика Veency
Эта утилита делает из i-девайса специальный сервер, к которому можно подключаться удаленно. Для установки необходимо:
- Скачать программу Veency: запускаем Cydia и находим через поиск твик Veency. При вводе поискового запроса, магазин выдаст вам два приложения. Загрузить нужно Veency с зеленой иконкой, а затем подтвердить установку;
- Дождаться автоматического перезапуска устройства ;
- Подключение к девайсу будет осуществляться посредством беспроводного интернет-соединения, поэтому нам нужно узнать ip-адрес нашего iPhone. Чтобы это сделать:
- заходим в настройки WiFi и кликаем на кнопку «i», обведенную кругом.
- в открывшемся окне будут прописаны расширенные настройки.
- нам нужно запомнить или записать на листке адрес IP.
Установка и настройка твика Veency
Далее, запускаем на компьютере браузер Google Chrome, открываем настройки, а затем переходим во вкладку «Расширения». Используя сервис интернет-магазина «Хром», нам следует скачать бесплатное расширение VNC Viewer для Google Chrome, — специальную платформу, работающую как сервер, через который можно будет подключиться к удаленному рабочему столу iPhone.
VNC Viewer от Google Chrome
- Запускаем программу: в открывшемся окне в поле «address» вписываем ip-адрес, который мы узнали ранее. Нижнее поле «Picture Quality» оставляем без изменений: в нем должен быть выбран пункт «Automatic»;
- После этого на экране появится всплывающее окно, в котором нажатием красной кнопки «Connect» нужно будет подтвердить свое желание подключиться к iPhone;
- Такое же разрешение даем и на самом устройстве: в результате получаем полный доступ к удаленному рабочему столу iPhone, а также ко всем его средствам управления через ПК.
Ниже процесс подключения продемонстрирован более наглядно.
Не забывайте читать комментарии, там тоже много полезной информации. Если на ваш вопрос нет ответа, а на более поздние комментарии есть ответ, значит ответ на ваш вопрос содержится в статье, уважайте чужое время.
Вам также может быть интересно
Как обновить iPhone 6S до iOS 12
iPhone тормозит после обновления: что делать?
Комментариев: 4
А как подключить iphone 6s к программе VNC по USB кабелю , по вайфаю у меня все заработало, но вот по некоторым причинам требуется управлять айфоном именно через USB.
Тише будь школец.
Нет наглядного примера. Пусто. Не доволен. Ещё не хватает инфы. Подтверждение согласится требуется на айфон каждый раз при подключении или один раз?
Добавить комментарий Отменить ответ
Для отправки комментария вам необходимо авторизоваться.
Источник
Используйте функцию «Виртуальный контроллер» на вашем устройстве для управления другим устройством Apple
С помощью функции «Использовать другие устройства» в «Виртуальном контроллере» можно удаленно управлять другими устройствами Apple, подключенными к той же сети Wi-Fi, не изменяя настройки коммутатора. Это позволяет вам управлять компьютером Mac или устройством Apple TV с помощью тех же настроек, которые вы используете для управления iPhone.
Управление другим устройством с помощью iPhone, iPad или iPod touch
- Подключите устройства к общей сети Wi-Fi.
- Выполните вход в iCloud на обоих устройствах, используя один и тот же идентификатор Apple ID.
- Если вы хотите управлять компьютером Mac, выберите меню Apple () > «Системные настройки» на вашем компьютере.
- Выберите «Универсальный доступ». На боковой панели выберите «Виртуальный контроллер».
- Установите флажок «Разрешить переключение платформ для управления компьютером».
- Если вы еще этого не сделали, включите «Виртуальный контроллер» на своем iPhone, iPad или iPod touch.
- Используйте переключатель, чтобы перемещаться по меню функции «Виртуальный контроллер». Выберите «Устройство».
- Выберите «Использовать другое устройство».
- Выберите устройство, которым вы хотите управлять, затем выберите «Подключить». Теперь вы можете использовать переключатель, подключенный к iPhone, iPad или iPod touch, для управления другим устройством.
Использование компьютера Mac для управления другим устройством
- Подключите устройства к общей сети Wi-Fi.
- Выполните вход в iCloud на обоих устройствах, используя один и тот же идентификатор Apple ID.
- Если вы еще этого не сделали, включите «Виртуальный контроллер» на компьютере Mac.
- Используйте переключатель, чтобы перемещаться по главной панели функции «Виртуальный контроллер». Выберите «Устройства».
- Выберите устройство, которым вы хотите управлять, затем выберите «Подключить». Теперь вы можете использовать переключатель, подключенный к компьютеру Mac, для управления другим устройством.
Прекращение управления другим устройством
Чтобы прекратить управление другим устройством, нажмите и удерживайте переключатель в течение десяти секунд. Переключатель снова будет управлять исходным устройством.
Можно также выполнить следующие действия.
Прекращение управления компьютером Mac
- Используйте переключатель, чтобы перемещаться по главной панели функции «Виртуальный контроллер». Выберите «Устройства».
- Выберите «Отключить». Переключатель снова будет управлять исходным устройством.
Прекращение управления iPhone, iPad или iPod touch
- Используйте переключатель, чтобы перемещаться по меню функции «Виртуальный контроллер». Выберите «Устройство».
- Выберите «Остановить использование устройства». Переключатель снова будет управлять исходным устройством.
Отключение функции «Виртуальный контроллер»
Если вы хотите полностью отключить функцию «Виртуальный контроллер», выполните следующие действия на устройстве.
Отключение функции «Виртуальный контроллер» на iPhone, iPad или iPod touch
Используйте переключатель, чтобы перейти в «Настройки» > «Универсальный доступ» > «Виртуальный контроллер» и выключите этот параметр.
На некоторых моделях можно в любой момент трижды нажать кнопку «Домой» или боковую кнопку, чтобы отключить функцию «Виртуальный контроллер».
Отключение функции «Виртуальный контроллер» на компьютере Mac
Используйте переключатель, чтобы перейти в «Системные настройки» > «Универсальный доступ» > «Виртуальный контроллер» и снимите флажок «Включить Виртуальный контроллер».
Источник
Синхронизация iPhone, iPad или iPod touch с компьютером с помощью iTunes
В этой статье представлены сведения о том, как синхронизировать музыку, фильмы и другие данные с помощью iTunes на компьютере Mac или компьютере с Windows.
Если у вас macOS Mojave или более ранней версии либо компьютер с Windows, используйте iTunes, чтобы синхронизировать контент на своих устройствах. Прежде чем использовать iTunes для синхронизации контента на устройстве iOS или iPadOS, рекомендуется воспользоваться iCloud, Apple Music или аналогичным сервисом, чтобы сохранить в облаке содержимое компьютера Mac или компьютера с Windows. Так вы сможете получать доступ к своей музыке, фотографиям и другим файлам с устройства, когда компьютера нет рядом. Узнайте больше об использовании сервиса Apple Music или функции «Фото iCloud» вместо iTunes.
Если для синхронизации используется iCloud или другие сервисы, такие как Apple Music, некоторые функции синхронизации через iTunes могут быть отключены.
Что можно синхронизировать при помощи iTunes
- Альбомы, песни, плейлисты, фильмы, телешоу, подкасты и аудиокниги.
- Фотографии и видеозаписи.
- Контакты и календари.
Функции iTunes могут отличаться в зависимости от страны или региона.
Синхронизация или удаление контента с помощью iTunes
- Откройте iTunes и подключите устройство к компьютеру с помощью кабеля USB.
- Нажмите значок устройства в левом верхнем углу окна iTunes. Узнайте, что делать, если значок не появился.
- В меню «Настройки» в левой части окна iTunes выберите тип контента, который необходимо синхронизировать или удалить * . Чтобы включить синхронизацию для типа контента, установите флажок «Синхронизировать».
- Установите флажок рядом с каждым элементом, который нужно синхронизировать.
- Нажмите кнопку «Применить» в правом нижнем углу окна. Если синхронизация не начинается автоматически, нажмите кнопку «Синхронизировать».
* Устройство можно одновременно синхронизировать только с одной медиатекой iTunes. Если появляется сообщение, что устройство синхронизировано с другой медиатекой iTunes, это означает, что его ранее подключали к другому компьютеру. Если нажать «Стереть и синхр.» в этом сообщении, весь контент выбранного типа на устройстве будет стерт и заменен контентом с компьютера.
Синхронизация контента по Wi-Fi
После настройки синхронизации с iTunes через USB можно настроить iTunes для синхронизации вашего устройства по Wi-Fi вместо USB.
- Подключите устройство к компьютеру с помощью кабеля USB, а затем откройте iTunes и выберите устройство. Узнайте, что делать, если устройство не отображается на экране компьютера.
- Нажмите «Обзор» в левой части окна iTunes.
- Выберите «Синхронизировать с этим [устройством] по Wi-Fi».
- Нажмите кнопку «Применить».
Если компьютер и устройство подключены к одной сети Wi-Fi, устройство отображается в приложении iTunes. Устройство автоматически синхронизируется, когда оно подключено к источнику питания, а на компьютере открыто приложение iTunes.
Источник
Как залезть в айфон через компьютер
Компания Apple верна своим традициям, задающим линейке смартфонов iPhone «фишки», характерные для «яблочных» устройств. Разработчики особенно преданы способам синхронизации. Чтобы подключить Айфон к компьютеру через USB, по-прежнему не требуется делать сложных манипуляций. Достаточно иметь под рукой фирменный кабель и специальное ПО от производителя.
Подготовка к подключению iPhone к компьютеру
Для настройки подсоединения, позволяющего зайти в Айфон через компьютер или проводить синхронизацию с устройством, понадобятся:
- iPhone (желательно с уровнем зарядки не менее 25 процентов).
- Фирменный кабель «ЮСБ» (идет в комплекте с телефоном) под названием Lightning.
- ПК или ноутбук, на которых установлена программа Apple iTunes.
Если подключить Айфон к «Айтюнс» на компьютере, открывающиеся возможности довольно обширны и объединяют в себе:
- инструменты восстановления;
- синхронизацию музыкальных и фотобиблиотек;
- тонкие настройки внешнего вида (рабочие столы);
- получение доступа к информации об iPhone, а также к обновлениям;
- резервное копирование.
Начнем с установки «Айтюнс». Для этого необходимо зайти на официальный сайт https://www.apple.com/ru/itunes/download/, где нажать кнопку «Скачать для PC», подождать завершения процесса.
Из менеджера загрузок интернет-браузера открыть дистрибутив и начать установку:
- Шаг 1. В стартовом окне нажимаем сразу же «Далее». Тут не содержится никакой важной информации, только описание возможностей приложения.
- Шаг 2. На следующем этапе включить пункты о создании ярлыка на рабочем столе, а также выбрать из выпадающего списка русский язык, указать путь. После этого нажать «Установить».
- Шаг 3. Ожидать, пока программа скопирует свои файлы на жесткий диск. Если в процессе комп будет запрашивать разрешение, действие подтверждаем.
- Шаг 4. Отметить галочкой пункт об открытии iTunes по окончании установки, кликнуть по «Завершить».
После этого дожидаемся запуска программы и приступаем к следующему этапу – подключению устройства к компьютеру и синхронизации Айфона.
Как синхронизировать Айфон с ПК
Порт для присоединения кабеля у всех видов айфонов располагается в нижней торцевой части под кнопкой «Хоум». Для моделей, начиная с пятой, используется один тип разъема: 8-мипиновый двусторонний штекер.
Второй конец является стандартным USB-типом, поддерживающий версии 2.0 и 3.0. Подсоединить его можно к любому свободному соответствующему порту системного блока.
При первом подключении ОС Windows произведет поиск драйверов для Айфона. Это операция автоматическая, нужно просто подождать 3-4 минуты. Кроме того, на экране устройства надо разрешить доступ нажатием во всплывающем окне соответствующей кнопки. Работа с компьютером организуется в двух вариантах:
- ПК опознает iPhone как флешку. При этом будет видна системная папка, содержащая фотографии. Она будет располагаться в «Моем компьютере» под основными жесткими дисками.

Синхронизировать Айфон с компьютером через «Айтюнс». Программа автоматически запустится при подключении устройства, будут доступны функции резервного копирования, а также обновления ПО.

Тем самым синхронизация смартфона с ПК никаких затруднений у пользователя не вызовет.
Вывод
Итак, соединить Айфон с компьютером – дело несложное, а это значит, что подключиться сможет даже неопытный «юзер». Если требуется просто сбросить фотографии с устройства, не понадобится загружать дополнительные программы. Но при необходимости применять продвинутые функции полезно будет скачать iTunes.
Как зайти в iCloud с компьютера
iCloud – облачная система от компании Apple, реализованная для хранения резервных копий устройств, фотографий, заметок и других файлов. При необходимости, доступ к своему аккаунту iCloud можно получить и с любого компьютера. О том, каким образом это осуществляется, и пойдет речь в статье.
Для того, чтобы зайти в свой профиль iCloud, у вас должна быть зарегистрирована учетная запись Apple ID, которая также используется на ваших apple-девайсах и в программе iTunes.
Как войти в iCloud с компьютера?
2. В отобразившемся окне вам потребуется ввести ваш адрес электронной почты от Apple ID и, соответственно, пароль.
3. Когда вход будет успешно осуществлен, на вашем экране откроется несколько доступных разделов в зависимости от того, какие именно функции резервного копирования iCloud у вас активированы.
Если ни в одном разделе iCloud не содержится никакой информации, можно предположить, что на вашем Apple-устройстве функция резервного копирования отключена.
Чтобы ее включить, откройте на своем устройстве меню «Настройки» и перейдите к разделу «iCloud» .
Выберите пункт «iCloud Drive» и убедитесь, что около этого пункта тумблер установлен в активное положение. Если нет, активируйте его.
iCloud – это отличный встроенный инструмент для резервного копирования всей информации, появляющейся на ваших Apple-устройствах. Активировав данную функцию, вы сможете быть уверены, что в случае пропажи вашего устройства важная информация не будет безвозвратно утеряна.
Отблагодари меня, поделись ссылкой с друзьями в социальных сетях:
Навигация записей

Как можно зайти через Айфон на компьютер?
Сегодня App Store предлагает множество подходящих программ, которые помогут нам обеспечить дистанционный доступ к нашему ноутбуку или ПК с iPhone. Примером очень удобного бесплатного приложения является Team Viewer. Существует оригинальная программа, которую обычно используют разные пользователи, чтобы получить доступ к компьютерам друг друга, или же поделиться рабочим столом. Версия для iPhone также является весьма примечательной, поскольку обладает множеством возможностей. Устанавливаем её из App Store, не забывая и скачать версию для компьютера с официального сайта teamviewer.com (она также бесплатна).
При запуске приложения мы получаем уникальный код, а также случайный одноразовый пароль. Набираем код и пароль. Теперь можно протестировать программу. Управлять ею очень удобно. Пожалуй, именно Team Viewer является одним из наиболее полезных приложений для удалённого доступа, предлагающихся на бесплатной основе.
Итак, разобраться в том, как зайти на компьютер через Айфон, совсем просто, если выбрать удобный софт (хотя, все же несколько сложнее, чем выключить на Айфоне звук. к примеру). Теперь поговорим о том, как можно зайти на мобильное устройство с ПК.
Как подключить Айфон к компьютеру и зайти через него на устройство?
Практически все современные смартфоны зависят от домашнего компьютера, и iPhone не является тому исключением. Возможно, со временем необходимость в этом исчезнет, однако пока ещё каждый пользователь должен знать, как подключить смартфон Apple к ПК или ноутбуку – например, чтобы воспользоваться iTunes.
Комплект поставки нашего устройства включает USB-кабель. Подключаем с его помощью смартфон к компьютеру через соответствующий разъём. После этого аппарат должен появиться в стандартном меню «Мой компьютер».
Для переноса информации используется вышеупомянутое приложение iTunes, установленное на компьютер или ноутбук. Также не забываем о синхронизации в конце.
Помимо iTunes, существуют и другие файловые менеджеры от сторонних разработчиков. Среди них можно выделить iFunBox. В заключение добавим, что при синхронизации ни в коем случае не стоит отключать смартфон от ПК/ноутбука. Если же отключение требуется срочно, синхронизацию необходимо отменить.
Похожие новости
Подключение iPhone к компьютеру: через USB, Wi-Fi, Bluetooth и как точку доступа
iPhone не похож на стандартные накопители. Его можно подключить к компьютеру через USB-порт и использовать как обычную флешку: перекинуть фотографии. музыку и видео, просмотреть отснятый материал. Но это не весь потенциал устройства. Если синхронизировать его с ПК и использовать специальную программу, можно будет загрузить приложения, книги, музыкальные альбомы любимых групп, нарезать рингтоны, сохранить резервную копию данных, сбросить настройки, прослушать радио, просмотреть ТВ-шоу, сделать покупки в магазине утилит от Apple, отредактировать свои данные в учётной записи. И это только малая часть возможностей гаджета. Разберитесь, как через Айфон подключить к компьютеру Айфон, чтобы воспользоваться всеми этими функциями.
Разбираемся, как подключить iPhone к компьютеру
Программы, которые нужны для подключения
Чтобы полноценно работать с iPhone, надо скачать на ПК определённое программное обеспечение. Оно есть на официальном сайте Apple. Нужно для сопряжения Айфона и с помощью USB, и по Wi-Fi. Если вы планируете использовать «яблочные» гаджеты, эти утилиты должны быть установлены.
- iCloud. Сетевое хранилище. Обеспечивает общий доступ к файлам, контактам, почте, календарю, заметкам, списку друзей. Если установить приложение на всех ваших гаджетах, они смогут обмениваться данными напрямую. Можно зайти в хранилище и через браузер — для этого откройте страницу iCloud.com.
- iTunes. Файловый менеджер и основной сервис для синхронизации iPhone и ПК. Без него невозможно разобраться, как подключить Айфон к компьютеру. Эта программа служит для управления гаджетом, загрузки на него программ и файлов. С её помощью можно покупать контент в AppStore, активировать подарочные карты и отправлять их друзьям. Также в Айтюнс есть встроенный медиаплеер. Существуют и другие файловые менеджеры (например, iFunBox или iTools). Но они неофициальные.
Подключение через USB
Для сопряжения с ПК вам нужен USB-кабель. Он должен входить в комплект поставки iPhone — лежать в коробке. Другие провода лучше не использовать. Если оригинальный кабель утерян или повреждён, можно приобрести такой же. Главное, подобрать комплектующие, которые подходят для вашего гаджета. Провод с разъёмом 30 пин («толстая зарядка») предназначен для девайсов старых моделей. Lightning-коннекторы («тонкие») — для устройств нового поколения.
Для такого соединения можно использовать только порты ЮСБ 2.0 и выше. Со слотом версии 1.0, система выдаст оповещение, что всё может работать быстрее. И гаджет она не «увидит».
Вот как подключить Айфон к компьютеру через USB:
- Установите на ПК самую новую версию iTunes.
- Также желательно скачать iCloud.
- Включите iPhone.
- Подсоедините один конец кабеля к нему.
- Другой вставьте в USB-порт ПК.
- Он должен определить наличие нового устройства. Если вы синхронизируете Айфон впервые, будут автоматически установлены драйвера Apple Mobile Device. Их также можно загрузить с официального сайта производителя.
- Разблокируйте телефон. Он выдаст уведомление «Доверять ли этому компьютеру?». Нажмите «Доверять». Может появиться сообщение «Разрешить ли этому устройству доступ к фото и видео?». Тапните «Разрешить».
- Должен запуститься Айтюнс. Если этого не произошло, откройте его вручную. Через эту программу можно взаимодействовать с гаджетом.
- Дождитесь, пока закончится синхронизация .
- Также значок с Айфоном появится в меню «Мой компьютер» в качестве портативного устройства или внешнего диска.
- Чтобы зайти в обзор девайса в iTunes, нажмите на кнопку с иконкой в виде телефона. Она слева сверху.
Помимо подключения к USB, можно создать соединение по Wi-Fi. Для этого все синхронизируемые устройства должны быть в одной сети. То есть выходить в интернет через один и тот же роутер.
Вы не будете «привязаны» к ПК проводом. Но не все функции доступны в этом режиме. К примеру, не получится восстановить гаджет из резервной копии или обновить ПО. И такое сопряжение быстро сажает аккумулятор.
Вот как подключить iPhone к компьютеру с помощью беспроводного соединения:
- Зайдите в настройки Айфона.
- Откройте раздел «Wi-Fi».
- Передвиньте переключатель в режим ВКЛ. Он должен стать зелёным.
- Выберите свою сеть и введите пароль, если она защищена.
Теперь выставьте параметры синхронизации. Для этого надо присоединить Айфон к USB-разъёму. После однократной настройки можно будет использовать беспроводную связь. И через неё работать с Айтюнс.
- Подключите iPhone кабелем к ПК.
- Откройте iTunes.
- Нажмите на иконку в виде телефона. Она слева сверху.
- В разделе «Обзор» прокрутите страницу вниз.
- Отметьте галочкой пункт «Синхронизировать по Wi-Fi».
- Кликните «Применить».
Теперь можно попробовать подключиться «по воздуху» через беспроводные сети. Для начала отсоедините USB-провод. Потом:
- Откройте настройки Айфона.
- Перейдите в раздел «Основные».
- Проскролльте страницу вниз.
- Меню «Синхронизация с iTunes».
- Тапните на «Синхронизировать».
Теперь в Айтюнсе будут доступны настройки и файлы девайса.
Сопряжение возможно и через Bluetooth. Если он есть на устройствах, которые вы хотите соединить.
- Предварительно включите его на компьютере или ноутбуке. Активируйте видимость ПК, чтобы его нашли другие гаджеты с включенным блютузом.
- Зайдите в настройки iPhone.
- Передвиньте ползунок в режим ВКЛ.
- В списке девайсов отыщите свой ПК и тапните по нему.
- Появится сообщение с кодом. Такие же цифры должны отобразиться на компьютере. Это нужно, чтобы случайно не синхронизироваться с незнакомым гаджетом. В некоторых случаях числа надо ввести вручную.
iPhone как модем
Через iPhone можно раздавать интернет другим устройствам и использовать его как модем. Для этого надо создать точку доступа. Подключённый к ней ПК будет использовать сеть мобильного оператора.
- Зайдите в параметры гаджета.
- Раздел «Режим модема» («Personal Hotspot»).
- Передвиньте чекбокс в режим ВКЛ.
- Если вы используете синхронизацию по USB, ПК дополнительно установит дополнительный драйвер. А Айфон появится в списке сетевых подключений.
- Или активируйте Bluetooth-сопряжение.
- Также в настройках Apple-девайса есть пароль от Wi-Fi. С ним можно добавить в одну сеть много устройств. Просто введите его на каждом ПК.
Так как подключить iPhone к компьютеру через USB намного проще, обычно предпочитают именно это соединение. С ним можно одновременно работать в iTunes и заряжать батарею. Да и функционал у него больше. Но беспроводная сеть удобнее и практичнее. С ней вы не ограничены длиной кабеля. И с Wi-Fi Айфон можно использовать как маршрутизатор для выхода в интернет с нескольких устройств.
Функция «Общие файлы» позволяет копировать файлы, перенося их с компьютера в программы на устройстве iOS или iPadOS.
Подготовка
Если необходима синхронизация документов на всех устройствах, лучше использовать iCloud Drive, Handoff или AirDrop.
iCloud Drive обеспечивает безопасный доступ ко всем вашим документам на iPhone, iPad, iPod touch, компьютере Mac или ПК с ОС Windows. На любом устройстве у пользователя будет доступ к актуальной версии документов.
Функция Handoff позволяет начать работу с документом, электронным письмом или сообщением на одном устройстве и затем переключиться на другое; сделанные изменения сохранятся. Функция Handoff работает со следующими программами Apple: Почта, Safari, Карты, Сообщения, Напоминания, Календарь, Контакты, Pages, Numbers и Keynote. Также с этой функцией совместимы некоторые сторонние программы.
Функция AirDrop позволяет обмениваться фотографиями, видео, ссылками на веб-сайты, сведениями о местонахождении и другими данными с расположенными поблизости устройствами Apple.
Что необходимо для использования функции «Общие файлы»
- Последняя версия iTunes.
- Последняя версия macOS или обновленная версия ОС Windows 7 или более поздней версии.
- iPhone, iPad или iPod touch с последней версией ОС iOS или iPadOS.
- Программа iOS или iPadOS, которая поддерживает функцию «Общие файлы».
Проверка поддержки программами в ОС iOS и iPadOS общего доступа к файлам на компьютере
- Запустите программу iTunes на компьютере Mac или ПК с ОС Windows.
- Подключите iPhone, iPad или iPod touch к компьютеру с помощью кабеля USB, поставляемого с устройством.
- Выберите подключенное устройство в iTunes. См. эту статью, если не получается найти устройство.
- На левой боковой панели нажмите «Общие файлы».
- Выберите нужную программу. Вы увидите, к каким файлам можно предоставить общий доступ другим устройствам. Если раздела «Общие файлы» нет, на устройстве не установлены программы с этой функцией.
Копирование файлов с компьютера в программу на устройстве iOS или iPadOS
- В разделе «Общие файлы» в iTunes выберите программу из списка.
- Для копирования файлов на устройство перетащите их из папки или окна в список документов.
Также в списке документов можно нажать «Добавить», найти нужные файлы на компьютере и снова нажать «Добавить». iTunes скопирует файлы в программу на устройстве. Выберите только файлы, которые будут работать с программой. В руководстве пользователя программы узнайте типы файлов, с которыми она работает.
Копирование файлов из программы на устройстве iOS или iPadOS на компьютер
- В разделе «Общие файлы» в iTunes выберите программу из списка.
- Перетащите файлы из списка «Документы» в папку или окно на компьютере, чтобы скопировать их на компьютер.
Также можно выбрать файлы для копирования на компьютер в списке документов, нажать кнопку «Сохранить», затем выбрать на компьютере папку, в которую требуется скопировать файлы, и нажать кнопку «Сохранить».
Открытие общих файлов
На устройстве iOS файлы, скопированные с компьютера, можно открыть в программе, которую выбрали для предоставления общего доступа к файлам.
Доступ к этим файлам из других программ или каталогов на устройстве невозможен. Список файлов можно найти в разделе «Общие файлы» в программе iTunes после подключения устройства к компьютеру.
Резервное копирование общих файлов
Когда iCloud (или iTunes) создают резервную копию данных устройства, они также копируют общие файлы.
Если вы удаляете программу с общими файлами с устройства iOS, вместе с ней удаляются эти общие файлы с устройства и из резервных копий iCloud или iTunes. Чтобы не потерять общие файлы, скопируйте их на компьютер, прежде чем удалять программу с устройства iOS.
Удаление общего файла с устройства iOS
Чтобы удалить файл, скопированный в программу на устройстве iOS или iPadOS с помощью функции «Общие файлы», выполните следующие действия.
- Запустите программу iTunes на компьютере Mac или ПК с ОС Windows.
- Подключите iPhone, iPad или iPod touch к компьютеру с помощью кабеля USB, поставляемого с устройством.
- Затем выберите свое устройство в iTunes. См. эту статью, если не получается найти устройство.
- Выберите программу из списка в разделе «Общие файлы».
- В списке документов выберите файлы для удаления и нажмите клавишу Delete на клавиатуре.
- Когда iTunes попросит подтверждение, снова нажмите Delete.
Могут существовать другие способы удаления файлов из программы. Подробную информацию можно найти в руководстве пользователя к программе.
Источник