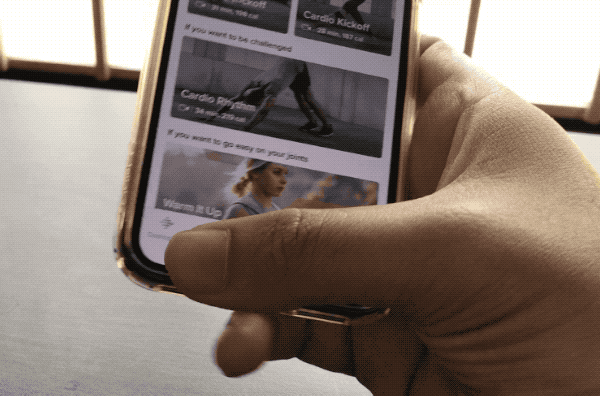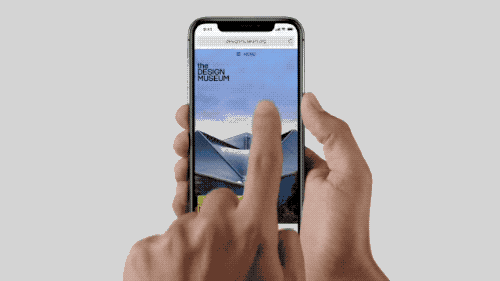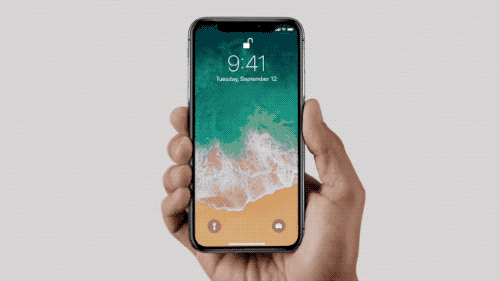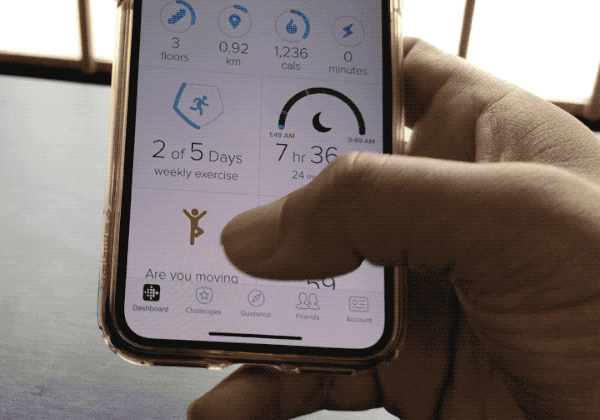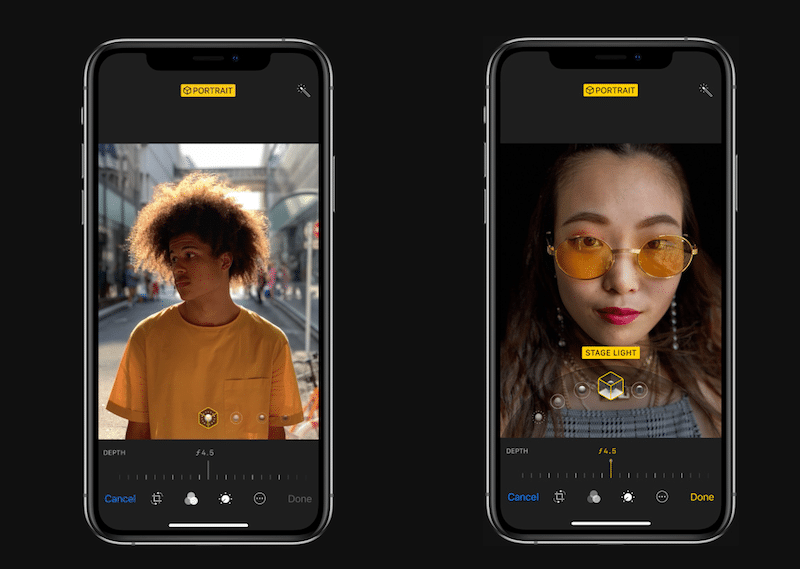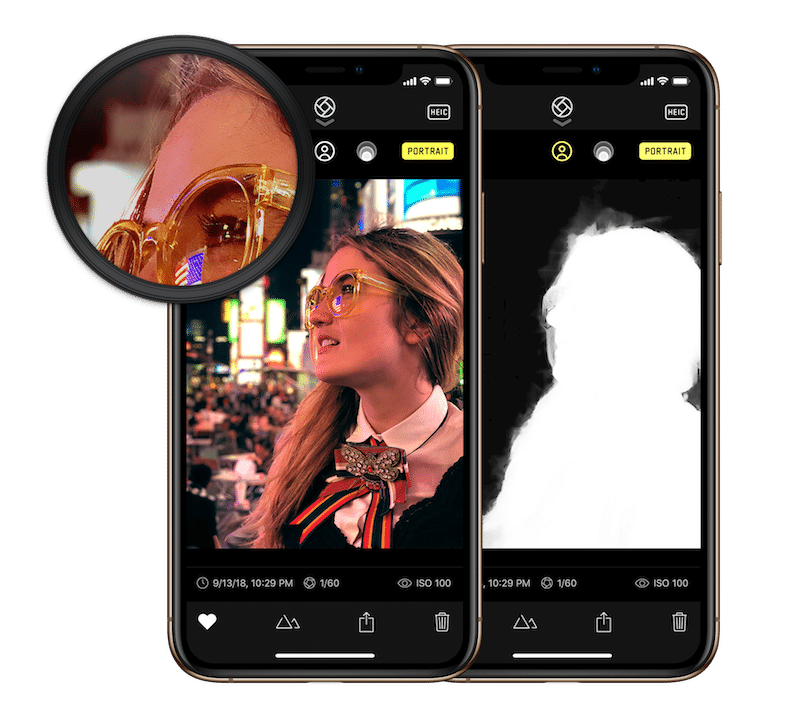- 25 советов и хитростей для владельцев iPhone XR
- 1. Пробуждение по тапу
- 2. Домашний экран
- 3. Переключатель приложений
- 4. Центр уведомлений
- 5. Пункт управления
- 6. Apple Pay
- 7. Недавние приложения
- 8. Снимок экрана
- 9. Siri
- 10. Перезагрузка
- 11. Принудительная перезагрузка
- 12. Memoji
- 13. Портретные селфи
- 14. Управление уведомлениями
- 15. Горизонтальный режим
- 16. Ошибка Face ID
- 17. Второе лицо для Face ID
- 18. Виртуальная кнопка Home
- 19. Эффект глубины
- 20. Быстрая зарядка
- 21. Снимки в формате RAW
- 22. Команды Siri
- 23. Купание с iPhone XR
- 24. Гарантия Apple Care+
- 25. Превью сообщений
- Настройка iPhone, iPad или iPod touch
- Переход на новое устройство
- Настройка первого устройства iOS
- Включение устройства
- Настройка с использованием функции «Быстрое начало» на другом устройстве
- Активация устройства
- Настройка Face ID или Touch ID и создание пароля
- Восстановление или перенос информации и данных
- Выполнение входа с помощью идентификатора Apple ID
- Включение автоматических обновлений и настройка других функций
- Настройка Siri и других служб
- Настройка функции «Экранное время» и другие параметры дисплея
- Завершение
25 советов и хитростей для владельцев iPhone XR
iPhone XR – первый бюджетный iPhone с безрамочным дизайном и Face ID. Это новый универсальный смартфон от Apple, который подойдёт для каждого. Если сейчас у вас iPhone 6, то нужно покупать именно эту модель.
iPhone XR будет для вас полным незнакомцем. Из-за нового дизайна вам придётся привыкать к новой системе управления жестами. Вместо Touch ID теперь Face ID. Тем не менее, вы точно насладитесь играми и видео на большом 6.1-дюймовом экране.
На то, чтобы привыкнуть ко всем обновлениям, уйдёт некоторое время, но мы вам с этим поможем. Ниже мы собрали для вас 25 самых полезных советов по использованию iPhone XR
1. Пробуждение по тапу
Чтобы активировать экран iPhone XR, его достаточно просто коснуться. Это очень удобный и быстрый способ просматривать свои уведомления, даже не нажимая боковую кнопку.
2. Домашний экран
На iPhone XR нет кнопки Home. Чтобы вернуться на домашний экран, нужно просто провести по экрану вверх от индикатора в самом низу.
3. Переключатель приложений
Чтобы открыть переключатель приложений, нужно провести по экрану вверх от индикатора, но остановиться в центре экрана. Кроме того, чтобы ускорить процесс, вы можете провести из левого нижнего угла вправо под углом 45 градусов. Таким образом переключатель приложений открывается быстрее.
4. Центр уведомлений
Чтобы открыть Центр уведомлений и просмотреть все свои уведомления, проведите вниз от выемки на экране.
5. Пункт управления
Чтобы открыть Пункт управления, проведите вниз и правого верхнего углу экрана.
6. Apple Pay
Чтобы активировать Apple Pay, дважды нажмите боковую кнопку. После этого поднесите смартфон к лицу, чтобы совершить аутентификацию Face ID.
7. Недавние приложения
Есть очень удобный жест, который позволяет переключаться между недавно использованными приложениями. Просто водите вправо и влево по индикатору Home внизу экрана.
8. Снимок экрана
Как делать скриншоты без кнопки Home? Одновременно зажмите боковую кнопку и кнопку увеличения громкости.
9. Siri
Чтобы активировать Siri, зажмите боковую кнопку. Вы также можете использовать активацию голосом с помощью команды «Привет, Siri».
10. Перезагрузка
Чтобы перезагрузить смартфон, одновременно зажмите боковую кнопку и одну из кнопок громкости.
11. Принудительная перезагрузка
Это просто вид перезагрузки, так что ваши данные останутся в целости и сохранности. Нажмите кнопку увеличения громкости, кнопку уменьшения громкости, а затем зажмите боковую кнопку, пока не увидите логотип Apple на экране.
12. Memoji
Хоть iPhone XR и бюджетная модель, но у него тоже есть камера TrueDepth и система Face ID. Благодаря им вы можете пользоваться функциями Animoji и Memoji. С помощью Memoji вы можете превратить себя в анимированного персонажа. Для этого зайдите в Сообщения, откройте диалог и нажмите на значок Animoji.
13. Портретные селфи
Поскольку на этом смартфоне есть камера TrueDepth, вы можете делать портретные селфи. В приложении Камера выберите режим «Портрет» и наведите камеру на себя.
14. Управление уведомлениями
В iOS 12 можно управлять уведомлениями прямо с экрана блокировки. Проведите по уведомлению влево и выберите «Управлять». Здесь можно полностью отключить уведомления для данного приложения или доставлять уведомления без звука.
15. Горизонтальный режим
iPhone XR поддерживает горизонтальный режим в приложениях, как и iPhone XS Max. Откройте Заметки или Почту и просто поверните свой смартфон, чтобы использовать сразу две панели одновременно.
16. Ошибка Face ID
Face ID работает идеально в большинстве случаев, но иногда аутентификация срабатывает не с первой попытки. В таком случае не обязательно вводить пароль. Проведите по экрану вверх, чтобы сразу вызвать вторую попытку аутентификации.
17. Второе лицо для Face ID
Если вы хотите открыть доступ к своему смартфону для своего любимого человека или ребёнка, можно добавить второе лицо для Face ID.
18. Виртуальная кнопка Home
Если вы никак не можете привыкнуть к новым жестам, можно добавить виртуальную кнопку Home. Для этого зайдите в Настройки -> Основные -> Универсальный доступ -> AssistiveTouch и настройте функцию. Не забудьте добавить действия на двойное нажатие, долгое нажатие и 3D Touch.
19. Эффект глубины
Хоть у iPhone XR и всего одна основная камера, он всё равно может делать портретные снимки с помощью системных функций. Однако получаться они будут не всегда удачными. К счастью, вы можете отрегулировать эффект глубины на уже готовой фотографии. Откройте фото и нажмите «Изменить», а затем используйте слайдер.
20. Быстрая зарядка
iPhone XR идёт в комплекте с 5 Вт адаптером питания. Если вы часто пользуетесь смартфоном, то стоит прикупить адаптер для быстрой зарядки. Если у вас есть iPad, можете использовать 12Вт адаптер от него, чтобы заряжать смартфон быстрее.
Вы также можете купить 18 Вт адаптер Apple и кабель USB-C. Если вы не хотите тратить много денег, купите адаптер Anker PowerPort 2 на 30Вт.
21. Снимки в формате RAW
Стандартное приложение Камера на iPhone довольно хорошее, но, если вы хотите самостоятельно контролировать экспозицию, фокус, скорость затвора и др., используйте стороннее приложение Halide. С ним вы можете делать снимки в формате RAW. Затем фотографии в формате RAW можно редактировать в приложении Snapseed.
22. Команды Siri
iPhone XR довольно умён. Вы можете использовать приложение Команды, чтобы автоматически выполнять целые цепочки действий голосовыми командами. Вы можете создавать свои или использовать уже готовые команды.
23. Купание с iPhone XR
iPhone XR защищён от воды и пыли степенью IP67. Это означает, что на деле он неуязвим лишь для брызг. Плавать со смартфоном не стоит, как и держать его под водой слишком долго.
24. Гарантия Apple Care+
Мы рекомендуем приобрести гарантию Apple Care+ на случай кражи или потери новенького смартфона. С гарантией в этих случаях вам выдадут совершенно новый смартфон.
25. Превью сообщений
По умолчанию превью сообщений на iPhone XR скрыты, пока вы не авторизуетесь через Face ID. Это отличная функция безопасности, но некоторым она покажется неудобной. К счастью, её можно отключить в Настройки -> Уведомления -> Показ миниатюр: Всегда.
Источник
Настройка iPhone, iPad или iPod touch
Узнайте, как настроить iPhone, iPad или iPod touch.
Переход на новое устройство
Если вы хотите перенести на новый iPhone, iPad или iPod touch данные с другого устройства, выполните следующие действия.
Убедитесь, что вы создали резервную копию предыдущего устройства iOS. Это необходимо для переноса содержимого на новое устройство.
Настройка первого устройства iOS
Если новое устройство уже настроено, но вы хотите начать с чистого листа, см. инструкции по стиранию данных на iPhone, iPad или iPod touch.
В противном случае выполните следующие действия.
Включение устройства
Нажмите и удерживайте боковую кнопку, пока не отобразится логотип Apple. Отобразится приветствие на нескольких языках. Следуйте инструкциям на экране. Для пользователей с нарушениями зрения предусмотрена возможность включить функцию VoiceOver или «Увеличение» прямо на экране приветствия.
Когда появится соответствующий запрос, выберите язык. Затем выберите страну или регион. От этого выбора зависит, как на устройстве будут отображаться сведения (дата, время, контакты и многое другое). На этом этапе можно нажать синюю кнопку универсального доступа, чтобы настроить соответствующие параметры, которые помогут вам в настройке и использовании нового устройства.
Настройка с использованием функции «Быстрое начало» на другом устройстве
Новое устройство можно настроить автоматически при помощи функции «Быстрое начало» на другом устройстве. Разместите два устройства рядом друг с другом, а затем следуйте инструкциям в этой статье.
Если у вас нет другого устройства, нажмите «Настроить вручную», чтобы продолжить.
Активация устройства
Для активации и продолжения настройки устройства необходимо подключиться к сети Wi-Fi, сотовой сети или к iTunes.
Нажмите название нужной сети Wi-Fi или выберите другой вариант. Если вы настраиваете iPhone или iPad (Wi-Fi + Cellular), сначала может потребоваться SIM-карта для iPhone или SIM-карта для iPad.
Настройка Face ID или Touch ID и создание пароля
На некоторых устройствах можно настроить функцию Face ID или Touch ID. С помощью этих функций можно использовать распознавание лица или отпечатка пальца, чтобы разблокировать устройство и совершать покупки. Нажмите «Дальше» и следуйте инструкциям на экране или нажмите «Настроить позже в Настройках».
Затем задайте шестизначный пароль, чтобы защитить данные. Пароль необходим для использования таких функций, как Face ID, Touch ID и Apple Pay. Если вы хотите установить пароль из четырех цифр или пользовательский пароль либо если не хотите устанавливать его вовсе, нажмите «Параметры код‑пароля».
Восстановление или перенос информации и данных
Если у вас есть резервная копия iCloud или резервная копия, созданная с помощью компьютера, либо устройство Android, вы можете восстановить или перенести данные с прежнего устройства на новое.
Если у вас нет резервной копии или другого устройства, выберите «Не переносить приложения и данные».
Выполнение входа с помощью идентификатора Apple ID
Введите свои идентификатор Apple ID и пароль или нажмите «Забыли пароль или нет Apple ID?» На этом этапе можно восстановить идентификатор Apple ID или пароль, создать Apple ID или настроить его позже. Если у вас несколько идентификаторов Apple ID, нажмите «Использовать разные Apple ID для iCloud и iTunes?»
При входе с использованием идентификатором Apple ID возможен запрос кода проверки с предыдущего устройства.
Включение автоматических обновлений и настройка других функций
Далее вы можете решить, делиться ли сведениями с разработчиками приложений и разрешить ли iOS автоматически устанавливать обновления.
Настройка Siri и других служб
Далее появится запрос на настройку или включение различных служб и функций, например Siri. На некоторых устройствах появится запрос проговорить несколько фраз, чтобы функция Siri запомнила ваш голос.
Если вы вошли в систему с использованием идентификатора Apple ID, выполните инструкции по настройке Apple Pay и функции «Связка ключей iCloud».
Настройка функции «Экранное время» и другие параметры дисплея
С помощью функции Экранное время можно отслеживать, сколько времени вы и ваши дети используете устройство. Кроме того, можно установить ограничения на использование приложений в течение дня. Настроив «Экранное время», можно включить функцию True Tone, если она поддерживается, и менять размер значков и текста на экране «Домой» с помощью функции «Увеличение».
Если у вас iPhone X или более поздняя модель, узнайте подробнее о навигации с помощью жестов. Если у вас iPhone с кнопкой «Домой», вы можете настроить нажатие кнопки «Домой».
Завершение
Нажмите «Начать работу», чтобы приступить к использованию устройства. Сохраните копию своих данных, выполнив резервное копирование, и почитайте о других функциях в руководстве пользователя iPhone, iPad или iPod touch.
Информация о продуктах, произведенных не компанией Apple, или о независимых веб-сайтах, неподконтрольных и не тестируемых компанией Apple, не носит рекомендательного или одобрительного характера. Компания Apple не несет никакой ответственности за выбор, функциональность и использование веб-сайтов или продукции сторонних производителей. Компания Apple также не несет ответственности за точность или достоверность данных, размещенных на веб-сайтах сторонних производителей. Обратитесь к поставщику за дополнительной информацией.
Источник