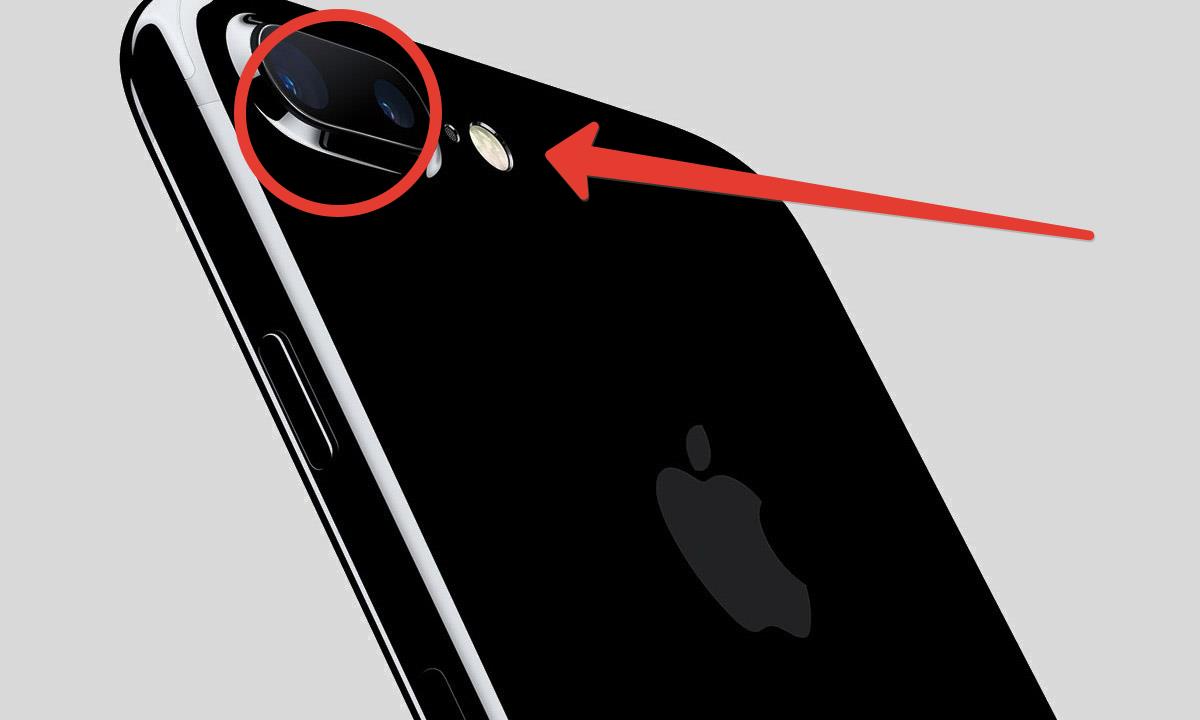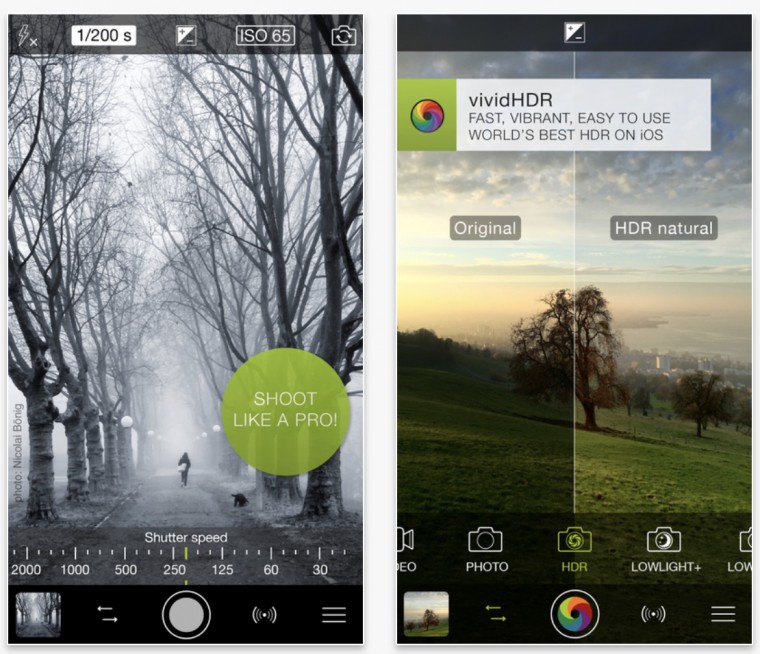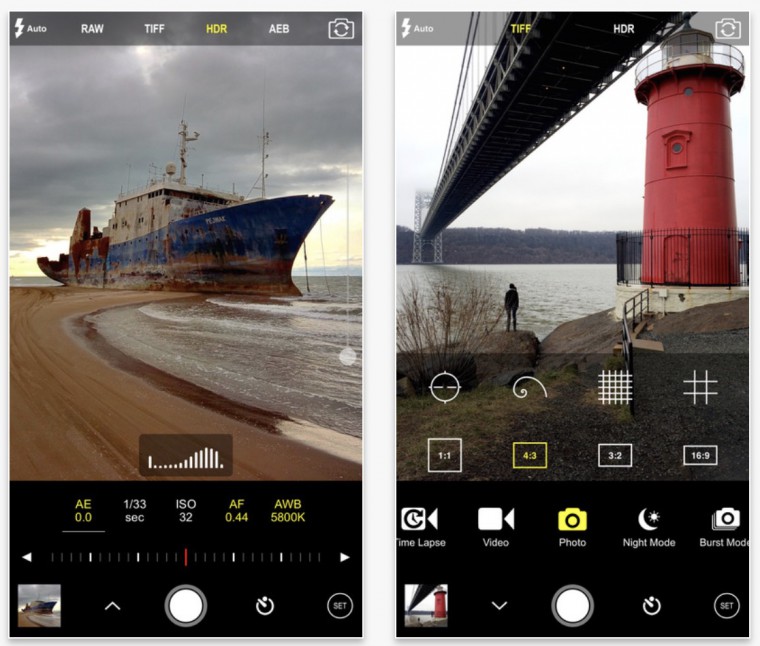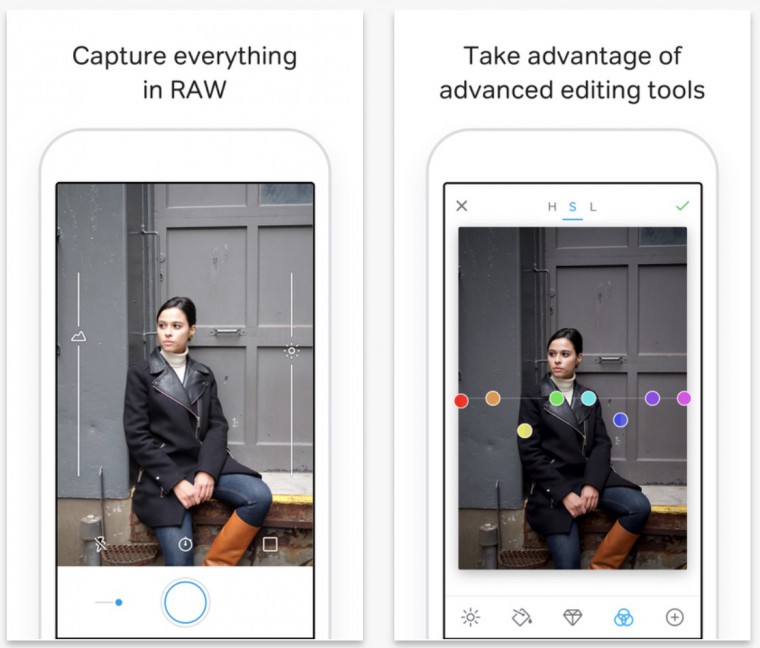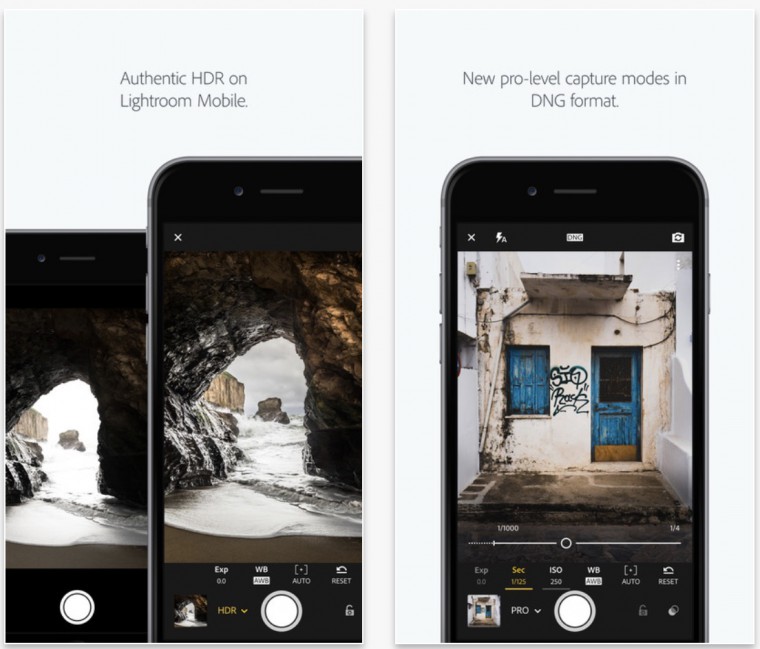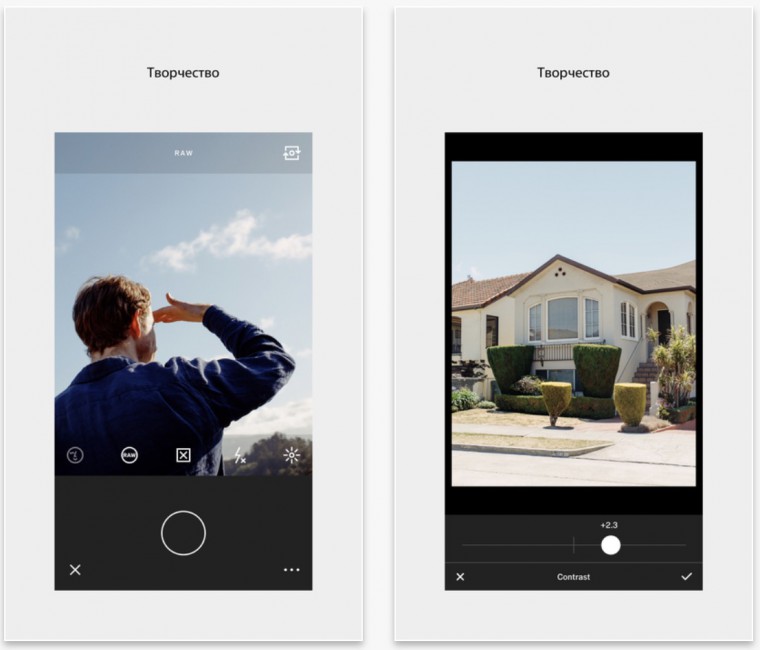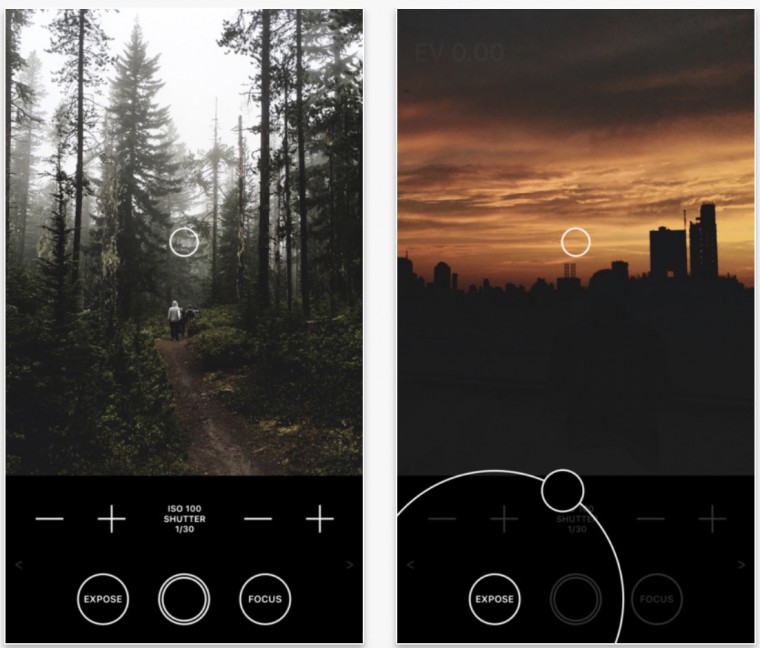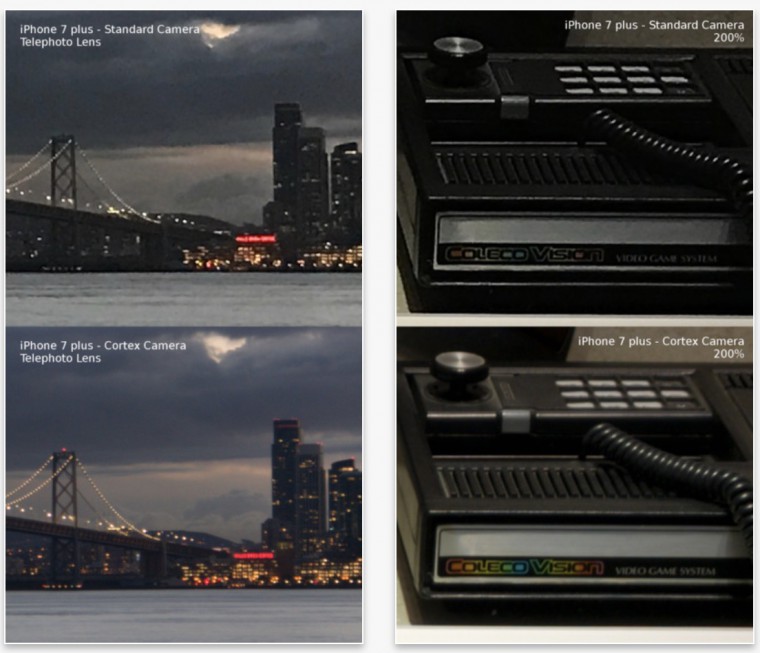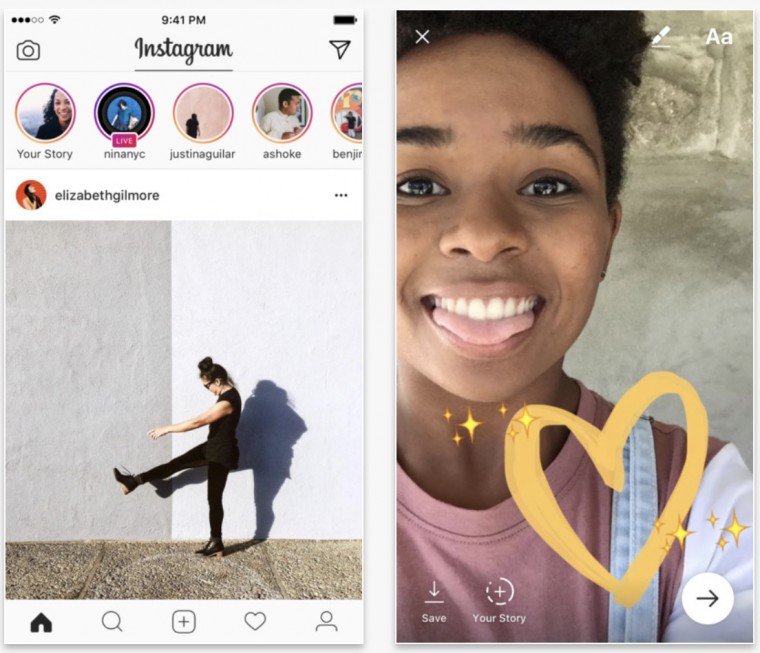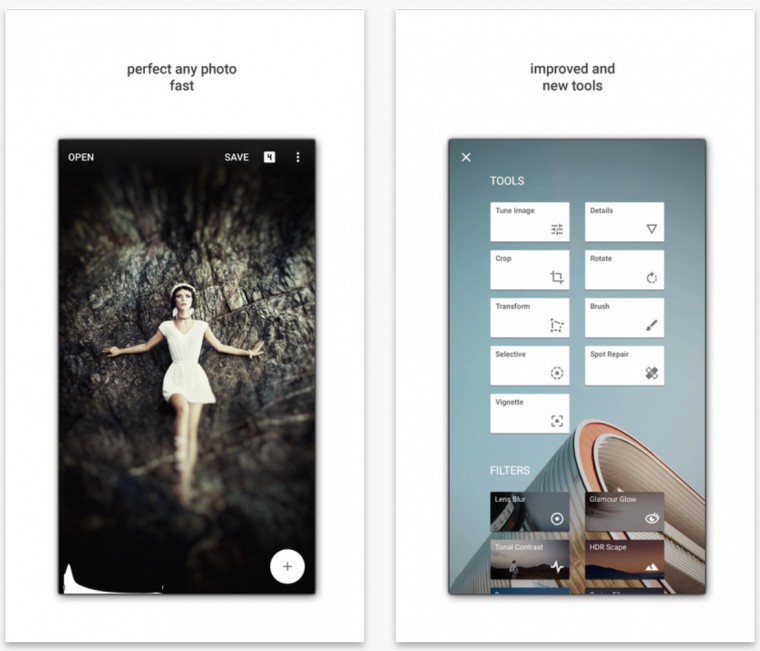- Использование режимов камеры на iPhone, iPad и iPod touch
- Выбор подходящего режима для съемки
- Режим «Фото»
- Режим «Портрет»
- Режим «Квадрат»
- Режим «Панорама»
- Видео
- Режим «Киноэффект»
- Режим «Замедленно»
- Режим «Таймлапс»
- Как выжать максимум из камеры iPhone: 7 советов
- Совет № 1: Установите высокий уровень разрешения
- Совет № 2. Используйте «Live Photos»
- Совет № 3. Правильно используйте режим HDR
- Совет № 4. Фокусируйтесь правильно!
- Совет № 5. Используйте оптический зум
- Совет № 6. Используйте серийную съемку
- Совет № 7. Цифровая сетка поможет использовать правило Золотого сечения
- Как выжать самые крутые фотки с камеры iPhone 7 Plus
Использование режимов камеры на iPhone, iPad и iPod touch
Узнайте, как использовать режимы «Портрет», «Панорама», «Замедленно» и другие режимы камеры на вашем устройстве.
Выбор подходящего режима для съемки
Различные режимы камеры, доступные непосредственно на iPhone, iPad и iPod touch, помогут вам добиваться идеального результата при фото- и видеосъемке. Чтобы переключаться между режимами, смахивайте вправо или влево. Доступны следующие режимы: «Фото», «Видео», «Таймлапс», «Замедленно», «Квадрат», «Портрет» и «Панорама».
Сначала убедитесь, что у вас установлена последняя версия iOS или iPadOS.
Режим «Фото»
«Фото» — это стандартный режим, который вы увидите, открыв приложение «Камера». В этом режиме вы можете делать обычные фотографии и снимки Live Photos.
Ваша камера автоматически сфокусируется и установит экспозицию в зависимости от того, на что вы ее наведете. Вы можете коснуться другой области в видоискателе, чтобы изменить фокус и экспозицию. Затем, если необходимо оставить фокус и экспозицию в той же точке, нажмите на экран и удерживайте нажатие, пока не появится надпись «Фиксация экспозиции/фокуса».
На iPhone XS, iPhone XR и более поздних моделях можно использовать функцию QuickTake, чтобы легко снимать видео в режиме фотосъемки. На других моделях iPhone можно нажать и удерживать кнопку спуска затвора, чтобы выполнить серийную съемку. Чтобы остановить съемку, просто отпустите кнопку спуска затвора.
Режим «Портрет»
Режим «Портрет» создает эффект глубины поля, благодаря которому объект съемки остается резким на размытом фоне. Вы можете использовать режим «Портрет» на следующих моделях iPhone: iPhone 13, iPhone 13 mini, iPhone 13 Pro, iPhone 13 Pro Max, iPhone 12, iPhone 12 mini, iPhone 12 Pro, iPhone 12 Pro Max, iPhone SE (2-го поколения), iPhone 11, iPhone 11 Pro, iPhone 11 Pro Max, iPhone XR, iPhone XS, iPhone XS Max, iPhone X, iPhone 8 Plus и iPhone 7 Plus. На iPhone X или более поздних моделей также можно делать селфи в режиме «Портрет». Кроме того, вы можете использовать режим «Портрет» с фронтальной камерой на моделях iPad Pro 11 дюймов (все поколения) и iPad Pro 12,9 дюйма (3-го поколения и более поздние).
Чтобы использовать режим «Портрет», откройте приложение «Камера» и перейдите в режим «Портрет». Если приложение посоветует отойти дальше от объекта съемки, сделайте это. Когда поле «Эффект глубины» станет желтым, сделайте снимок.
Теперь изображения, полученные в режиме «Портрет» на iPhone X и более поздней модели, а также iPhone 8 Plus, можно сделать еще более завораживающими благодаря эффектам освещения студийного качества. После съемки нажмите «Править» и выберите один из эффектов: «Студийный свет», «Контурный свет», «Сценический свет» или «Сценический свет — моно». На iPhone 13, iPhone 13 mini, iPhone 13 Pro, iPhone 13 Pro Max, iPhone 12, iPhone 12 mini, iPhone 12 Pro, iPhone 12 Pro Max, iPhone SE (2-го поколения), iPhone XR, iPhone XS и iPhone XS Max можно создать красивый классический вид с помощью эффекта «Светлая тональность — Ч/Б».
Камера iPhone XR на задней панели не поддерживает эффекты «Сценический свет», «Сценический свет — Ч/Б» и «Светлая тональность — Ч/Б».
Режим «Квадрат»
В режиме «Квадрат» область кадра на экране камеры ограничивается квадратом — такой размер фотографии оптимален для большинства социальных сетей. Таким образом, сделанный снимок можно тут же опубликовать в любимой социальной сети.
На iPhone 13, iPhone 13 mini, iPhone 13 Pro, iPhone 13 Pro Max, iPhone 12, iPhone 12 mini, iPhone 12 Pro, iPhone 12 Pro Max, iPhone SE (2-го поколения), iPhone 11 или iPhone 11 Pro нажмите стрелку , чтобы получить доступ к режиму «Квадрат» и другим вариантам.
Режим «Панорама»
Используйте режим «Панорама», чтобы получить широкоугольный снимок ландшафта, медленно перемещая свое устройство. В режиме «Панорама» в центре экрана отображается направляющая линия, которая помогает сделать фотографию. Если нужно снять панораму в направлении слева направо, убедитесь, что стрелка указывает вправо. А если справа налево — нажмите стрелку для смены направления.
Нажмите кнопку затвора и медленно перемещайте камеру по прямой линии от одной стороны снимка к другой. Старайтесь двигать камеру так, чтобы стрелка постоянно находилась на желтой направляющей линии.
Видео
Если выбрать любой режим видеосъемки, кнопка затвора меняет свой цвет с белого на красный. Нажмите кнопку спуска, чтобы начать съемку, а затем нажмите ее еще раз, чтобы завершить.
Хотите изменить длину видео? Нажмите «Править» или кнопку редактирования и перемещайте ползунок, чтобы изменить время начала и завершения видео. Нажмите кнопку «Готово», чтобы сохранить изменения.
Если у вас модель iPhone 13, вы можете добавить глубину резкости в свои видеоролики, воспользовавшись режимом «Киноэффект». Чтобы ускорить или замедлить свой видеоролик на всех устройствах, попробуйте режимы «Замедленно» и «Таймлапс».
Режим «Киноэффект»
Режим «Киноэффект» в камере iPhone 13 позволяет записывать видео в кинематографическом формате с малой глубиной резкости и добавлять функцию плавного перемещения фокуса.
Режим «Киноэффект» поддерживается на моделях iPhone 13, iPhone 13 mini, iPhone 13 Pro и iPhone 13 Pro Max. Узнайте больше об использовании режима «Киноэффект» на iPhone.
Режим «Замедленно»
Продлевайте любимые моменты, просматривая видео с эффектом замедленного воспроизведения. В этом режиме видео записывается как обычно, но при воспроизведении применяется эффект замедленного воспроизведения. Можно редактировать видео, чтобы действие режима замедленной съемки запускалось и останавливалось в указанное вами время.
Режим «Таймлапс»
Снимки делаются через выбранные временные интервалы, и в результате получается ускоренное видео, которое можно тут же опубликовать. Если перейти в режим «Таймлапс» и нажать кнопку затвора, камера будет делать снимки с заданной периодичностью, пока вы не нажмете эту кнопку еще раз.
Источник
Как выжать максимум из камеры iPhone: 7 советов
Когда вы снимаете с помощью iPhone, вряд ли каждый снимок получится таким, как вам хотелось бы. Наши советы помогут выжать максимум из камеры вашего айфона.
Современное клиповое мышление требует постоянной визуализации всего подряд. Фотографировать сегодня можно, действительно, практически «на утюг», что уж говорить об iPhone. Однако мало просто фотографировать — хочется это делать красиво.
Совет № 1: Установите высокий уровень разрешения
Для получения наилучших результатов при съемке на iPhone выставите максимально возможное разрешение. Но учтите, чем выше разрешение, тем больше места потребуется для записи. Поэтому необходимо, чтобы на устройстве было достаточно свободной памяти. Не забывайте переносить на компьютер отснятые фотографии!
Совет № 2. Используйте «Live Photos»
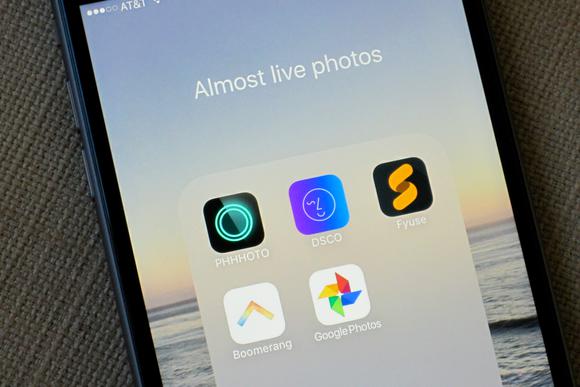
Начиная с iOS 11, вы можете выбрать из последовательности фотографий ту, которая будет отображаться на экране в качестве превью. Для этого перейдите на «Life Photo», откройте режим редактирования b выберите нужную фотографию. Активируйте эту функцию, кликнув на пункте «Ключевая фотография» (Key Photo).
Совет № 3. Правильно используйте режим HDR
При съемке в HDR-режиме лучше выбирать объекты с очень высокой контрастностью. Однако HDR-снимки получатся далеко не во всех ситуациях. Например, эта технология не подходит для съемки движущихся объектов. Зато при съемке высококонтрастных объектов и в условиях недостаточной освещенности — это ваш выбор.
Совет № 4. Фокусируйтесь правильно!
Вы должны всегда устанавливать фокус на основной объект вашей съемки.
Как правило, iPhone автоматически распознает лица или же устанавливает фокус на центр изображения. Однако касание в нужной точки экрана можно изменить фокусировку.
Совет № 5. Используйте оптический зум
Объекты съемки можно зумировать с помощью внешних сменных объективов. Они дадут вам возможность использовать оптический зум. Цифровой зум, активируемый с помощью касания, как правило, дает не лучшее качество изображения.
Совет № 6. Используйте серийную съемку
Чтобы получить хороший репортажный снимок, сделайте сразу серию фотографий — хотя бы одна из них точно получится.
Активировать функцию серийной съемки на IPhone очень легко: нажмите и удерживайте кнопку спуска затвора на дисплее в течение нескольких секунд. Смартфон сделает несколько фотографий подряд, а затем вы сможете выбрать лучшую из них.
Совет № 7. Цифровая сетка поможет использовать правило Золотого сечения
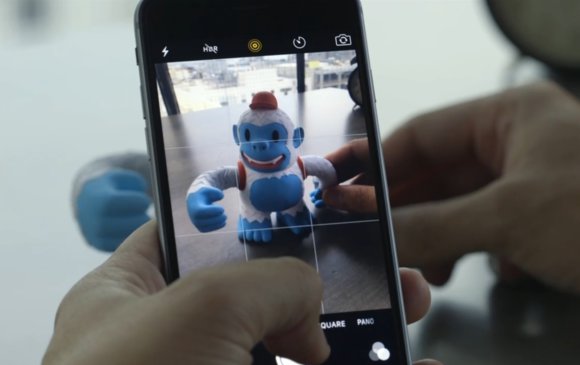
Сетка облегчает соблюдение правила Золотого сечения при съемке, соблюдение которого даст вам возможность создавать очень интересные фотографии.
Начиная с iOS 11, сетка оснащена уровнем. В центральном из девяти образующихся на экране прямоугольников появится индикатор — вы увидите два крестика. Если изображение выровнено правильно, то оба крестика будут расположены друг над другом.
Отредактировать и улучшить свои снимки вам помогут специальные приложения-фильтры.
Источник
Как выжать самые крутые фотки с камеры iPhone 7 Plus
Многие заслуженно критикуют Apple за слишком простое приложение камеры, где даже качество видеосъемки нельзя выставить без захода в Настройки, не говоря уже о ручных режимах. Раньше можно было бы сказать, мол «вам это не нужно», но с выходом iOS 10 ситуация изменилась.
Разработчики получили глубокий доступ к параметрам камеры в iOS и принялись создавать и обновлять приложения под новые стандарты. Зачем засовывать всё в одно приложение, если можно позволить программистам творить, а юзерам — выбирать? Наверное так думали в Apple и в этом есть здравое зерно.
Культовая фраза «There is an app for that» как никогда заиграла новыми красками в случае с iPhone 7 и iPhone 7 Plus. У них самые продвинутые модули камер, чипы обработки изображений и дисплеи с профилем P3.
Ну а здесь собраны лучшие фотографические приложения для этих смартфонов.
Удобнейшее приложение с огромным количеством настроек: ручные параметры фокусировки, выдержки, экспозиции и светочувствительности, раздельная фокусировка и экспозиция по тапам, несколько режимов стабилизации дрожания, переключение объективов для iPhone 7 Plus, поддержка съёмки RAW (а также RAW+JPG) и профиля P3.
Бонусом — тактильный отклик, добавляющий аналоговые ощущения при работе с камерой. Словно вы щёлкаете настоящие переключатели и рычажки.
Отдельно можно докупить режимы для съёмки фото в плохих условиях и HDR. Из необычного в стандартном наборе — сканер штрихкодов.
Есть несколько нюансов: полные ручные настройки и съёмка RAW доступны только при раздельном использовании объективов. Режим двойной камеры предполагает минимум вмешательства в процесс съёмки.
В общем, это приложение как нельзя лучше дополняет возможности двойной камеры iPhone 7 Plus, ни в чём их не урезая. Даже оптический зум сохранили как в родной камере.
В случае с этим приложением двойного режима камеры не предусмотрено вообще — только раздельные объективы, только хардкор. Интерфейс менее наглядный, зато полностью на русском языке, а настроек даже больше, чем в прошлой программе. К тому же тут есть возможность обработки RAW-снимков сразу же после съёмки внутри приложения.
Для их отображения в стандартной галерее в DNG-файл встраивается JPG, качество которого можно настроить. В ProCamera сделано иначе: в стандартной галерее отображается две фотографии — обычная JPG и DNG со встроенным JPG. Минус — встроенное изображение низкого качества даже при максимальной настройке.
А вот бонусных режимов тут масса: можно делать 3D-анимации (вигглграммы), записывать видео с более гибким выбором фреймрейта и делать интересные фотки с размытием или световыми следами в режиме медленного спуска затвора.
Таким образом это приложение скорее подойдёт энтузиастам, которым нужно максимум функций в одной программе. Тактильной отдачи только не хватает.
Это самое простое приложение для съёмки и обработки RAW на ходу. Есть только регулировка экспозиции и фокусировки. Это как если бы камера iPhone снимала по умолчанию в RAW и ничего другого больше не умела.
Главная фишка приложения — возможность прямой публикации фотографий на сервис 500px в том числе и для продажи снимков, а также работа над спецзаданиями от мировых брендов.
Неплохой инструмент для профессионала, уже работающего с 500px и желающего использовать iPhone в качестве дополнительной камеры.
Это не только популярное приложение для обработки фото, но и хорошая программа для их съёмки в RAW.
Можно выбирать объективы и играться с ручными параметрами. Снимки сохраняются в DNG, но с этим есть одна проблема: работать с ними можно только внутри самой Lightroom или отправлять напрямую в Creative Cloud, а уже потом на компьютере вытаскивать оттуда в настольный Lightroom или Photoshop.
В общем, приложение для тех, кто завязан на экосистему Adobe, но нуждается в удобном средстве обработок RAW-фото на ходу. Экспортировать в Creative Cloud умеет та же ProCamera, к примеру.
Популярное приложение и сообщество фотографов стало более фото-ориентированным и предлагает снимать и обрабатывать RAW-фотки с полными ручными настройками и ручным фокусом.
Вкупе с фильтрами по подписке VSCO X может стать отличным инструментом для мобильного фотографа. Минус — запутанные настройки и непонятные пиктограммы.
Дизайнеры приложения на своей волне и с каждым обновлением только усложняют пользовательский опыт.
Минималистичное приложение с тактильным откликом и простейшим интерфейсом. Снимает RAW+JPG и позволяет накладывать фильтры в реальном времени простым свайпом по экрану.
Это очень удобно и не вынуждает париться над обработкой изображений, выбрав сразу подходящий стиль под настроение и окружение. Разобраться в них поможет краткое описание.
Здесь множество ручных настроек, есть переключение между объективами и даже поддержка Live Photo. Минус тут один — приложение сильно нагревает iPhone 7 Plus и иногда подтормаживает. В остальном сплошные плюсы.
Самое популярное приложение для съёмки в плохих условиях, буквально творящее чудеса. Оно склеивает несколько фотографий с разной экспозицией в одну – вот и вся магия.
С выходом iOS 10 приложение получило продвинутые ручные настройки с регулировкой ISO и экспозиции, а также поддержку съёмки в RAW, переключение объективов, возможность выбора количества кадров для склейки (от 10 до 99) и тактильную отдачу.
Маст-хэв для любителей съёмки неподвижных объектов в не самых лучших условиях.
Первый фоторедактор, добавивший поддержку профиля P3 в свои фильтры. Вы прекрасно знакомы с его возможностями, так что не буду их расписывать. Не хватает разве что обработки RAW. И обещанную поддержку оптического зума в Историях почему-то так и не добавили.
Популярное приложение, принадлежащее компании Google. Умеет всё, что нужно для обработки и даже больше, но главное — поддерживает RAW. Серьёзно, я не знаю чего здесь может не хватать.
Конечно, ни одна из этих программ не заменит профессиональную камеру, привычный настольные приложения и иные инструменты настоящего фотографа, но в некоторых ситуациях они могут выступить как минимум неплохой альтернативой.
В конце-концов, снимает не камера, а фотограф, и ежегодные премии в области мобильной фотографии это только подтверждают. Творите и не бойтесь экспериментировать.
Источник