- Как установить старинные карты на телефон или навигатор с Android
- Используем программу Androzic — оффлайн gps-карты до сих пор актуальны
- Программа Androzic
- Загрузка карты
- Конвертация карты
- Загрузка в смартфон
- Результаты
- Программы полезные для копарей на смартфон под системой андроид
- Рекомендованные сообщения
- Присоединяйтесь к обсуждению
- Новые сообщения в темах
- Симптомы коронавируса, жизнь в период пандемии и после ковида.. 1 2 3 4 270
- Знак «Отличный пулеметчик» на оценку
- Находка на атрибуцию.
- Коп это что? Увлечение. работа. желание. деньги?
- С днём рождения LLIEJIECT !
- Русский язык-правильное написание и разговор! 1 2 3 4
- Чешуйка, атрибуция.
- Переделка топоров. 1 2 3 4 40
- Чистим медные монеты вместе 1 2 3 4 57
- С днём рождения Везунчик76 !
- Как пользоваться картами шуберта для андроида
Как установить старинные карты на телефон или навигатор с Android
Всех приветствую. Сегодня я расскажу вам как уже окончательно установить карты себе в телефон или навигатор под управлением распространённой операционной системы Android. До этого я уже рассказывал, как привязать карты, чтобы можно было осуществлять по ним спутниковую навигацию. Некоторые «коммерсанты» делают это платно, хотя ничего в этом трудного нет и справится с этим каждый любитель поиска с металлоискателем. Также данная статья полезна охотникам и рыболовам.
Для начала нам нужно скачать и установить в телефон приложение OziExplorer 1.21. Вроде бы самая новая версия, поддерживает формат карт ozf4.
Далее устанавливаем приложение. Если устройство не дает его установить, значит переходим в настройки -> Безопасность и ставим галочку напротив параметра «Неизвестные источники».
После установки приложения закачиваем в устройство уже привязанные карты. Желательно закинуть их по такому пути: sdcard0/OziExplorer/Maps. Для чего это надо, расскажу позже. Но можно закачать их в любую другую папку на ваше усмотрение.
Теперь запускаем приложение и для более удобной работы поменяем язык с английского на русский. Для этого нажимаем на устройстве кнопку меню. Обычно она отмечена пиктограммой в виде нескольких горизонтальных полосок друг над другом. Нажимаем на «Main menu». Потом «Select Langauge File». Теперь перед нами небольшой файловый менеджер, где нам надо выбрать языковой файл. Его путь: sdcard0/Oziexplorer/russian_2.azl. Нажимаем на него и выходим из Озика. Теперь снова запускаем его. Вуаля, появился русский язык.
Далее нажатием кнопки Меню переходим в Главное меню, где заходим в Настройки. Там жмем на Основные настройки. Там мы должны выбрать кодовую страницу символов для данных. Это нам нужно для правильного отображения русских символов на карте (путевые точки например). Нам нужна кодировка «Windows CP1251 – Cyrillic».
Тут же мы можем выбрать папку, где хранятся карты с привязками. По умолчанию программа использует sdcard0/OziExplorer/Maps. Если ваши карты хранятся в другой папке, вы можете их переместить в папку, которую использует Озик или поменять папку. Для этого нажимаем кнопку “Путь к файлам карт”. Тут вы сами выбираете ту папку, куда вы скинули карты.
Теперь же, когда все настройки выставлены, переходим в главный экран программы, где отображается общая карта мира. Не пугайтесь, вам не придется ориентироваться по этой карте.
Для того чтобы вывести карту на экран, нажимаем кнопку “Меню” на устройстве, в открывшемся списке нажимаем «Загрузить карту» На снова выпадает файловый менеджер, где вы выбираете нужную карту и нажимаете на ее название. И да, открывается сразу та папка, которую вы выставили в настройках. Не нужно будет ее искать в телефоне.
В результате у вас на экране должно появиться изображение карты и красная стрелка, указывающая ваше местоположение на этой карте.
Попробуйте поводить пальцем по экрану. Не передвигается карта? Чтобы включить скроллинг (чтобы двигать карту) нажимаем в нижней строке красную стрелку. Тем самым мы отключили трекинг и слежение, но мы можем рассмотреть лист карты. Чтобы снова включить слежение, нажимаем на красную стрелочку еще раз.
Это приложение имеет неслабый функционал, в котором я еще толком полностью и не разобрался. Но все же периодически будут выходить инструкции по работе с данной программой.
На этом пока все. Теперь вы можете работать с этими картами и осуществлять по ним навигацию в полевых условиях. Если будут какие вопросы, задавайте их в группе ВК.
Источник
Используем программу Androzic — оффлайн gps-карты до сих пор актуальны
Привет Geektimes! Период отпусков уже подходит к концу, однако дальние поездки и дальше остаются актуальными. Сейчас «стильно модно молодежно» пользоваться различными онлайн сервисами, однако еще с тех пор когда gps-приемники были большие и желтые, старые добрые оффлайн-карты не утратили свою актуальность — в поездках зачастую интернет либо отсутствует, либо дорогой, либо неудобный. Да даже в домашнем регионе не всегда подключен мобильный интернет, зачастую он просто не нужен чтобы за него отдельно платить. А gps есть практически в любом смартфоне, и ничего за его использование платить не нужно.
Я расскажу как готовить оффлайн-карты для незаслуженно забытой программы Androzic, программы которой я пользуюсь более 5 лет, и которую использовал во всех поездках, от Парижа до Соловков.
Вот так выглядит карта на моем смартфоне с Android 7.0:
Как это сделать, немного цифровой археологии под катом.
Программа Androzic
Для начала нужно поставить данную программу. Скачать ее можно с одноименного сайта, программа совершенно бесплатна, там же на сайте есть ссылка на исходники на github. К сожалению, автор прекратил разработку программы, однако все и так работает — программа делает то что нужно, и не делает что не нужно. Я использую версию 1.7.9, с 2.3 что-то не срослось, а разбираться было лень. Так что дальнейший рассказ будет про 1.7.9.
Итак, загружаем с сайта apk, устанавливаем на Android. Программа предоставляет все, что необходимо для оффлайн-навигации — карты, точки, вывод расстояния, скорости и пр (разумеется, онлайн-сервисов типа показа пробок, в программе нет).
В комплекте с программой карт тоже нет, так что подготовить их придется самостоятельно. Приступаем к цифровой археологии — нам понадобятся программы, которые использовались лет 10 назад 🙂
Загрузка карты
Для начала нам необходимо создать карту в формате OZI Explorer. Перепробовав разные программы, я в итоге остановился на SAS.Planet. Программа бесплатная, с ее помощью можно сохранить карту в любом удобном формате. Для примера, создадим карту Москвы.
Выделяем нужную область, выбираем нужный зум (z15) и нажимаем Start — программа скачивает с карт Гугла все тайлы (не знаю насколько это разрешено политикой гугл, но для личного использования думаю, можно).
Открываем предыдущее выделение еще раз, выбираем Stitch и скачиваем карту в формате jpeg (выбран тот же зум=15 и включен флажок «map» для создания файла формата ozi).
Результат — в выбранной папке должны появиться 2 файла — Moscow.jpg (размером примерно 7000х7000 пикселов) и Moscow.map. Теперь наша задача сконвертировать карту и установить на смартфон.
Конвертация карты
Следующим шагом необходимо сконвертировать карту в формат, который понимает Androzic. К сожалению, сохраненные выше файлы напрямую не открываются, карту сначала нужно сконвертировать в формат ozfx3. Для конвертации я использовал программу Img2OZF 3.0. Более поздние версии не подходят, т.к. создают файлы уже в другом формате ozf4 (скачать версию 3.0 удалось отсюда, т.к. официальные ссылки давно мертвы). Если кто знает другой конвертор, было бы интересно.
Пользоваться программой весьма просто — выбираем папку, нажимаем Convert.
Программа создает слои карты для разных уровней зума, через некоторое время карта готова. Как результат, в выходной папке созданы 2 файла Moscow.ozfx3 и Moscow_ozf.map.
Загрузка в смартфон
Последний и самый простой этап. Подключаем смартфон по usb, и копируем оба файла в папку /Androzic/maps. Перезапускаем Androzic — все готово, новая карта видна в списке, и ее можно открыть.
При желании, в Androzic также можно занести список интересных точек, и программа будет показывать их на экране. Hint — если в google maps выбрать в контекстном меню пункт «что это», будут показаны координаты в виде широты-долготы, их и надо вносить в программу.
Результаты
Что мы получили в итоге? Мы имеем бесплатную программу, показывающую на смартфоне наше местоположение, карту, скорость, координаты, список интересных точек, записывающую трек движения, причем все это полностью оффлайн, без какого-либо использования траффика или gsm-сети вообще. Без рекламы, регистраций и sms. В поездке в роуминге/за границу, или даже в самолете, посмотреть где сейчас летим, то что доктор прописал.
Правка
Как подсказали в комментариях, существует несколько альтернативных программ, работающих полностью оффлайн, и не требующих конвертации карт.
Всем удачных путешествий. Если автор Androzic тоже читает эту статью — респект за отличный продукт.
Источник
Программы полезные для копарей на смартфон под системой андроид
Автор: Николай3 ,
20.12.2015 20:26 в Спутниковая навигация
Рекомендованные сообщения
Присоединяйтесь к обсуждению
Вы можете опубликовать сообщение сейчас, а зарегистрироваться позже. Если у вас есть аккаунт, войдите в него для написания от своего имени.
Новые сообщения в темах
Симптомы коронавируса, жизнь в период пандемии и после ковида.. 1 2 3 4 270
Автор: rapid , 18.03.2020 03:45 в Флудилка
- 6 747 ответов
- 219 360 просмотров
- протеже
- 05.12.2021 10:15
Знак «Отличный пулеметчик» на оценку
- 12 ответов
- 48 просмотров
- sigun
- 05.12.2021 10:05
Находка на атрибуцию.
Автор: vcxz, 05.12.2021 08:12 в Идентификация
- 13 ответов
- 99 просмотров
- Huntsman
- 05.12.2021 10:02
Коп это что? Увлечение. работа. желание. деньги?
Автор: ДокНик , 04.12.2021 19:27 в Общий раздел
- 8 ответов
- 155 просмотров
- Евген75
- 05.12.2021 09:57
С днём рождения LLIEJIECT !
Автор: Кеша-А , 05.12.2021 02:18 в Поздравления
- 14 ответов
- 78 просмотров
- Седой Урал
- 05.12.2021 09:37
Русский язык-правильное написание и разговор! 1 2 3 4
Автор: ДокНик , 04.12.2021 17:07 в Флудилка
- 84 ответа
- 936 просмотров
- Хорст
- 05.12.2021 09:17
Чешуйка, атрибуция.
- 3 ответа
- 28 просмотров
- шеломовец
- 05.12.2021 08:58
Переделка топоров. 1 2 3 4 40
Автор: СанКар , 27.12.2018 14:08 в Хобби и увлечения
- 997 ответов
- 43 895 просмотров
- kudris
- 05.12.2021 07:35
Чистим медные монеты вместе 1 2 3 4 57
Автор: kudris , 17.10.2018 11:18 в Чистка находок
- 1 422 ответа
- 81 121 просмотр
- kudris
- 05.12.2021 07:31
С днём рождения Везунчик76 !
Автор: Кеша-А , 04.12.2021 04:03 в Поздравления
Источник
Как пользоваться картами шуберта для андроида
Установка Androzic вручную и «частые вопросы»
У людей часто бывают вопросы: Как установить Androzic? или Как скинуть карты на Androzic в этой теме мы постараемся разобраться с этими и другими вопросами. И так поехали.
В этом примере будем вручную устанавливать Androzic на Android без учетной записи на «Маркете».
1. Скачайте установочный apk-файл компьютер. Этот файл будет иметь имя типа «Androzic-1.7.1.apk»
2. Перепишите этот .apk через кард-ридер на карту или через шнурок на SD-карту установленную в телефон (сначала проверяем настройки аппарата — жмем клавишу «Меню» > «Настройки»/Settings > «Настройки sd карты и памяти телефона» > должна быть галочка — «Устройство хранения данных». При подключении по USB будет появляется надпись, нажимая на которую (без установки каких либо драйверов) телефон будет виден как «флешка».
3. Переписали? Теперь необходимо разрешить в настройках телефона установку произвольных программ не с «Маркета»: поставить галочку в «Меню» > «Настройки»/Settings > «Приложения»/Application Settings > «Неизвестные источники»/Unknown Sources, иначе получите ошибку «Вы пытаетесь загрузить . apk который сейчас недоступен. Убедитесь, что веб-адрес (URL) введен правильно, и попытайтесь перезагрузить страницу». Обязательно отключите после копирования телефон от компьютера, иначе в последствии вылезет ошибка «Access Denied».
4. В интернет-браузере вашего телефона (программе, при помощи которой заходите на сайты) наберите одну из следующих ссылок (одна из них обязательно должна сработать, как правило это первая, в зависимости от версии):
file:///mnt/sdcard/Androzic-1.7.1.apk
file:///sdcard/Androzic-1.7.1.apk
content://com.android.htmlfileprovider/sdcard/Androzic-1.7.1.apk
5. В приведенном примере «Androzic-1.7.1.apk» это не название устанавливаемого приложения, а полное имя вашего apk-файла. Обратите внимание: вводить данную ссылку надо именно в поле адреса вверху экрана, а не в поле поиска Google в центре.
6. Нажмите «Выбрать», вылезет окно с информацией о приложении — жмите кнопку «Установить»; через несколько секунд процесс установки окончится и в «Программах» вы сможете найти иконку запуска свежеустановленной программы. Все, apk-файл больше на карточке не понадобится, его можно удалить для экономии места.
Немного ответов на частые вопросы по работе с программой.
7. Куда класть карты?
На SD-карту в папку по умолчанию /sdcard/Androzic/maps/ — путь можно поменять позже в настройках программы. Карты необязательно валить в одну кучу, программа увидит их и разложенными по отдельным папкам (степень вложения не проверялась, три уровня папок поддерживается точно).
8. Карты не открываются, ааа. помогите.
Распространенная проблема: кириллица в имени карты и/или пути в строке имиджа карты. Подробно расписывать про формат .map или UTF-8 смысла нет, кто разбирается и так в курсе; новичкам наставление — только «латинница» в именах файлов, желательно без пробелов; плюс регулярно вычищайте пути из файлов карт при помощи программы OziDelPath
9. не показывается маршрут, только карта, что делать?
Возможно вы забили файл привязки карты, он имеет расширение .map. Главное запомните для чтобы ваша карта и привязка работала, файла должно быть два «Имя карты».map и «имя карты».ozf2
10. Как сохранить файл с созданными путевыми точками?
Андрозик складывает все точки в единственный файл с именем myWaypoints.wpt в папке /sdcard/Androzic/waypoints/ или в пользовательской. Позднее можно переместить сохраненную точку в любой «набор точек» из меню свойств самой путевой точки или на стационарном компе в «блокноте». Не стоит валить все свои когда-либо сохраненные точки в этот файлик — у Андроида вообще жестко с выделением памяти для приложений, а главное — самим будет потом сложнее разобраться в этой мешанине.
11. Как отредактировать путевую точку или попасть в ее свойства?
Начнем с того, что Андрозик поддерживает не все свойства точки из OziExplorer (подробнее смотрите в ФАКе на английском). Попасть в меню точки можно двумя путями: нажав на саму точку на карте и выбрав в выпавшем меню кнопку Свойства или нажав на точку в Меню -> Точки -> Список. Описание точки Андрозик хранит в HTML-формате, что позволяет создавать «продвинутые» описания или складывать точки KML из Гугла прямо в /sdcard/Androzic/waypoints просто копированием, без импорта.
12. Как задать иконку для путевой точки?
Маркеры точек не совпадают типами или изображениями с Гирминовскими или Озиковскими иконками. Чтобы пользоваться маркерами необходимо сначала скачать архив иконок и разархивировать его в папку с программой. В наборе более 630 значков, можно оставить только понравившиеся (подробнее в readme.txt из архива), а ненужные стереть. При этом стирать файл icons.dat не стоит — он не имеет к набору значков никакого отношения и является файлом программы! Можете также нарисовать свою иконку взамен существующей в формате PNG, сохранив ее под тем же именем, что и существующая или отредактировав уже упомянутый icons.dat.
13. А где хранится пройденный трек?
myTrack.plt в папке с программой, необходимо закрыть Андрозик перед тем как копировать или редактировать данный файл.
Автор sergez0r, дополнения мои
Источник
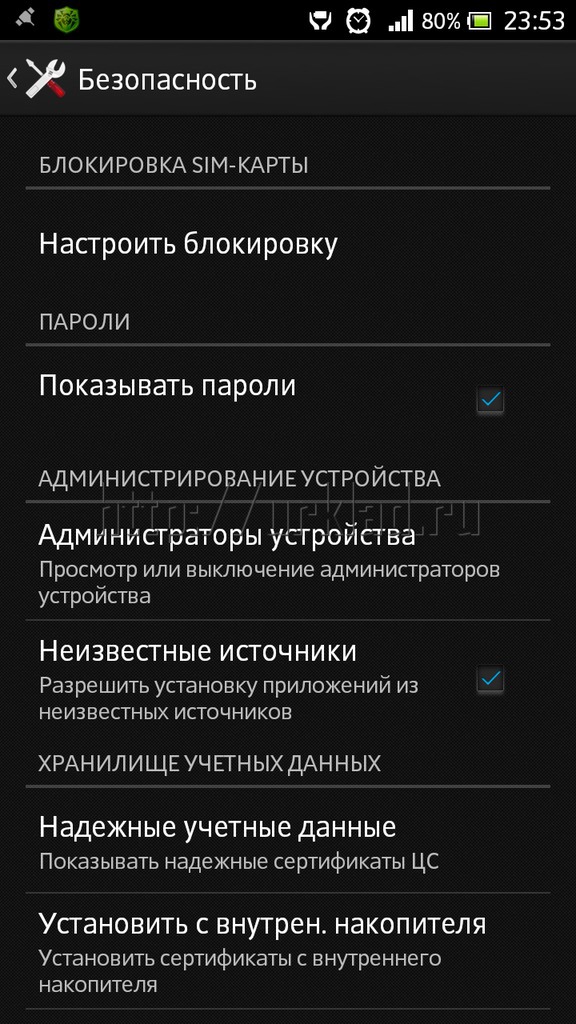

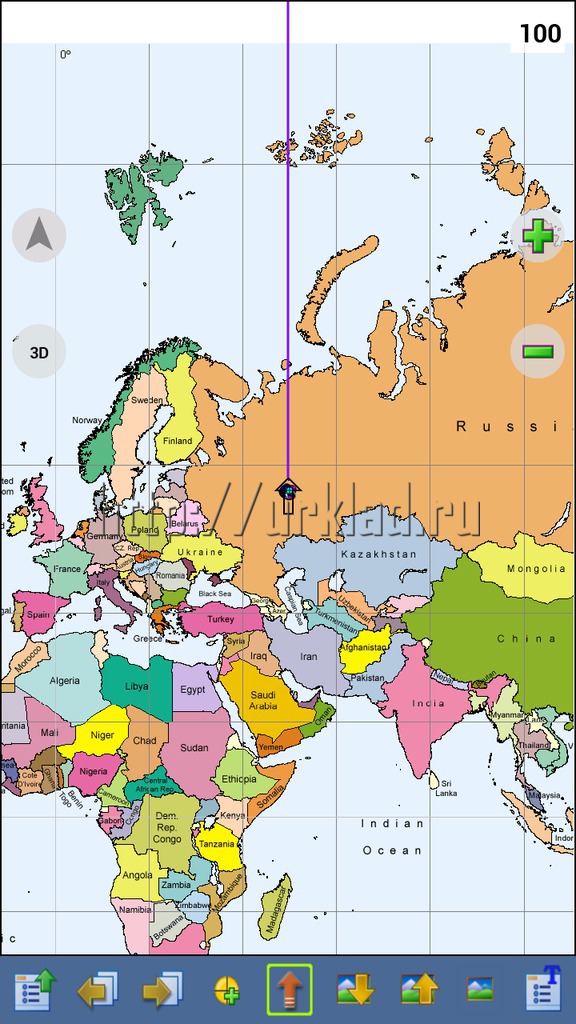
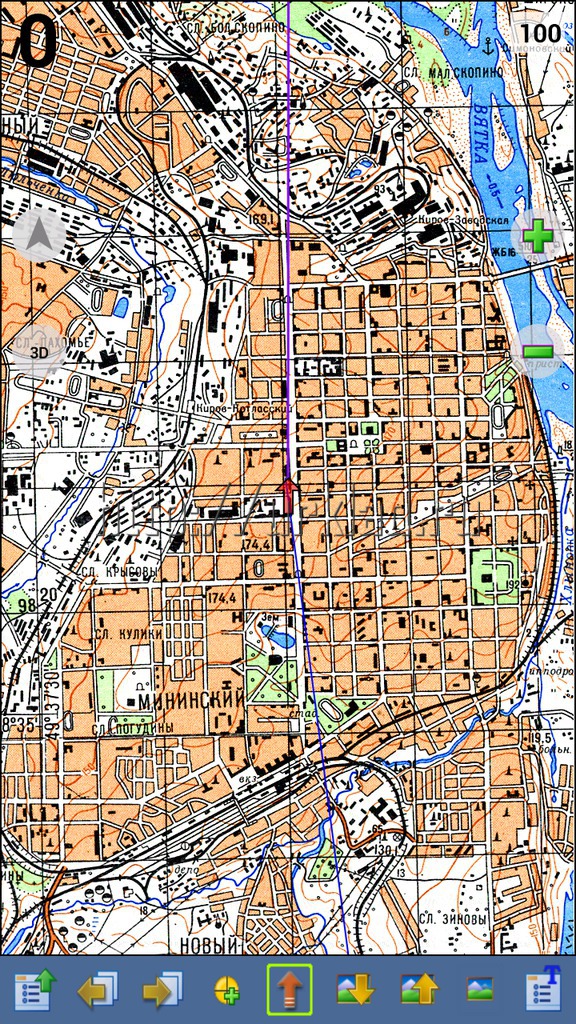



.thumb.jpg.db388222c73f45c97b72c7cd5cc71b3f.jpg)









