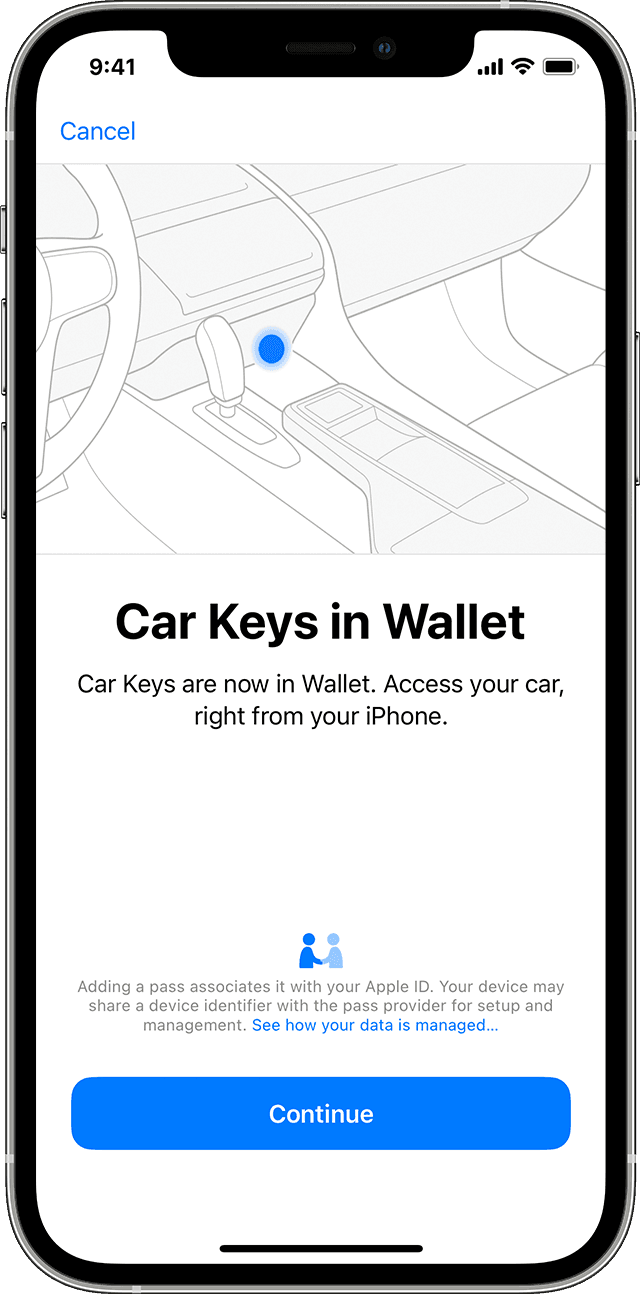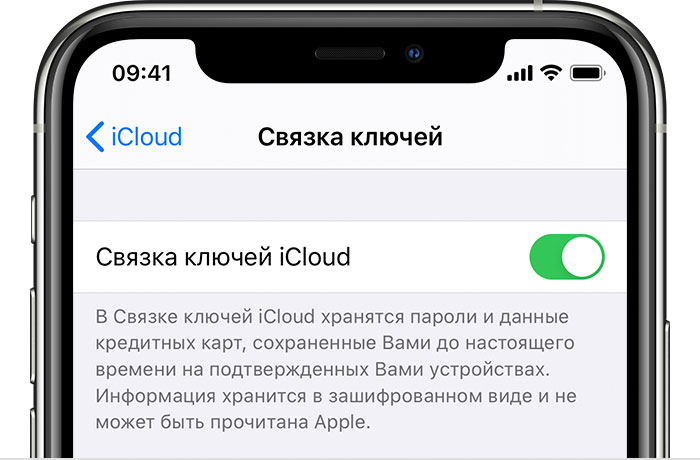- Добавление ключа от автомобиля в Apple Wallet на iPhone или Apple Watch
- Добавление ключа от автомобиля в Apple Wallet на iPhone
- Использование ключа от автомобиля на iPhone или Apple Watch
- Разблокировка и блокировка дверей автомобиля, а также запуск двигателя с помощью функции «Пассивное открытие»
- Бесконтактная блокировка и разблокировка дверей, а также запуск двигателя
- Удаленная блокировка и разблокировка дверей, а также запуск двигателя
- Настройка службы «Связка ключей iCloud»
- Порядок включения службы «Связка ключей iCloud»
- Включение службы «Связка ключей iCloud» на iPhone, iPad и iPod touch
- Включение службы «Связка ключей iCloud» на компьютере Mac
- Если включить службу «Связка ключей iCloud» не удается
- Часто задаваемые вопросы
- Какую информацию хранит служба «Связка ключей iCloud»?
- Как служба «Связка ключей iCloud» защищает мою личную информацию?
- Что произойдет, если отключить на устройстве функцию «Связка ключей iCloud»?
- Может ли служба поддержки Apple восстановить код безопасности iCloud?
- Как найти сохраненные пароли?
- Как создать ключ восстановления
- Создание ключа восстановления
- На iPhone, iPad или iPod touch
- На компьютере Mac
- Использование ключа восстановления
- Использование код-пароля на iPhone, iPad или iPod touch
- Настройка пароля
- Изменение пароля или его настроек
- Получение помощи
- Появляется оповещение с требованием изменить код-пароль или не удается изменить настройки код-пароля
- Не удается вспомнить код-пароль
Добавление ключа от автомобиля в Apple Wallet на iPhone или Apple Watch
Вы можете добавить ключ от автомобиля в приложение Wallet и использовать iPhone или Apple Watch, чтобы разблокировать или блокировать двери автомобиля либо запускать его двигатель.
Вот, что потребуется для добавления и использования ключа от автомобиля на iPhone или Apple Watch:
- Поддерживаемый автомобиль. Чтобы узнать, поддерживает ли ваш автомобиль эту технологию, обратитесь к производителю или в дилерский центр.
- iPhone XS или более поздней модели либо iPhone SE (2-го поколения) с последней версией iOS, Apple Watch Series 5 или более поздней модели либо Apple Watch SE с последней версией watchOS. Чтобы использовать функции пассивного открытия или удаленного управления на поддерживаемых автомобилях, требуется iPhone 11 Pro или более поздней модели либо Apple Watch Series 6 или более поздней модели.
- Идентификатор Apple ID, с помощью которого на устройстве выполнен вход в iCloud.
Добавление ключа от автомобиля в Apple Wallet на iPhone
- Убедитесь, что ваш автомобиль связан с учетной записью, предоставленной производителем автомобиля.
- Откройте приложение производителя автомобиля, сообщение электронной почты или текстовое сообщение либо воспользуйтесь дисплеем автомобиля и следуйте инструкциям по настройке ключа.
- Когда в соответствии с инструкциями будет необходимо задействовать приложение Wallet, нажмите «Продолжить».
- Если в инструкциях на экране есть такое указание, поместите iPhone на считыватель ключей, пока выполняется сопряжение iPhone и автомобиля.
- По окончании сопряжения iPhone и автомобиля нажмите «Готово».
При добавлении ключа от автомобиля на iPhone он может автоматически добавиться на сопряженные часы Apple Watch. На дисплее также может отобразиться предложение добавить ключ на сопряженные часы Apple Watch.
Наконец, ключ от автомобиля можно добавить на часы Apple Watch вручную. В приложении Watch на сопряженном iPhone последовательно нажмите «Wallet и Apple Pay» > кнопку «Добавить» рядом с ключом от автомобиля.
Если iPhone новый или настройки текущего iPhone были сброшены, потребуется снова настроить ключ от автомобиля в приложении Wallet.
Использование ключа от автомобиля на iPhone или Apple Watch
Вы можете использовать ключ от автомобиля на iPhone или Apple Watch, чтобы разблокировать или заблокировать двери автомобиля, завести двигатель и многого другого. Эта функция может работать по-разному в зависимости от модели автомобиля.
При добавлении ключа от автомобиля в приложение Wallet экспресс-режим может включиться автоматически. Экспресс-режим позволяет использовать ключ от автомобиля без выхода из режима сна и без разблокировки устройства, а также без аутентификации с помощью Face ID, Touch ID или код-пароля.
Разблокировка и блокировка дверей автомобиля, а также запуск двигателя с помощью функции «Пассивное открытие»
Некоторые автомобили поддерживают разблокировку и блокировку дверей, а также запуск двигателя с помощью функции «Пассивное открытие». Все, что необходимо, — это иметь устройство при себе.
- Когда вы приближаетесь к автомобилю со своим устройством, двери разблокируются автоматически.
- Оказавшись внутри, вы можете завести двигатель.
- Когда вы с устройством отходите от автомобиля, его двери блокируются.
Уведомления о блокировке и разблокировке дверей отображаются на устройстве.
Если экспресс-режим не включен, для блокировки или разблокировки дверей автомобиля либо запуска двигателя потребуется ввести код-пароль.
Бесконтактная блокировка и разблокировка дверей, а также запуск двигателя
Некоторые автомобили поддерживают разблокировку и блокировку дверей, а также запуск двигателя путем поднесения устройства к дверной ручке или считывателю ключей.
- Чтобы заблокировать или разблокировать двери автомобиля, поднесите устройство к дверной ручке.
- Для запуска двигателя поместите iPhone на считыватель ключей или поднесите к нему Apple Watch. Затем нажмите кнопку запуска двигателя.
Удаленная блокировка и разблокировка дверей, а также запуск двигателя
Некоторые автомобили поддерживают режим удаленного управления для разблокировки и блокировки дверей, запуска двигателя и других действий.
- Откройте на своем устройстве приложение Wallet.
- Нажмите ключ от автомобиля.
- В зависимости от автомобиля могут быть доступны различные функции, такие как блокировка, разблокировка или запуск.
При удаленном использовании ключа вы получаете уведомление.
Источник
Настройка службы «Связка ключей iCloud»
С помощью службы «Связка ключей iCloud» можно синхронизировать пароли и другую защищенную информацию между устройствами.
Информацию, хранимую в службе «Связка ключей iCloud», можно не запоминать. Ваши данные (такие как имена пользователей и пароли Safari, данные кредитных карт и пароли Wi-Fi) заполняются автоматически на любом подтвержденном вами устройстве. Остались вопросы о службе «Связка ключей iCloud»?
Порядок включения службы «Связка ключей iCloud»
При обновлении устройства до последней версии iOS или iPadOS приложение «Ассистент настройки» предлагает настроить службу «Связка ключей iCloud». Узнайте о доступности службы «Связка ключей iCloud» в зависимости от страны и региона.
Включение службы «Связка ключей iCloud» на iPhone, iPad и iPod touch
- Перейдите в меню «Настройки», коснитесь [вашего имени], а затем выберите «iCloud».
- Нажмите «Связка ключей».*
- Передвиньте ползунок, чтобы включить службу «Связка ключей iCloud». Может потребоваться ввести пароль устройства или пароль Apple ID.
Включение службы «Связка ключей iCloud» на компьютере Mac
- Выберите меню Apple () > «Системные настройки».
- Щелкните «Apple ID», затем щелкните «iCloud» на боковой панели. В macOS Mojave или более ранних версий щелкните «iCloud».
- Выберите пункт «Связка ключей». *
- Если вы выберете вариант «Подтвердить позже» при входе в свою учетную запись с идентификатором Apple ID, вам потребуется выполнить подтверждение с использованием старого пароля или другого устройства, когда появится соответствующий запрос. Если вы не можете выполнить подтверждение, выполните сброс данных со сквозным шифрованием, когда появится соответствующий запрос.
* На iPhone, iPad или iPod touch с iOS 13 или более поздней версии или на компьютере Mac с macOS Catalina или более поздней версии для включения службы «Связка ключей iCloud» требуется двухфакторная аутентификация. Если вы еще не настроили эту функцию, вам предложат начать использовать двухфакторную аутентификацию.
Если включить службу «Связка ключей iCloud» не удается
Если после выполнения инструкций включить службу «Связка ключей iCloud» не удается, убедитесь, что соблюдены минимальные системные требования для службы «Связка ключей iCloud» и что вы используете двухфакторную аутентификацию.
Если вы не используете двухфакторную аутентификацию, может появиться сообщение с просьбой создать или сгенерировать случайным образом шестизначный код безопасности iCloud из цифр и (или) букв для авторизации дополнительных устройств и подтверждения своей личности. Если вы забыли свой код, его можно сбросить.
Часто задаваемые вопросы
Ответы на некоторые из наиболее часто задаваемых вопросов о службе «Связка ключей iCloud».
Какую информацию хранит служба «Связка ключей iCloud»?
Служба «Связка ключей iCloud» хранит номера и сроки действия кредитных карт (код безопасности не сохраняется и не заполняется автоматически), а также пароли и имена пользователей, пароли Wi-Fi, учетных записей Интернета и т. д. Разработчики также могут обновлять свои приложения для использования связки ключей на устройствах с iOS 7.0.3 и более поздних версий или OS X Mavericks 10.9 и более поздних версий. Если вы не видите элементы, хранящиеся в службе «Связка ключей iCloud», узнайте, что делать в таких случаях.
Как служба «Связка ключей iCloud» защищает мою личную информацию?
iCloud защищает вашу информацию путем сквозного шифрования, что обеспечивает максимальный уровень безопасности данных. Ваши данные защищены с помощью ключа, создаваемого на основе информации, уникальной для вашего устройства, в сочетании с паролем, который известен только вам. Никто другой не сможет получить или прочесть эти данные ни при их передаче, ни в хранилище. Дополнительная информация.
Что произойдет, если отключить на устройстве функцию «Связка ключей iCloud»?
При выключении функции «Связка ключей iCloud» на устройстве появляется запрос выбора действия: сохранить или удалить хранимые пароли и данные кредитных карт. При выборе первого варианта информация не удаляется и не синхронизируется при внесении изменений на других устройствах. Если вы не выберете вариант с сохранением информации хотя бы на одном устройстве, информация из службы связки ключей будет удалена с вашего устройства и с серверов iCloud.
Может ли служба поддержки Apple восстановить код безопасности iCloud?
Нет. Если число неправильных вводов кода безопасности iCloud превысит допустимый порог, вы потеряете доступ к функции «Связка ключей iCloud». Вы можете обратиться в службу поддержки Apple для подтверждения своей личности и повторить попытку. После определенного числа неправильных вводов ваша связка ключей будет удалена с серверов Apple и ее придется настроить повторно.
Как найти сохраненные пароли?
Функция «Связка ключей iCloud» обеспечивает хранение сохраненных вами паролей, чтобы их можно было просмотреть или изменить в любой момент. Узнайте, как найти сохраненные пароли на устройствах iPhone, iPad или iPod touch. Также можно найти сохраненные пароли на компьютере Mac.
Информация о продуктах, произведенных не компанией Apple, или о независимых веб-сайтах, неподконтрольных и не тестируемых компанией Apple, не носит рекомендательного или одобрительного характера. Компания Apple не несет никакой ответственности за выбор, функциональность и использование веб-сайтов или продукции сторонних производителей. Компания Apple также не несет ответственности за точность или достоверность данных, размещенных на веб-сайтах сторонних производителей. Обратитесь к поставщику за дополнительной информацией.
Источник
Как создать ключ восстановления
При использовании двухфакторной аутентификации на устройстве Apple вы можете создать ключ восстановления, чтобы повысить безопасность своей учетной записи. Если необходимо сбросить пароль для восстановления доступа к своему идентификатору Apple ID, воспользуйтесь ключом восстановления.
Ключ восстановления — это 28-значный код, предназначенный для сброса пароля или восстановления доступа к идентификатору Apple ID. Ключ восстановления не является обязательным, однако он позволяет вам самостоятельно сбросить пароль и тем самым повышает безопасность вашей учетной записи. Создание ключа восстановления отключает функцию восстановления учетной записи. Восстановление учетной записи — это альтернативная процедура, при помощи которой вы можете вновь получить доступ к идентификатору Apple ID, если у вас недостаточно сведений для сброса пароля. Подробнее об использовании восстановления учетной записи вместо ключа восстановления.
Использование ключа восстановления более безопасно, однако при этом ответственность за доверенные устройства и ключ восстановления полностью лежит на вас. В случае утраты и устройств, и ключа вы можете навсегда потерять доступ к своей учетной записи. Поэтому важно хранить ключ восстановления в надежном месте. Возможно, стоит записать ключ восстановления и дать копию родственнику или хранить копии ключа в нескольких местах. За счет этого ключ восстановления будет всегда у вас под рукой на случай необходимости.
Создание ключа восстановления
Вы можете создать новый ключ восстановления в меню «Настройки» или «Системные настройки» на доверенном устройстве, выполнив вход со своим идентификатором Apple ID.
На iPhone, iPad или iPod touch
- Выберите «Настройки» > [ваше имя] > «Пароль и безопасность». Может потребоваться ввести пароль для вашего идентификатора Apple ID.
- Нажмите «Ключ восстановления».
- Сдвиньте ползунок, чтобы включить ключ восстановления.
- Нажмите «Ключ восстановления» и введите код-пароль устройства.
- Запишите ключ восстановления. Храните его в надежном месте.
- Подтвердите ключ восстановления, указав его на следующем экране.
На компьютере Mac
- Выберите «Системные настройки» > Apple ID > «Детали учетной записи». Может потребоваться ввести пароль для вашего идентификатора Apple ID.
- Нажмите «Безопасность».
- В разделе «Ключ восстановления» нажмите «Включить».
- Нажмите «Использовать ключ восстановления».
- Запишите ключ восстановления. Храните его в надежном месте.
- Нажмите «Продолжить».
- Подтвердите ключ восстановления, указав его на следующем экране.
Если вам не удается создать ключ восстановления на своем компьютере Mac, используйте iPhone, iPad или iPod touch.
Использование ключа восстановления
Если вы забыли пароль для идентификатора Apple ID, то можете попытаться восстановить доступ с помощью доверенного устройства, защищенного код-паролем. Кроме того, вы можете использовать ключ восстановления, доверенный номер телефона и устройство Apple для сброса пароля. Убедитесь, что на устройстве установлена iOS 11, macOS High Sierra или ОС более поздней версии, и введите ключ восстановления полностью, включая заглавные буквы и дефисы. Узнайте больше о том, что делать, если вы забыли пароль для идентификатора Apple ID.
Если вы решили прекратить использование ключа восстановления, выполните указанные выше действия на своем устройстве iPhone, iPad или iPod touch и сдвиньте ползунок, чтобы отключить ключ восстановления. На компьютере Mac нажмите «Отключить» в разделе «Ключ восстановления».
Источник
Использование код-пароля на iPhone, iPad или iPod touch
Узнайте, как настроить, использовать и изменить код-пароль на своем iPhone, iPad или iPod touch.
Настройте код-пароль на устройстве, чтобы защитить свои данные. Если устройство поддерживает технологию Touch ID, вы можете вместо код-пароля использовать отпечаток пальца. Если же поддерживается технология Face ID, вы можете использовать распознавание лица вместо код-пароля. Устройство запрашивает код-пароль при выполнении следующих действий.
- Включение или перезапуск
- Разблокировка нажатием кнопки «Домой» или смахиванием вверх (это можно изменить)
- Обновление программного обеспечения
- Стирание данных с устройства
- Просмотр или изменение настроек код-пароля
- Установка профилей конфигурации iOS или iPadOS
Помощь с код-паролем
Настройка пароля
- Если у вас iPhone X или более новая модель либо iPad с Face ID, перейдите в меню «Настройка»> «Face ID и код-пароль». На более ранней модели iPhone перейдите в раздел «Touch ID и код-пароль». На устройствах, не поддерживающих Touch ID, перейдите в раздел «Настройки» > «Код-пароль».
- Нажмите «Вкл. код-пароль».
- Введите код-пароль, состоящий из шести цифр. Можно также выбрать «Параметры код-пароля», чтобы использовать четырехзначный цифровой пароль, произвольный цифровой пароль или произвольный буквенно-цифровой пароль.
- Снова введите код-пароль, чтобы подтвердить и активировать его.
Изменение пароля или его настроек
Если у вас iPhone X или более новая модель либо iPad с Face ID, перейдите в меню «Настройка»> «Face ID и код-пароль». На более ранней модели iPhone перейдите в раздел «Настройки» > «Touch ID и код-пароль». На устройствах, не поддерживающих Touch ID, перейдите в раздел «Настройки» > «Код-пароль».
В этом разделе находятся различные параметры и функции.
- Выключить код-пароль: выберите этот параметр, чтобы отключить пароль.
- Сменить код-пароль: введите новый шестизначный пароль. Можно также выбрать «Параметры код-пароля», чтобы использовать четырехзначный цифровой пароль, произвольный цифровой пароль или произвольный буквенно-цифровой пароль.
- Запрос код-пароля: если задано значение по умолчанию, после блокировки экрана требуется ввести пароль для разблокировки. Если вам не требуется немедленный запрос код-пароля, измените этот параметр. (Для вашей безопасности отменить немедленный запрос код-пароля при использовании Touch ID или Apple Pay нельзя.)
- Доступ с блокировкой экрана: используйте этот параметр, чтобы разрешить доступ к некоторым функциям, когда устройство заблокировано, включая экран «Сегодня», Центр уведомлений, Пункт управления на iPhone и iPod touch или iPad, Siri, ответ сообщением, управление домом, приложение Wallet, набор пропущенных вызовов и USB-аксессуары.
- Стирание данных: если этот параметр включен, после 10 неудачных попыток ввода код-пароля с устройства будут автоматически стерты все данные. Если этот параметр отключен, после 10 неудачных попыток ввода код-пароля потребуется восстановить устройство.
Получение помощи
Следуйте инструкциям в этом разделе для получения помощи по настройкам код-пароля и оповещениям, а также в том случае, если вы забыли пароль.
Появляется оповещение с требованием изменить код-пароль или не удается изменить настройки код-пароля
Для профилей конфигурации и учетных записей электронной почты на основе Microsoft Exchange, которые часто устанавливаются на устройства, принадлежащие организациям или образовательным учреждениям, правила код-паролей иногда настраиваются таким образом, что приводят к описанным ниже проблемам.
- Не удается отключить код-пароль.
- Не удается изменить настройки код-пароля, потому что они недоступны, выделены серым или затенены.
- Появляется оповещение с каким-либо требованием, касающимся код-пароля. Например, может появиться сообщение о необходимости сменить код-пароль разблокировки iPhone в течение 60 минут.
Обратитесь за помощью к ИТ-администратору. Если вы не используете профиль конфигурации или учетную запись Microsoft Exchange либо устройство находится в личном владении, убедитесь, что на нем установлена последняя версия iOS или iPadOS.
Не удается вспомнить код-пароль
Если слишком много раз ввести неверный код-пароль, устройство временно заблокируется. Узнайте, что делать если вы забыли пароль или устройство заблокировано. Если вы забыли код-пароль ограничений, cм. инструкции.
Источник