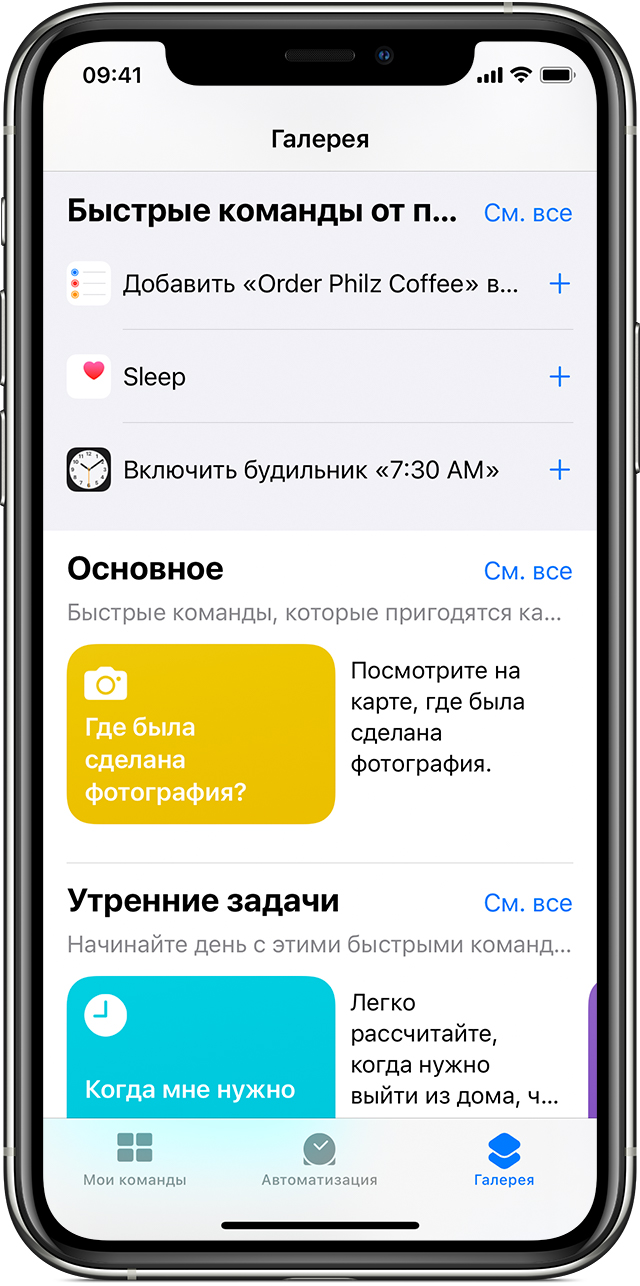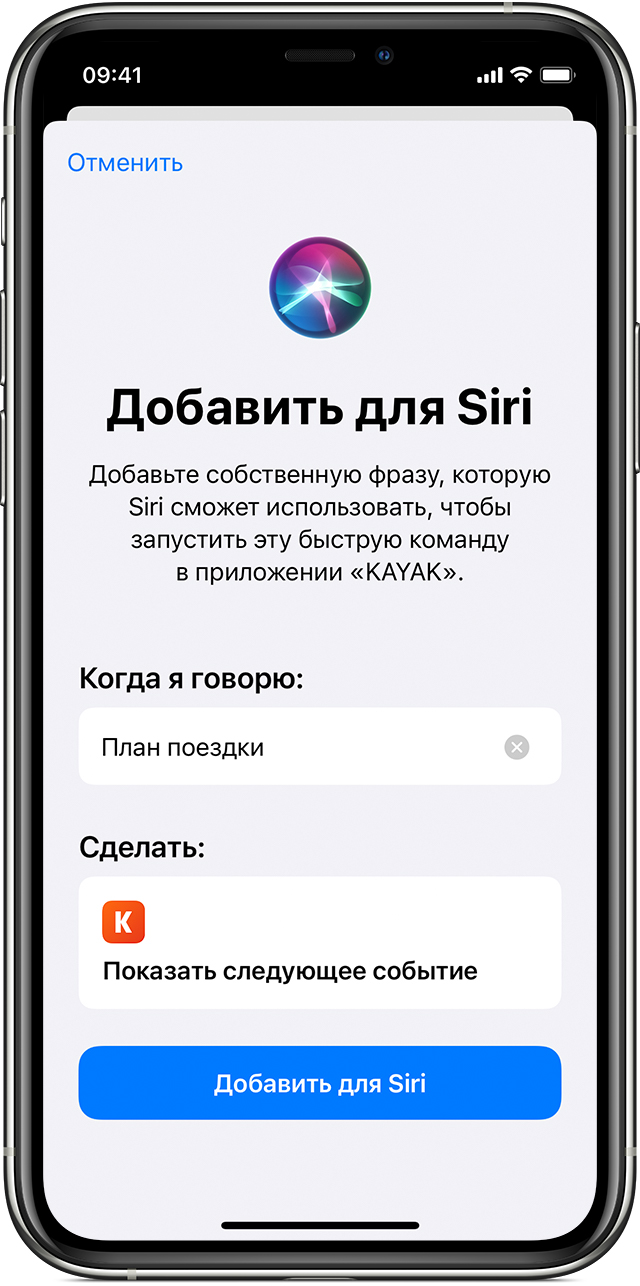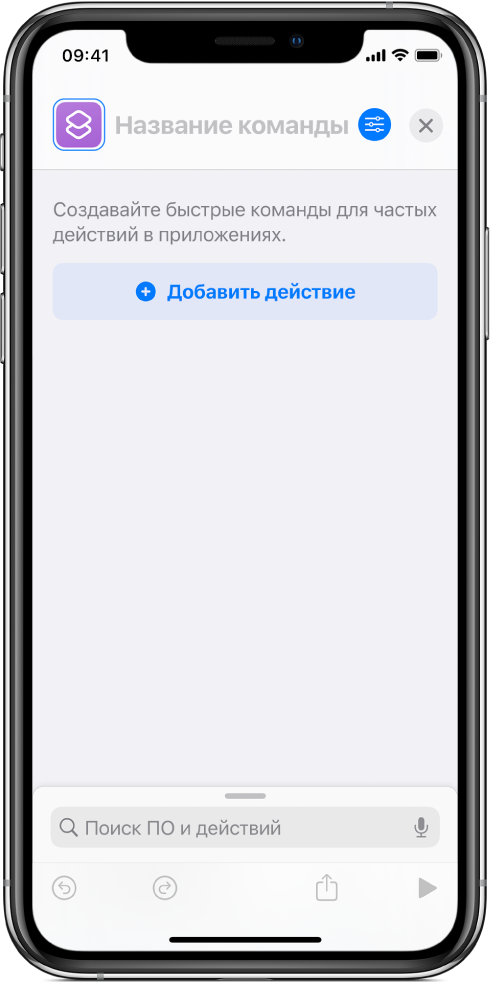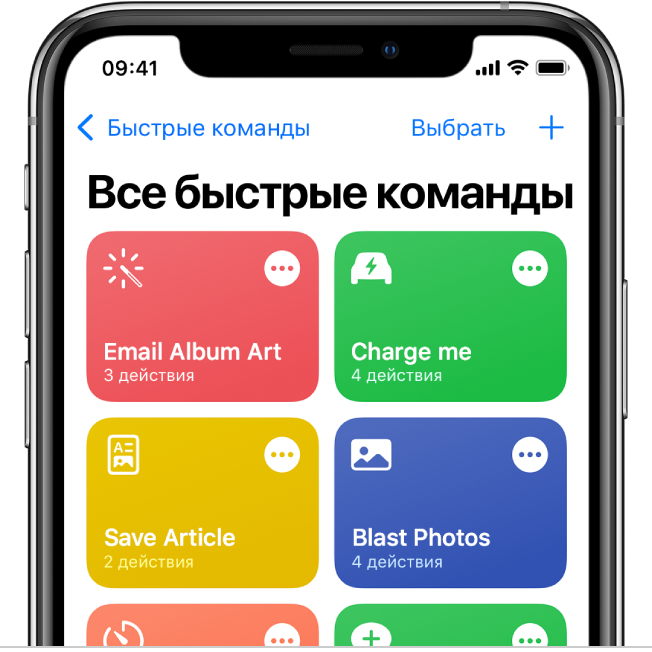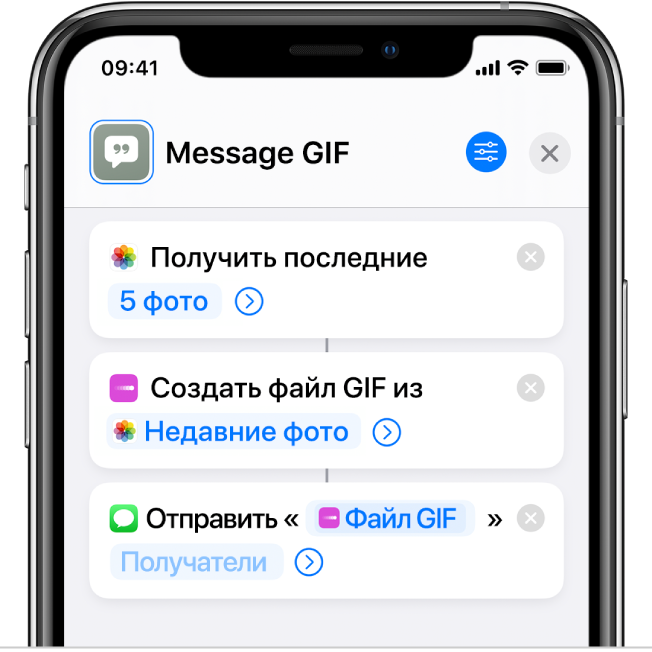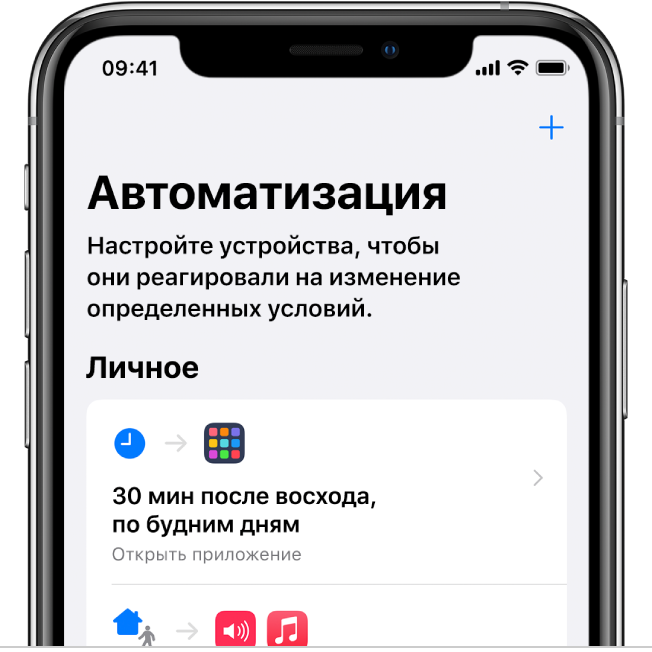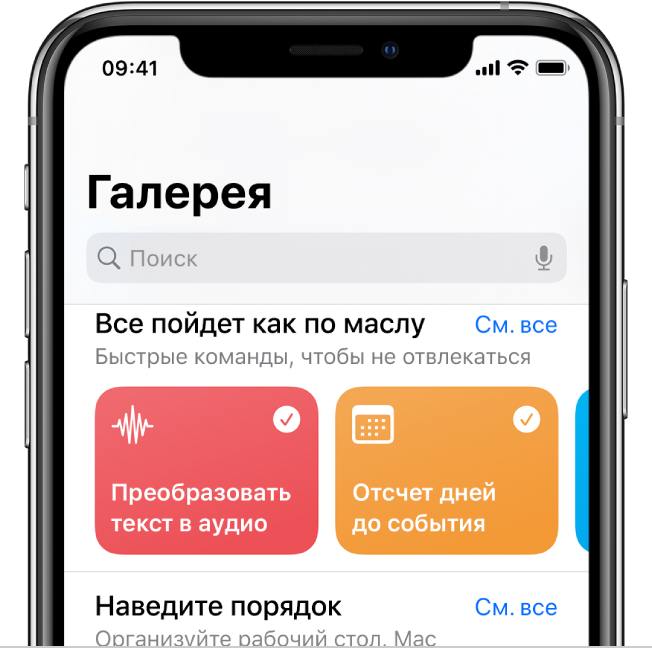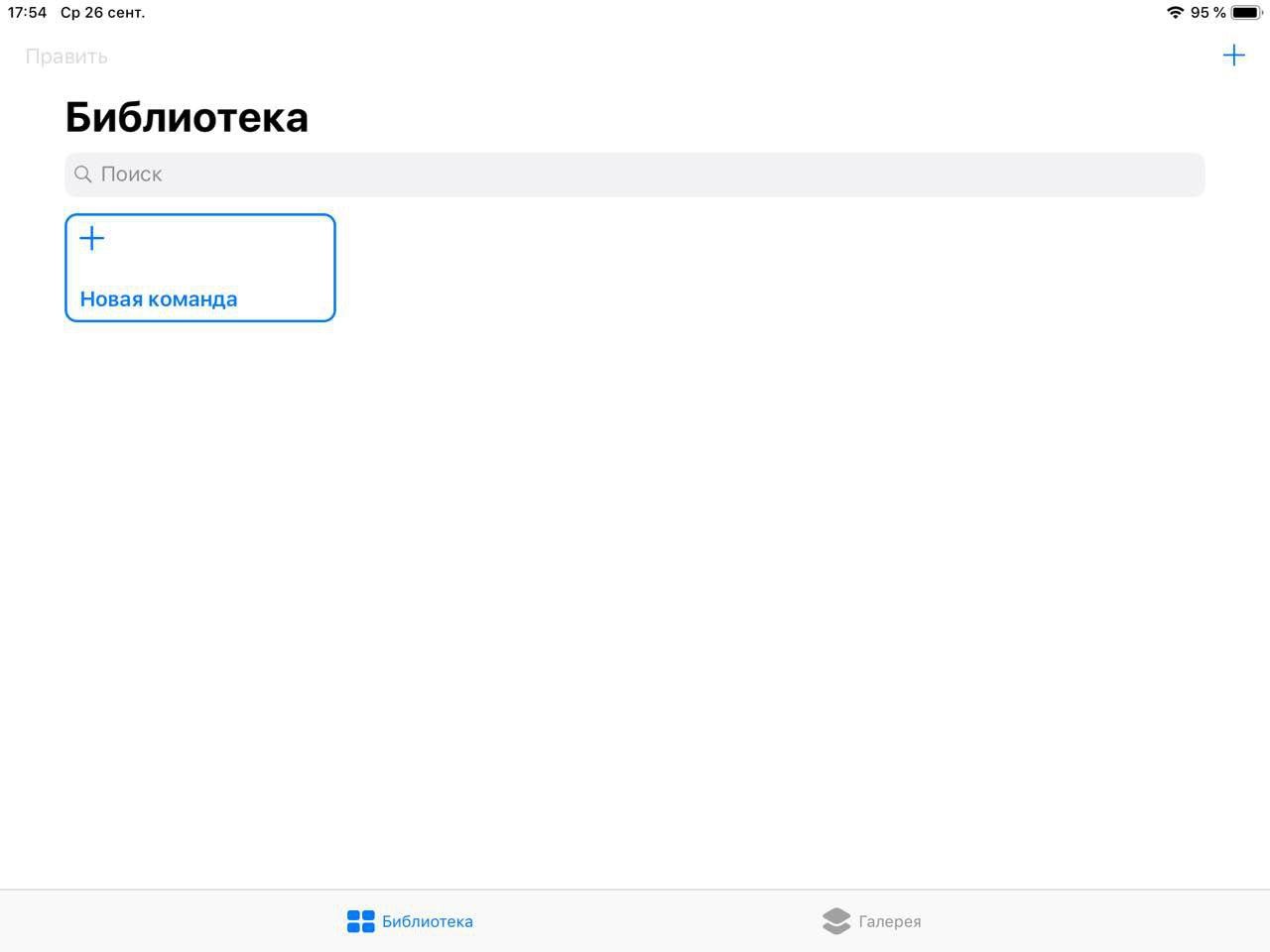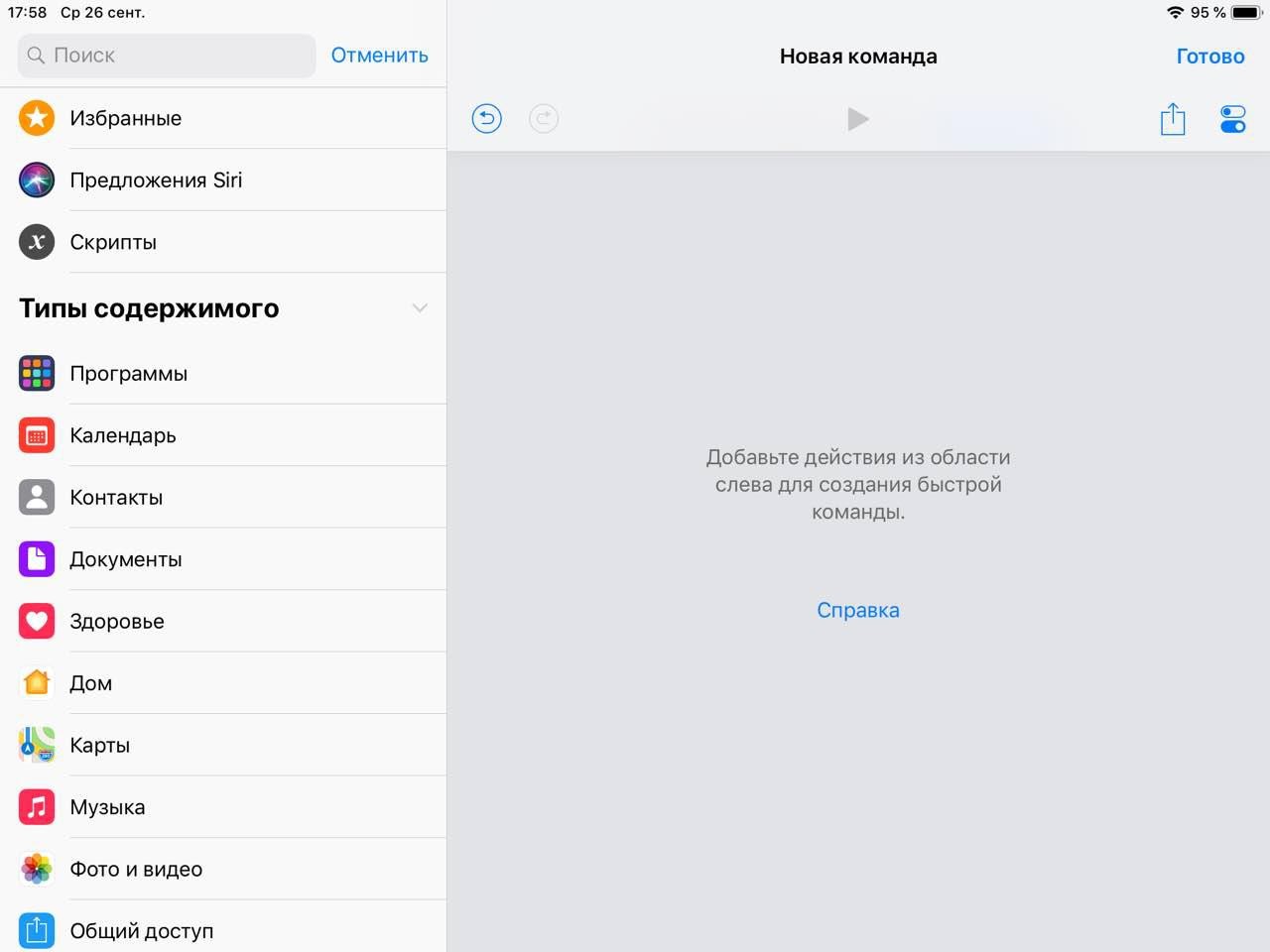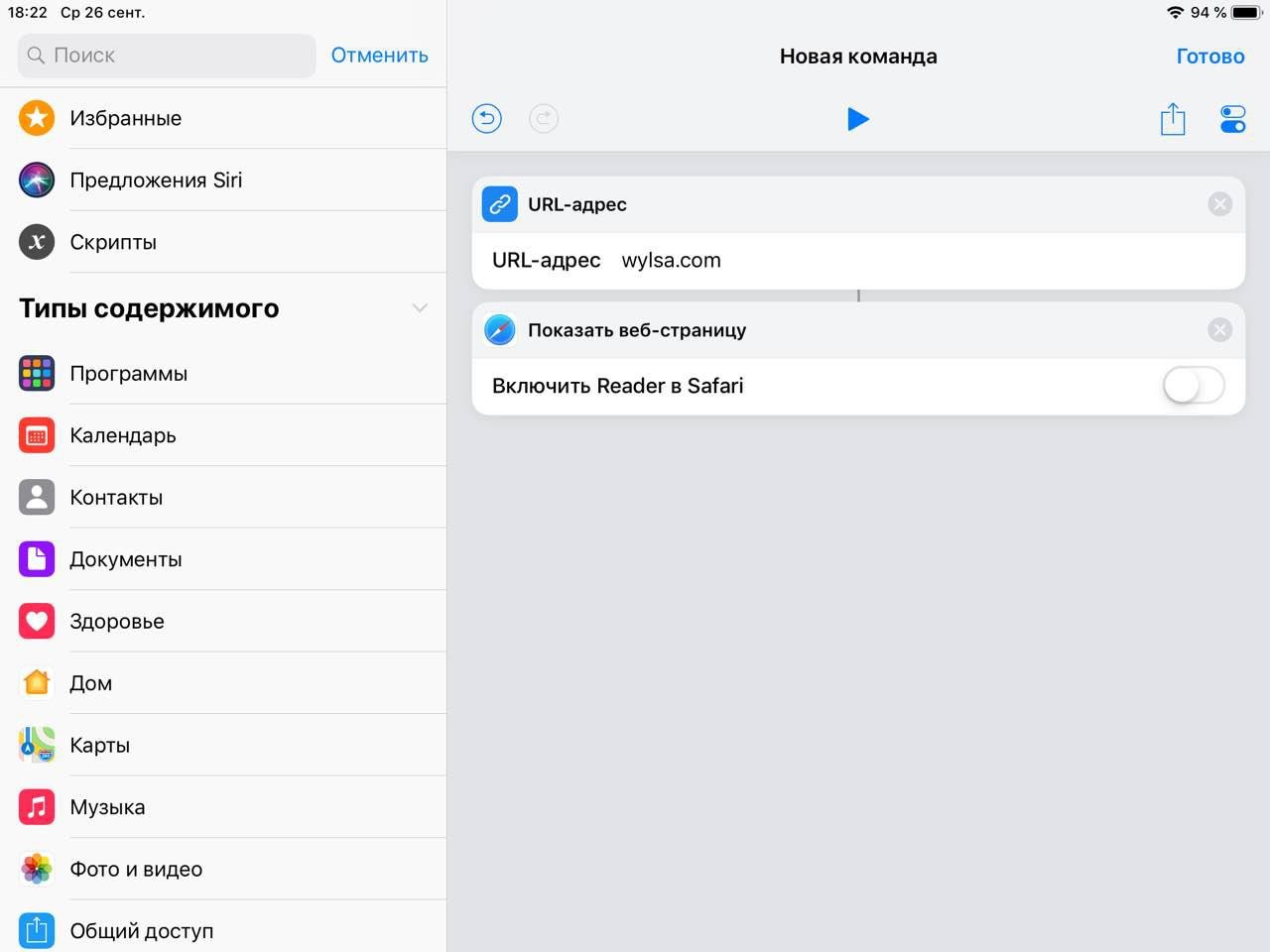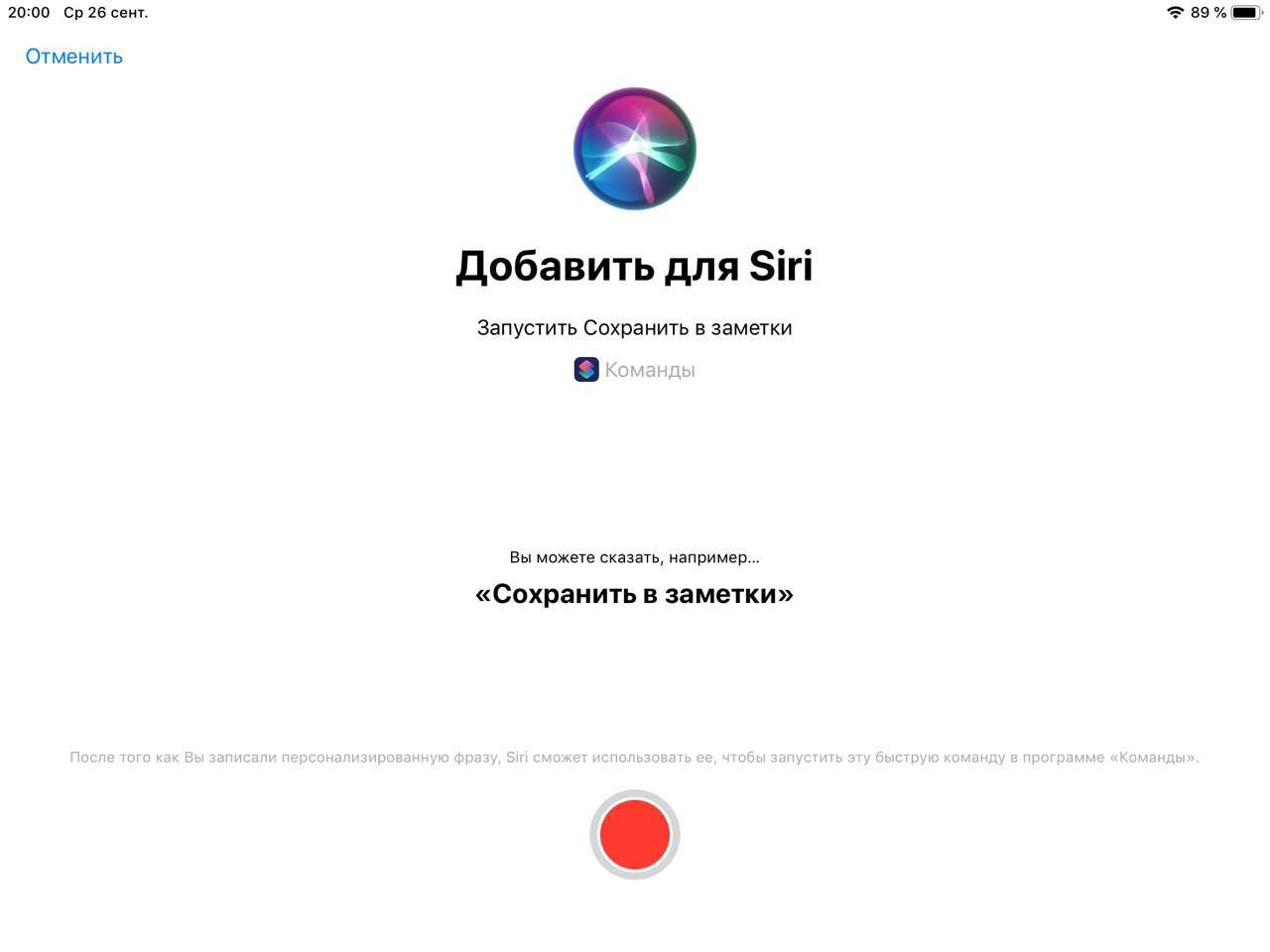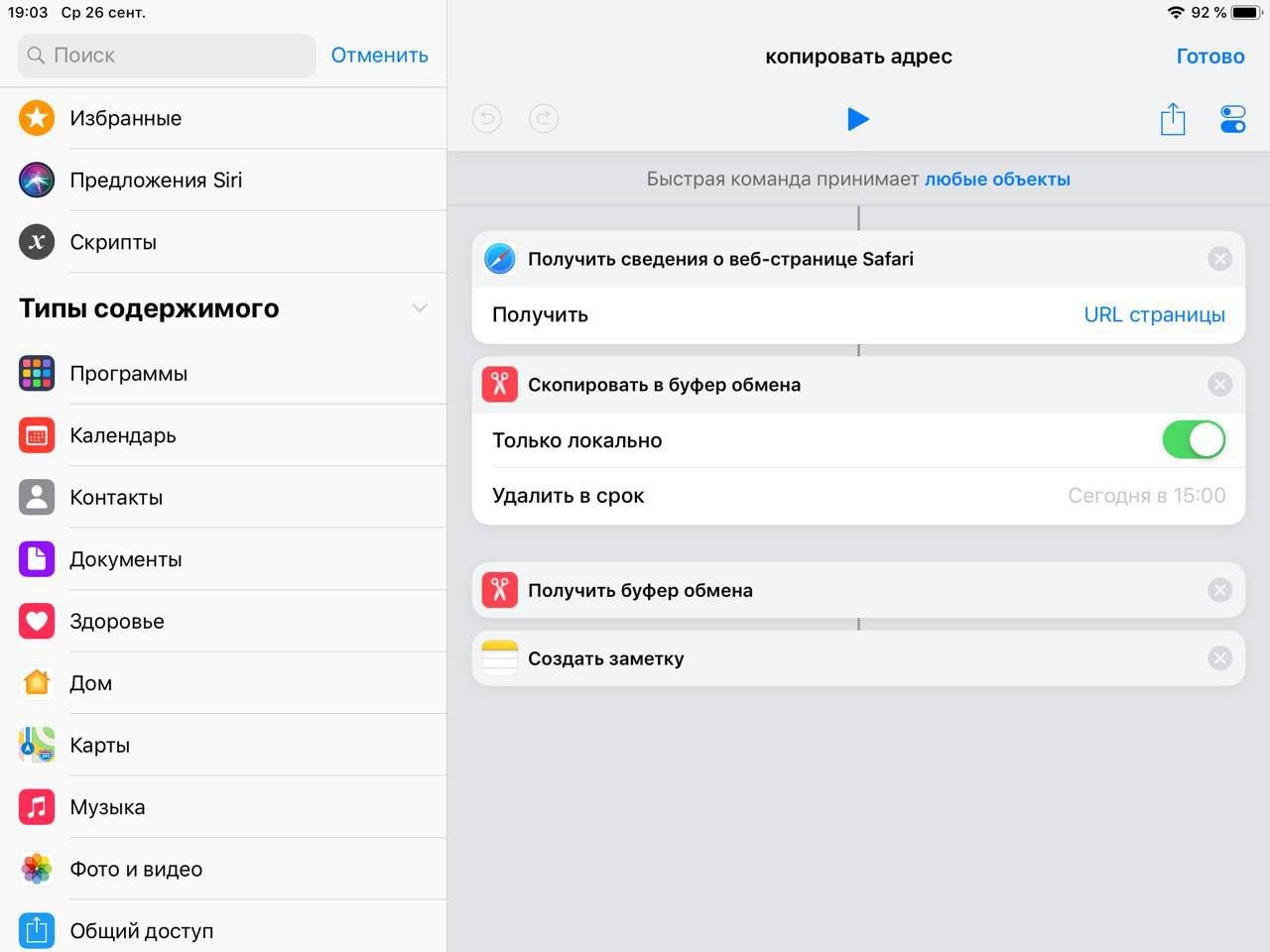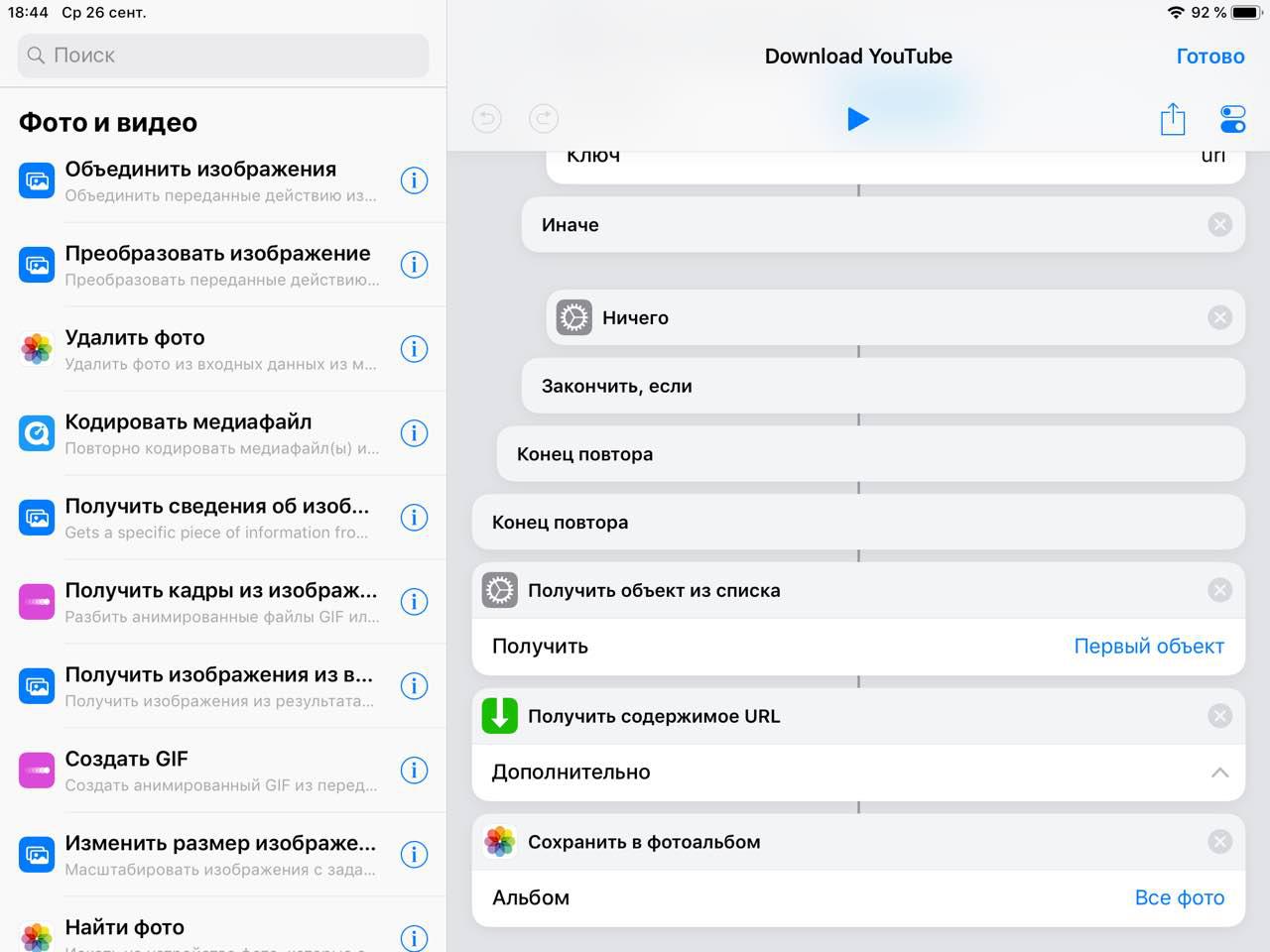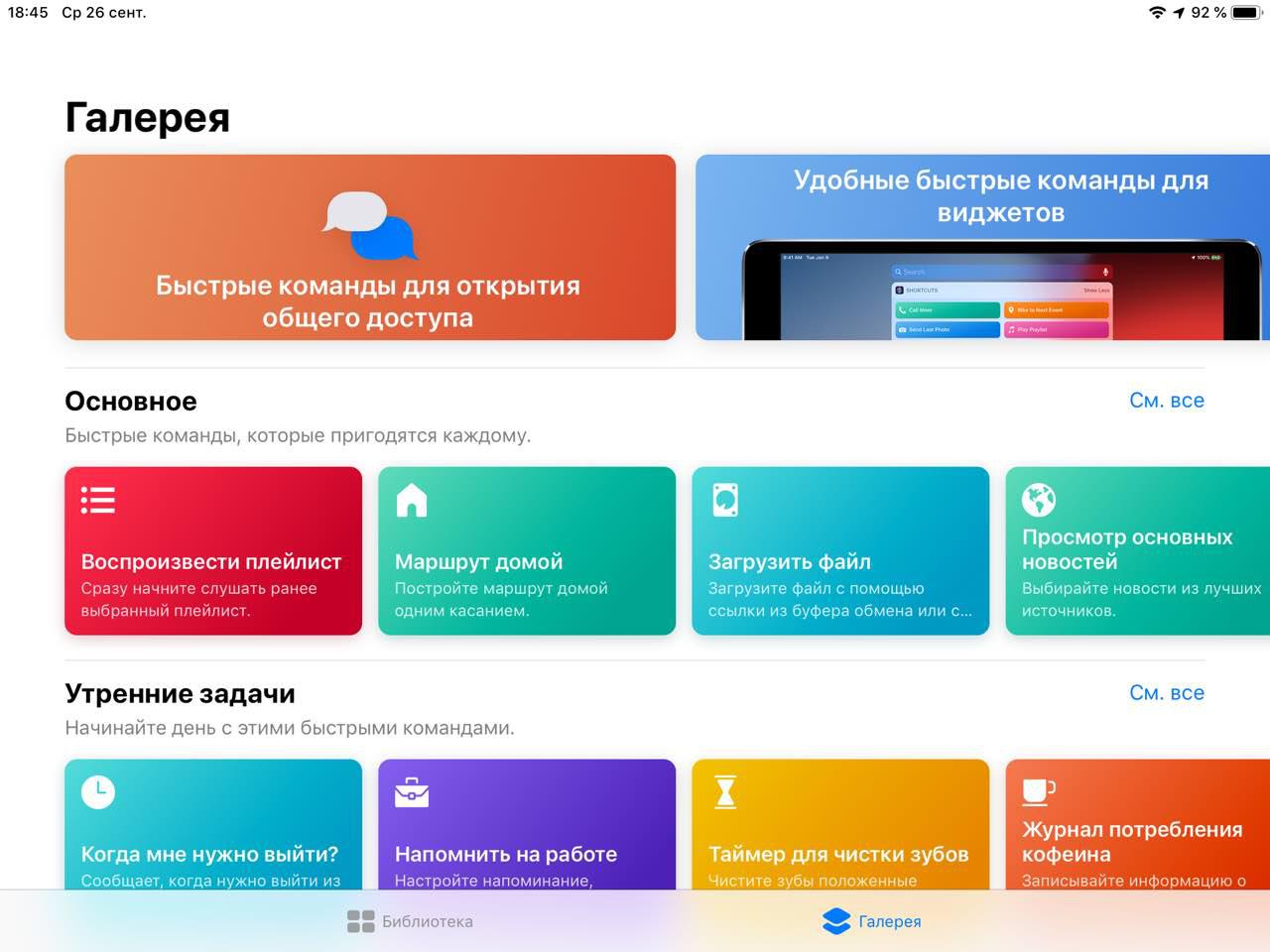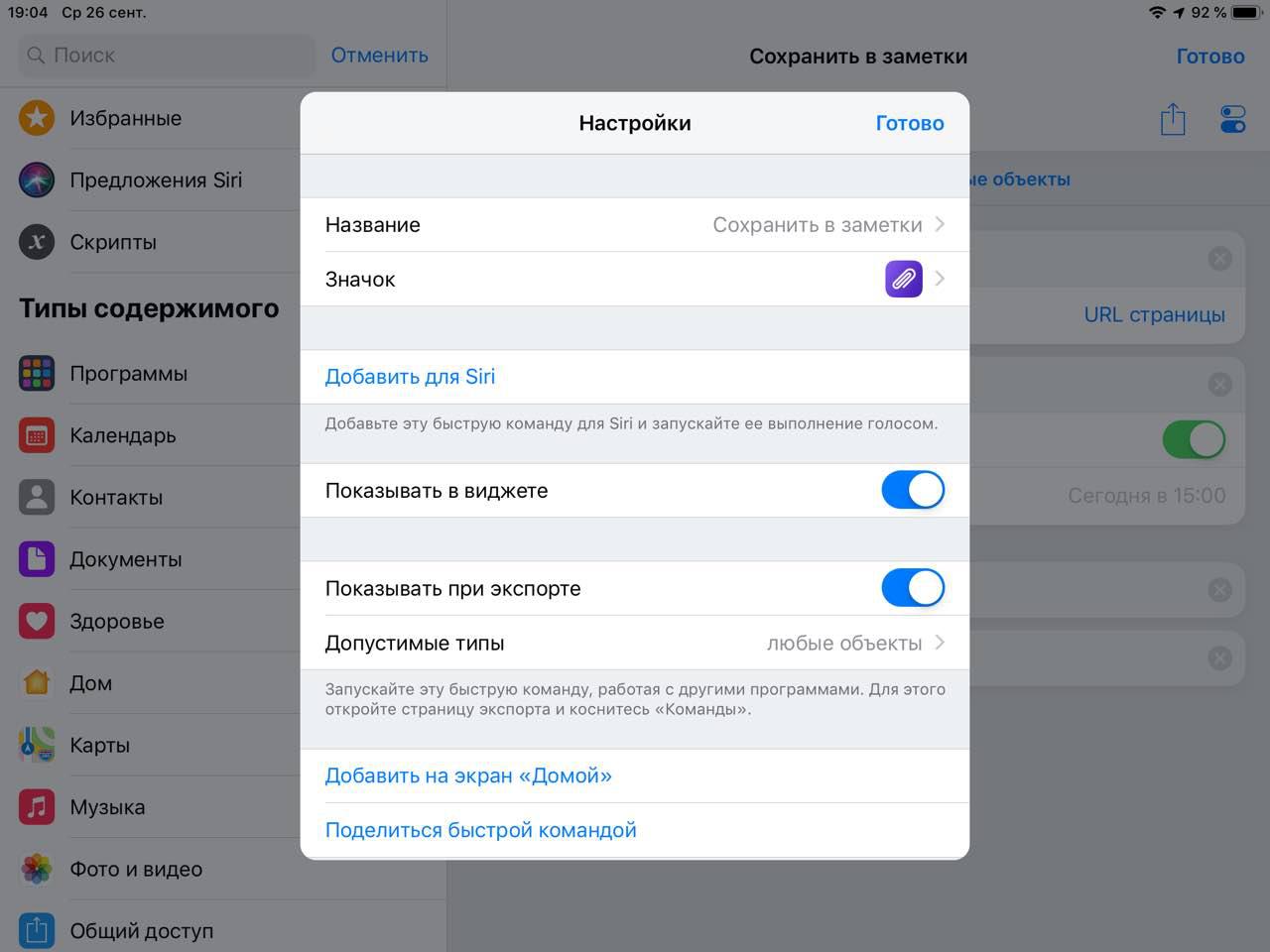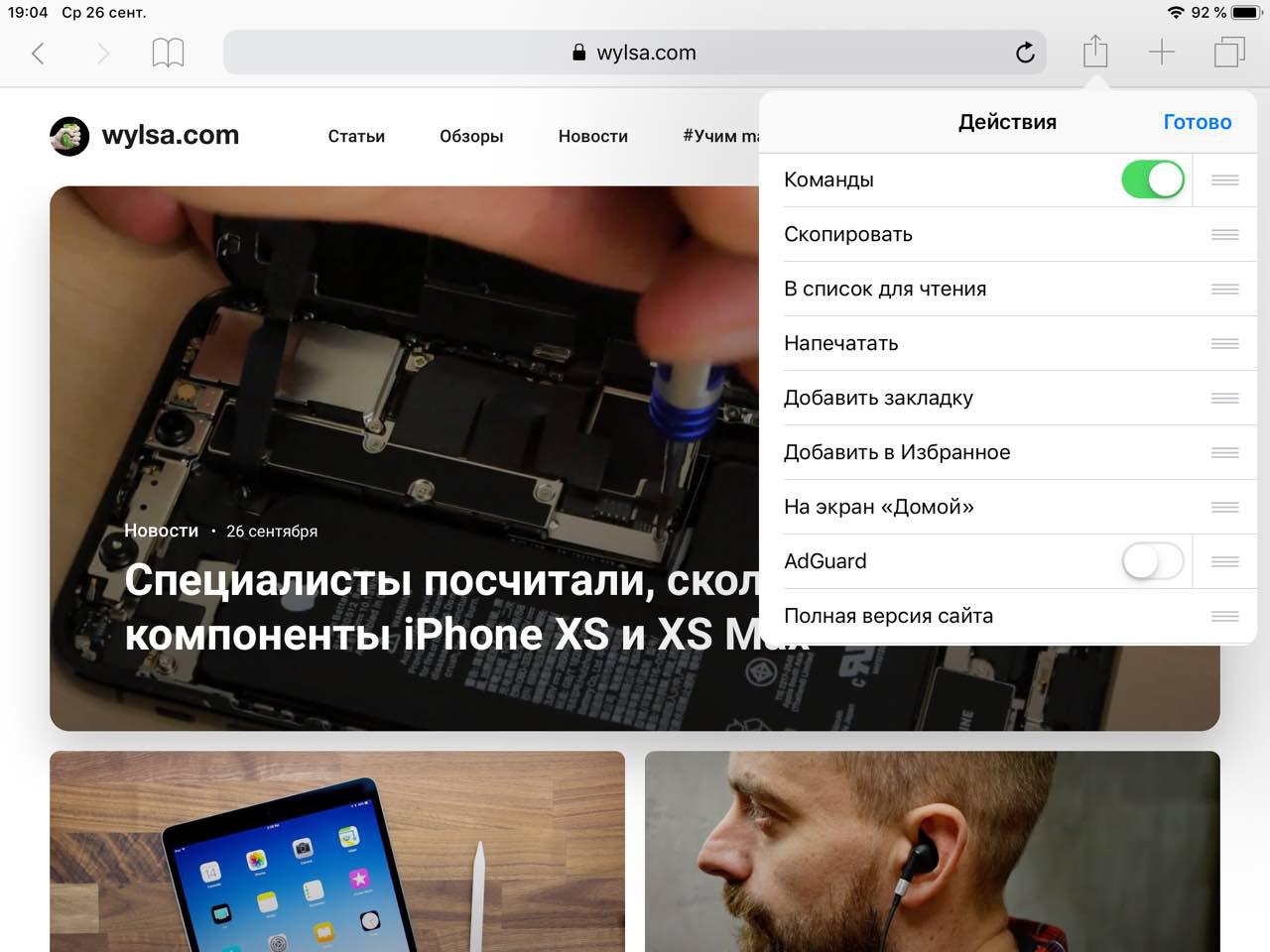- Выполняйте быстрые команды с помощью Siri, приложения «Команды» или предложений Siri
- Используйте приложение «Команды» для создания быстрых команд и управления ими
- Поиск новых быстрых команд
- Добавление быстрой команды из стороннего приложения
- Выполнение быстрой команды с помощью Siri
- Быстрые команды предлагаются именно тогда, когда они нужны
- Дополнительная информация
- Создание собственной быстрой команды на iPhone или iPad
- Создание быстрой команды
- Отмена или повтор шагов при создании быстрой команды
- Руководство пользователя Быстрых команд
- Что такое быстрая команда?
- Что такое действие?
- Что такое автоматизация?
- Где можно найти быстрые команды?
- Короткие команды iOS: что это такое и как настроить
- Зачем нужны быстрые команды
- Устанавливаем приложение
- Как сделать простую команду
- А посложнее есть?
- Ой, это всё сложно. Есть готовое?
- Все кнопки команд визуально одинаковые, помогите!
Выполняйте быстрые команды с помощью Siri, приложения «Команды» или предложений Siri
Быстрые команды позволяют выполнять повседневные задачи из любых приложений всего одним касанием или обращением к Siri. Найдите кнопку «Добавить для Siri» в своих любимых приложениях или посетите галерею в приложении «Команды», чтобы добавить новые быстрые команды.
Используйте приложение «Команды» для создания быстрых команд и управления ими
Приложение «Команды» позволяет выполнять повседневные задачи из любых приложений всего одним касанием или обращением к Siri. Узнайте, как создать, отредактировать или удалить быструю команду. Если вам требуется источник вдохновения, попробуйте некоторые персонализированные быстрые команды для начинающих, доступные на вкладке «Мои команды», или посетите вкладку Галерея, чтобы открыть для себя новые способы автоматизации приложений.
Например, быстрая команда на iPhone для упрощения поездки может содержать три последовательных действия:
- Ваше любимое транспортное приложение строит маршрут домой.
- Время прибытия сообщается члену семьи.
- Запускается воспроизведение эпизода вашего любимого подкаста.
После создания быстрой команды ее можно запустить, сказав «Привет, Siri», а затем назовите имя созданной команды.
Поиск новых быстрых команд
Список быстрых команд в «Галерее» формируется с учетом ваших любимых приложений и наиболее частых действий. Добавить быструю команду можно следующим образом:
- На iPhone, iPad или iPod touch откройте приложение «Команды».
- Перейдите на вкладку «Галерея».
- В разделе «Быстрые команды от приложений» нажмите «См. все», чтобы просмотреть действия из разных приложений.
- Нажмите «Добавить» рядом с быстрой командой, которую необходимо добавить.
- Нажмите «Добавить для Siri».
Чтобы выполнить команду, просто скажите «Привет, Siri», а затем назовите команду.
Добавление быстрой команды из стороннего приложения
Многие приложения поддерживают добавление быстрой команды для Siri. Найдите кнопку «Добавить для Siri» в интерфейсе или настройках приложения.
- Коснитесь кнопки «Добавить» или «Добавить в Siri» рядом с ярлыком, который вы хотите добавить.
- Нажмите «Добавить для Siri».
Сторонние приложения должны поддерживать функцию «Быстрые команды Siri», чтобы их можно было добавлять для Siri. Если быстрые команды для стороннего приложения не отображаются, проверьте в App Store, поддерживает ли приложение быстрые команды Siri.
Выполнение быстрой команды с помощью Siri
Вы можете выполнить любую из имеющихся быстрых команд, попросив Siri на iPhone, iPad, iPod touch, Apple Watch или HomePod. Просто скажите «Привет, Siri», а затем назовите команду.
Для использования быстрых команд Siri на iPhone, iPod touch, HomePod или Apple Watch Series 3 или более поздней модели требуется iOS 12 или более поздней версии, а на iPad — iOS 12, iPadOS или более поздней версии. Быстрые команды, для которых требуется запуск приложения, могут не работать на HomePod и Apple Watch.
Быстрые команды предлагаются именно тогда, когда они нужны
Siri изучает ваши стандартные процедуры работы с приложениями. Затем Siri предлагает простой способ выполнения стандартных задач на экране блокировки или в строке поиска. Например, если вы каждый день используете одно и то же приложение для определения маршрута, Siri может предложить вам отправиться домой.
Чтобы использовать предложение Siri, просто коснитесь его на экране блокировки. Или проведите пальцем влево по экрану, чтобы отобразить «Поиск», затем нажмите «Предложение Siri».
Если вы не хотите видеть предложения Siri, перейдите в «Настройки» > «Siri и Поиск», прокрутите вниз и отключите предложения «При поиске», предложения «На экране блокировки», предложения «На экране «Домой»» и предложения «В функции «Поделиться»».
Дополнительная информация
- Хотите выполнять быстрые команды на любом из своих iPhone, iPad, iPod touch, Apple Watch или HomePod? Просто выполните вход в iCloud с помощью одного и того же идентификатора Apple ID на всех устройствах.
- Не видите быструю команду, которую хотите использовать? Возможно, вам потребуется открыть приложение и выполнить действие, прежде чем оно появится в предложенном списке быстрых команд.
- Подробнее об использовании Siri с приложением «Команды».
Информация о продуктах, произведенных не компанией Apple, или о независимых веб-сайтах, неподконтрольных и не тестируемых компанией Apple, не носит рекомендательного или одобрительного характера. Компания Apple не несет никакой ответственности за выбор, функциональность и использование веб-сайтов или продукции сторонних производителей. Компания Apple также не несет ответственности за точность или достоверность данных, размещенных на веб-сайтах сторонних производителей. Обратитесь к поставщику за дополнительной информацией.
Источник
Создание собственной быстрой команды на iPhone или iPad
Создать собственную быструю команду очень просто: для этого используйте программу «Быстрые команды» для iPhone или iPad.
Шаг 1. Создайте новую быструю команду в своей коллекции команд.
Шаг 2. Добавьте действия в редакторе быстрой команды.
Шаг 3. Запустите созданную быструю команду, чтобы протестировать ее.
Создание быстрой команды
На вкладке «Мои команды» 

В редакторе быстрой команды отобразится пустая команда без названия.
Коснитесь «Название команды», введите название, затем коснитесь «Готово».
Если функция Siri включена на устройстве, под названием отображается команда, которую можно вызвать, произнеся фразу «Привет, Siri».
Коснитесь «Добавить действие».
Отобразится список с категориями действий.
Коснитесь действия в списке, чтобы добавить его в быструю команду.
Либо коснитесь действия в списке и, удерживая его, перетяните на нужное место в редакторе быстрой команды.
Чтобы добавить другое действие, смахните вверх по списку действий внизу экрана, затем выберите действие.
Совет. При добавлении другого действия открывается категория, из которой Вы выбрали действие в предыдущий раз. Чтобы вернуться к списку всех категорий действий, коснитесь 
Добавив все необходимые действия в последовательность, коснитесь 
Быстрая команда отобразится в списке «Мои команды» 
Подробнее о настройке внешнего вида новой быстрой команды (прямоугольник в коллекции команд) см. в разделе Изменение значков и цветов быстрых команд на iPhone или iPad.
Для проверки новой быстрой команды коснитесь 

Чтобы остановить выполнение быстрой команды, коснитесь 
Совет. Также можно создать новую быструю команду, коснувшись и удерживая значок приложения «Быстрые команды» на экране «Домой» устройства, а затем коснувшись «Создать команду».
Информацию об изменении порядка быстрых команд в своей коллекции команд см. в разделе Изменение порядка быстрых команд iPhone или iPad.
Отмена или повтор шагов при создании быстрой команды
В приложении «Быстрые команды» коснитесь 

Также можно коснуться значка 
Источник
Руководство пользователя Быстрых команд
для iPhone и iPad
Что такое быстрая команда?
Быстрая команда — удобный способ решения задач, состоящих из одного или нескольких шагов и задействующих различные приложения. С помощью приложения «Быстрые команды» Вы можете создавать свои собственные быстрые команды, объединяя действия в последовательности. Например, создайте быструю команду Surf Time («Пора на серфинг»), которая получает прогноз погодных условий для серфинга, рассчитывает примерное время в пути до пляжа и воспроизводит специально составленный для серфинга плейлист.
Что такое действие?
Действие — это структурный элемент любой быстрой команды, который представляет собой отдельный шаг в более сложной задаче. Вы можете в произвольном порядке сочетать действия, создавая быстрые команды, которые задействуют приложения и содержимое на Ваших устройствах Apple, а также содержимое и сервисы, доступные в интернете. Каждая быстрая команда состоит из одного или более действий.
Что такое автоматизация?
Автоматизация — это подвид быстрой команды. Автоматизации запускаются при наступлении определенного события, а не вручную пользователем. Используя приложение «Быстрые команды», можно создать автоматизацию для себя или для дома. Создав автоматизированную быструю команду, Вы сможете настроить ее так, чтобы она запускалась в зависимости от Вашего прибытия или убытия, изменения определенной настройки Вашего iPhone, времени суток или другого фактора.
Где можно найти быстрые команды?
В Галерее представлена специальная подборка нестандартных и полезных быстрых команд. Исследуйте быстрые команды, доступные в Галерее, чтобы ознакомиться с возможностями и устройством быстрых команд. Найдя быструю команду в Галерее, одним касанием добавьте ее в свою коллекцию команд, а затем настройте ее так, как Вам удобно.
Чтобы просмотреть Руководство пользователя приложения «Быстрые команды», нажмите «Оглавление» вверху страницы.
Некоторые приложения, службы и контент, упоминающиеся в данном руководстве пользователя, доступны не во всех странах и регионах.
Источник
Короткие команды iOS: что это такое и как настроить
Даже ролики с YouTube качать можно!
С выходом iOS 12 появилась возможность сократить количество наших телодвижений с помощью коротких команд из нового приложения «Команды». Теперь вы можете за одно нажатие сделать несколько действий сразу. Рассказываем, что такое «Команды» и как ими пользоваться.
Зачем нужны быстрые команды
Быстрые команды помогают автоматизировать наши повседневные задачи. Предположим, вы едете в машине, и друзья постоянно отвлекают вопросом: «Ну когда ты уже приедешь?» Чтобы каждый раз не писать сообщения в мессенджере самому, можно сделать быструю команду с коротким ответом — информацией о вашей геолокации. И это далеко не единственный сценарий использования.
С помощью «Команд» можно сделать ваши повседневные задачи проще. Но здесь стоит учитывать, что лучше всего это работает с приложениями от Apple, поэтому настроек сторонних приложений в стандартных инструментах вы можете не найти. Например, через Safari можно получить сведения о веб-странице или выполнить JavaScript, а через Chrome без геморроя только открыть страницу.
Устанавливаем приложение
Чтобы начать пользоваться командами, нужно установить специальное приложение из AppStore. Оно похоже на панель управления, где будут собраны все ваши команды. Здесь же вы и будете добавлять новые в свою библиотеку.
Как сделать простую команду
Чтобы сделать команду, зайдите в приложение «Команды» и нажмите на «Новая команда»:
У вас откроется панель управления с категориями, где можно задавать свои команды:
Из общего списка выбирайте нужное приложение или действие, и теперь оно будет доступно по одной кнопке или голосовой команде. Таким образом очень удобно открывать сайты или приложения через Siri.
Например, у вас есть какой-то любимый сайт, и постоянно вводить его адрес не всегда удобно. Чтобы облегчить себе жизнь, задайте простейшую команду в приложении:
Чтобы Siri могла активировать команду, откройте настройки (иконка с двумя тумблерами) и нажмите на «Добавить для Siri». Откроется голосовой помощник и попросит придумать голосовую команду:
А посложнее есть?
Да. В приложении можно задать скрипты — они могут быть циклами или запросами на значение переменных в приложениях. Вот, например, вставка URL сайта в «Заметки»:
Или скрипт на скачивание видео с YouTube без премиум-аккаунта и других сторонних приложений:
Ой, это всё сложно. Есть готовое?
Прямо в приложении есть галерея с готовыми «рецептами» команд для Siri. У всех алгоритм работы открыт, и внутри можно всегда что-то изменить под свои нужды:
Если вам этого мало, то в Telegram есть канал, где авторы публикуют команды, созданные другими пользователями. Там, кстати, есть ссылка на скрипт для YouTube.
Все кнопки команд визуально одинаковые, помогите!
Каждую команду можно визуально кастомизировать, чтобы не запутаться в панели управления — выбрать название и значок:
Если ваша команда будет взаимодействовать с каким-то приложением, то обязательно добавьте «Команды» в виджеты:
Кроме того, ваш скрипт можно добавить на домашний экран Айфона или Айпада, чтобы постоянно не залезать в приложение:
Источник