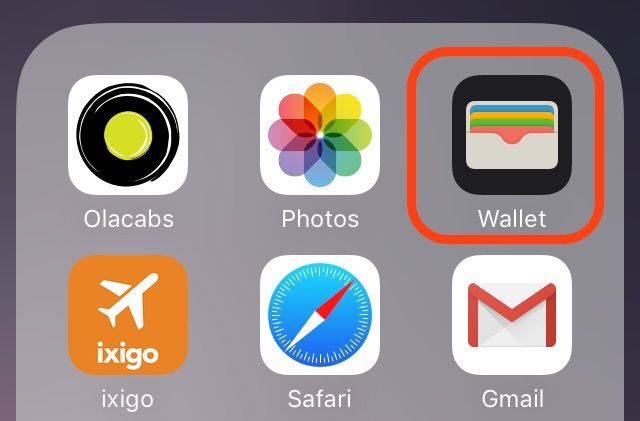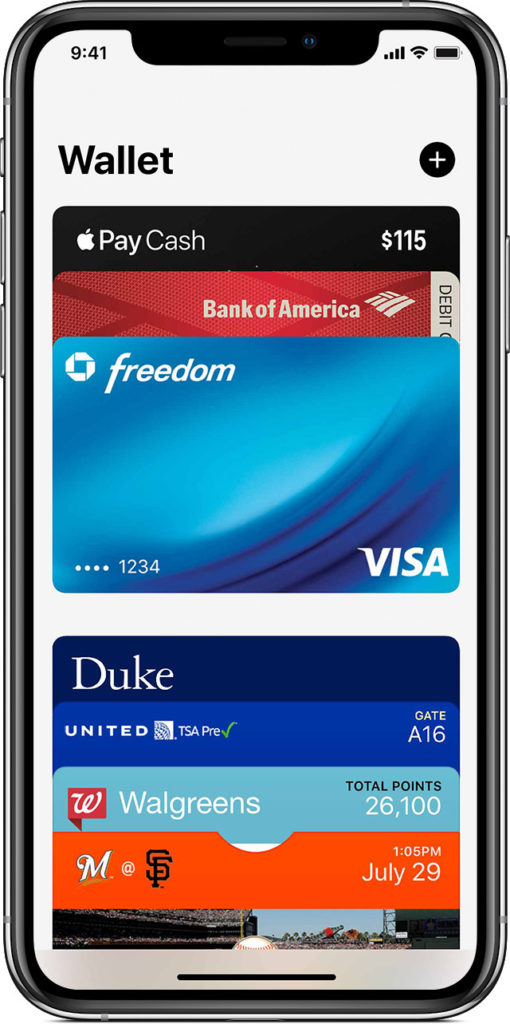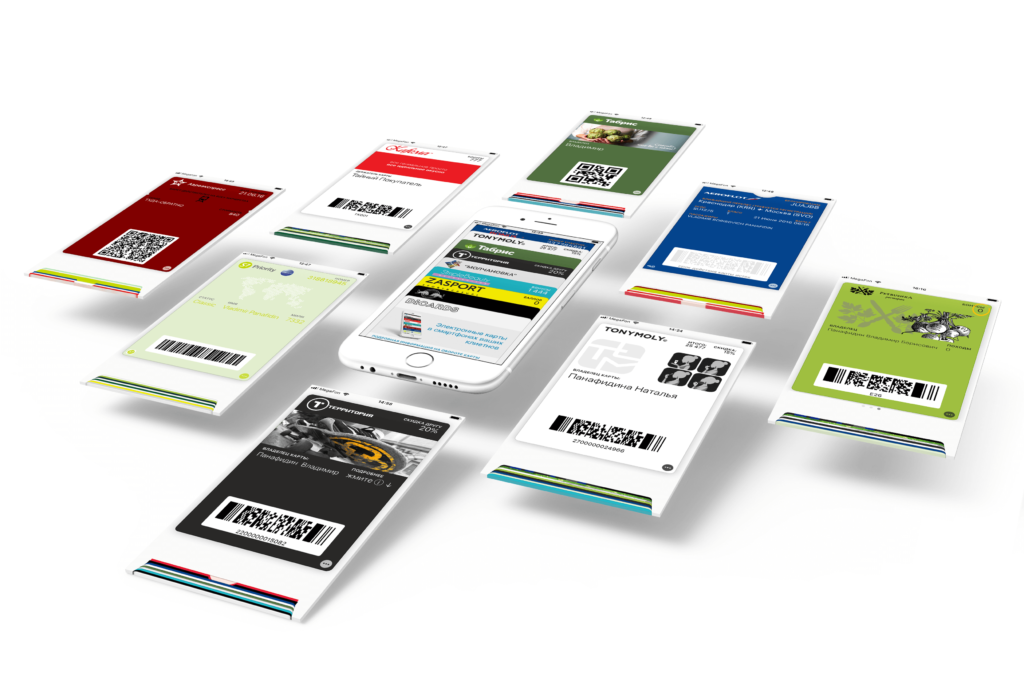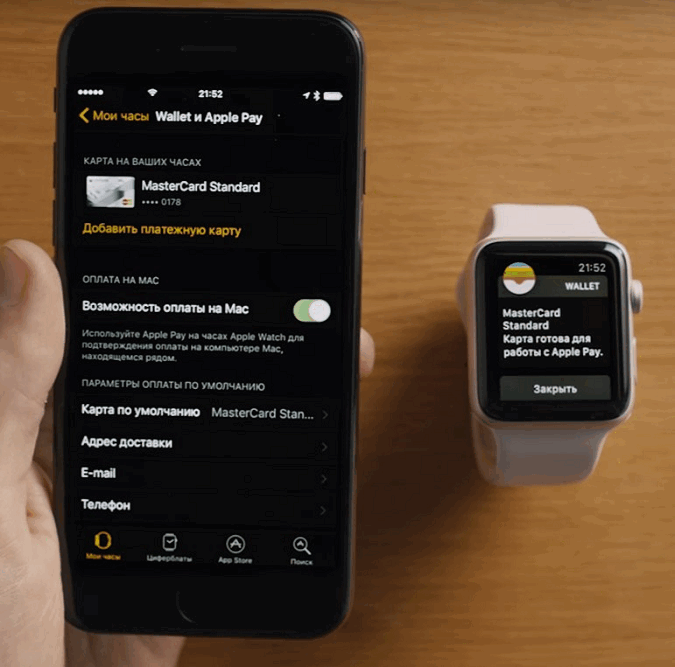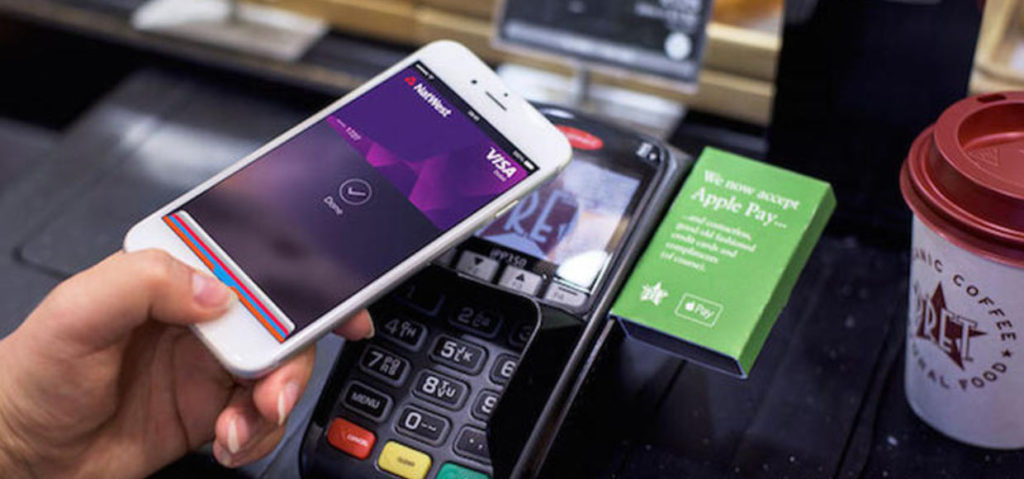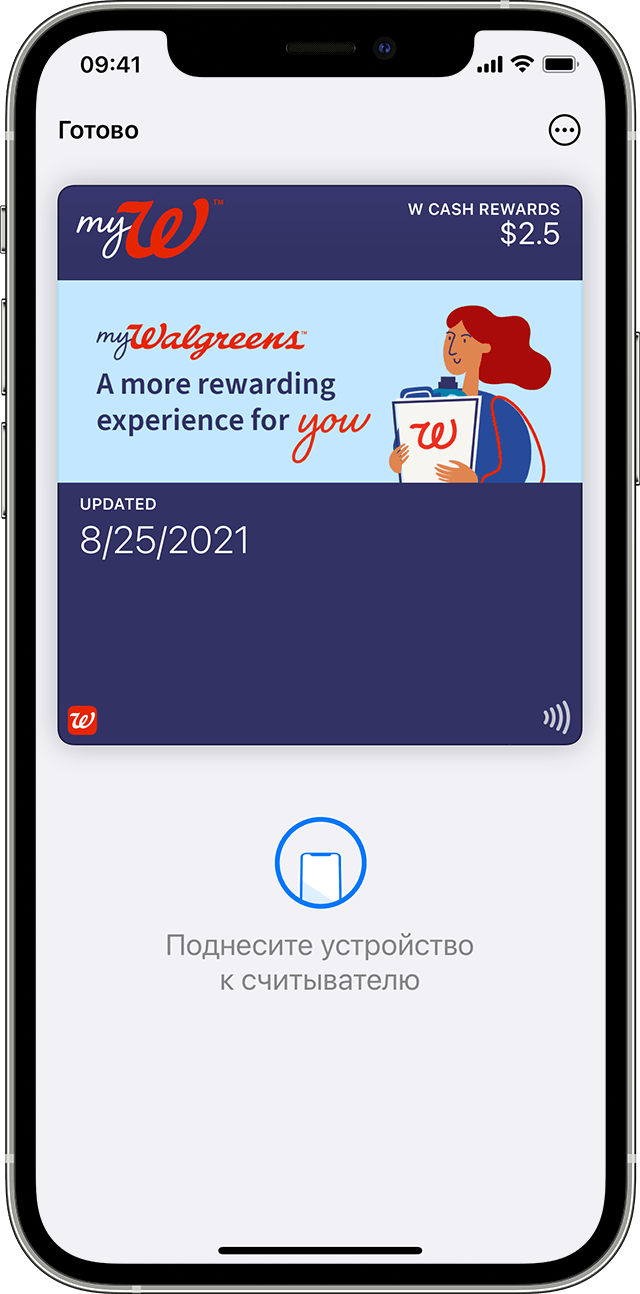- Совершение покупок с помощью Apple Pay
- Как совершать оплату с помощью Apple Pay в магазинах и других местах
- Оплата с помощью iPhone
- Оплата с помощью Apple Watch
- Оплата с помощью Apple Pay в Интернете и в приложениях
- Как пользоваться Wallet на Айфоне: приложение
- Что такое Apple Wallet
- Требования к устройствам
- Какие карты поддерживает приложение
- Работа с платежными картами
- Работа с неплатежными картами
- Карты Wallet для бизнеса
- Как настроить Apple Wallet
- Привязка к айфону или айпаду
- Добавление на iWatch
- Привязка карты через Валлет на ПК Мас
- Удаление карт из Валлет
- Как платить с помощью Apple Wallet
- Заключение
- Добавление и использование посадочных талонов, билетов и других карт в Apple Wallet
- Как добавить посадочный талон, билет или другой талон в Apple Wallet на iPhone
- Использование посадочного талона, билета или другого талона в Apple Wallet
- Как использовать посадочный талон, билет или другой талон на iPhone
- Как использовать посадочный талон, билет или другой талон на Apple Watch
- Как поделиться картой или билетом в Apple Wallet
Совершение покупок с помощью Apple Pay
Вы можете использовать Apple Pay для оплаты в магазинах, в приложениях, в Интернете и в других местах.
Как совершать оплату с помощью Apple Pay в магазинах и других местах
С устройством iPhone или Apple Watch вы сможете пользоваться Apple Pay в магазинах, ресторанах, на заправках, в такси и везде, где вы увидите один из этих символов 1 .
Оплата с помощью iPhone
- Чтобы использовать платежную карту по умолчанию, сделайте следующее.
- Если на вашем iPhone есть Face ID, дважды нажмите боковую кнопку. Пройдите аутентификацию с помощью Face ID или пароля.
- Если на вашем iPhone есть Touch ID, поместите палец на датчик Touch ID.
- Чтобы открыть другие карты, нажмите на карту по умолчанию. Затем выберите новую карту и пройдите аутентификацию.
- Удерживайте верхнюю часть iPhone рядом с бесконтактным устройством считывания, пока на дисплее не появится надпись «Готово» с галочкой.
Оплата с помощью Apple Watch
- Дважды нажмите боковую кнопку.
- Ваша карта по умолчанию откроется автоматически. Прокрутите содержимое экрана вниз, чтобы выбрать другую карту.
- Удерживайте дисплей Apple Watch рядом с бесконтактным устройством чтения, пока не почувствуете легкую пульсацию и не услышите звуковой сигнал.
Хотите просмотреть недавние покупки? Узнайте, как просмотреть историю транзакций Apple Pay.
Оплата с помощью Apple Pay в Интернете и в приложениях
Вы можете использовать Apple Pay для оплаты через Интернет в браузере Safari 2,3 и в приложениях, если Apple Pay является доступным вариантом оплаты.
- Нажмите кнопку Apple Pay или выберите Apple Pay в качестве способа оплаты.
- Для оплаты с помощью другой карты нажмите кнопку «Далее»
или кнопку раскрытия меню
рядом с картой по умолчанию.
- При необходимости введите свою платежную информацию, адрес доставки и контактные данные. Apple Pay сохранит эти сведения, поэтому вводить их заново не потребуется.
- Подтвердите оплату.
- iPhone или iPad с поддержкой Face ID: дважды нажмите боковую кнопку, затем пройдите аутентификацию с помощью Face ID или введите пароль.
- iPhone и iPad без поддержки Face ID: используйте Touch ID или введите пароль.
- Apple Watch: дважды нажмите боковую кнопку.
- Mac с поддержкой Touch ID: следуйте указаниям на панели Touch Bar и поместите свой палец на датчик Touch ID. Если датчик Touch ID отключен, нажмите значок Apple Pay на панели Touch Bar и следуйте указаниям на экране.
- Mac без поддержки Touch ID: подтвердите оплату на устройстве iPhone или Apple Watch c подключением Bluetooth. На всех устройствах должен быть выполнен вход под одним и тем же идентификатором Apple ID.
- Если оплата пройдет успешно, на экране появится надпись «Готово» с галочкой.
- Помимо Apple Pay, продавец также должен принимать вашу платежную карту и поддерживать вашу платежную систему.
- На территории континентального Китая использовать Apple Pay на веб-сайтах в браузере Safari можно только на совместимых моделях iPhone и iPad с последней версией iOS или iPadOS.
- В Италии для оплаты покупок в магазинах с помощью Apple Pay на iPhone и Apple Watch можно использовать карты Maestro. Карты Maestro нельзя использовать для оплаты в приложениях и на веб-сайтах. В Нидерландах карты Maestro можно добавлять на все совместимые устройства, кроме компьютеров Mac.
Информация о продуктах, произведенных не компанией Apple, или о независимых веб-сайтах, неподконтрольных и не тестируемых компанией Apple, не носит рекомендательного или одобрительного характера. Компания Apple не несет никакой ответственности за выбор, функциональность и использование веб-сайтов или продукции сторонних производителей. Компания Apple также не несет ответственности за точность или достоверность данных, размещенных на веб-сайтах сторонних производителей. Обратитесь к поставщику за дополнительной информацией.
Источник
Как пользоваться Wallet на Айфоне: приложение
В современности многочисленное количество карт и наличные в кошельке начали отягощать. Облегчить жизнь идущим в ногу со временем людям, по может удобное приложение Wallet. Как пользоваться им на айфоне, расскажет данная статья.
Что такое Apple Wallet
Wallet на айфоне — предустановленное приложение, которое хранит в себе электронные копии различных карт. Этот инновационный сервис становится спасением для тех, кто против ношения с собой крупных сумм и десятка карточек.
Программа позволяет привязывать 8-10 платежных инструментов (зависит от модели) смартфона и предъявлять их в различных местах с целью бесконтактной оплаты. Но, платежи, не единственное, где используется Эпл Валлет. Популярностью пользуется программа среди бизнесменов, водителей и студентов. Это связано с тем, что в сервис с легкостью загружаются удостоверения, пропуски, билеты и пр. Нет надобности носить их с собой, ведь в любой момент можно воспользоваться телефоном.
Требования к устройствам
Приложение для IPhone Wallet помогает запустить Apple Pay. Именно через него происходит загрузка карточек и их настройка.
Чтобы бесконтактный сервис работал, нужно иметь подходящий гаджет от Apple. Устройство должно иметь функцию Face ID или Touch ID, встроенный модуль NFC.
Это такие модели phone, как: 6, 6 Plus, 6s, 6s Plus, SE, 7, 7 Плюс, 8, 9, 10, XR и более новые.
Подходят компьютеры с Мас с Touch ID, все Apple Watch. Также модели iPad (Air, Pro, mini).
На айфонах 5, 5 S и ПК Мас (без датчика идентификации), есть возможность работать в паре с другим устройством Эпл, имеющее функцию НФС.
Какие карты поддерживает приложение
Приложение Валет в айфоне универсально. Туда можно загружать различные карточки, а именно:
- банковские (кредитные, дебетовые);
- дисконтные;
- скидочные;
- бонусные;
- билеты (в кинотеатр, зоопарк, авиалиний, ЖД и др.);
- купоны;
- удостоверения (ученические, студенческие, водительские);
- пропуски (в офис, клуб) и др.
Работа с платежными картами
Самым распространенным вариантом является добавление в Apple Wallet банковских карточек. Загружать можно платежные инструменты тех банков, которые сотрудничают с Эпл. В РФ в этот список вошли:
С остальными банками-эмитентами можно ознакомиться по ссылке https://support.apple.com/ru-ru/HT206637 .
Стоит отметить, что работает Apple Pay исключительно с категорией Мастер Кард и Виза.
Внимание! Платежные карточки разрешается добавлять не только через Валлет, но и банковские приложения (к примеру, Сбербанк-онлайн, Тинькофф, ВТБ-онлайн и пр.).
Работа с неплатежными картами
Как уже упоминалось выше, Wallet в айфоне может хранить не только банковские карты. Неплатежные инструменты часто предлагают магазины одежды, косметики, обуви. Это бонусные и скидочные карточки. Также не исключено бронирование и хранение в приложении авиабилетов, ЖД посадочных талонов.
Добавление таких карточек в Валлет может осуществляться:
- Стандартным способом через приложение в телефоне. Также, как загружаются банковские продукты.
- Через смс. Для этого нужно открыть сообщение, пришедшее из магазина, найти в нем ссылку и перейти по ней.
- С помощью электронной почты. Суть та же, что и с смс-сообщением, только ссылка высылается письмом на Email.
- Через уведомления, которые пришли в магазине в момент оплаты через Эпл Пей.
- На ресурсе магазина. Задача клиента войти в ЛК и найти ссылку.
Карты Wallet для бизнеса
Частные предприниматели могут также воспользоваться Apple Wallet. Программа позволяет создавать электронные карты, которые поспособствуют активному росту клиентской базы.
Так создаются и размножаются карты лояльности. Автоматически можно выпустить карточки Валлет через:
- Веб-анкету, которую оставляют на интернет-сайтах.
- Персональную рассылку (путем смс, e-mail).
- QR-коды, размещенные на визитках, баннерах, листовках и пр.
Как настроить Apple Wallet
Если вы не знаете, как пользоваться Wallet, то следующая информация, будет кстати.
Чтобы использовать Эпл Валлет в магазинах и других организациях, нужно добавить в него карты. Они могут привязываться на разные устройства (iPad, IPhone, часы и ПК).
Привязка к айфону или айпаду
Если у вас подходящая модель iPad или iPhone, то среди приложений находится Валлет. Для начала настройки, нужно открыть данную программу.
После следуйте инструкции:
- Найдите графу, где просят добавить карту. Отыскать ее несложно, так как там есть знак «+». Кликните на него.
- Выберите желаемый способ загрузки (вручную или путем сканирования).
- Подождите, пока произойдет проверка данных.
- При необходимости введите проверочный код.
- Внимательно вычитайте условия, которые выдвигает Эпл Пей и банк-эмитент. Если со всем согласны, поставьте галочку и идите далее.
После произведенных действий, если все нормально, карта добавится в систему.
Внимание! Если вы даете запрос на добавление платежного инструмента, которое уже используется на другом гаджете, то нужно будет вводить коды безопасности.
Добавление на iWatch
Чтобы привязать карточку к часам, необходимо:
- Открыть «Watch» на смартфоне.
- Перейти в «Мои часы».
- Выбрать «Apple Pay и Валлет».
- Добавить карточку, имеющуюся в айфоне или привязать новую по стандартной схеме (сканировать или ввести информацию самим).
Здесь также обязательна идентификация личности, не исключено введение кодов безопасности.
Привязка карты через Валлет на ПК Мас
В данном случае идеальный вариант — компьютер Мас с датчиком идентификации отпечатка пальца. Если такового нет, не беда. Можно проходить аутентификацию, как уже уточнялось, при помощи совместимого устройства.
Если Touch ID на ПК имеется, идите таким путем:
- Найдите «Системные настройки».
- Откройте «Wallet и Apple Pay».
- Кликайте на добавление карточки.
- Введите все данные.
- Если передаете запрос на карту, загруженную на другое устройство Эпл, то не забудьте о коде безопасности.
- Жмите на «Далее» и пользуйтесь Apple Pay.
При отсутствии датчика на компьютере, ваша задача:
- Откройте в айфоне «Настройки».
- Перейдите к «Wallet и Apple Pay».
- Найдите «Оплату на Мас» и активируйте ее.
- Кликайте на «Далее».
- При необходимости впишите другую проверочную информацию. Таковую может потребовать финансовая организация.
Удаление карт из Валлет
Когда платежные инструменты или другие добавленные в приложение карты становятся неактивны, держать их в Wallet нет смысла.
Самый легкий способ удалить карточку, следующий:
- Вой дит е в Валлет.
- Найдите ненужную карту .
- Кликните на нее, найдите троеточие (меню).
- Среди списка действий выберите «Удаление».
Если нужно убрать сразу 2 и более карт, то в Валлет найдите раздел «Править карты». Потом возле каждого неактивного платежного инструмента кликните «-». Завершите процесс нажатием на «Удалить».
Если вы удаляете карту в приложении Валлет на айфоне, то она исчезнет и на Эпл часах.
Как платить с помощью Apple Wallet
Использование Apple Wallet может начаться сразу же после привязки активной карточки. Важно, чтобы на ней был положительный баланс и суммы на счету было достаточно для оплаты той или иной покупки.
Внимание! Чтобы платеж был одобрен в магазине, проверьте, включен ли модуль НФС на устройстве.
Для бесконтактного платежа, пользователь должен:
- Прийти на кассу с покупкой.
- Предупредить кассира о намерении проплатить смартфоном.
- Поднести устройство к терминалу.
- Нажать на Touch ID.
- Дождаться оповещения об успешно проведенной транзакции.
Имейте в виду! Если у вас айфон с Face ID, то сначала нужно посмотреть на экран (пройти идентификацию) и только потом подносить телефон к считывающему устройству.
Кроме традиционных покупок, владелец айфона, может легко скупиться в интернете и оплатить через приложение Валлет. Тут есть одно условие — все действия должны происходить лишь через браузер Сафари.
В момент оплаты, в списке нужно найти Apple Pay. После нажатия на данный сервис, придется войти в учетную запись Apple и идентифицироваться через отпечаток пальца, скан лица или ввести пин-код.
Заключение
Пользоваться Эпл Валлет может каждый, кто владеет айфоном 5 и более совершенной версией. Также не исключены обладатели айпадов, IMac и часов Эпл. Чтобы сервис начал функционировать, придется загружать карточки. К ним относятся не только банковские платежные инструменты, но и карты лояльности, билеты, удостоверения и т.д. Можно связать несколько гаджетов и работать с ними, как с одним целым.
Источник
Добавление и использование посадочных талонов, билетов и других карт в Apple Wallet
С помощью приложения Wallet можно добавлять и использовать курортные карты, посадочные талоны, билеты в кино, купоны, бонусные карты и многое другое. Вы также можете поделиться некоторыми абонементами и билетами.
Как добавить посадочный талон, билет или другой талон в Apple Wallet на iPhone
- Откройте программу, сообщение электронной почты, уведомление или другое сообщение, содержащее ваш посадочный талон, билет или другой талон.
- Нажмите «Добавить в Apple Wallet».
- Следуйте инструкциям на экране.
- При необходимости нажмите «Добавить» в правом верхнем углу.
Если вы не видите вариант добавления посадочного талона, билета или другого абонемента в приложение Wallet, обратитесь к продавцу или компании, выпустившей его, чтобы убедиться, что он поддерживает использование карт в приложении Wallet.
Когда вы добавляете посадочный талон, билет или другой талон в приложение Wallet на iPhone, вы автоматически добавляете его в приложение Wallet на сопряженных часах Apple Watch.
Использование посадочного талона, билета или другого талона в Apple Wallet
После добавления посадочного талона, билета или другого абонемента в приложение Wallet их можно использовать на iPhone или Apple Watch.
Как использовать посадочный талон, билет или другой талон на iPhone
- Чтобы открыть посадочный талон, билет или другой талон, выполните следующие действия.
- Если на вашем iPhone есть Face ID, дважды нажмите боковую кнопку. Пройдите аутентификацию с помощью Face ID или пароля.
- Если на вашем iPhone есть Touch ID, поместите палец на датчик Touch ID.
- Нажмите платежную карту по умолчанию, чтобы просмотреть другие свои карты.
- Нажмите свой посадочный талон, билет или другой талон и пройдите аутентификацию.
- Отсканируйте устройство или коснитесь бесконтактного устройства считывания либо предъявите его оператору.
Как использовать посадочный талон, билет или другой талон на Apple Watch
- Дважды нажмите боковую кнопку.
- Прокрутите вниз, чтобы найти посадочный талон, билет или другой талон, который вы хотите использовать, и нажмите его.
- Дисплей часов Apple Watch должен располагаться рядом с бесконтактным устройством считывания.
Возможно, вам потребуется разблокировать устройство, чтобы показать карту или билет перед сканированием или касанием.
Как поделиться картой или билетом в Apple Wallet
Некоторыми абонементами и билетами в приложении Wallet можно поделиться с другими пользователями iPhone или Apple Watch.
- На iPhone откройте приложение Wallet.
- Нажмите карту или билет, которым хотите поделиться.
- Нажмите кнопку «Еще» .
- Нажмите значок «Поделиться» .
Если значок общего доступа не отображается, это значит, что продавец или компания, выпустившая абонемент или билет, не включила общий доступ в приложении Wallet. Проверьте в приложении или на веб-сайте, есть ли у них возможность поделиться картой или билетом.
Информация о продуктах, произведенных не компанией Apple, или о независимых веб-сайтах, неподконтрольных и не тестируемых компанией Apple, не носит рекомендательного или одобрительного характера. Компания Apple не несет никакой ответственности за выбор, функциональность и использование веб-сайтов или продукции сторонних производителей. Компания Apple также не несет ответственности за точность или достоверность данных, размещенных на веб-сайтах сторонних производителей. Обратитесь к поставщику за дополнительной информацией.
Источник



 или кнопку раскрытия меню
или кнопку раскрытия меню  рядом с картой по умолчанию.
рядом с картой по умолчанию.