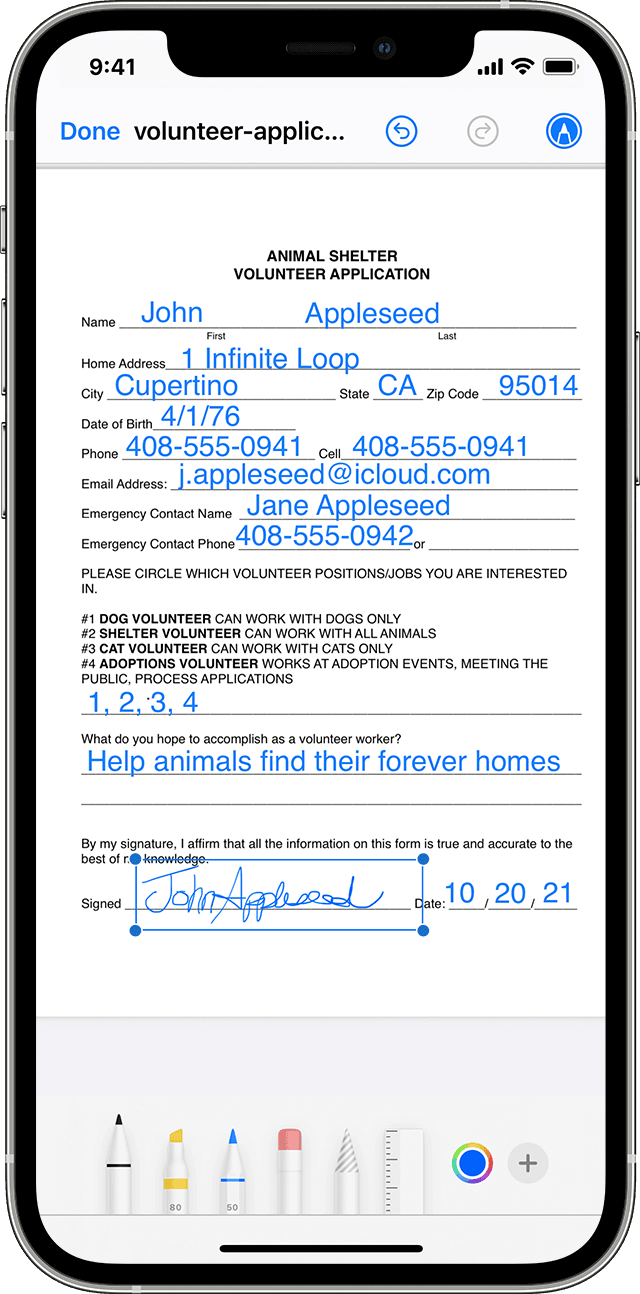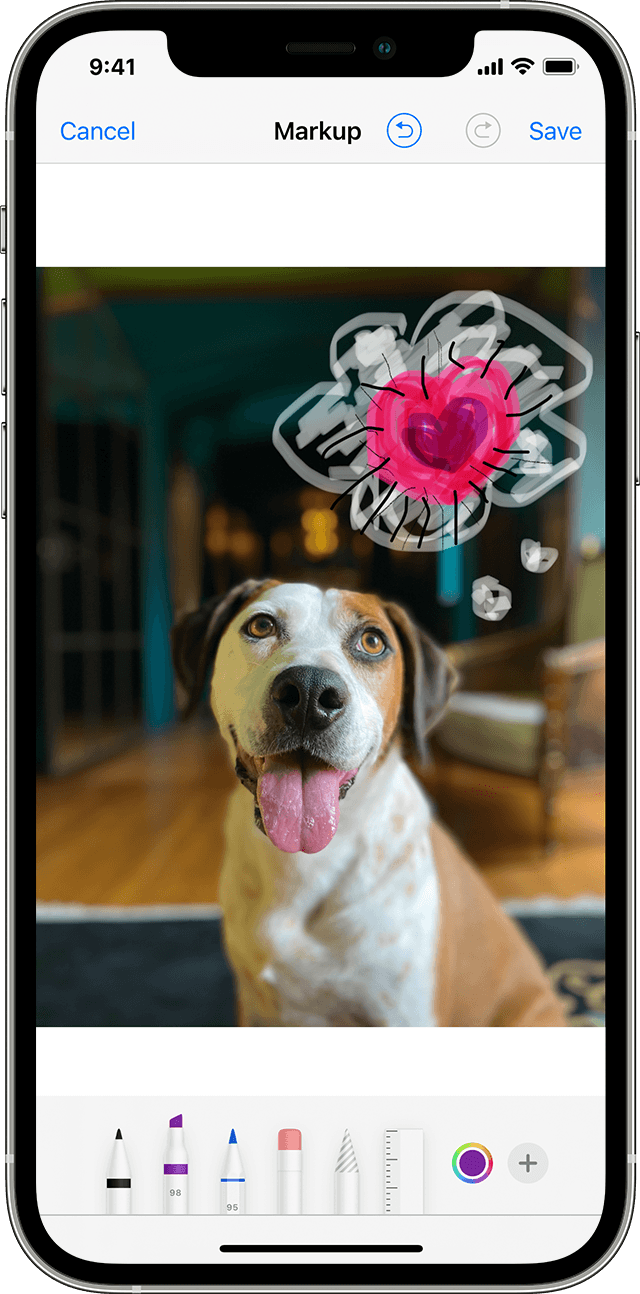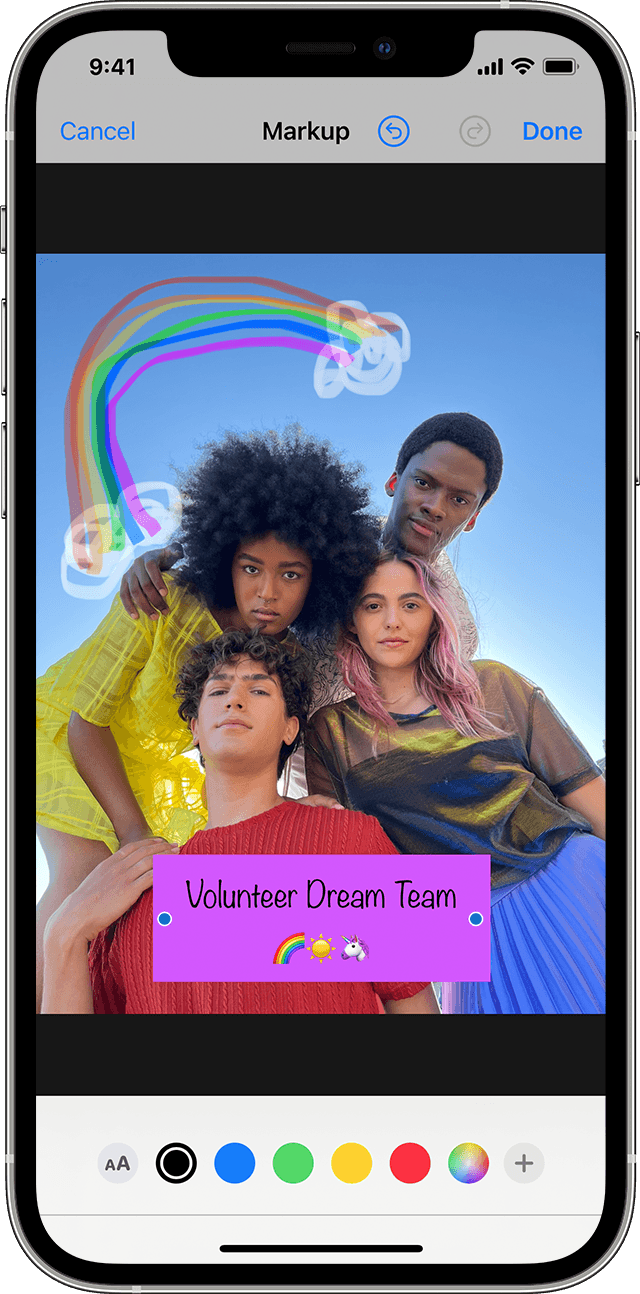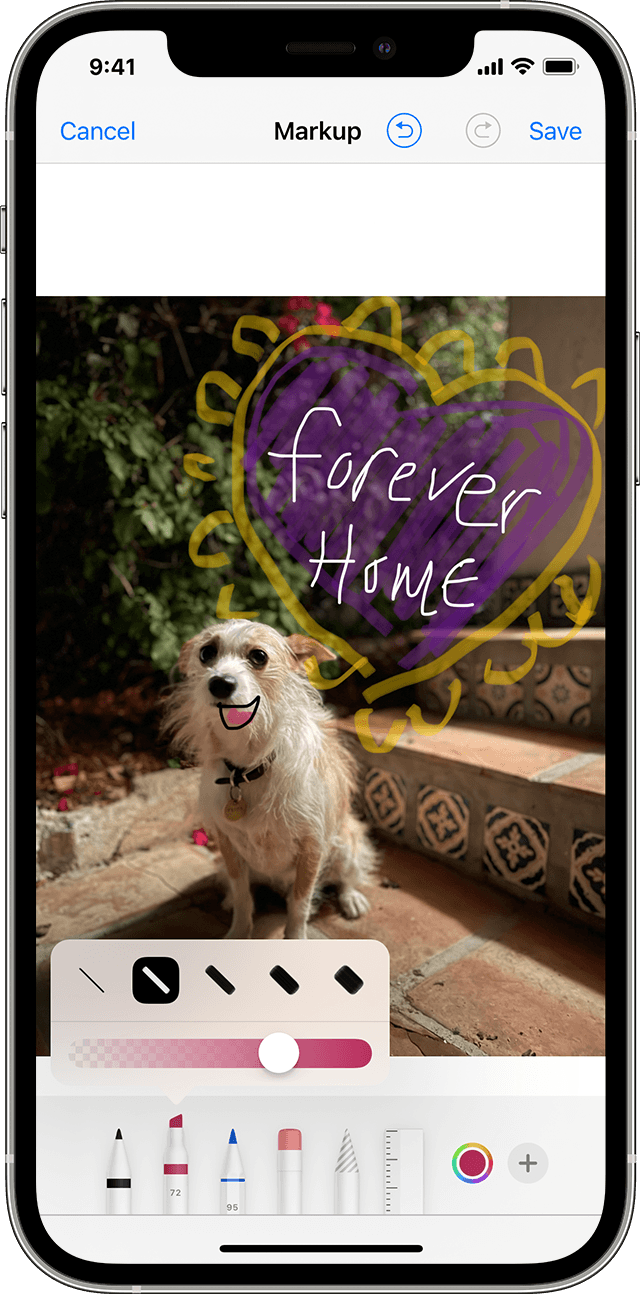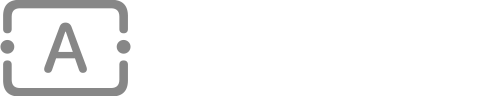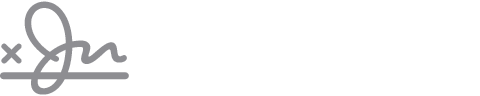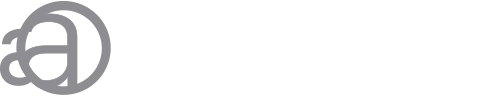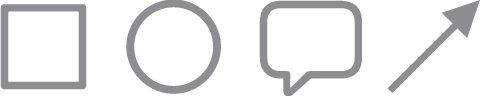- Как пользоваться ластиком на айфоне?
- Как вырезать кадр из видео на айфоне?
- Как вырезать часть фото на айфоне?
- Как вырезать объект на айфоне?
- Как пользоваться разметкой на айфоне?
- Как сделать фото кадр из видео?
- Как сохранить кадр из видео на телефоне?
- Как уменьшить фото на айфоне для инстаграма?
- Как уменьшить фото для заставки на айфон?
- Как сделать фото с видео на айфоне?
- Как убрать людей с фото Snapseed?
- Как сделать прозрачный фон картинки на айфоне?
- Как скопировать текст с картинки на айфон?
- Как сделать из фото документ на айфоне?
- Удаление объектов с фотографий на iPhone: максимальная инструкция
- Быстрое удаление объектов с фотографий
- Использование функции «Разметка» на iPhone, iPad или iPod touch
- Программы и функции, в которых используется функция «Разметка»
- Почта
- Сообщения
- Рисуйте с помощью функции «Разметка»
- Перемещайте рисунок
- Стирайте и редактируйте рисунки
- Добавляйте текст, подписи, лупы и фигуры
Как пользоваться ластиком на айфоне?
В панели инструментов разметки, коснитесь инструмента лассо (между ластиком и линейкой), затем проведите пальцем вокруг элементов, чтобы выбрать их. или нажмите «Разметка». Если панель инструментов свернута, коснитесь ее. Поднимите палец, затем перетяните выбранные объекты в новое место.
Как вырезать кадр из видео на айфоне?
- В приложении «Фото» откройте видео, а затем коснитесь «Править».
- Перетяните любой край области просмотра кадров, затем коснитесь «Готово».
- Коснитесь «Сохранить видео», чтобы сохранить только видео, полученное в результате обрезки, или «Сохранить видео как новое», чтобы сохранить обе версии видео.
Как вырезать часть фото на айфоне?
Как обрезать фотографии на iPhone или iPad?
- Открыв фотографию, нажмите «Править» в правом верхнем углу.
- Нажмите на расположенный внизу значок «Обрезать и повернуть» (на iPad он будет слева).
- Перед вами появится рамка произвольной формы. …
- После окончания кадрирования вами фотографии просто нажмите «Готово».
Как вырезать объект на айфоне?
Как убрать с фотографии лишние объекты при помощи TouchRetouch
- Откройте приложение, нажмите на «Альбомы» и выберите фотографию.
- Увеличьте ту часть изображения, которую нужно удалить.
- Нажмите на «Удаление объектов» . …
- На данном этапе ненужный объект должен исчезнуть с фотографии.
Как пользоваться разметкой на айфоне?
- Откройте программу «Фото» и выберите нужную фотографию.
- Выберите вариант «Правка», нажмите , а затем — «Разметка» . Нажмите кнопку плюса , чтобы добавить текст, фигуры и другие элементы.
- Нажмите «Готово», а затем — снова «Готово».
Как сделать фото кадр из видео?
Как из видео сделать фотографии
- Добавьте файл Нажмите кнопку Добавить файлы, выберите пункт Добавить видео и добавьте в программу видеоролик, из которого вы хотите сохранить фотографию. …
- Перейдите в режим редактирования …
- Найдите нужный кадр и сохраните картинку
Как сохранить кадр из видео на телефоне?
Чтобы создать изображение из видео-кадра, необходимо, остановив прокрутку видеоматериала в нужном месте, одновременно нажать и удерживать в течение 2-х секунд кнопки выключения телефона и убавления громкости динамика. Скриншон сохранится на Google-Диске и в Проводнике, в формате *.
Как уменьшить фото на айфоне для инстаграма?
Также фото можно обрезать при помощи инструмента кадрирования. Нажмите на него в правом нижнем углу и в открывшемся меню выберите необходимое соотношение сторон: 3:2, 5:3, 4:3, 5:4, 7:5, 16:9 или квадрат. iPhone предлагает популярные соотношения сторон, которые используются для фото.
Как уменьшить фото для заставки на айфон?
Меняем ширину кадра на iOS
В приложении «Фото» выберите нужную фотографию, размер которой вы хотите изменить, и нажмите «Поделиться»; Выберите «Быстрые команды» — Resize Photo, введите желаемую ширину и нажмите «ОК». По прошествии пары секунд вы получите изображение с нужной именно вам шириной.
Как сделать фото с видео на айфоне?
сделать скриншот на iPhone X, Xr, Xs, XS Max.
…
После запуска приложения необходимо:
- Кликнуть на иконку «Добавить файлы».
- Активировать опцию «Добавить видео».
- Отобрать ролик и перетащить его в окошко редактирования.
- Начать с помощью специального бегунка выбор кадров.
- Задать путь сохранения картинки.
Как убрать людей с фото Snapseed?
Основные шаги работы с Snapseed:
- загрузите приложения и добавьте изображение;
- в разделе «Инструменты» выберите функцию «Точечно»;
- уберите ненужные предметы или людей на снимке одним нажатием на объект изображения;
- сохраните отредактированное фото в галерее телефона.
Как сделать прозрачный фон картинки на айфоне?
Как сделать такую же фотографию с прозрачным фоном
- Открываем сайт remove.bg (можно прямо с iPhone).
- Тапаем по Select a photo и выбираем готовую фотографию. Или делаем свою прямо сейчас.
- После загрузки снимка вам покажут итоговый результат. Жмём Download и сохраняем фото в галерею.
Как скопировать текст с картинки на айфон?
Для того чтобы провести данную операцию, необходимо нажать на изображение текста правой кнопкой мыши и выбрать опцию «Копировать текст из рисунка» → «Текст». Распознанное содержимое будет перемещено в буфер обмена.
Как сделать из фото документ на айфоне?
Сканирование документов на iPhone, iPad или iPod touch
- Откройте приложение «Заметки» и выберите заметку или создайте новую.
- Нажмите кнопку камеры , затем нажмите «Отсканировать документы» .
- Разместите документ перед камерой.
- Если включен автоматический режим, документ будет отсканирован автоматически.
Источник
Удаление объектов с фотографий на iPhone: максимальная инструкция
Нежелательный объект разрушает Вашу фотографию? Если так, не волнуйтесь! Используя приложение TouchRetouch удалять объекты легко. За несколько секунд Вы сможете удалить объекты, людей, пятна и линии электропередачи. Продолжайте читать, чтобы узнать, как использовать TouchRetouch, чтобы удалить нежелательные объекты из Ваших фотографий iPhone. Результаты определенно будут того стоить!
Быстрое удаление объектов с фотографий
В приложении TouchRetouch есть несколько инструментов для удаления объектов из фотографий.
Но самый быстрый и самый легкий – Быстрая кисть. Вы проводите по объекту, и он исчезает!
Этот инструмент лучше всего работает для удаления маленьких объектов или объектов, окруженных пустым местом, таким как небо или вода.
На примере ниже, яркие буи были удалены из воды, чтобы создать чистое изображение. Первая фотография – оригинал, а второй является версией с удаленными объектами.
Это то, как убрать что-то из фотографии, используя инструмент Быстрая кисть:
Откройте приложение TouchRetouch и нажмите Альбомы. Выберите фотографию, которую Вы хотите отредактировать, затем нажмите, чтобы открыть её.
Нажмите внизу экрана Быстрые правки. Затем выберите инструмент Быстрая кисть.
При необходимости можно нажать Настройки и настроить Размер кисти. Кисть – белый круг в зеленом кругу.
Также можно увеличить масштаб объекта, который Вы хотите удалить – особенно, если объект маленький. Это позволит сделать точное удаление объекта.
Чтобы увеличить масштаб, поместите два пальца на экран, затем разведите пальцы. Вы можете перемещаться по фотографии с помощью двух пальцев.
Используйте палец, чтобы провести по объекту, который Вы хотите удалить.
Поскольку палец покрывает выбранную область Вы не увидите объект под пальцем. Таким образом каждый раз, когда касаетесь экрана, Вы будете видеть белый круг, который показывает выбранную область.
Выбранная область будет зеленой. Когда отпустите палец, объект исчезнет!
Вы заметите, что объект заменен пикселями из окружающего пространства. В нашем случае буй был заменен пикселями воды.
В большинстве случаев приложение сделает отличную работу по удалению объекта. Но если Вы не довольны результатом, нажмите наверху экрана Отменить (стрелка назад). И попытайтесь вновь удалить объект.
Вы можете продолжать в других областях, чтобы удалить столько объектов, сколько хотите. На примере ниже, в воде были удалены все цветные буи.
Когда будете довольны результатом, нужно сохранить фотографию.
Чтобы сохранить, в правом верхнем углу нажмите символ Экспорта (квадрат со стрелой). Затем нажмите Сохранить как копию.
Ваша отредактированная фотография будет сохранена в приложении Фото на iPhone.
Нажмите Назад, чтобы выйти из экрана Экспорта. Затем в правом верхнем углу нажмите символ Дома, чтобы выбрать для редакции другую фотографию.
Источник
Использование функции «Разметка» на iPhone, iPad или iPod touch
С помощью функции «Разметка» можно редактировать снимки экрана и фотографии, регулировать уровень прозрачности и толщину текста, а также подписывать документы в формате PDF.
Программы и функции, в которых используется функция «Разметка»
Ниже перечислены некоторые программы, в которых используется функция «Разметка», и инструкции по началу работы с ней.
Почта
- Откройте программу «Почта» и нажмите кнопку создания сообщения , чтобы написать новое сообщение, или ответьте на любое другое.
- Нажмите в любой части сообщения и коснитесь значка в виде серой стрелки или нажмите «Ввод», чтобы открыть панель форматирования. Вы можете также нажать в любой части сообщения, коснуться курсора и выбрать «Вставить фото/видео» или «Добавить документ». Может потребоваться нажать значок в виде стрелки , чтобы прокрутить доступные варианты.
- Нажмите кнопку камеры или документа , а затем выберите фотографию или файл PDF, которые нужно вложить или разметить.
- Нажмите вложение, затем нажмите значок в форме серой стрелки . Нажмите кнопку разметки для добавления разметки. Нажмите кнопку плюса , чтобы добавить подпись, текст и т. д.
- Нажмите «Готово» и отправьте сообщение.
Сообщения
- Откройте программу «Сообщения» и нажмите кнопку составления сообщения , чтобы написать новое сообщение. Или выберите существующий разговор.
- Коснитесь кнопки фотографий и выберите фотографию.
- Коснитесь фотографии в сообщении, а затем нажмите «Разметка». В этом меню можно добавить набросок к фотографии или нажать кнопку плюса , чтобы выбрать другие возможности функции «Разметка».
- Нажмите «Сохранить», а затем — «Готово».
- Коснитесь кнопки «Отправить» .
- Откройте программу «Фото» и выберите нужную фотографию.
- Нажмите «Изменить», затем нажмите кнопку разметки . Нажмите кнопку добавления , чтобы добавить текст, фигуры и другие элементы.
- Нажмите «Готово», а затем — снова «Готово».
Рисуйте с помощью функции «Разметка»
Выбрав инструмент «Разметка», например ручку, маркер или карандаш, можно выбрать цвет и начать рисовать. Чтобы изменить прозрачность цвета, выберите тот же инструмент, а чтобы изменить толщину линий — другой. Можно также нажать кнопку цвета , чтобы изменить оттенок цвета.
Перемещайте рисунок
Нарисовав что-либо, вы можете переместить рисунок. Нажмите кнопку лассо 
Стирайте и редактируйте рисунки
Чтобы изменить рисунок, нажмите кнопку ластика и потрите пальцем область, которую необходимо стереть. Можно также отменить любое действие разметки с помощью кнопки отмены действия . Если вы случайно отменили разметку, можно встряхнуть устройство и нажать кнопку «Повторить».
Добавляйте текст, подписи, лупы и фигуры
Нажмите кнопку добавления для выбора других инструментов разметки:
Нажмите кружок, чтобы выбрать цвет текста, затем нажмите кнопку форматирования , чтобы выбрать шрифт, размер и расположение текста.
Быстро добавляйте или создавайте подписи в документах.
Перетяните лупу на нужное место и измените ее размер с помощью синей точки, а затем передвигайте зеленую точку, чтобы увеличить или уменьшить степень увеличения.
Нажмите фигуру, чтобы добавить ее в снимок экрана, на фотографию или файл PDF. Затем перетащите фигуру в нужное место и с помощью синих точек измените ее размер и форму. Чтобы изменить изгиб стрелки и вид текстового облачка, перемещайте зеленые точки.
Источник