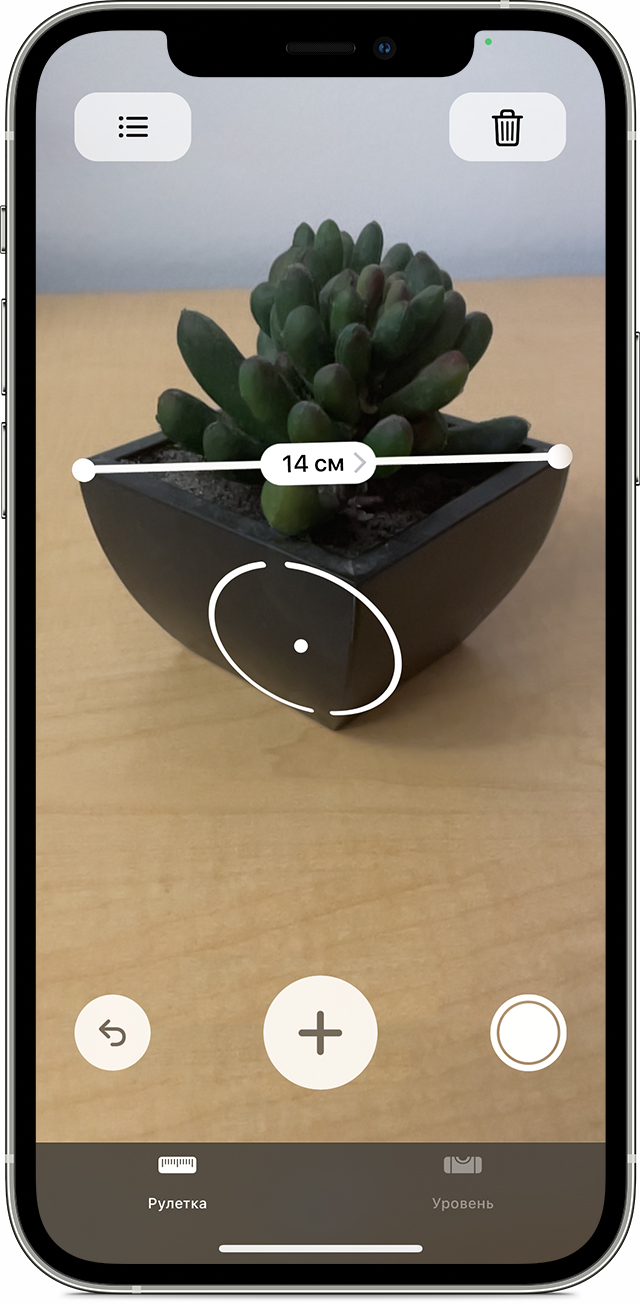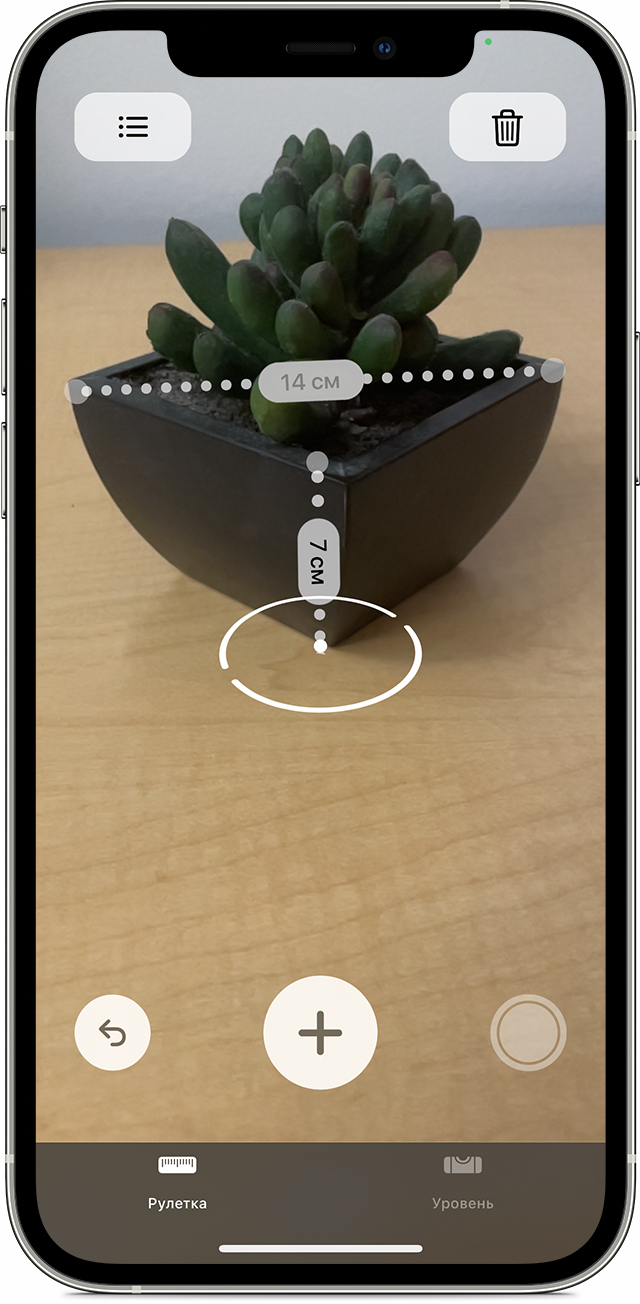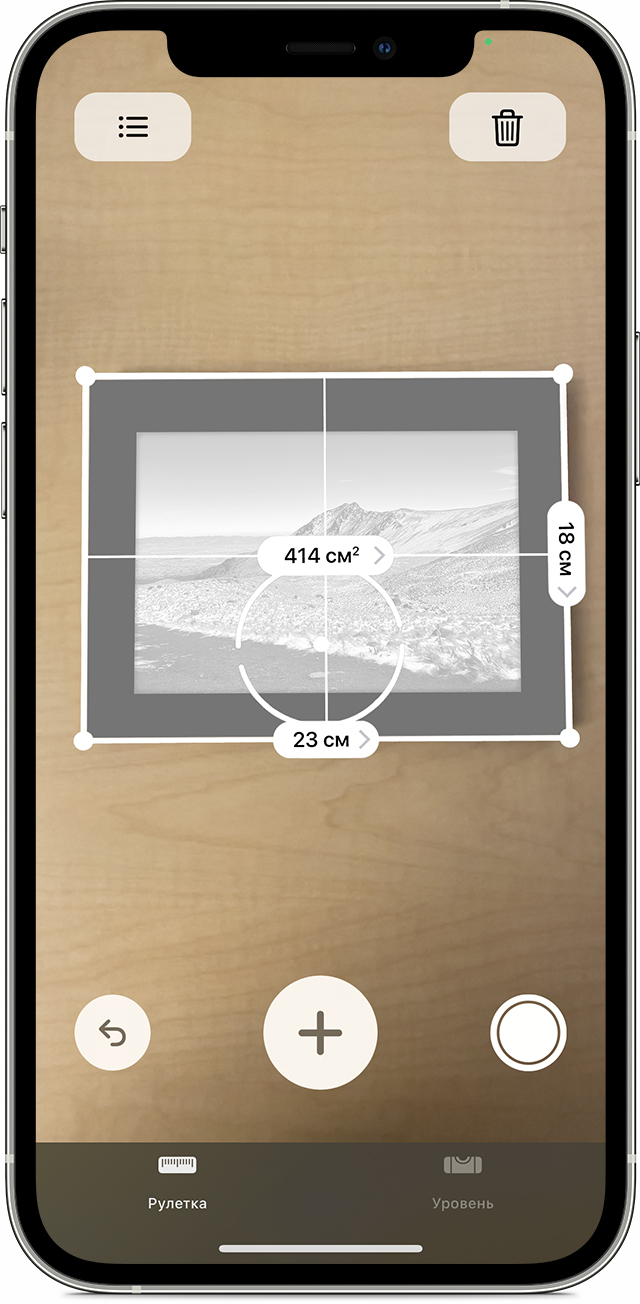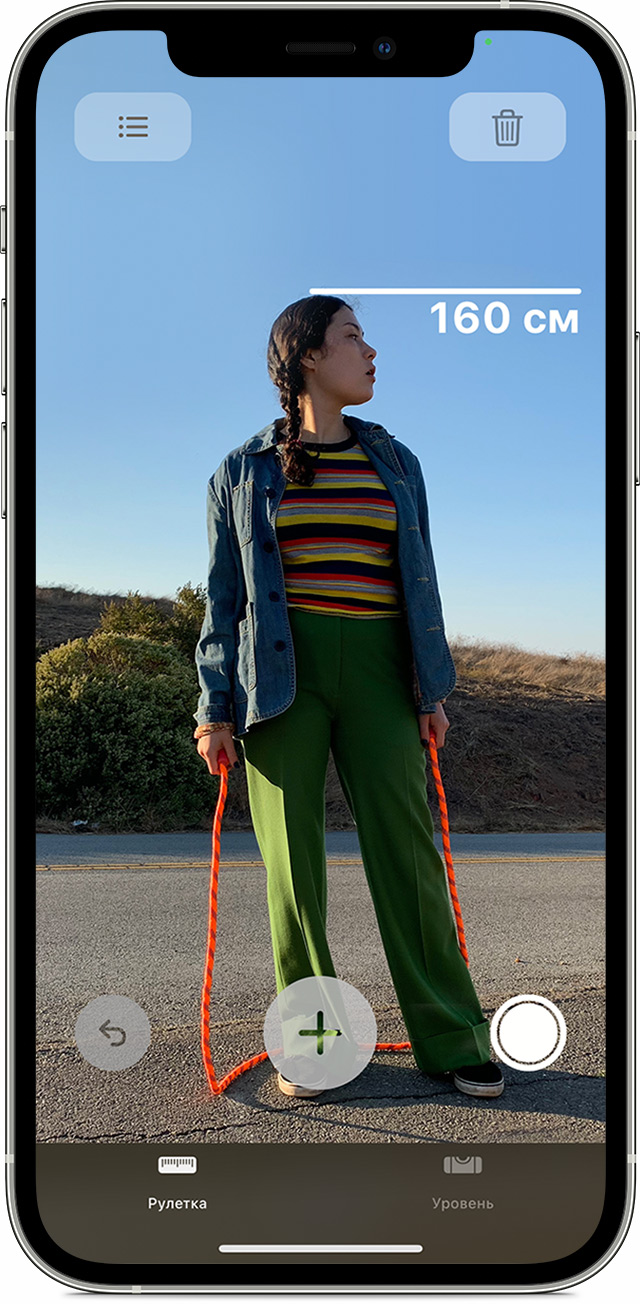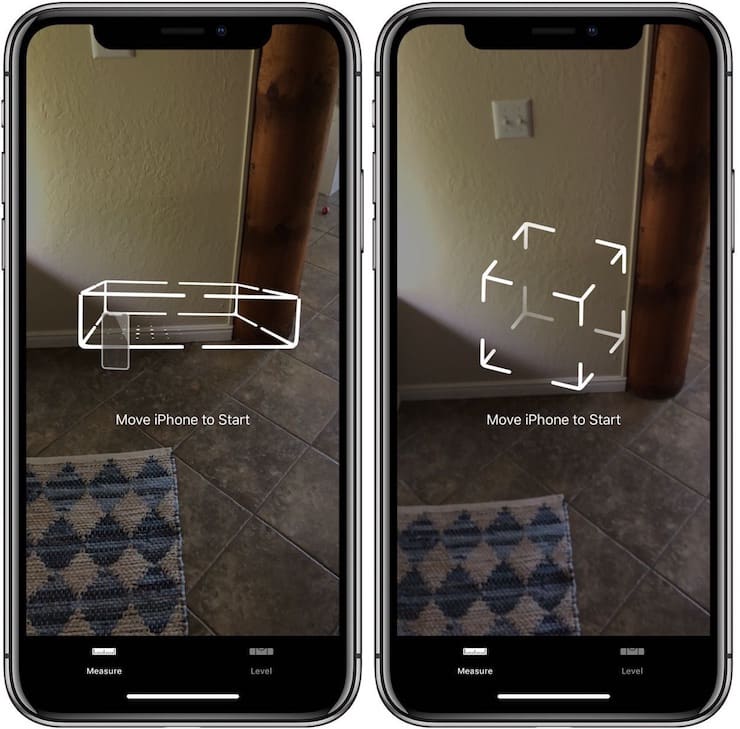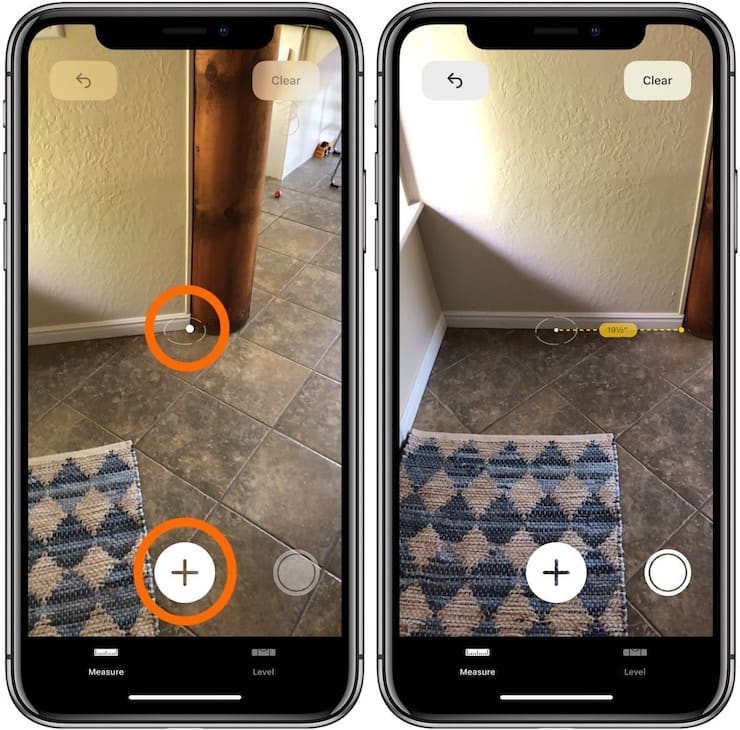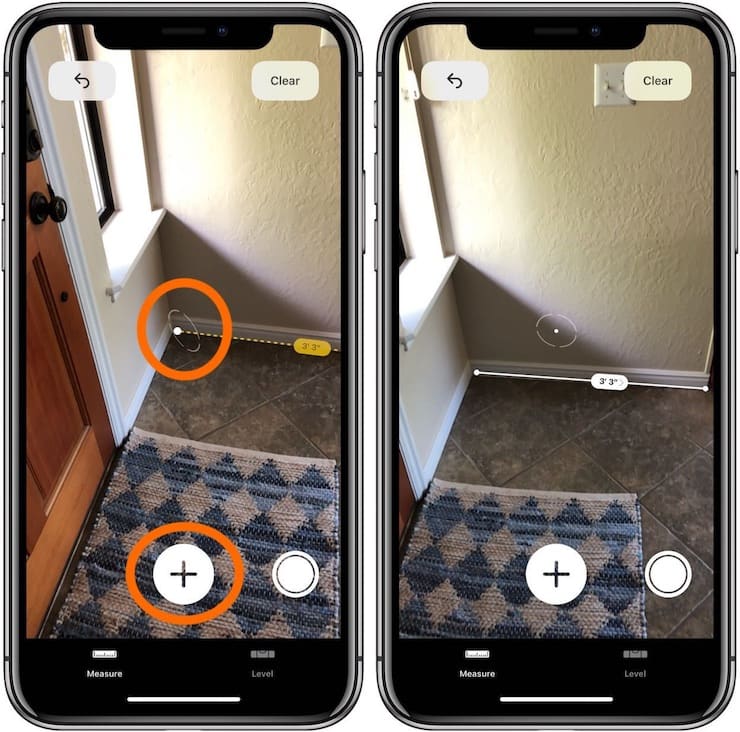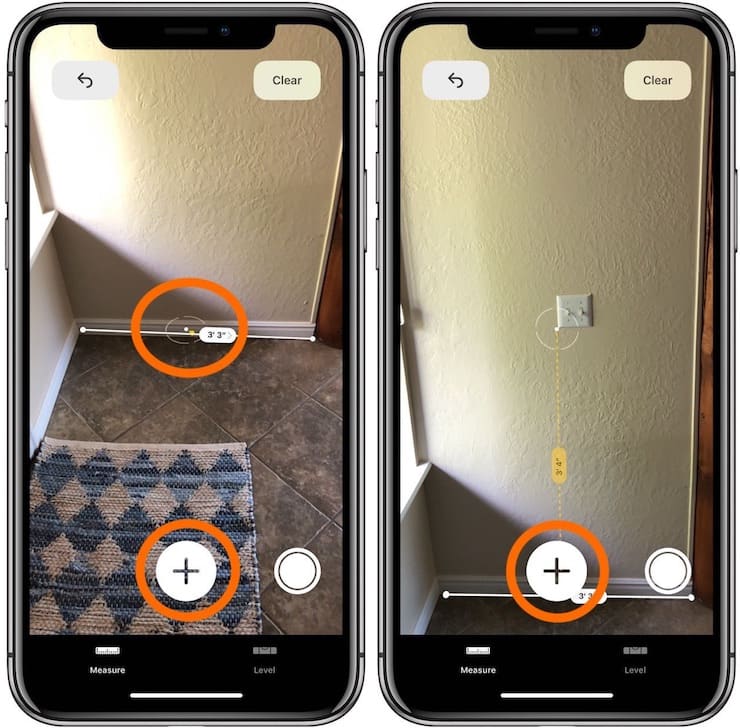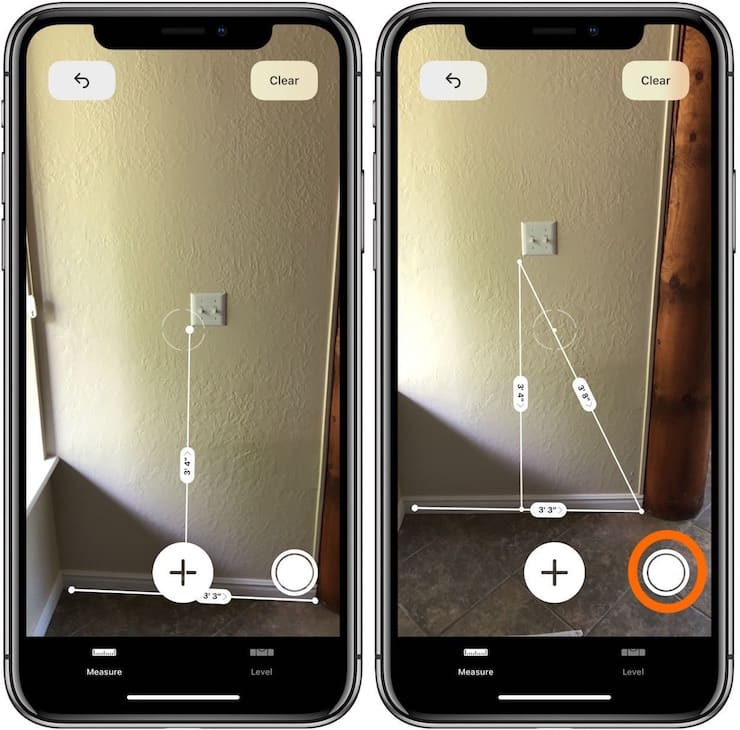- Как пользоваться рулеткой в Айфоне
- Приложение Рулетка в iOS 12 — что это?
- Как измерить объект Айфона:
- Инструкции по использованию приложения «Рулетка» на iPhone, iPad или iPod touch
- Подготовка к настройке
- Снятие однократного замера
- Сохранение показателей замера
- Выполнение нескольких замеров
- Измерение прямоугольного объекта
- Использование приложения «Рулетка» на iPad Pro 12,9 дюйма (4-го поколения), iPad Pro 11 дюймов (2-го поколения), iPhone 12 Pro и iPhone 12 Pro Max
- Измерение роста человека
- Использование вертикальных и краевых направляющих
- Более подробные сведения об измерении показаны в представлении линейки
- Просмотр истории измерений
- Виртуальная линейка в iOS 12 или измерять расстояния в приложении Рулетка на iPhone
- Как измерять в приложении Рулетка на iPhone
- Приложение «Рулетка» (линейка) в iOS 12: что это, где найти и как использовать
- Как скачать приложение?
- Как измерять объекты?
- Возможные проблемы и погрешности
- Дополнительные возможности приложения
Как пользоваться рулеткой в Айфоне
С выходом новой операционной системы iOS 12 у телефонов и планшетов от Apple добавился ряд новых и интересных возможностей. Одна из таких — это приложение «Рулетка» для iPhone и iPad, которое позволяет с помощью основной камеры смартфона легко снять размеры с любого предмета — длину, ширину, глубину, высоту. Конечно, по своим возможностям до профессиональной электронной рулетки или лазерного дальномера iPhone ещё очень и очень далеко, но его задача и не в этом. Это очень удобная и практичная в быту функция, особенно когда надо что-то измерить, а под рукой, как обычно, кроме телефона ничего и нет. Вот тут как раз на помощь и придёт приложение «Рулетка» на айфоне. В этой статье я хочу подробнее рассказать как ей пользоваться.
Приложение Рулетка в iOS 12 — что это?
Помните, не так давно, была популярна игра Pokemon Go, смыслом которой было бегать по разным локациям города и ловить на экране покемонов. Это было одно из первых известных и популярных приложений дополненной реальности. Теперь, благодаря использованию ARKit 2 — последней версии API для для разработки приложений дополненной реальности от Apple — эту технологию можно использовать не только для развлечений, но и с пользой! Ярким примером стало приложение «Рулетка» (Measure) в iOS12. Это некий аналог обычно измерительной рулетки, которую мы все с Вами знаем, он использует дополненную реальность для быстрой оценки размеров реальных объектов.
Единственный значительный минус приложения — это погрешности в измерении объектов. То есть «Рулетка» в iPhone иногда выдает неточные результаты. Это легко объясняется тем, что в телефоне нет датчиков и главный измеритель — это всего лишь камера, на которую значительно влияет освещение измеряемого объекта. Потому иногда погрешность измерения может достигать иногда аж до 20% в меньшую и большую стороны, если выделяемый объект сливается с фоном. Потому и странно было бы ждать от обычной камеры высокой точности — согласитесь!
Ещё одна проблема виртуальной рулетки в Айфоне состоит в том, что она может показать разный размер для одного и того объекта. Именно поэтому, измерения виртуальной рулетки можно использовать только как примерные. Но повторюсь, когда под рукой ничего иного нет — приложение «Рулетка» вполне даже сгодится!
Программа работает на всех моделях iPhone, которые могут обновится до iOS 12.
Как измерить объект Айфона:
1. Откройте приложение «Рулетка» на Айфоне.
2. Наведите камеру на объект измерения, чтобы он появился на экране. Программа может попросить изменить положение камеру в одну или другую сторону для более точного результата.
3. В центре экрана должен появится белый кружок с точкой — наведите его на то место, откуда будем начинать измерения, после чего нажмите на кнопку «+».
4. Теперь поверните Айфон в сторону конечной точки измерения.
Поставьте белый кружок на конечную точку измерения и снова нажмите кнопку «+». На экране отобразится размер объекта.
Вот и всё. При необходимости запомнить результат — Вы можете его сфотографировать, нажав на кнопку с кружком справа.
Примечание: Наиболее хорошие результаты приложение «Рулетка» на iPhone выдаёт при замерах четко очерченных объектов квадратной и прямоугольной форм.
Источник
Инструкции по использованию приложения «Рулетка» на iPhone, iPad или iPod touch
Узнайте, как определить размер реальных предметов с помощью приложения «Рулетка» и камеры на iPhone, iPad или iPod touch. Изучите способы удобного измерения объектов и людей с помощью сканера LiDAR на iPad Pro 12,9 дюйма (4-го поколения), iPad Pro 11 дюймов (2-го поколения), iPhone 12 Pro и iPhone 12 Pro Max.
Приложение «Рулетка» использует технологию дополненной реальности, превращая ваше устройство в рулетку. Вы можете измерять предметы, автоматически определять габариты прямоугольных объектов и сохранять фото измерений. На iPad Pro 12,9 дюйма (4-го поколения), iPad Pro 11 дюймов (2-го поколения), iPhone 12 Pro и iPhone 12 Pro Max упрощено измерение объектов с помощью отображаемых на экране направляющих. Эти устройства также позволяют измерять рост людей и просматривать историю измерений.
Измерения являются приблизительными.
Подготовка к настройке
Сначала убедитесь, что на устройстве установлена последняя версия ПО. Приложение «Рулетка» работает на следующих устройствах.
Затем выберите место с хорошим освещением.
Снятие однократного замера
- Откройте приложение «Рулетка» и перемещайте устройство согласно инструкциям на экране. Таким образом устройство получит систему координат объекта измерения и поверхности, на которой он находится. Продолжайте перемещать устройство, пока на экране не появится круг с точкой по центру.
- Переместите устройство так, чтобы точка находилась над начальным положением замера, и нажмите кнопку добавления ( ).
- Медленно перемещайте устройство, пока точка не окажется над финальным положением замера, и снова нажмите кнопку добавления ( ).
Выполнив замер, вы можете изменить точки начала и окончания объекта. Коснитесь одной из точек и, удерживая, перетащите ее в нужную позицию. Показатели замера изменятся по мере перемещения.
Сохранение показателей замера
Когда отобразятся показатели замера, нажмите на число, чтобы отобразить его в дюймах или сантиметрах. Нажмите «Копировать», после чего значение будет отправлено в буфер обмена, чтобы вы могли вставить его в другое приложение. Нажмите «Очистить», чтобы повторить замер.
Вы также можете сделать снимок с изображением объекта и его замеров. Просто нажмите кнопку затвора камеры ( ), и снимок появится в левом нижнем углу экрана. Нажмите на него, чтобы отредактировать с помощью функции «Разметка», или смахните влево, чтобы сохранить снимок в приложении «Фото».
Выполнение нескольких замеров
- Выполнив первый замер, переместите устройство, чтобы расположить точку над другим местом на объекте или рядом с ним.
- Нажмите кнопку добавления ( ), чтобы начать второй замер, и переместите устройство так, чтобы точка расположилась рядом с местом уже выполненного замера.*
- Нажмите кнопку добавления ( ) снова, чтобы отобразился второй замер.
- Повторите эти шаги, чтобы выполнить нужное количество замеров.
Нажмите кнопку отмены ( ), чтобы удалить последний замер, или нажмите «Очистить», чтобы повторить.
* Дополнительные замеры должны начинаться или заканчиваться рядом с уже выполненным замером. В противном случае все предыдущие замеры заменяются самым последним.
Измерение прямоугольного объекта
Если устройство определит, что форма измеряемого объекта квадратная или прямоугольная, вокруг объекта появится рамка замера. Нажмите кнопку добавления ( ), после чего отобразятся значения ширины и длины объекта. Немного переместите устройство, после чего отобразится площадь объекта.
Пока отображаются показатели замера, можно нажать измеренный показатель площади, чтобы увидеть длину диагонали, а также площадь в квадратных дюймах или метрах.
Использование приложения «Рулетка» на iPad Pro 12,9 дюйма (4-го поколения), iPad Pro 11 дюймов (2-го поколения), iPhone 12 Pro и iPhone 12 Pro Max
iPad Pro 12,9 дюйма (4-го поколения), iPad Pro 11 дюймов (2-го поколения), iPhone 12 Pro и iPhone 12 Pro Max оснащены сканером LiDAR, который поможет быстрее и точнее измерять предметы в приложении «Рулетка».
Не уверены, есть ли в вашем устройстве сканер LiDAR? Узнайте, какая у вас модель iPad или какая у вас модель iPhone.
Измерение роста человека
Если приложение «Рулетка» обнаруживает человека в видоискателе, оно автоматически измеряет его рост от земли до верхушки головы, шапки или волос. Вы можете нажать кнопку затвора ( ), чтобы сфотографировать человека, при этом измерив его рост. Затем вы можете воспользоваться функцией «Разметка» на фотографии, сохранить ее и поделиться ей.
Советы по правильному измерению роста:
- Выберите место с хорошим освещением.
- Не стоит выбирать место с темным фоном и рядом с отражающими поверхностями.
- Убедитесь, что лицо и голова человека, чей рост измеряется, ничем не закрыты (например, маской, солнцезащитными очками или головным убором).
- Попробуйте отступить назад от человека, чей рост вы измеряете. Возможно, вы стоите слишком близко.
Использование вертикальных и краевых направляющих
Направляющие линии на iPad Pro 12,9 дюйма (4-го поколения), iPad Pro 11 дюймов (2-го поколения), iPhone 12 Pro и iPhone 12 Pro Max помогают легко и точно измерить высоту, а также прямые края мебели, столешниц и других объектов. Направляющие линии отображаются автоматически вдоль краев при выполнении вертикального измерения.
Привяжите к желтой направляющей линии начальную и конечную точки, затем нажмите на измерение, чтобы посмотреть подробные сведения, предоставленные устройством iPad Pro. Вы можете посмотреть высоту измеряемого края, расстояние до него, угол наклона и т. д.
Более подробные сведения об измерении показаны в представлении линейки
В приложении «Рулетка» на iPad Pro 12,9 дюйма (4-го поколения), iPad Pro 11 дюймов (2-го поколения), iPhone 12 Pro и iPhone 12 Pro Max для линейных измерений добавляется наложение в виде линейки, показывающее габариты объекта с точностью до деления. Переместите устройство iPad Pro ближе к линейному измерению, чтобы отобразилось представление линейки, затем нажмите кнопку затвора, чтобы сделать фотографию и использовать измерения с точностью до деления линейки для планирования проектов.
Просмотр истории измерений
Нажмите кнопку списка , чтобы просмотреть все измерения, полученные в ходе текущего сеанса, в том числе снимки экрана. Это помогает отслеживать габариты при измерении пространства или серии объектов. Вы можете скопировать габариты в приложение «Заметки», «Почта» или любое другое приложение, где необходимо сохранить список, или очистить их и начать сначала.
Источник
Виртуальная линейка в iOS 12 или измерять расстояния в приложении Рулетка на iPhone
В минувшем году Apple представила 11 редакцию своей мобильной операционной системы и технологию дополненной реальности ARKit, возможностями которых не преминули воспользоваться сторонние разработчики.
За прошедший год появилось немало iOS-приложений для измерения параметров и величин объектов в реальном времени, однако с выходом iOS 12 (подробный обзор) Apple представила собственный инструмент под названием Рулетка, который использует дополненную реальность для быстрой оценки размеров реальных объектов. Вполне вероятно, что компания решила предоставить собственную надежную альтернативу сторонним виртуальным линейкам, которые далеко не всегда выдают точные результаты.
Даже за короткое время тестирования приложение Рулетка продемонстрировало высокую точность. В двух тестах при измерении одного и того же объекта программа показала одинаковые результаты, совпадающие с реальными размерами, а в третьем тесте ошибка составила всего несколько сантиметров.
Как измерять в приложении Рулетка на iPhone
1. Откройте приложение Рулетка.
2. Выберите вкладку Рулетка в нижней части экрана. Следуйте инструкциям на экране для начала работы с программой. Иногда приложение просит пользователя просто подвигать iPhone в пространстве. Это необходимо для калибровки.
3. На экране появится белый прозрачный круг с белой точкой внутри, направьте его на объект, который нужно измерить, и нажмите кнопку «+».
4. Поверните iPhone по направлению к конечной точке замера и на дисплее отобразятся результаты.
5. Нажмите «+», чтобы завершить измерение.
Программа не слишком эффективна в случаях, когда нужно быстро измерить что-либо, зато окажется весьма полезной, если под рукой нет рулетки или речь идет о труднодоступных местах.
Приложение одинаково хорошо работает как в портретном, так и в альбомном режимах. После окончания замера результаты можно зафиксировать на фото, нажав на кнопку затвора в нижнем правом углу. Очистка результатов производится при помощи опции Удалить в правом верхнем углу приложения.
Измерение можно производить как в дюймах, так и в сантиметрах.
Также необходимо отметить, что часть приложения Компас под названием Уровень, теперь переехала в приложение Рулетка во вкладку Уровень.
Источник
Приложение «Рулетка» (линейка) в iOS 12: что это, где найти и как использовать
Apple усиленно работает над технологией ARKit 2, которая позволяет работать с разными 3D-объектами. Благодаря этой технологии в iOS 12 появилось новое приложение «Рулетка», с помощью которого можно измерять предметы в реальной жизни. Основная фишка приложения в том, что оно измеряет предметы с максимальной точностью.
Из статьи вы узнаете
Как скачать приложение?
Чтобы получить доступ к программе «Рулетка», вам необходимо лишь обновить iOS до 12 версии, так как продукт был интегрирован после обновления. Далее находите его в списке установленных программ на рабочем столе или через поиск Spotlight и используете.
Как измерять объекты?
Чтобы измерить объект, нужно просто запустить программу «Рулетка» и навести камеру на желаемый предмет:
- При первом запуске система может попросить вас повращать телефон в разные стороны, чтобы провести так называемую «внутреннюю калибровку»;
Если вам необходимо продолжить измерять объект, например, если это квадрат или треугольник, достаточно установить курсор в любом месте или продолжить из уже имеющихся точек и вести до необходимого вам положения;
Также есть еще один метод, который очень хорош для измерения объектов с четкими гранями, например, прямоугольники. Ниже можете посмотреть, как мы одним нажатием клавиши измерили iPhone 4S. А делается это следующим образом:
- Наведите камеру на необходимый вам объект и подождите, пока камера не сфокусируется на нем;
- Как только объект будет захвачен, система автоматически отобразит сетку желтого цвета, в которой будут учтены все грани объекта;
Такой метод очень полезен в том случае, если вам нужно быстро определить длину и ширину предмета, у которого четкие грани. В целом приложение «Рулетка» позволяет с мельчайшей точностью определить размеры объектов, однако, если они обладают не совсем стандартной формой (например, мышка компьютерная), придется в ручном режиме вести от одной точки к другой, что занимает некоторое время.
Возможные проблемы и погрешности
Так как приложение по умолчанию установлено в iOS 12, многие пользователи успели опробовать его, и в сети появилось довольно таки много негативных отзывов о том, что программа не справляется с поставленной задачей и предоставляет недостоверную информацию. На самом деле здесь нужно правильно «захватывать» объект и учитывать еще несколько моментов, которые мы перечислили ниже списком:
- Объект лучше снимать прямо пропорционально его местоположению, чтобы камеры смотрела четко сверху вниз, если он лежит, или была направлена прямо, если это стоячие объекты или стены;
- Важно учитывать освещение в помещении, так как этот фактор играет важнейшую роль при захвате объектов;
- Также учитывайте и контраст предметов. Если у вас предмет, допустим, черного цвета и вы кладете его на ковер такого же оттенка, скорее всего, данные будут представлены с большой погрешностью. Старайтесь класть объекты на плоскости с разной степенью контрастности, чтобы система быстро и четко определила грани предмета.
Дополнительные возможности приложения
Помимо виртуальной рулетки, здесь также присутствует и так называемый «Уровень», с помощью которого можно измерять градусы отклонения. Он тоже может похвастаться четкими измерениями, так как работает благодаря встроенным датчикам в устройствах Apple, которые отлично отслеживают положение смартфона в пространстве. Как им воспользоваться?
- Откройте приложение «Рулетка» и в правом нижнем углу кликните по вкладке «Уровень»;
- Система автоматически переключит вас на режим измерения при помощи уровня. Теперь нужно лишь приложить смартфон к той плоскости, отклонения которой вы хотите измерить;
- Данные будут меняться автоматически и на экране отобразится текущий градус отклонения. Если поверхность ровная, экран смартфона отобразится в зеленом цвете с пометкой 0 градусов.
Несмотря на то, что это приложение является альтернативой настоящей рулетке, в некоторых случаях оно не способно адекватно измерить объекты по разным причинам, о которых мы вам уже рассказывали. Именно поэтому рекомендуется использовать его только в том случае, если у вас нет с собой рулетки, а при этом нужно срочно что-то измерить. Также рекомендуем провести процедуру повторно, чтобы лишний раз убедиться в достоверности измеренных данных.
Источник