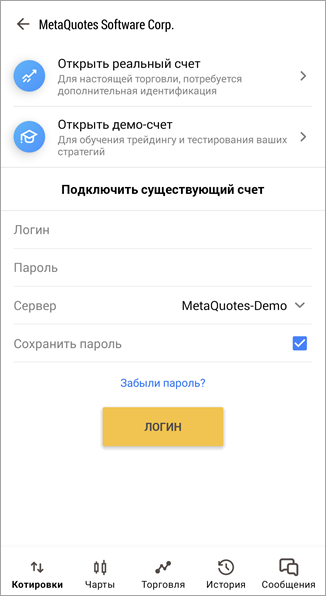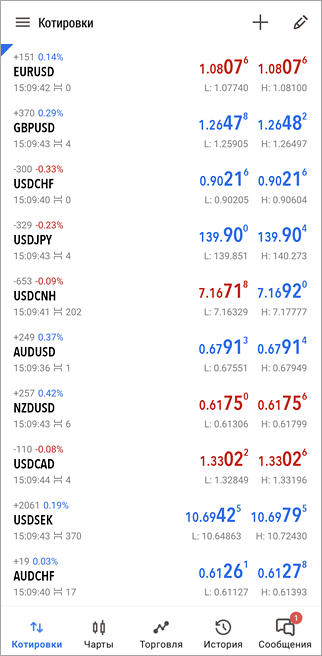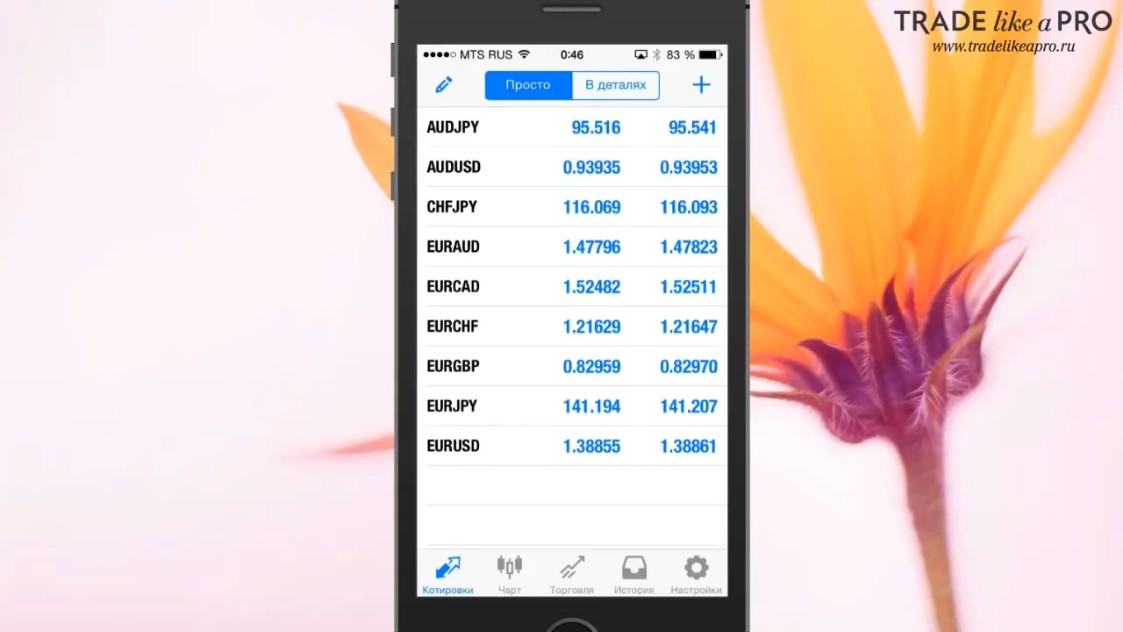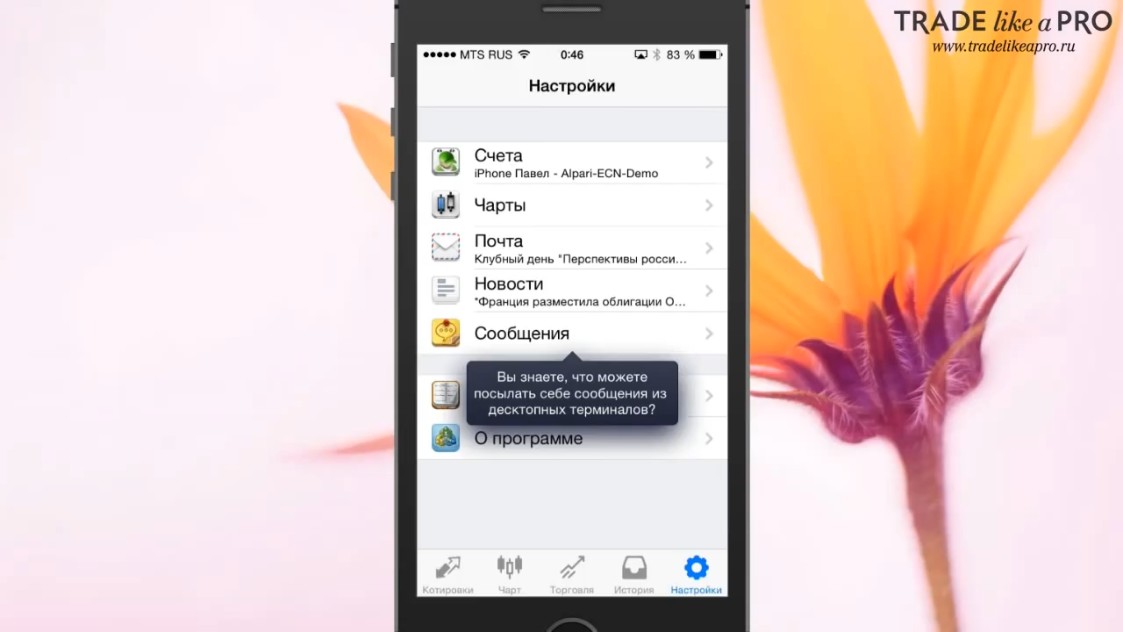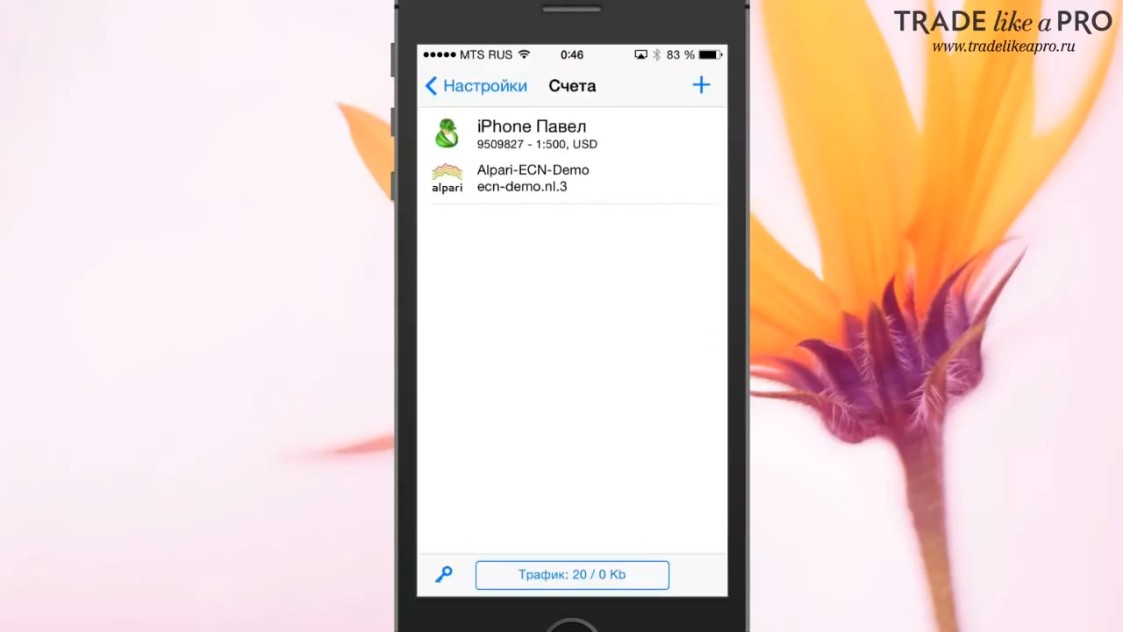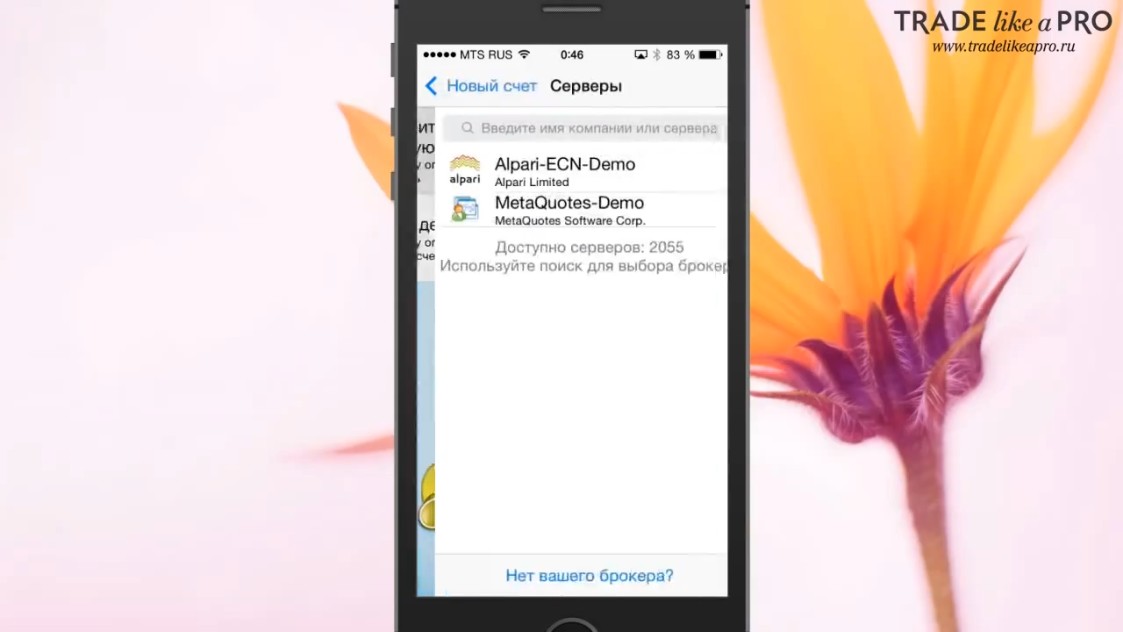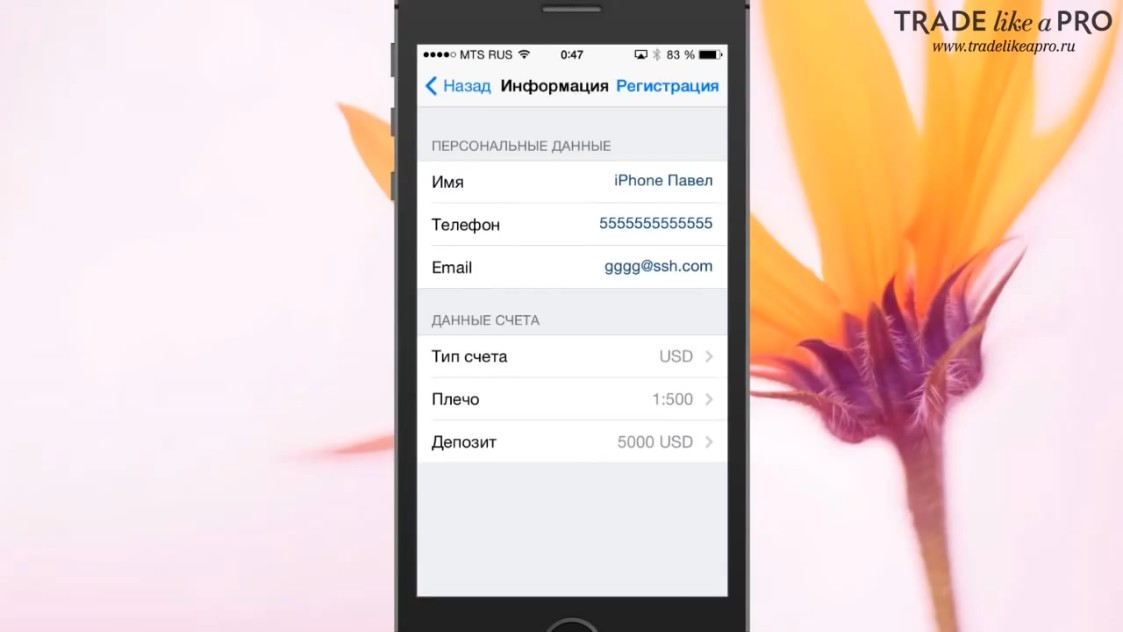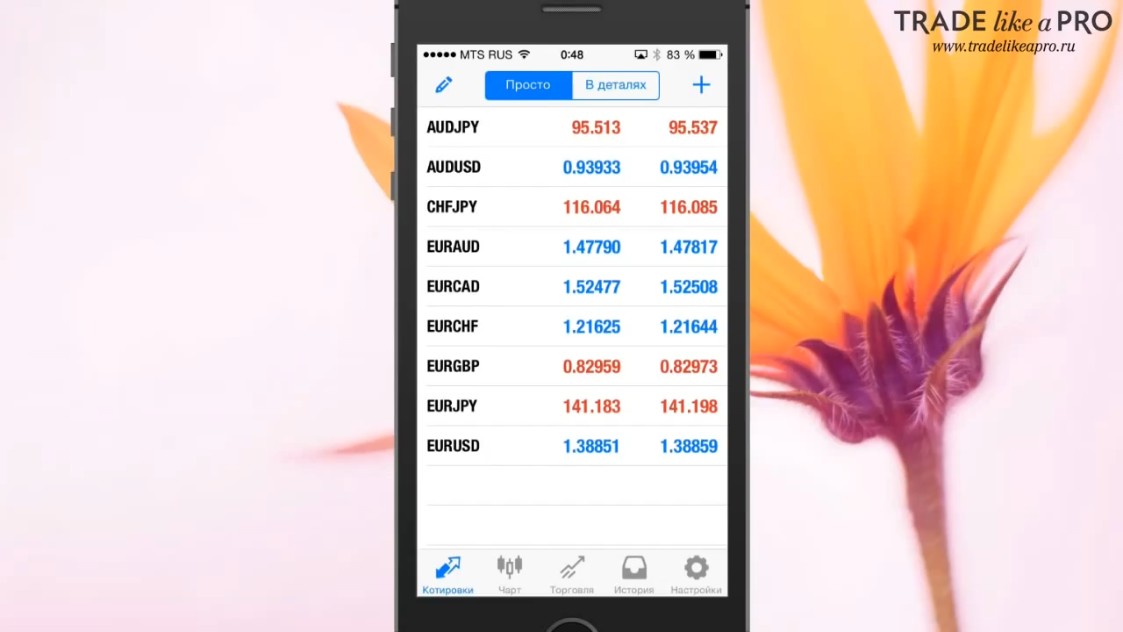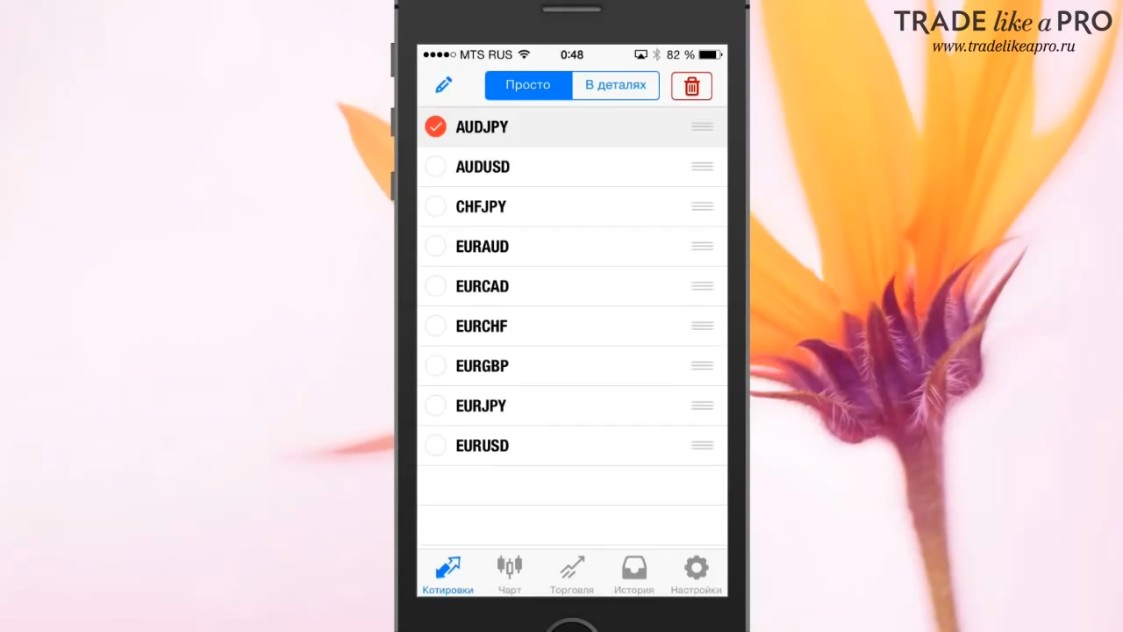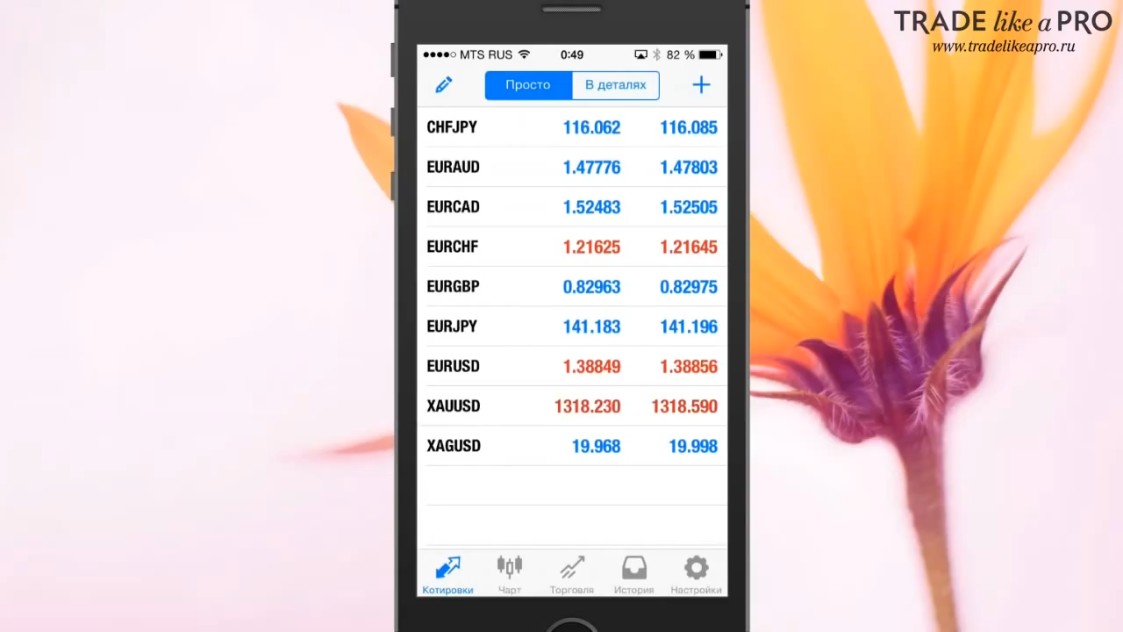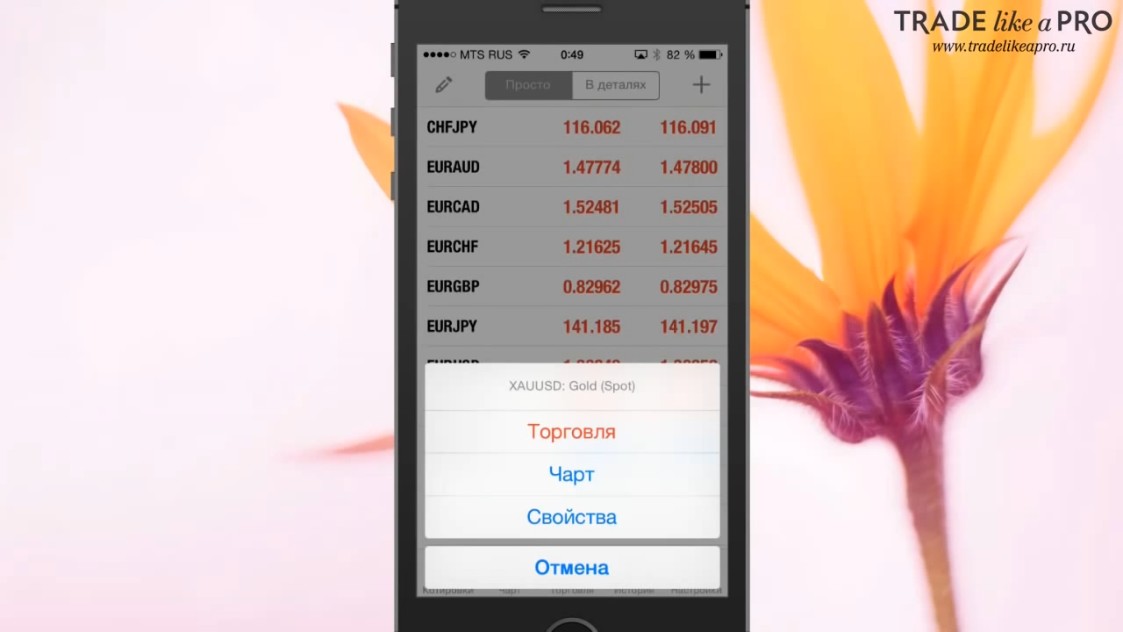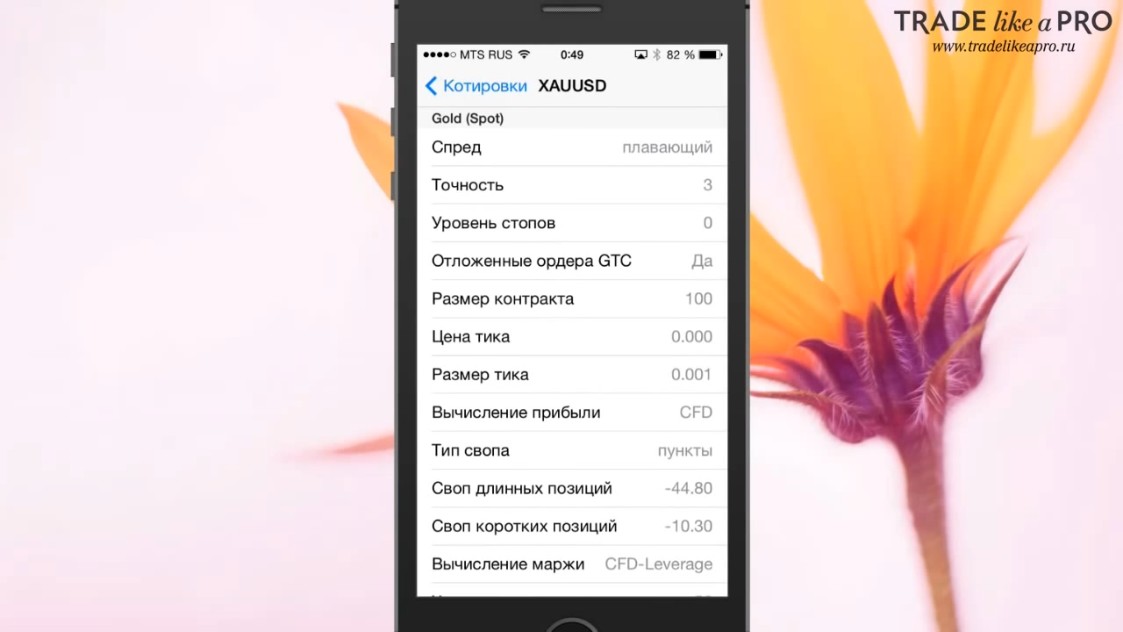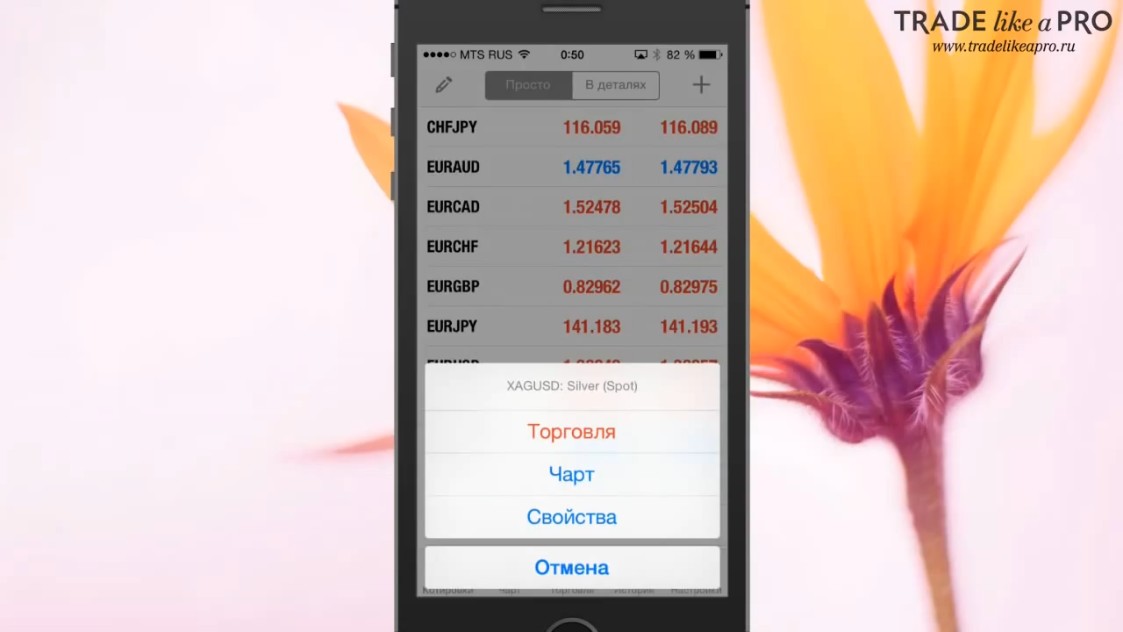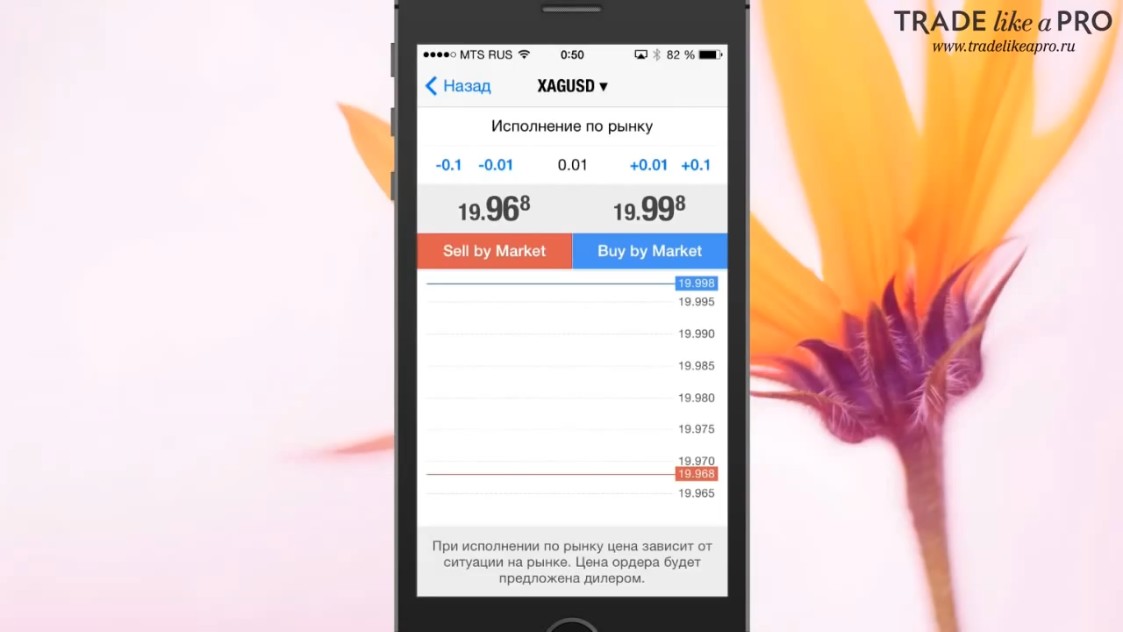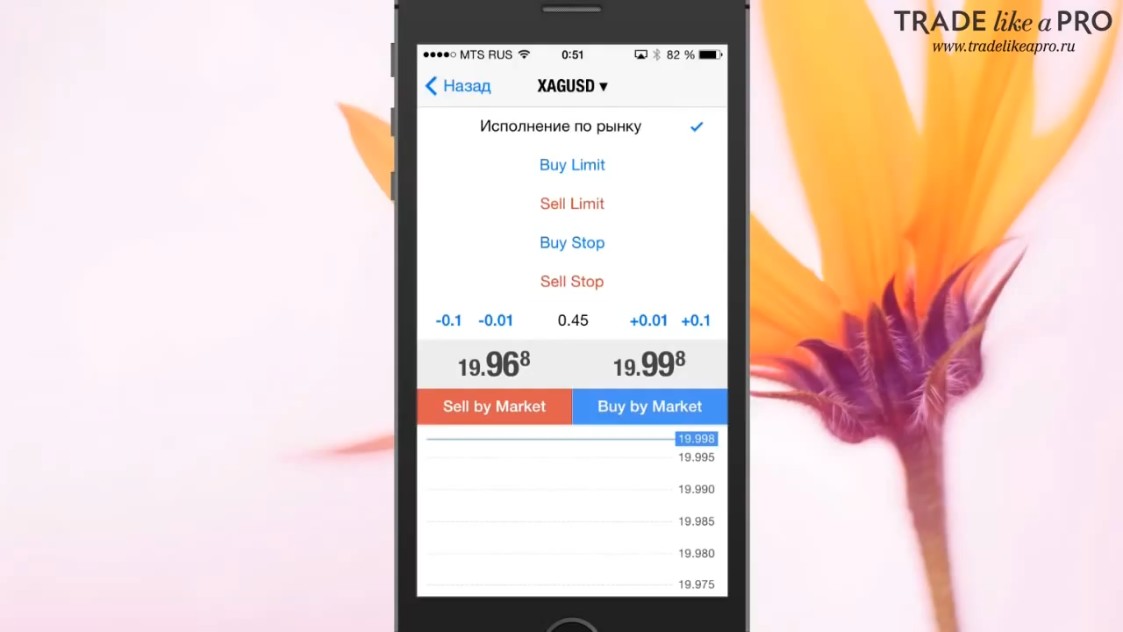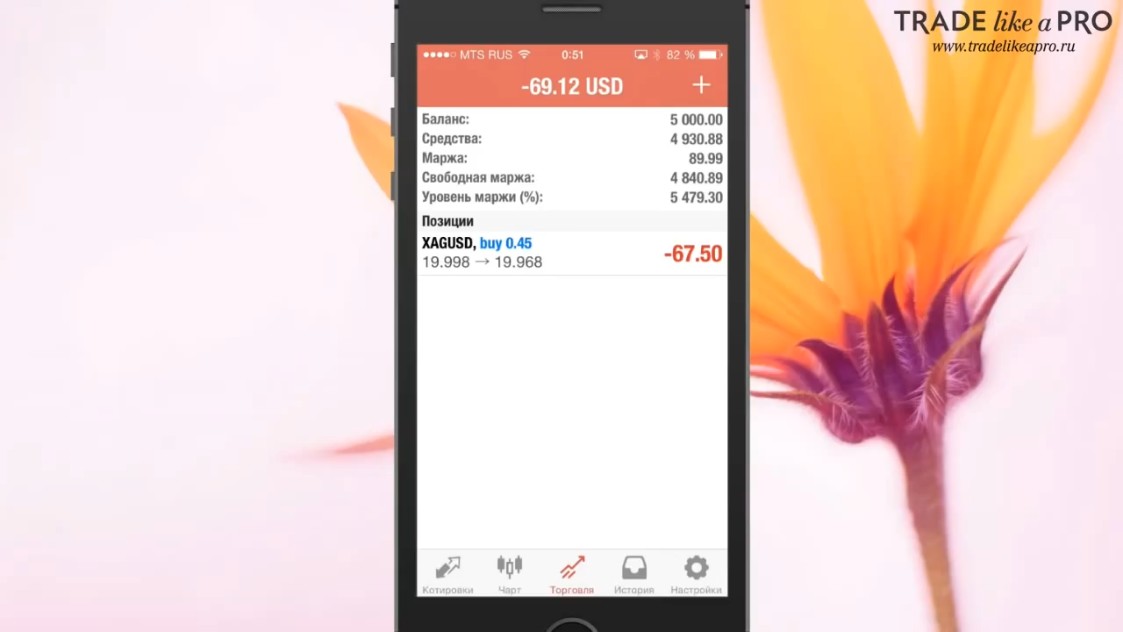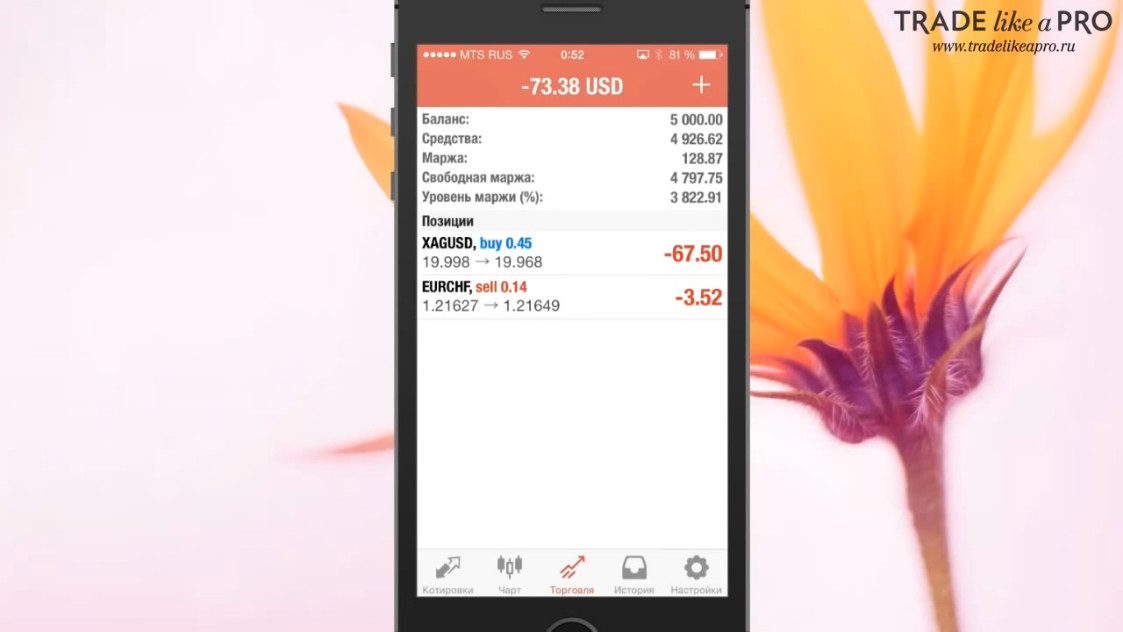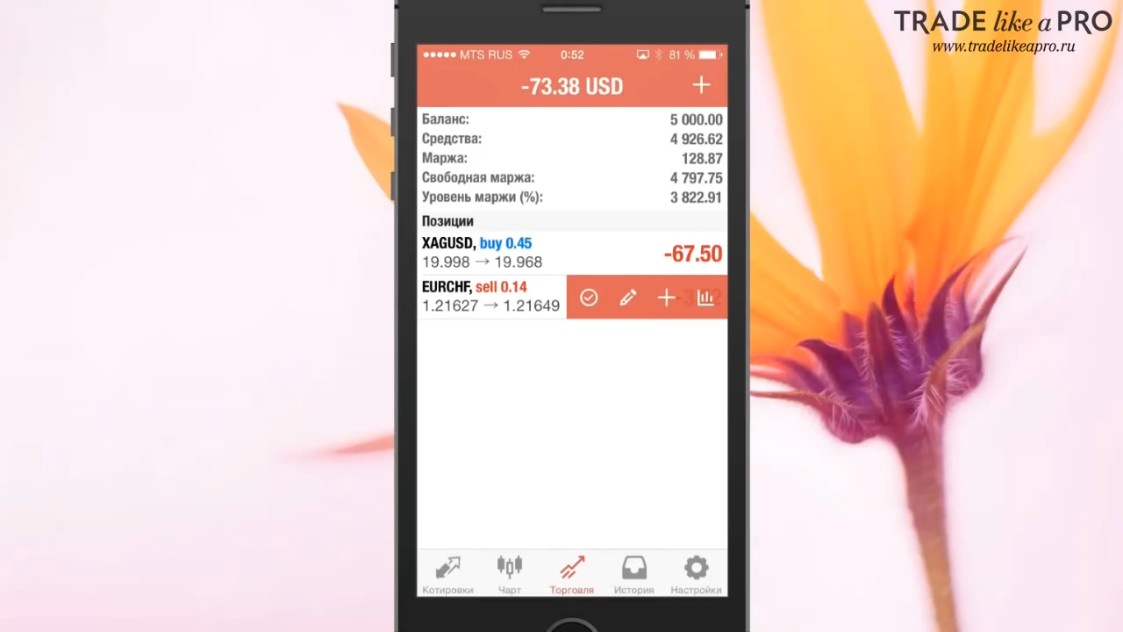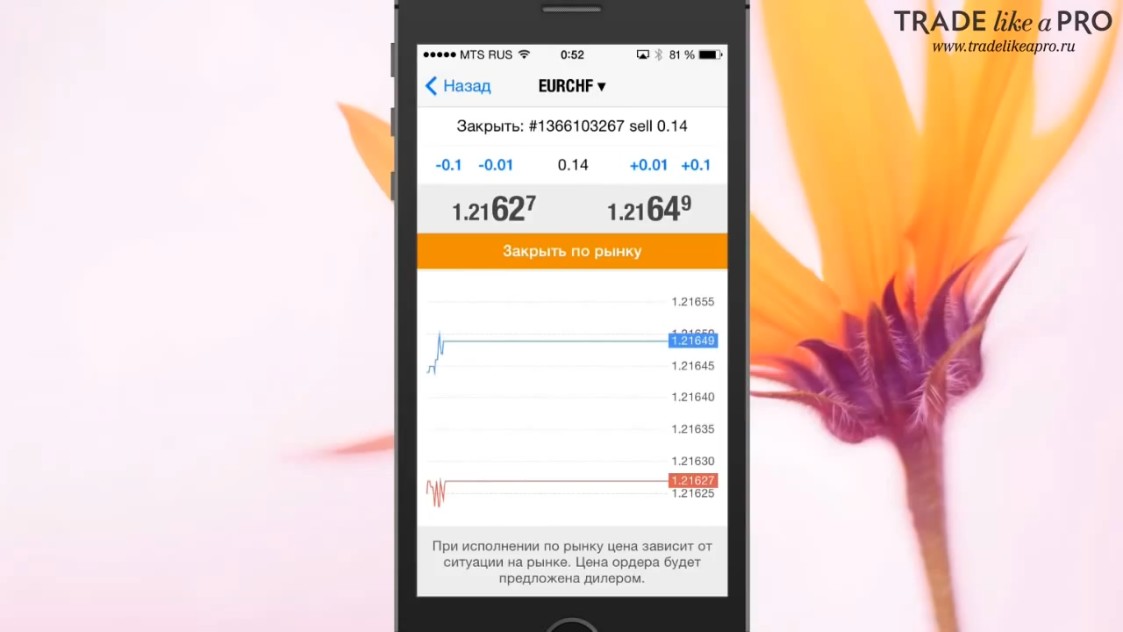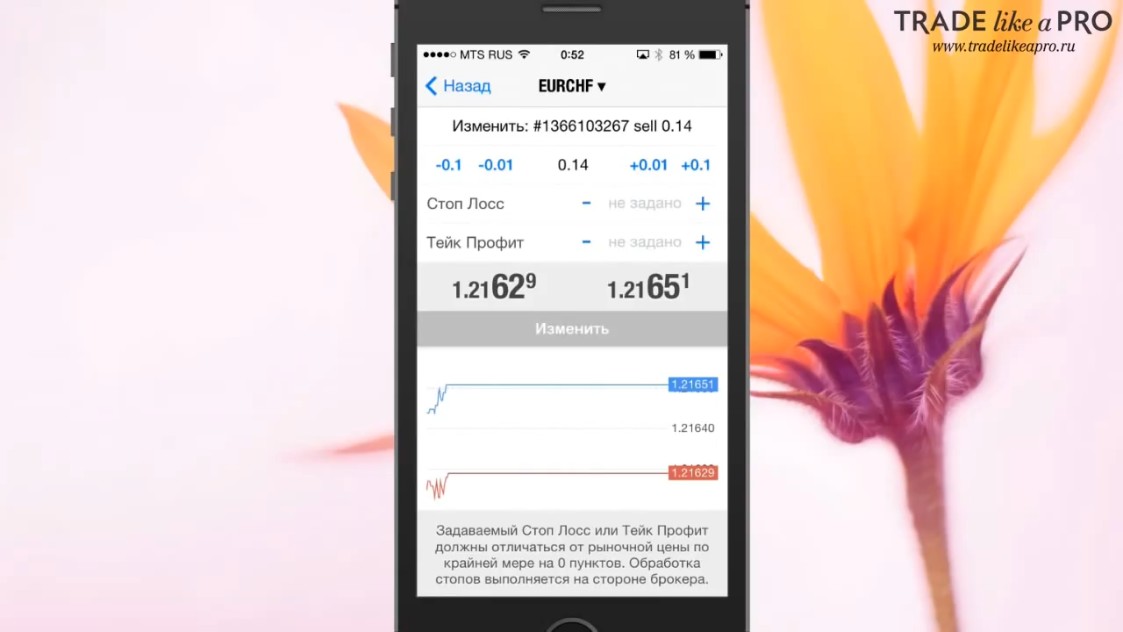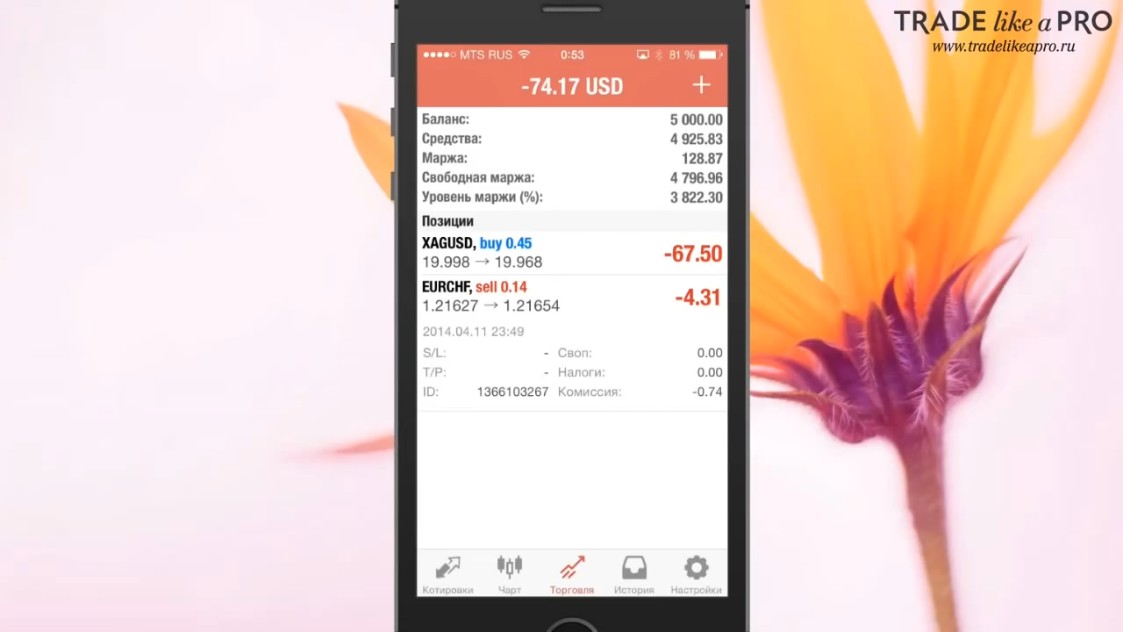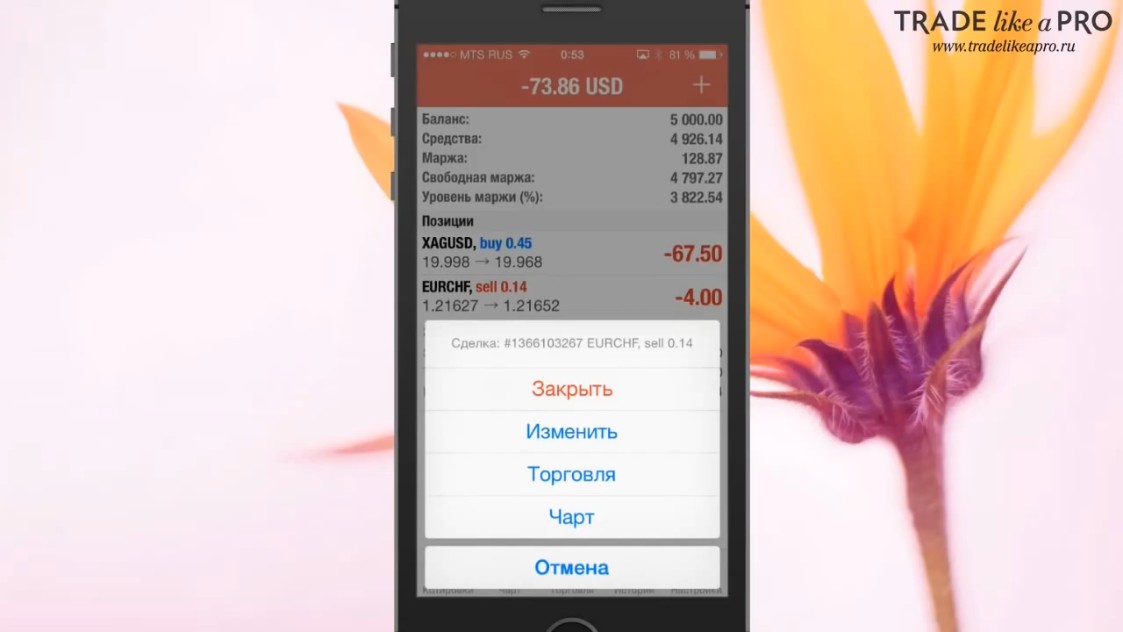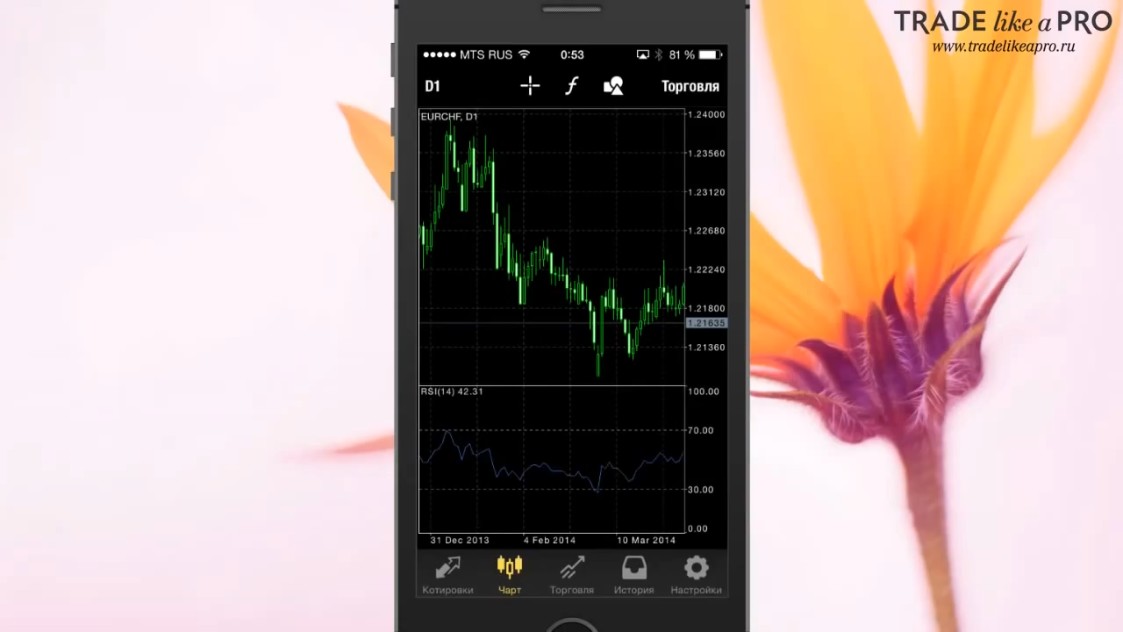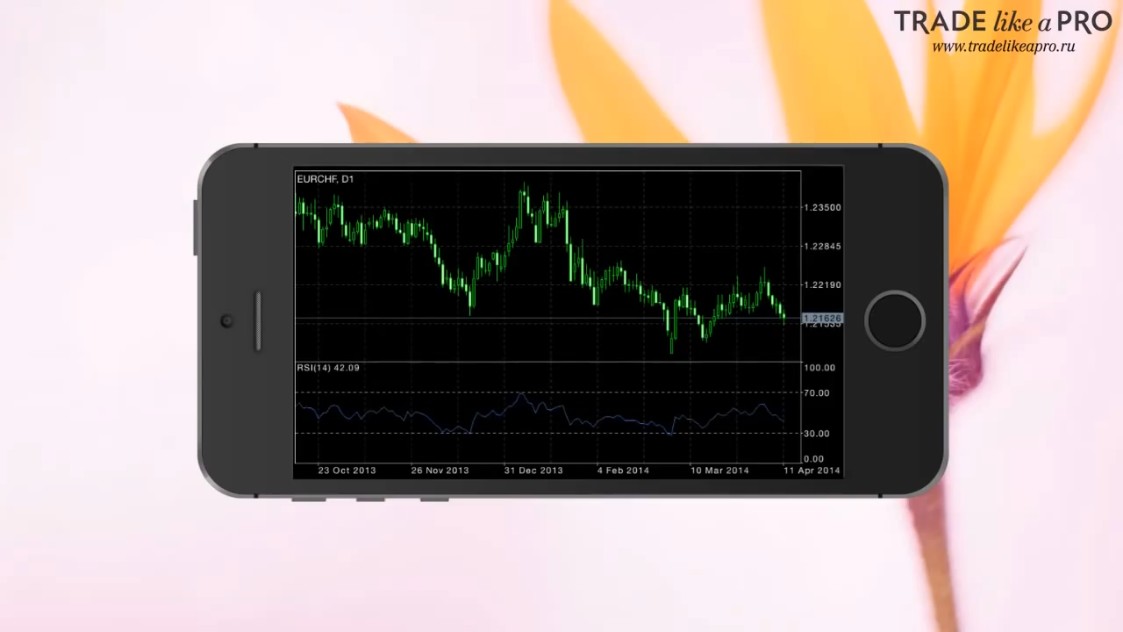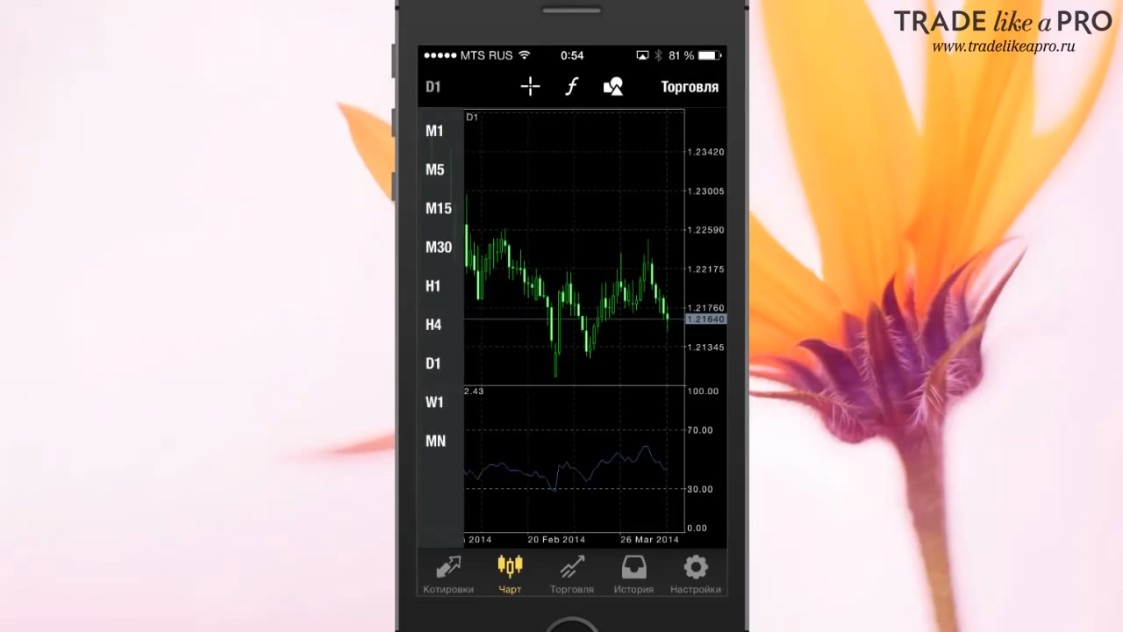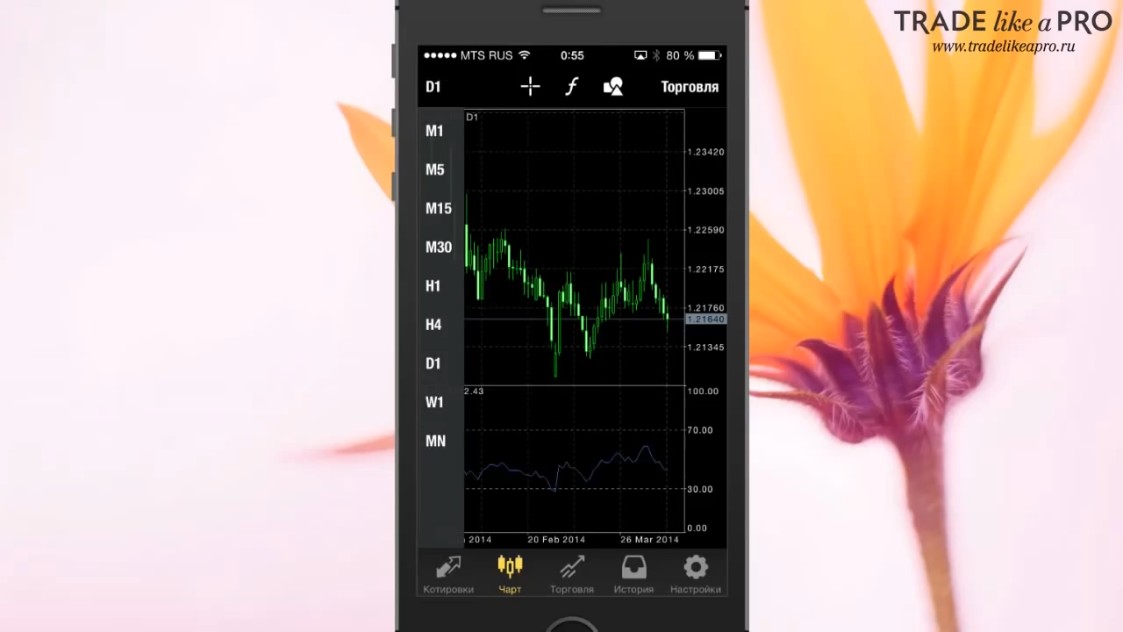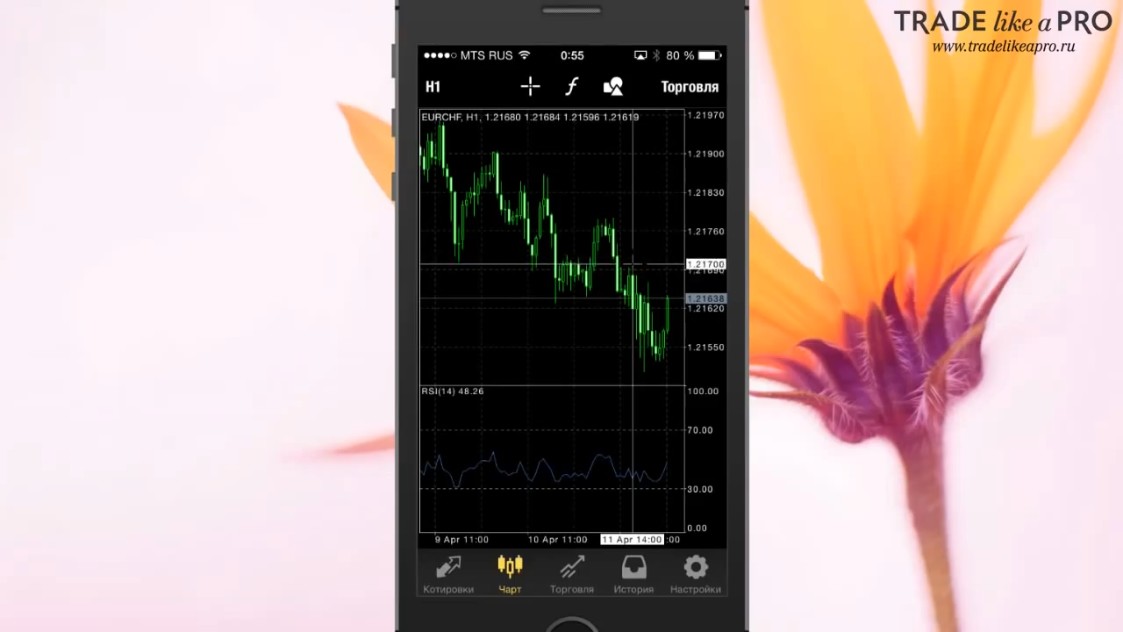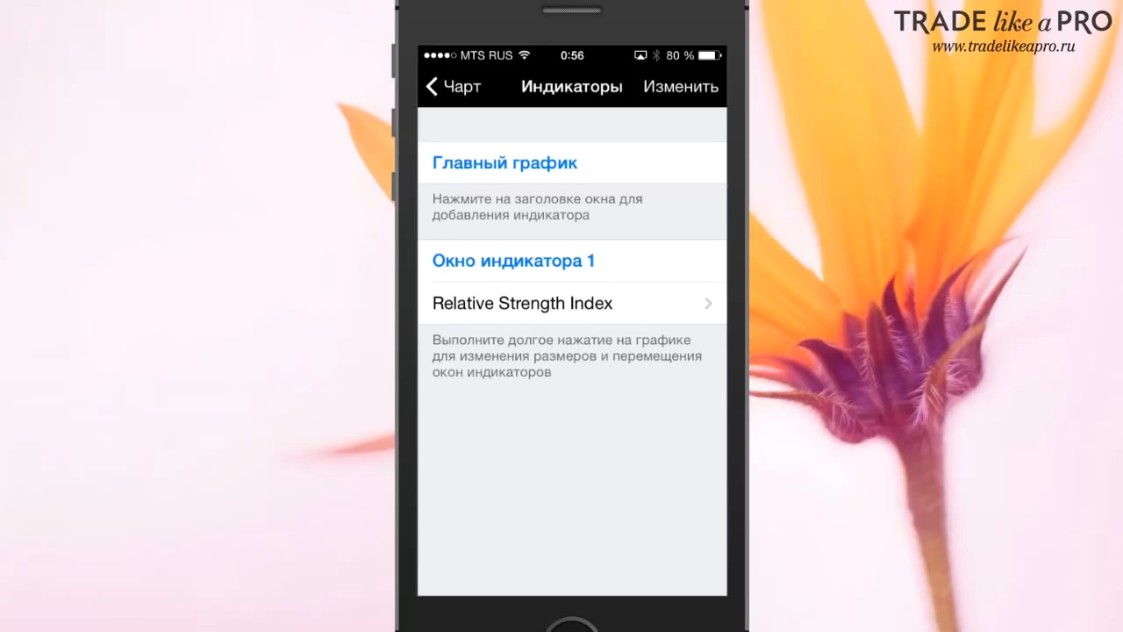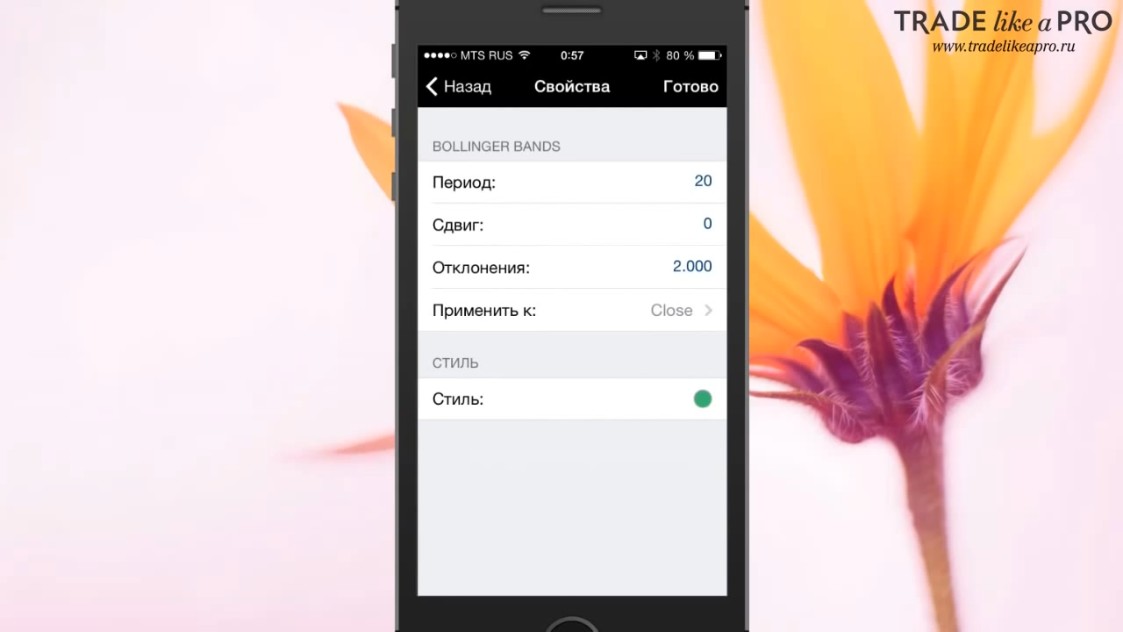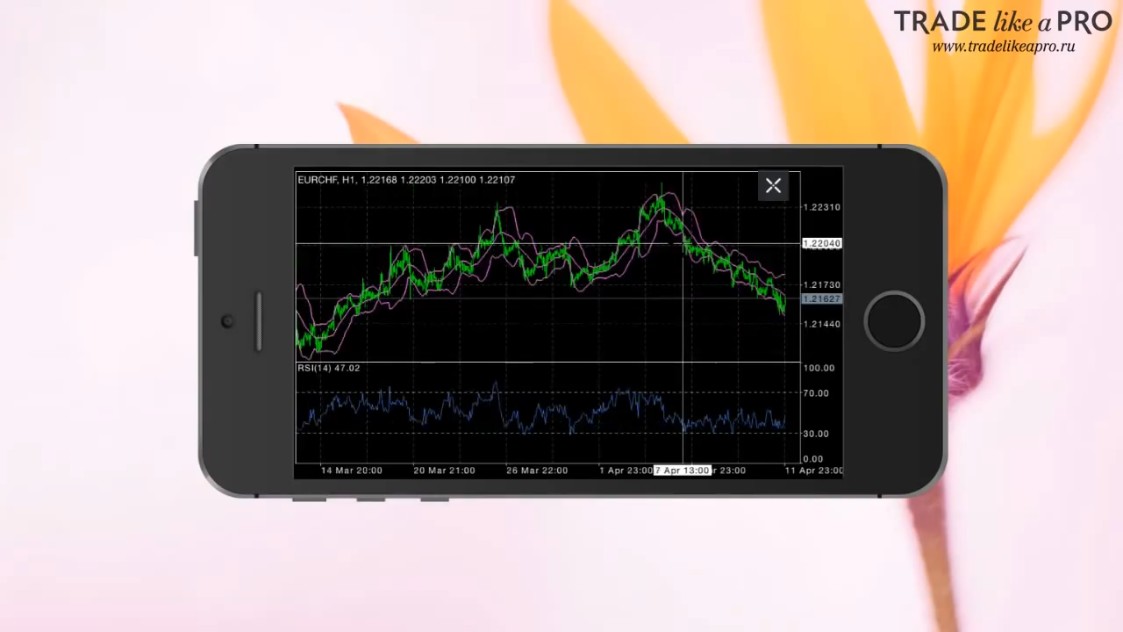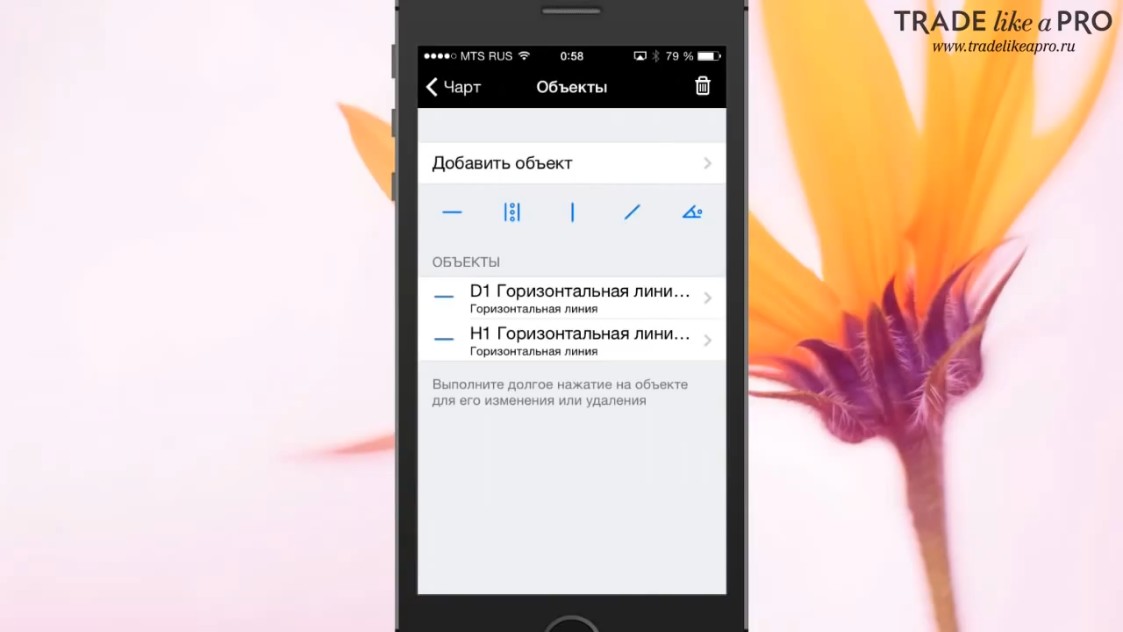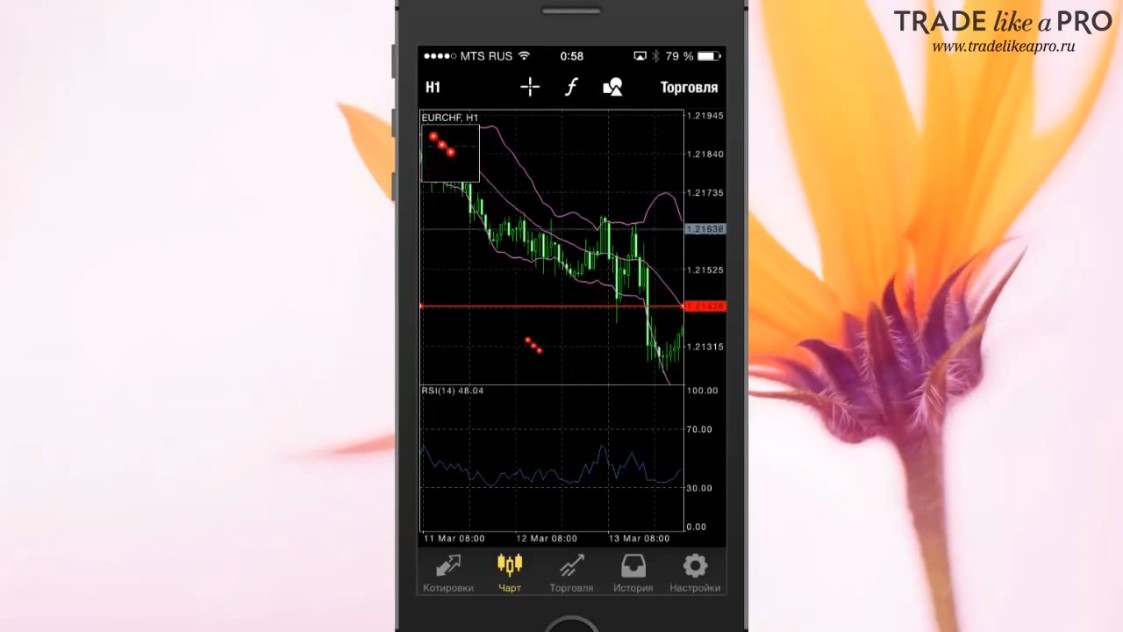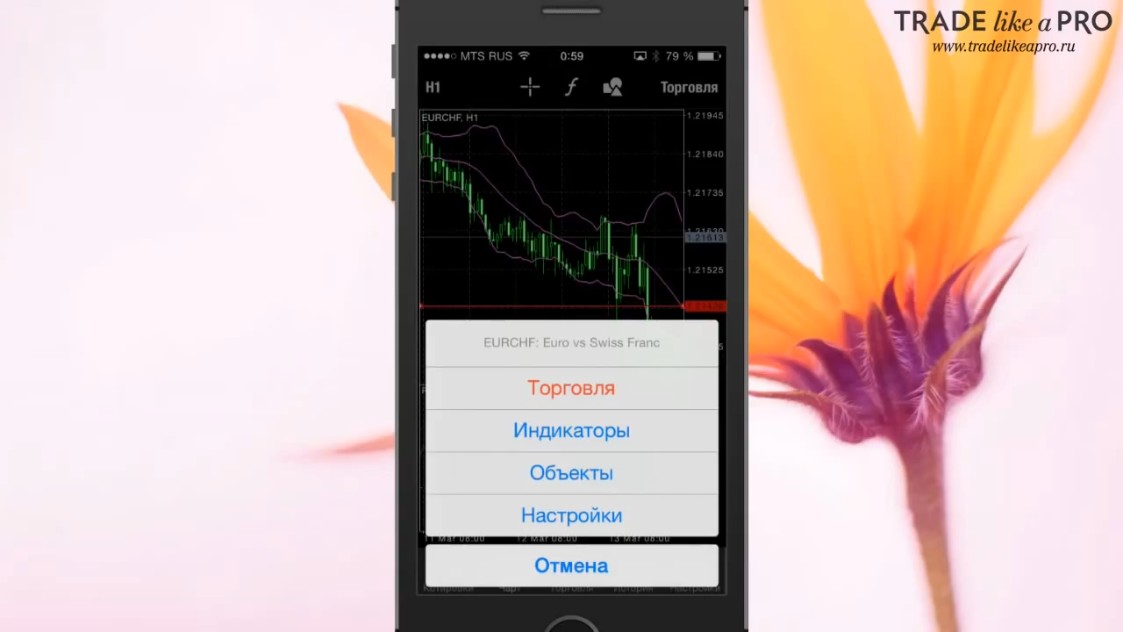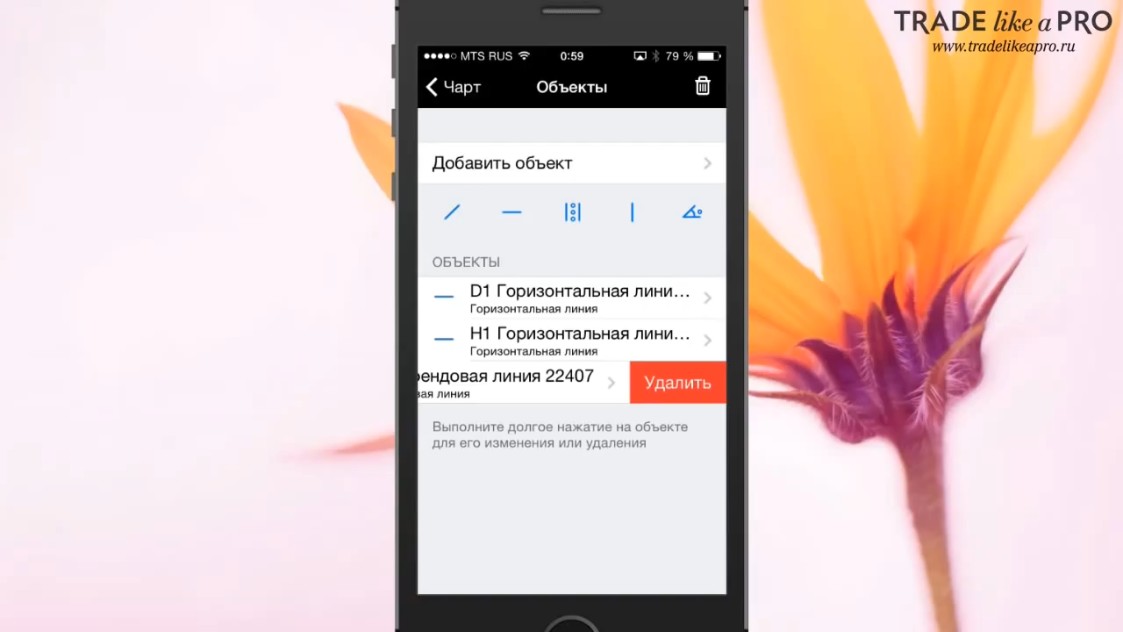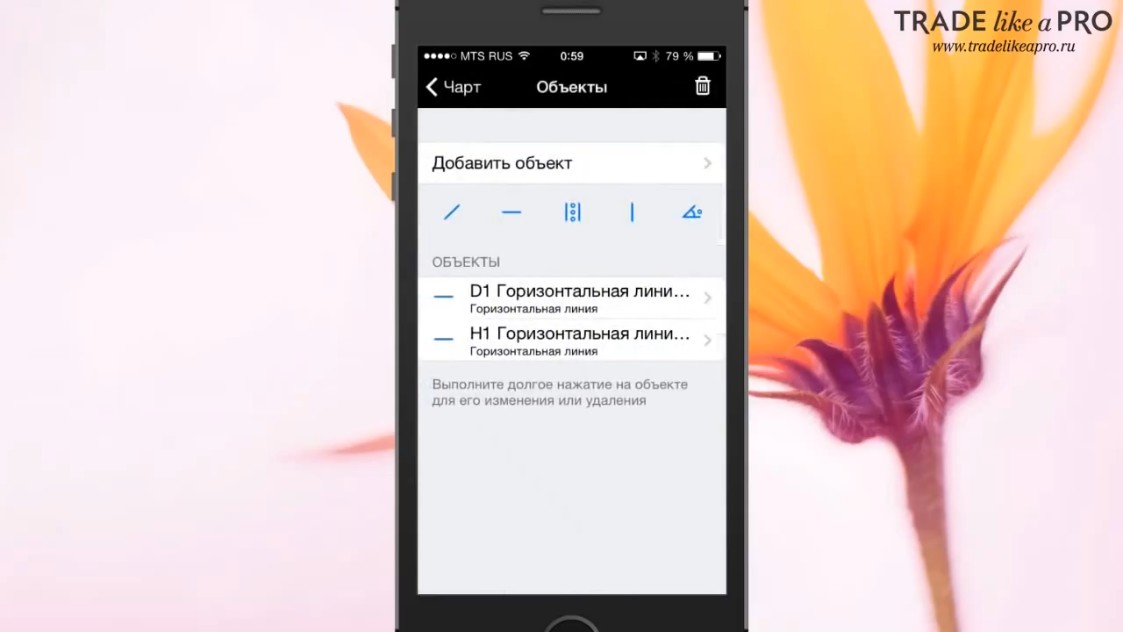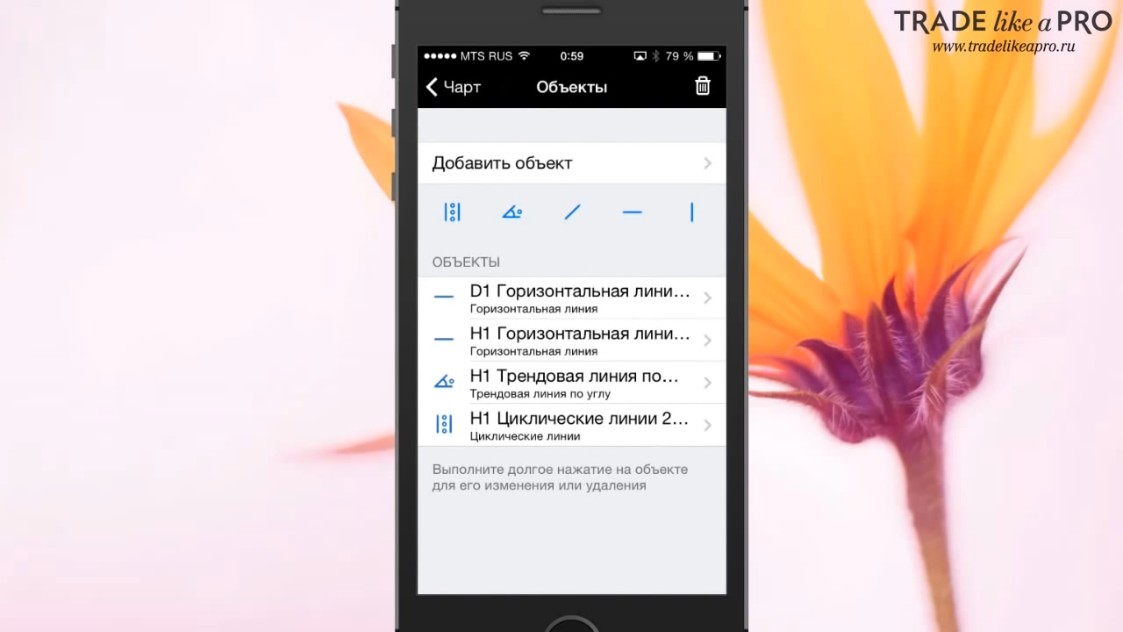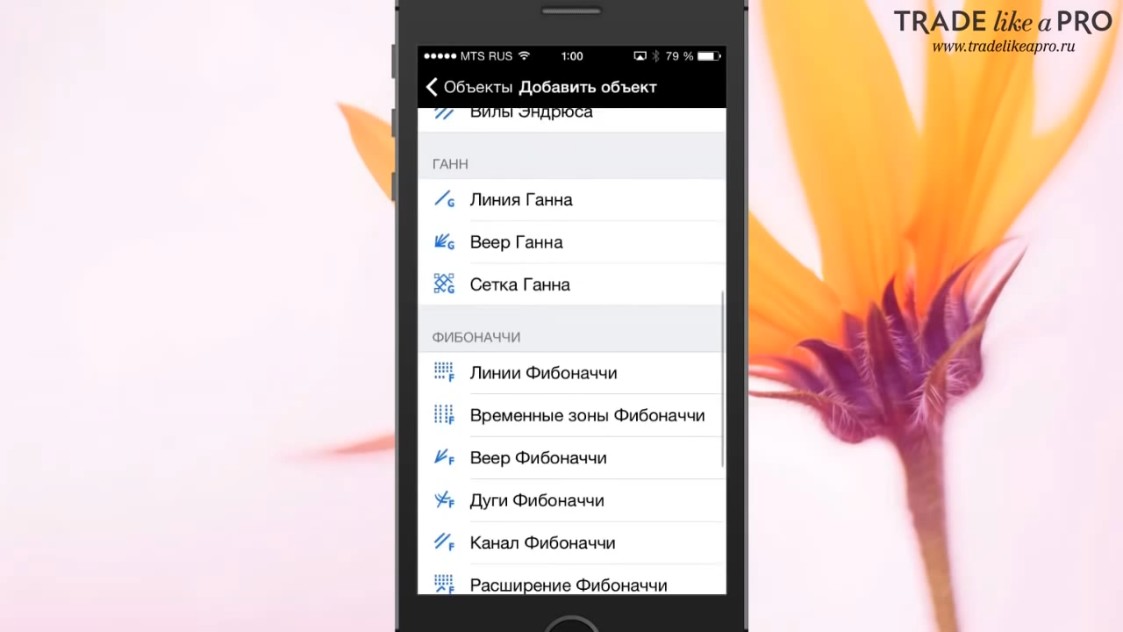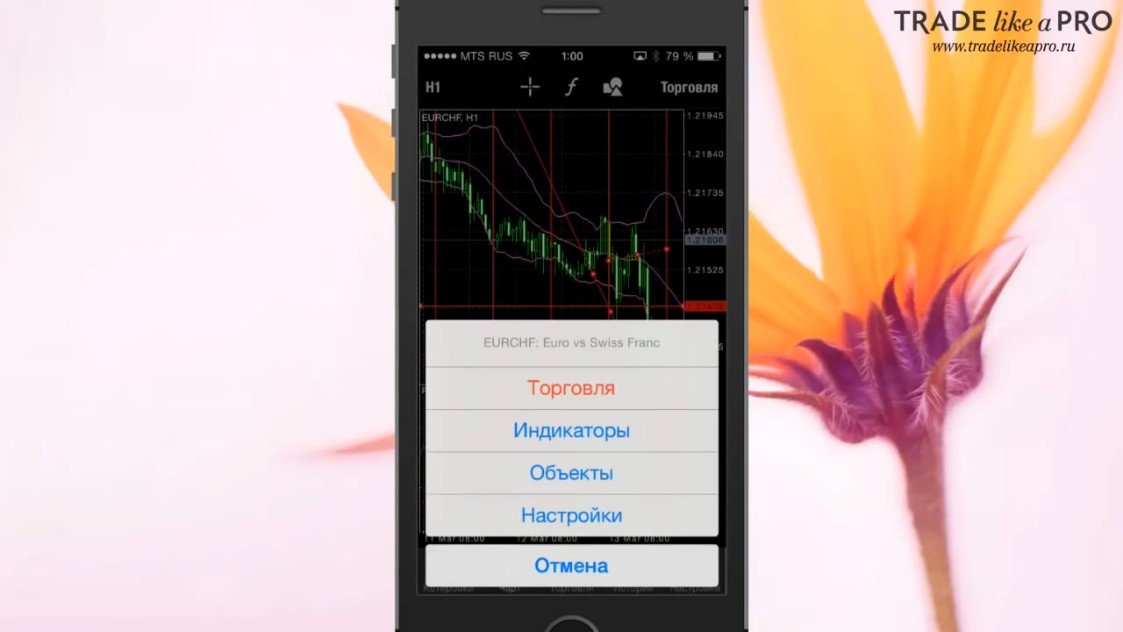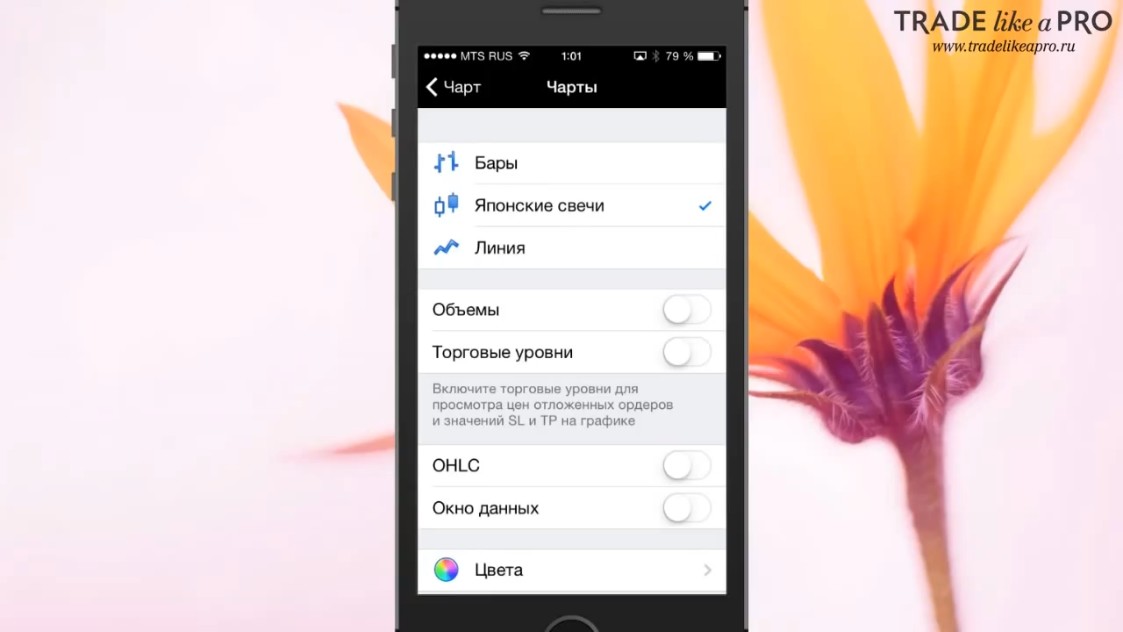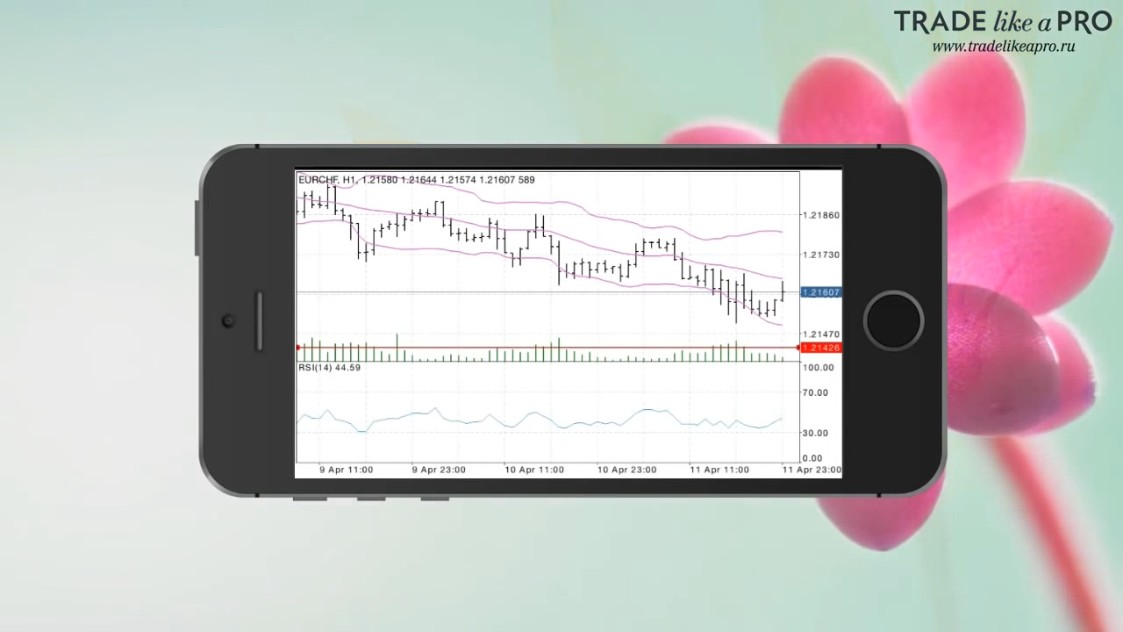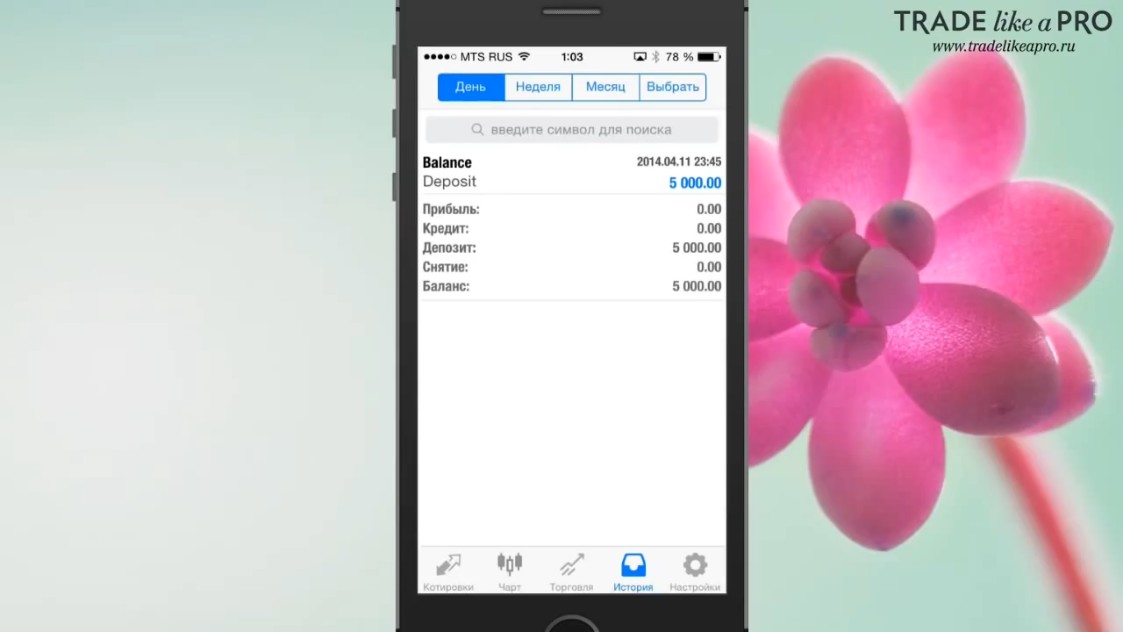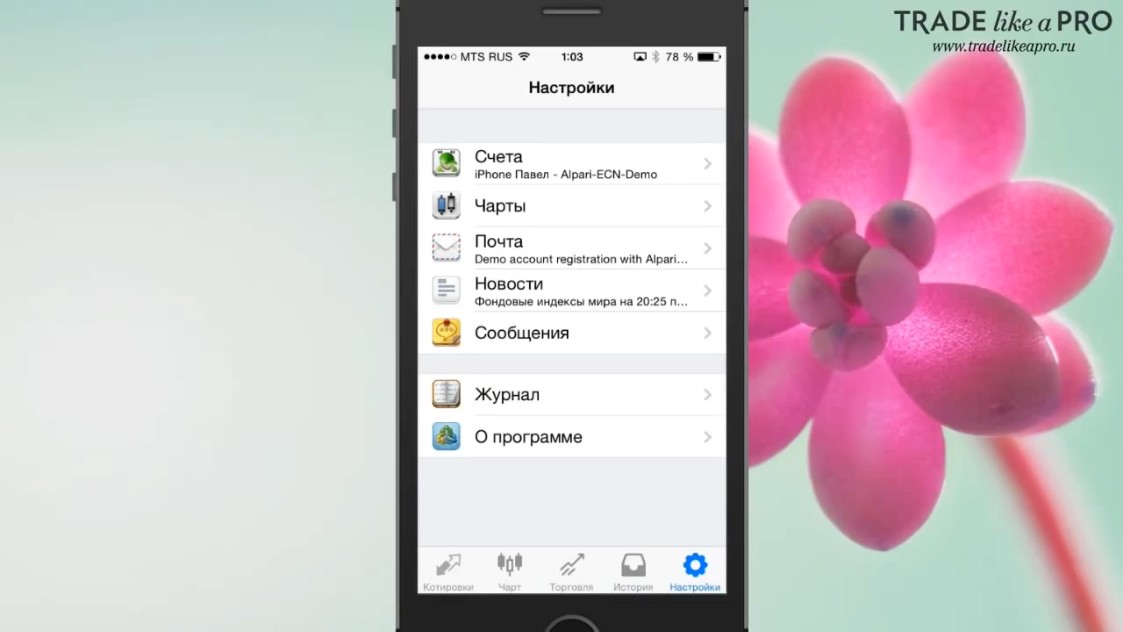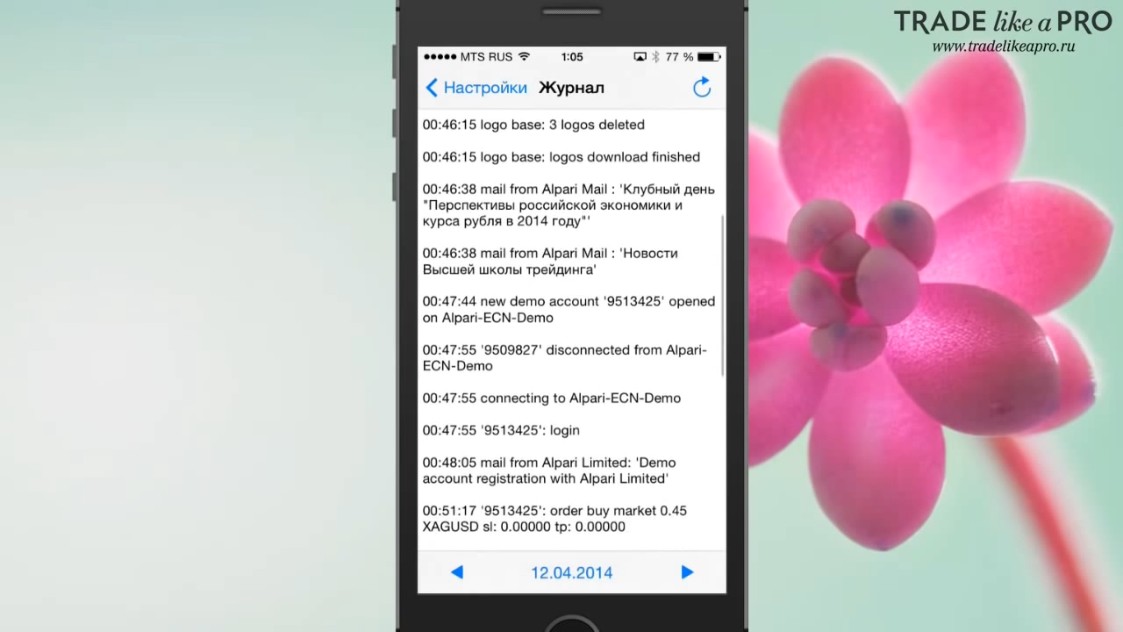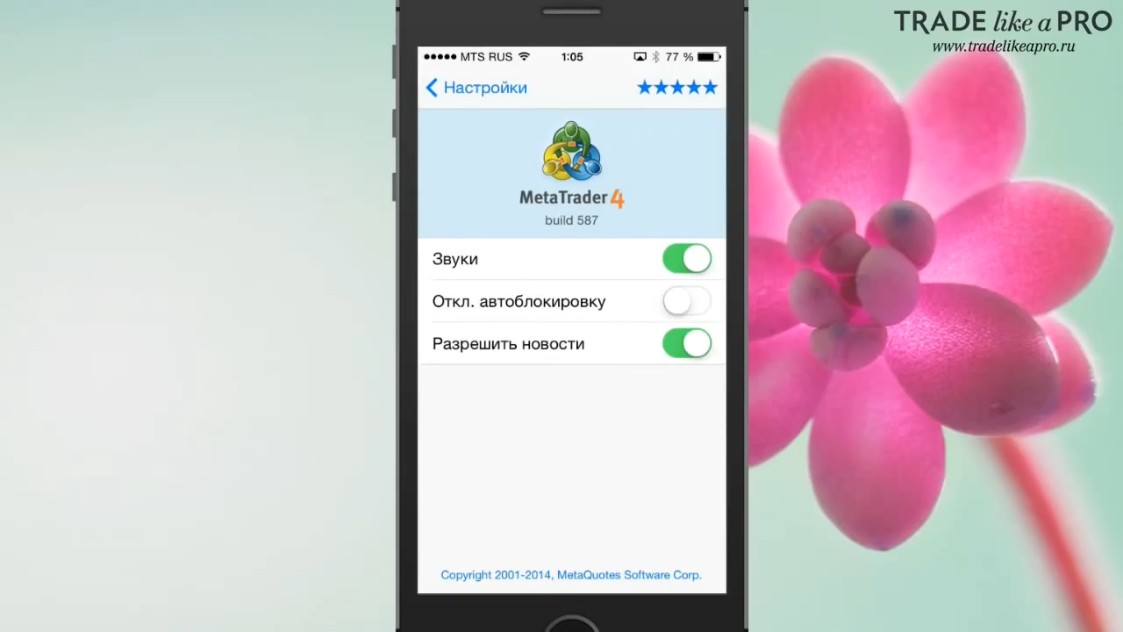Начало работы
Чтобы приступить к мобильной торговле, загрузите MetaTrader 5 через магазин приложений Google Play или через приложение Google Play на вашем устройстве.
После установки запустите приложение, нажав иконку на экране.
|
Подключение к счету/Открытие демо-счета
При первом запуске приложения для вас может быть сразу открыт демонстрационный счет, чтобы вы могли немедленно приступить к изучению торговых возможностей и проверке своих стратегий.
Если ваш брокер не включил автоматическое создание демо-счетов, вам будут предложены следующие варианты начала работы:
- Открыть демо-счет — выберите этот пункт, если вы хотите открыть новый демо-счет.
- Открыть реальный счет — запросить открытие реального счета у выбранного брокера. Вам понадобится указать личные данные и предоставить удостоверяющие документы.
- Подключить существующий счет — выберите этот пункт, если у вас уже есть действующий счет.
Подробные инструкции по работе со счетами приведены в отдельном разделе.
Общий вид приложения
Интерфейс мобильной платформы MetaTrader 5 состоит из основной рабочей области, а также нижней и боковой панелей, предназначенных для переключения между основными функциями программы.
- Котировки — окно просмотра ценовой информации по финансовым инструментам.
- Чарты — просмотр графиков цен.
- Торговля — просмотр состояния счета, а также управление торговыми позициями и отложенными ордерами.
- История — просмотр истории торговых операций.
- Почта — просмотр писем, пришедших по внутренней почтовой системе.
- Новости — просмотр новостей.
- Экономический календарь — скачать приложение Tradays. В нем публикуются сотни макроэкономических показателей крупнейших экономик мира. Все данные собираются в режиме реального времени. Для каждого показателя есть подробное описание и история значений.
- Сообщения — просмотр сообщений и push-уведомлений.
- Сообщество трейдеров — перейти к сайту MQL5.community. Это крупнейшее сообщество трейдеров, где вы можете общаться с единомышленникам. В нем также доступны полезные сервисы для трейдеров: автоматическое копирование сделок на счет, магазин приложений, хостинг и т.д.
- Торговые приложения — перейти к крупнейшему магазину приложений для платформы MetaTrader 5. В нем вы найдете тысячи торговых роботов, индикаторов, панелей и других нужных инструментов.
- Настройки — настройки мобильной платформы.
- Журнал — просмотр журнала работы MetaTrader 5 для Android.
- О программе — просмотр информации о программе.
С помощью кнопки «Меню» на устройстве, вы можете перейти к управлению счетами, символами или совершать торговые операции, в зависимости от текущей вкладки.
Источник
Обзор Metatrader 4 для смартфонов

Стоит отметить, что хотя обзор делался по версии для Iphone, версия для смартфонов под Android практически идентична. Скачать мобильные терминалы можно из AppStore для Ios и из Google Play Market для аппаратов под управлением Андроид.
Metatrader 4 для смартфонов
Запустим приложение, как и любое другое. Так как я уже залогинился на свой счёт, приложение сразу же открывает меню, где отображаются котировки:
Для того чтобы открыть новый счёт, требуется перейти в настройки:
Здесь потребуется выбрать вкладку “счета” и перейти в меню, где можно выбрать или добавить новый счёт:
Для того чтоб добавить новый счёт, требуется нажать на плюс в правом верхнем углу экрана и выбрать «Открыть демо-счёт», либо же подключиться к существующему счету:
Если вы решите зайти на уже существующий счёт, то вам предложат ввести имя компании, в которой он у вас открыт, либо же выбрать из списка компаний, которые вы вводили ранее.
Если вы решите открыть новый демо-счёт, то вам потребуется ввести свои данные.
В этом случае я советую вам ввести любые данные, главное, что бы они попадали под формат, требуемый приложением:
После того как демо-счёт открыт, у вас загрузятся котировки и приложение будет готово к началу работы.
В первую очередь давайте рассмотрим экран, на который нас перекидывает после регистрации:
Это экран обзора текущих котировок по валютным парам. Сразу же хочется сказать, что здесь представлены далеко не все валютные пары. Если вам нужны какие-то дополнительные инструменты, то требуется выполнить ряд простых действий.
Если нажать на карандаш в левом верхнем углу экрана, то вы сможете удалить или отредактировать ненужные вам валютные пары:
Добавить валютную пару вы сможете с помощью плюса в правом верхнем углу экрана.
Открывается меню, которое практически идентично такому же экрану в настольной версии терминала.
Как только вы выберете нужный вам инструмент и добавите его, он отобразиться на первоначальном меню в конце списка:
Если нажать и подержать на каком-либо символе, то появится меню:
Если нажать на вкладку «Свойства», то появится информация о данном инструменте:
Если открыть предыдущее меню повторно, то вы сможет сразу же перейти в торговлю, зажав на какой-либо валютной паре и в появившемся меню выбрав вкладку «Торговля»:
Таким образом, вы перейдёте на экран, где сможете открыть какой-либо ордер по данному инструменту.
По умолчанию стоит объем 0.01:
Можно изменить объем ордера, нажимая на значения с «+» и «-», находящимися справа и слева. Таким нехитрым способом вы сможете набрать интересующий вас объем.
Ниже выделены варианты, купить или продать по рынку.
Если вы хотите открыть отложенный приказ, то потребуется нажать на «Исполнение по рынку».
Тогда откроется меню с выбором отложенных ордеров:
Для примера я сделаю покупку. После того как операция произведена, появляется информация о торговле, находящаяся на вкладке «Торговля»:
Здесь имеется информация о балансе, средствах, марже и, кроме того, отображается список открытых ордеров:
Каким образом можно работать с данными позициями?
Если вы сделаете свайп влево на какой-нибудь позиции, то откроется вот такое меню:
Здесь у нас есть перечень инструментов.
Начнём с галочки. Нажав на нее, у нас откроется вот такой экран:
Здесь есть варианты закрыть позицию по рынку, либо же изменить заявку.
Следующий инструмент выглядит в виде карандашика. Он позволяет редактировать позицию и изменить уровень Стоп-Лосса и Тейк-Профита:
Следующий инструмент в меню – плюс. Он позволяет открыть дополнительную позицию в сделке.
Последний значок позволяет нам увидеть дополнительную информацию о позиции:
Теперь рассмотрим меню, которое появляется, если зажать на ордере и подержать:
В этом меню мы можем закрыть позицию, отредактировать её, либо же открыть новую позицию. В данном меню для нас будет интересна вкладка «Чарт».
Она позволяет открыть график для данного инструмента:
Нужно сразу отметить, что график способен измениться, если вы повернёте свой телефон вертикально или горизонтально.
Если держать его в вертикальном положении, то открывается график на весь экран:
В горизонтальном положении есть дополнительные функции и элементы управления:
Давайте рассмотрим данный функционал в этом окне.
Сверху слева мы можем выбрать таймфрейм нашего графика:
Далее можно выбрать перекрестие для более точного перемещения по графику и просмотра текущих свечей:
Если нажать на кнопку с латинской буквой «ƒ», то у нас появится меню, где можно добавлять индикаторы:
В нём вы сможете изменить и отредактировать свойства любого индикатора, который в данный момент присутствует на графике.
Предвидя очень частый вопрос, сразу же дам вам ответ. В мобильной версии Metatrader 4 ни на IOS, ни на андроид свои дополнительные индикаторы добавить нельзя. Данное ограничение существует в мобильных версиях приложения. Вы можете добавить на график только те индикаторы, которые присутствуют в приложении по умолчанию. В данном приложении их довольно много.
Давайте разберём для примера индикатор, который называется «Bollinger bands»:
Перед тем как добавить его на график, нужно отредактировать настройки индикатора.
Когда всё будет готово, он отобразиться на графике:
При сведении и разведении пальцев график будет увеличиваться и уменьшаться. Аналогично, как если бы вы просматривали фотографии.
Следующий инструмент, который находится на графике, выглядит, как коллаж из треугольника, квадрата и круга. Это не что иное, как объекты.
Данная функция позволяет добавлять различные объекты на график.
К примеру, мы можем нарисовать горизонтальные линии или же иными словами строить уровни поддержки сопротивления, без чего, в принципе, торговать невозможно:
Данная функция позволяет добавить трендовые линии в любом месте, как вам будет угодно:
Чтобы удалить объект на графике, требуется два раза нажать на него.
Тогда появится вот такое вот окно:
Если выбрать поле «Объекты», то вы сможете убрать ненужную вам линию.
Для того чтобы её удалить, нужно провести пальцем влево на данном слое и нажать на кнопку удалить:
Если же вы нажмёте на стрелочку справа, то тогда сможете отредактировать свойства данного объекта:
Практически весь арсенал графического анализа присутствует в мобильном приложении.
Чтобы открыть меню со всеми объектами, которые доступны в данном торговом терминале, нужно нажать «Добавить объект»:
Тогда вам откроется меню с богатым выбором различных графических объектов:
При желании, возможно превратить свой график в новогоднюю ёлку. Поэтому любители графического анализа останутся довольны.
Давайте вернёмся к рассмотрению возможностей графика.
Напомню, что если мы нажмём дважды на него, то появится меню:
С основными элементами мы уже познакомились, они дублируют функции, о которых я рассказывал выше. Но при этом здесь появляется вкладка «Настройки»:
Она позволяет изменить вид графика, включить показ объемов и торговых уровней. Кроме того, вы можете выбрать цвет вашего графика, включить окно данных и OHLC.
Всё точно так же, как и в стандартном стационарном терминале.
При редактировании настроек можно изменить внешний вид графика и получить что-то наподобие вот этого:
Теперь давайте вернёмся к кнопкам внизу графика. «Котировки», «Чарт» и «Торговлю» мы уже с вами рассмотрели.
Во вкладке «История» вы сможете посмотреть историю ваших сделок. Если вы закроете какую-либо сделку, она отобразится в этом окне:
И завершающая вкладка называется «Настройки»:
В данной вкладке у вас есть возможность добавить и удалить ваши счета, выставить настройки по умолчанию для графика, просмотреть почту и новости. А так же получать сообщения из MQL5 сообщества. Если кто-то им пользуется, то возможно эта функция будет вам полезна.
Предпоследняя вкладка называется «Журнал». Для нас он навряд ли будет полезен, потому что в приложении отсутствует возможность добавлять сторонние индикаторы. Но, возможно, это пригодиться людям, которые просматривают информацию об исполнении ордеров. Она может пригодиться при общении с техподдержкой брокера.
И завершающая вкладка «О программе»:
В ней присутствуют дополнительные настройки приложения, такие как включение и выключение звука и новостей, а так же отключение автоблокировки. На этом разбор данного приложения закончен. Надеюсь, эта статья будет вам полезна. До новых встреч, дорогие друзья.
Источник