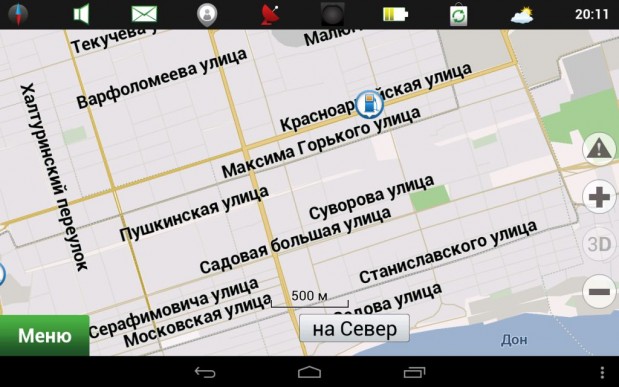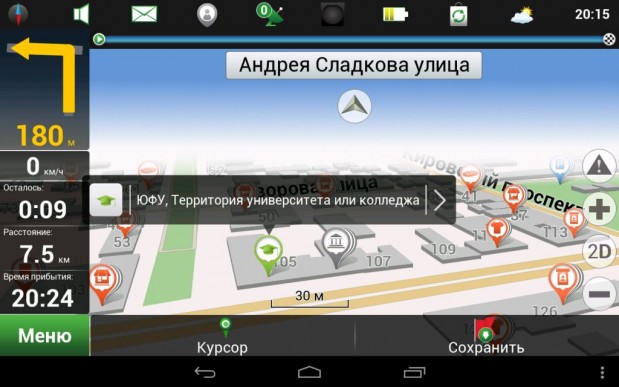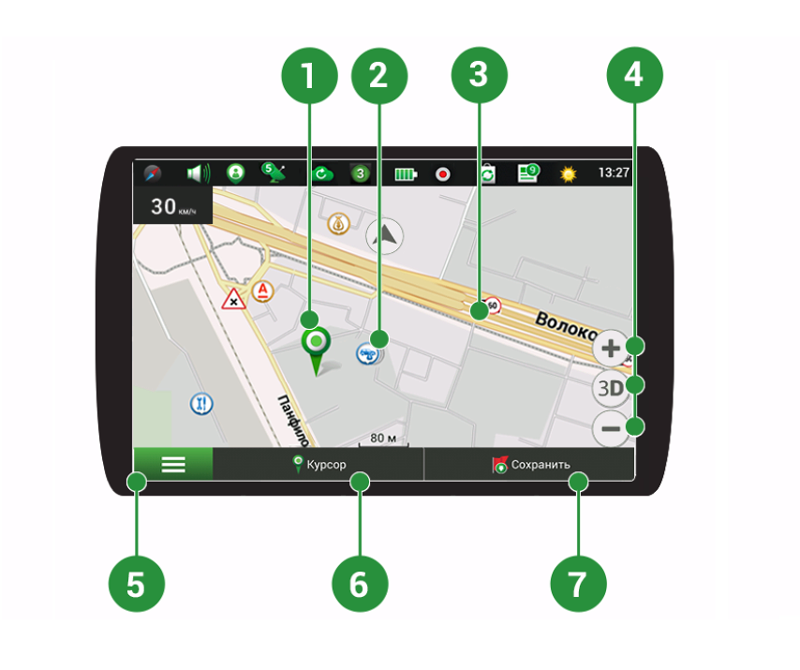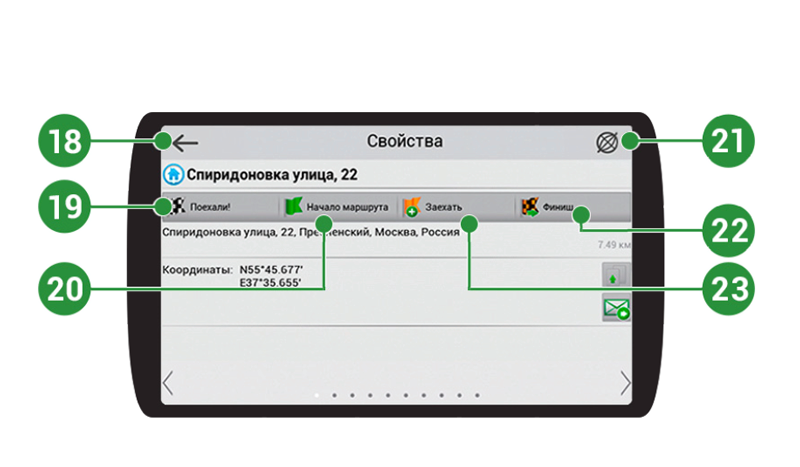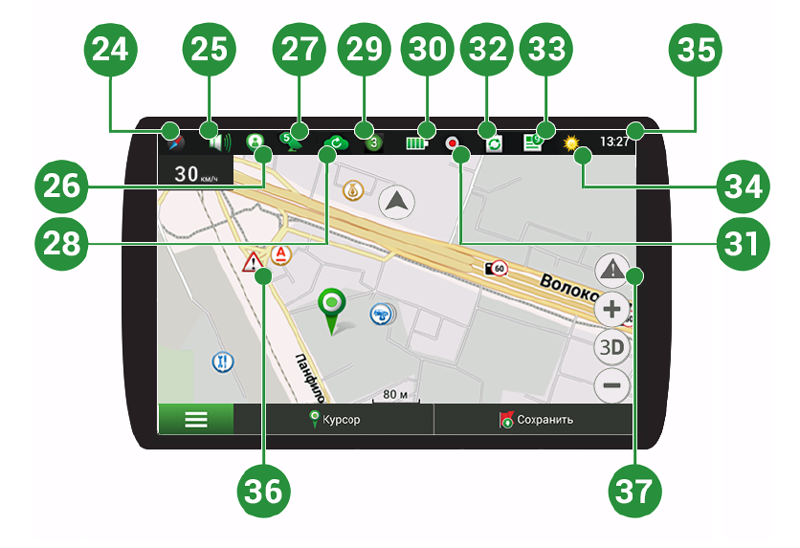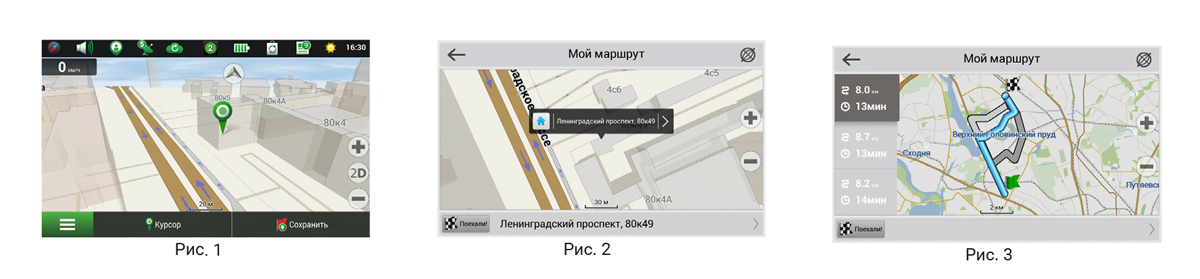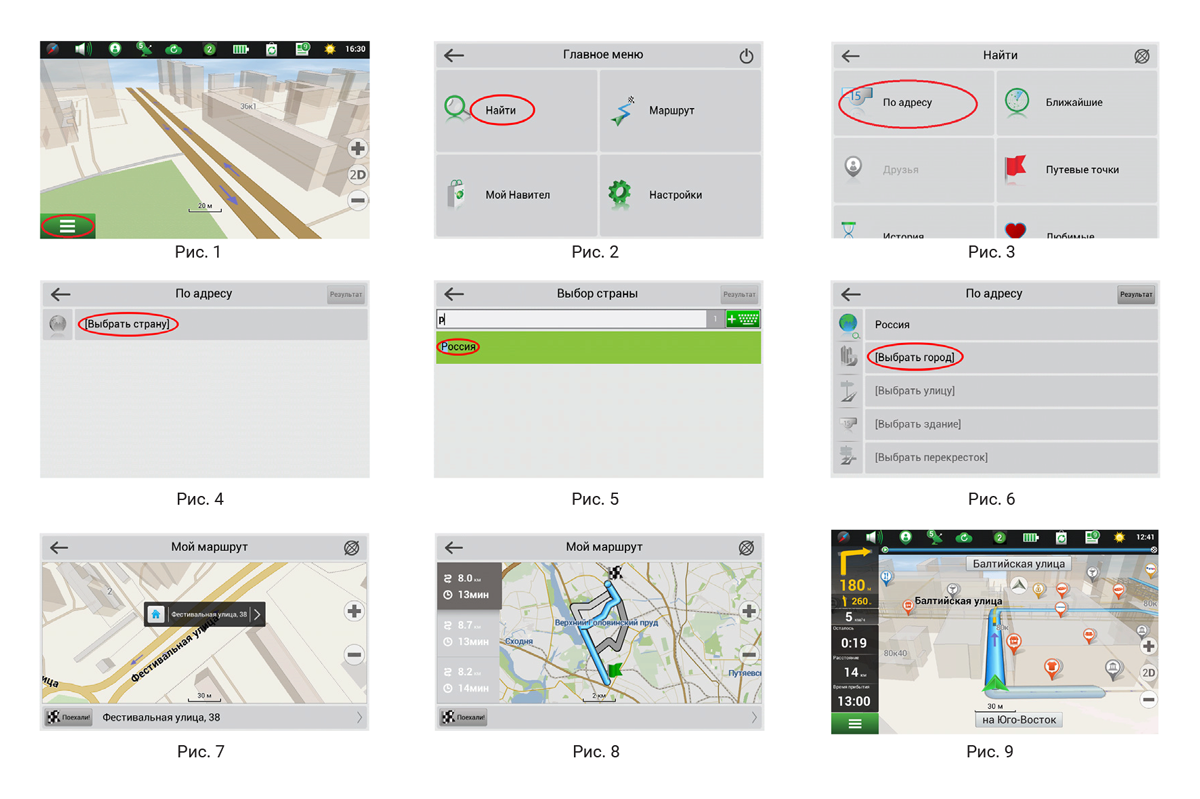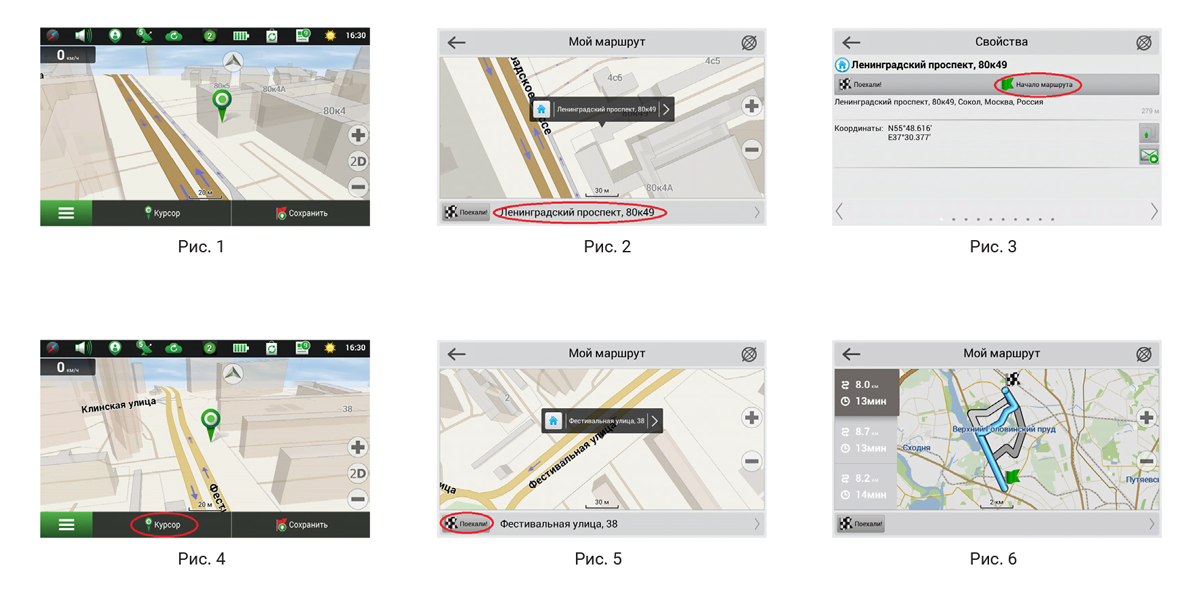Navitel: GPS-навигатор для Андроид (без интернета)
В последнее время технологии шагнули так далеко, что современный человек попросту не может представить себя без какого-нибудь гаджета под рукой.
Тут вам и смартфоны, и планшеты, и уже часы начали придумывать умные… Одним словом, мобильность и только! А многие из нас еще и машины водят. И тут незаменимыми помощниками стали видеорегистраторы и навигаторы. Вот мы и решили рассказать о самом лучшем по нашему мнению навигаторе – Navitel.
Вообще, доступно много навигаторов для «Зеленого Робота» – тут и программа от Яндекса, и от Google есть свой навигатор. Так что же такого особенного в Navitel? То, что именно он способен работать без подключения вашего устройства к сети Интернет. Данный «зверек» работает с сетями GPS.
Разные бывают случаи: и деньги могут на счету закончиться, и просто сеть мобильная может медленно работать, и устройства встречаются, в которых нет 3G. Как раз для таких случаев Navitel – незаменимая вещь, которая не даст вам заблудиться, где бы вы не находились.
«Где бы Вы не находились? Что даже в самой глубинке?» – спросите вы. По крайней мере, автор данного обзора лично пользуется этой программой уже три года. И по Ростовской области и Краснодарскому краю программа работает отлично. Нужно только немного подождать, пока навигатор поймает связь со спутниками GPS.
Теперь нужно рассказать об удобном и доступном интерфейсе Навитела. При запуске программы появляется главное меню, пункты которого говорят сами за себя. Например, вкладка «Найти» позволяет произвести поиск пункта назначения по следующим параметрам:
- по адресу;
- по истории поиска;
- по любимым точкам;
- по координатам сети;
- на карте.
Вкладка «Маршрут» поможет составить самый кратчайший путь к точке. Тут можно встретить те же пункты, что и во вкладке «Найти», и задать маршрут к любому зданию, офису или просто по адресу.
Ну и последнее меню – это «Настройки». Оно заслуживает отдельной похвалы и лестных слов. Именно тут мы может увидеть самый яркий пример персонализации. Navitel можно настроить именно так, как вам нужно. Тут и масштабируемость карты, и ночной режим, и 3D-карта. Есть возможность настроить навигатор так, чтобы он строил маршруты, избегая грунтовых дорог или паромных переправ. Настраивается буквально все, что очень радует!
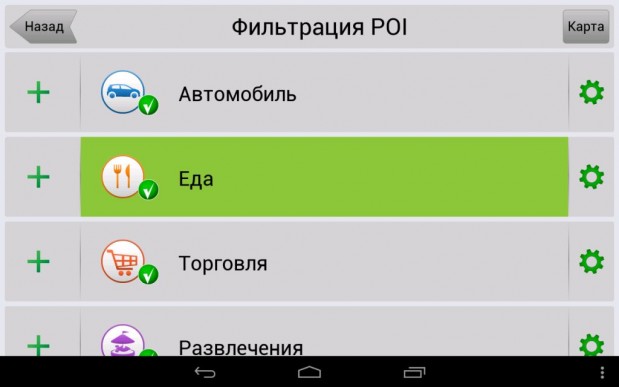
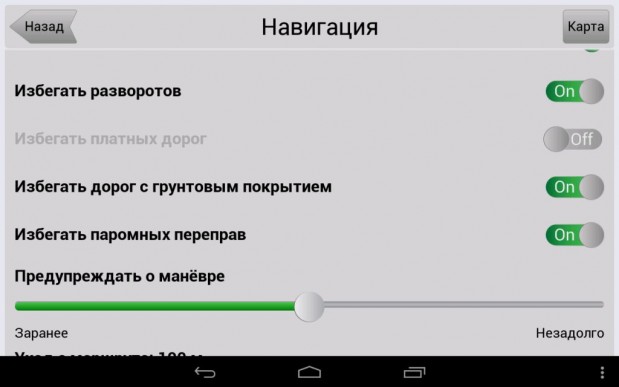
Нельзя не рассказать и о самой важной части навигатора – карте, которая отображается в движении. Вообще, о ней можно судить, исходя из моих скринов – там все прекрасно видно. Я лишь отмечу, что Navitel предоставляет исчерпывающую информацию о маршруте: и когда поворот следующий видно, и сколько осталось ехать до пункта назначения, и пробки видно где есть (их, кстати, можно объехать – настройки Навител).
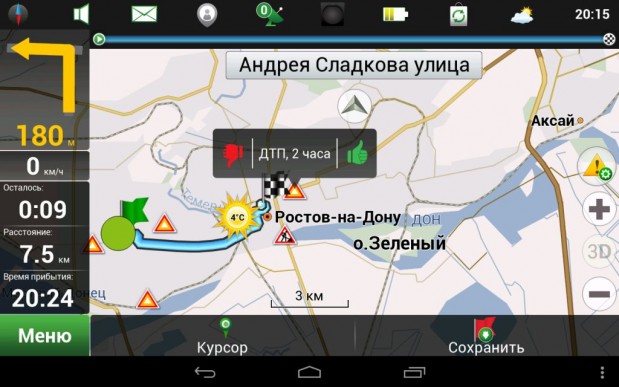
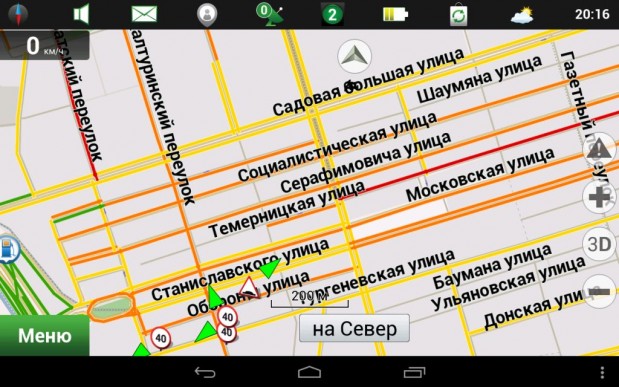
Что еще порадовало, так это тот факт, что данная программа предоставляет сведения не только о месте прибытия, но и конкретном объекте, расположенном по адресу. При нажатии на каждое здание мы можем увидеть список организаций, которые там базируются.
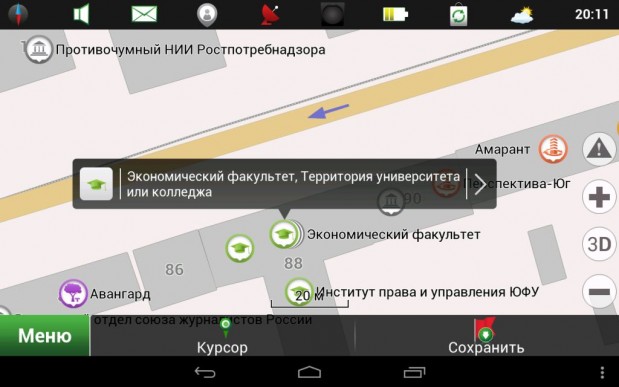

Все хвалебные слова, что написаны выше – это только часть всего хорошего, что есть в Navitel для Андроид. Приложение очень удобное в использовании, предоставляет исчерпывающую информацию и не зависает. Твердая «Пятерка» и огромное спасибо разработчикам!
Если нужно другое приложение, рекомендуем прочитать нашу подборку лучших навигаторов для Android.
С самого начала нужно сообщить, сколько стоит рекламируемое Вами приложение, и куда бежать когда это чудо перестает работать. У меня перестал работать без интернета. Попытки
найти выход без результата.
Почему при отключении навигатора, он перестаёт ловить спутники. Нужно снова подключать к интернету чтобы найти свою
лицензию. Жду ответа.
Здравствуйте! Как скачать ваше приглашение бесплатная интернета? Какая цена? Кому платить?
карта россии сколько стоит игде её можно скачать?
Источник
Установка бесплатного навигатора Navitell на устройство Андроид и обновление карт
Для мобильных устройств под управлением операционной системы Android есть несколько топовых навигаторов и карт, но Navitel пользуется наибольшим спросом среди российских пользователей.
Карты Навител отличаются детальной проработкой, трехмерным отображением, пробками, доступом без требования к подключенному интернету и многими другими функциями.
В связи с этим неудивительно, что люди задумывается о том, как установить Навител на Андроид бесплатно.
Как установить бесплатный Навител на Андроид
Официально установка и настройка Навител на Андроид требует платы. Программное обеспечение доступно бесплатно только в течение первых семи дней использования, а затем необходимо приобрести софт.
Сумма Navitel на Android в 2021 году зависит от места проживания (у официального магазина Гугл тарифы зависят от страны) и конкретного пакета.
Например, карты для всей России стоят 2100 рублей, для Федерального округа 1000 рублей, для всего Казахстана 1900 рублей. Навигатор поддерживает 67 стран и территорий, и это количество увеличивается с каждым крупным обновлением.
Несмотря на то, что правильным вариантом установки и настройки Навител на Андроид считается тот, в котором нужно платить и покупать ключ на Android устройство, есть возможность пользоваться программным обеспечением абсолютно бесплатно.
Как установить Навител с Play Market
Разработчики отечественного навигатора выложили Navitel в официальный магазин приложений Play Маркет, откуда любой желающий может скачать и установить программу без ее покупки.
Что нужно сделать, чтобы установить Навител из Плей Market:
- Перейти в Play Market. Если у вас нет аккаунта Google или вы не авторизованы в нем, то зарегистрируйтесь или войдите в учетную запись. В противном случае загрузка приложений будет недоступна.
- В поисковой строке сверху введите “Навител” или “Navitel”. Осуществите поиск по запросу.
- Сразу будет найдено нужное приложение, и расположено оно будет в самом верху. Нажмите на него.
- Отобразится страница программного обеспечения. Напротив логотипа есть зеленая кнопка с надписью “Установить”. Нужно тапнуть на нее.
- Появится небольшое окно, в котором надо нажать на “Принять”.
- Начнется скачивание и установка файла программы. Дождитесь завершения всех процессов. Когда это произойдет, запустите приложение через список всех установленных программ.
- Во время первого открытия отобразится окно с предложением покупки ключа. Если вы не хотите тратить деньги, выберите пробный период, который длится семь дней.
- Теперь необходимо решить вопрос о том, как установить карты. В начальном окне их нужно загрузить, выбрав страну или территорию.
- Когда скачивание завершится, карта будет доступна даже без подключения ко всемирной паутине. Теперь можно пользоваться софтом и настраивать его.
Взломать версию, полученную из Play Market, невозможно, потому что она обновлена до последней версии и максимально защищена.
Это значит, что бесплатно использовать ее можно лишь в течение семи дней. Как только они истекут, программа не будет функционировать без приобретения ключа лицензии.
С помощью apk файла
У владельцев Андроид есть возможность пользоваться Навителом абсолютно бесплатно, и не только в течение недели, а навсегда.
Смысл состоит в том, чтобы установить уже взломанное программное обеспечение с ключом, либо заменить файл лицензии в уже инсталлированном приложении. Расскажу об обоих методах пошагово.
Установка программы с нуля:
- Перейти на эту страницу с мобильного браузера.
- Проскроллить вниз и нажать на панель “Навител Навигатор (название версии) + ключ”. Начнется скачивание apk файла.
- Когда загрузка завершится, останется лишь запустить установочный файл и согласиться на инсталляцию.
Если же подходящая версия, которая поддерживается для взлома, уже установлена, достаточно скачать файл лицензии.
Что именно нужно сделать:
- Скачать архив с файлом лицензии с этой страницы.
- По завершению загрузки извлечь файл лицензии.
- Переместить его в каталог NavitelContent/License, и согласиться с заменой.
- Скачать новые карты и переместить их в каталог NavitelContent\Maps.
- Теперь можно запустить программное обеспечение и пользоваться им бесплатно.
Как обновить карты Navitel
С тем, как установить Навител на Андроид бесплатно, разобрались, теперь подробнее расскажу про обновление карт стран и территорий. Действия почти ничем не отличаются от описанных выше.
- Выбрать карты и загрузить их с этой страницы: https://allapk.ru/13-navitel-navigator-gps-amp-karty.html
- Разархивировать карты в папку NavitelContent\Maps.
- Если появится запрос о замене, согласиться на нее.
Так можно регулярно обновлять карты абсолютно бесплатно, что полезно для водителей.
Источник
Как пользоваться навител для андроида
Основные задачи, выполняемые программой: определение и отображение текущего местоположения на карте, автоматическое и ручное определение точек маршрута, построение маршрута, поиск объектов, расчет и отображение путевой информации, отображение и запись в виде трека траектории движения и многое другое.
1. Интерфейс программы.
На изображениях ниже отмечены основные элементы интерфейса. Их описание приведено в таблице ниже. Устройство, изображенное на рисунке, используется в качестве примера. Устройство пользователя и ориентация экрана могут отличаться от приведенных в примере.
Такой значок появляется при нажатии на любую область на карте. Кроме того, внизу окна карты появляются кнопки Курсор и Сохранить, с помощью которых вы можете выполнять некоторые операции с выбранной точкой.
Отображение различных объектов инфраструктуры (POI) на карте. Разным категориям POI присвоены разные значки. Также в программе есть множество уникальных значков для различных брендов, шопинг центров, гипермаркетов, АЗС и т.д. В программе есть возможность настраивать отображение POI на карте: вы можете включать/выключать отображение как целых категорий объектов, так и их конкретных подкатегорий или отдельных элементов.
Датчики SPEEDCAM представляют собой значки на карте, предупреждающие о камерах контроля скорости, радарах, засадах, опасных перекрестках, лежачих полицейских и пешеходных переходах.
Кнопки на карте
Эти кнопки предназначены для контроля вида карты (2D/3D) и масштаба.
При нажатии на кнопку открывается главное меню программы.
Кнопка Курсор появляется только при выборе точки на карте. При нажатии на кнопку открывается окно Мой маршрут, в котором вы можете выполнять с выбранной точкой различные операции.
Эта кнопка появляется только при выборе точки на карте. Кнопка Сохранить предназначена для сохранения выбранной точки в качестве путевой точки.
Знак предстоящего маневра
Показывает два следующих по ходу маршрута поворота, разворота, а также расстояние до каждого из них. Нажатие по знаку открывает контекстное меню, в котором можно остановить ведение по маршруту и управлять другими маршрутными опциями.
Прогресс-бар движения по маршруту
Отображает оставшуюся часть маршрута, промежуточные точки (если таковые имеются) на ней и загруженность дорог по маршруту (обозначается цветом).
Улица после маневра
Эта информационная панель отображает название улицы, следующей за предстоящим маневром. Если выполнены определенные условия, то вместо отображения улицы, информационная панель будет отображать полосы движения с допустимыми маневрами. Это происходит только перед перекрестком и только если проезд перекрестка в заданном направлении возможен не по любой полосе (при наличии информации в карте).
Активный маршрут. Если в программе используется информация о пробках, то линия маршрута может быть окрашена в разные цвета, соответствующие разным степеням загруженности дорог. Если информация о пробках не используется, то цвет линии маршрута синий.
Рядом с текущей скоростью автомобиля отображается допустимая скорость на текущем участке. При превышении установленного значения программа отправляет визуальные предупреждения: оранжевый цвет – превышение скорости на установленную допустимую величину (по умолчанию – до 10 км/ч); красный – превышение скорости выше установленного предела. Изменить пороговое значение можно в настройках (Меню -> Настройки -> Предупреждения -> Штраф на скорость).
По умолчанию отображает следующие индикаторы: общее предполагаемое время в пути, общая длина маршрута, время прибытия в конечную точку маршрута. Набор индикаторов может быть изменен пользователем.
Название улицы, по которой в данный момент времени происходит движение. Информационная панель активна только при установленном соединении со спутниками. Если на карте в данном месте нет ни улицы, ни дороги, то отображается направление (Север, Юг, Запад, Восток).
На дорогах с двумя и более полосами в попутном направлении отображается информация о разрешённом манёвре на ближайшем перекрёстке или месте для разворота; прогресс-бар под датчиком отображает оставшуюся часть пути до места описываемого манёвра.
Указывает настоящее местоположение устройства, когда GPS приемник включен.
Ограничение дорожного движения
При движении по маршруту в правой части экрана отображается перечень ближайших навигационно значимых объектов с указанием расстояния до них. По мере приближения программа выводит на экран оповещение с обратным отсчетом расстояния до камеры, дорожного знака или специальной разметки.
В зависимости от того, как Вы попали в данное меню, кнопка либо возвращает в адресный поиск, либо возвращает к обычному просмотру карты.
После нажатия на данную кнопку до выбранной точки будет проложен маршрут из текущего местоположения или заданной начальной точки.
Нажатие на данную кнопку определяет выбранную точку как начальную точку маршрута (GPS-приёмник при этом должен быть отключен).
Переход к просмотру карты.
Кнопка отображается только при проложенном маршруте. При нажатии на кнопку проложенный маршрут на карте продолжается до данной точки.
Кнопка отображается только при проложенном маршруте. Помечает текущую точку на карте как промежуточную точку маршрута. Каждая последующая добавленная точка становится первой промежуточной точкой маршрута.
Нажатие на кнопку «Компас» открывает контекстное меню, в котором представлены опции ориентации карты («Север вверху» – север карты всегда расположен вверху экрана, «Вращать по движению» – поворот карты в соответствии с направлением движения), вида карты (Плоский вид «2D» и Панорамный вид «3D») и режима карты («Ночной», «Дневной», «Автоматически»).
Нажатие на данную кнопку открывает меню работы со звуком.
Кнопка для перехода в меню сервиса «Навител.Друзья», который предоставляет возможность добавлять друзей, видеть местоположение друзей на карте, а также общаться с ними.
Соединение со спутниками
Индикатор соединения со спутниками. Если индикатор серого цвета – GPS/ГЛОНАСС-приемник отключен; красного цвета – приемник включен, но соединение со спутниками не установлено; желтый – плохое соединение; зеленый – соединение установлено. На индикаторе отображается количество найденных спутников.
С помощью сервиса Навител.Облако вы можете сохранить на облачном сервере ваши путевые точки, историю поиска и профили настроек.
С помощью данного сервиса пользователям предоставляется информация о плотности движения на дорогах, которая в режиме реального времени отображается на карте цветом.
Кнопка, отображающая уровень заряда аккумулятора устройства. При нажатии на кнопку отображается количество свободной оперативной памяти устройства.
Кнопка записи трека: красный цвет точки внутри значка – запись трека производится, серый – не производится.
Открывает доступ к меню обновления программы и карт.
Через сервис Навител.Новости мы доносим до вас самые свежие новости, сообщаем об обновлениях и изменениях программы, а также информируем о появляющихся акциях и скидках.
Сервис Навител.Погода позволяет просматривать прогноз погоды в любой точке мира, информация о погоде доступна на четыре дня вперед.
Когда окно карты активно, на экране отображается панель значков. Значки на этой панели могут использоваться для быстрого перехода к определенным настройкам программы или некоторым программным функциям, а также для получения сведений о работе программы. Вы можете изменить набор значков на панели. Обратите внимание, что количество отображаемых значков на панели инструмента может меняться в зависимости от ориентации экрана.
Пример дорожного события, нанесенного на карту другими пользователями услуги Навител.События.
Кнопка управления сервисом дорожных происшествий.
* — данный функционал доступен только на устройствах, имеющих выход в Интернет
2. Построение маршрута.
2.1. Маршрут до точки, выбранной на карте.
Программа предусматривает построение маршрута до точки, которую можно найти и отметить на карте, определив ее как конечную точку маршрута. При этом начальной точкой маршрута будет текущее местоположение устройства, определяемое системой GPS/ГЛОНАСС. Для построения маршрута нажмите на карте на место предполгаемого финиша, чтобы отметить на ней точку и выберите «Курсор» [1]. Далее нажмите «Поехали!» [2]. Программа предложит 3 альтернативных маршрута с примерным расстоянием и временем до финишной точки [3]. Выберите подходящий вариант и нажмите «Поехали!».
2.2. Поиск адреса и построение маршрута.
Для того чтобы построить маршрут до точки, расположенной по определенному адресу, выберите «Меню» [1] -> «Найти» [2] -> «По адресу» [3]. Далее нажмите «Выбрать страну» [3] и начните вводить название страны [5]. Чтобы спрятать клавиатуру, нажмите на иконку в правой верхней части экрана. Поля «Выбрать город», «Выбрать улицу» и «Выбрать здание» становятся активными после заполнения предыдущего поля [6]. После внесения соответствующей информации, нажмите «Результат». Объект или адрес будет показан на карте. Нажмите «Поехали!» [7]. Программа предложит 3 альтернативных маршрута [8]. Выберите маршрут и нажмите «Поехали!».
2.3. Ручной выбор всех точек маршрута.
Для построения маршрута, начальная и конечная точка которого определяются вручную, отметьте на карте точку, откуда вы хотите начать движение и нажмите «Курсор» [1] для перехода к экрану «Мой маршрут». Далее нажмите на информационную панель внизу экрана [2]. В открывшемся экране «Свойства» выберите «Начало маршрута» [3]. GPS-приемник должен быть отключен. Точка будет отмечена на карте как начальная точка маршрута. Далее выберите на карте конечную точку маршрута. Для этого нажмите на соответствующую область карты, нажмите на кнопку «Курсор» [4] и затем «Поехали!» в разделе «Мой маршрут» [5]. Программа предлоижт 3 альтернативных маршрута. Выберите подходящий и нажмите «Поехали!» [6].
3. Некоторые дополнительные функции.
Владельцы устройств, имеющих выход в сеть Интернет, могут воспользоваться различными онлайн-сервисами NAVITEL ® .
3.1. Навител.Пробки
С помощью данного сервиса пользователям предоставляется информация о плотности движения на дорогах, которая в режиме реального времени отображается на карте цветом. Если участок дороги на карте окрашен в зеленый цвет, это означает, что движение свободное, если в желтый – движение плотное, в оранжевый – движение затруднено, красный – пробка на дороге. Для настройки сервиса выберите «Меню» > «Настройки» > «Online сервисы».
3.2. Навител.Друзья
Интерактивный сервис «Навител.Друзья» позволяет в режиме реального времени видеть на карте местоположение друзей, строить маршруты с использованием координат их местоположения, обмениваться координатами других объектов и сообщениями. Для включения сервиса выберите «Меню» > «Настройки» > «Online сервисы» и переведите переключатель «Включить Навител.Друзья» в положение «On» («Вкл»).
3.3. Навител.События
Этот бесплатный интерактивный сервис позволяет пользователям отмечать и видеть на карте навигационного устройства отметки других пользователей о различных событиях.
3.4. Навител.Погода
Сервис Навител.Погода позволяет просматривать прогноз погоды в любой точке мира, информация о погоде доступна на четыре дня вперед.
3.5. Навител.Облако
С помощью сервиса Навител.Облако вы можете сохранить на облачном сервере ваши путевые точки, историю поиска и профили настроек. Сохраненные в облаке данные вы можете восстановить на устройстве в случае переустановки программы, а если вы используете для навигации несколько устройств с программой Навител, то путевые точки и история синхронизируются между всеми устройствами.
Для работы сервиса необходимо подключение к сети Интернет.
Чтобы синхронизироваться с другим устройством:
1. В окне карты, на панели инструментов, нажмите значок .
2. Если такого значка на панели инструментов нет, то, возможно, он не помещается из-за действующей ориентации экрана. Попробуйте изменить ориентацию экрана. Если значок не появился, выберите Меню > Настройки > Интерфейс > Кнопки на карте, затем включите отображение значка Навител.Облако.
3. В открывшемся диалоговом окне Навител.Облако нажмите Включить.
4. Введите логин и пароль от вашего личного кабинета на сайте Навител. Вы также можете войти в Навител.Облако через аккаунт VK, FB и Google Plus. Однако они должны быть предварительно синхронизированы с вашим профилем Навител.
5. Нажмите Настройки, затем выберите данные, которые вы хотите синхронизировать.
6. В диалоговом окне Навител.Облако нажмите Синхронизировать сейчас.
7. Используя такие же логин и пароль, повторите выполненные действия на устройстве, с которым вы хотите установить синхронизацию настроек и данных.
3.6. Навител.Новости
Через сервис Навител.Новости мы доносим до вас самые свежие новости, сообщаем об обновлениях и изменениях программы, а также информируем о появляющихся акциях и скидках.
Чтобы открыть страницу сервиса, выберите Меню > Мой Навител > Новости.
Чтобы включить или выключить получение уведомлений Навител.Новости, выберите Меню > Настройки > Online сервисы, найдите опцию «Показывать уведомления Навител.Новостей» и установите переключатель в соответствующее положение.
Вы можете поставить иконку сервиса на рабочую панель. Для этого выберите Меню > Настройки > Интерфейс > Кнопки на карте, затем включите отображение значка Навител.Новости.
Источник