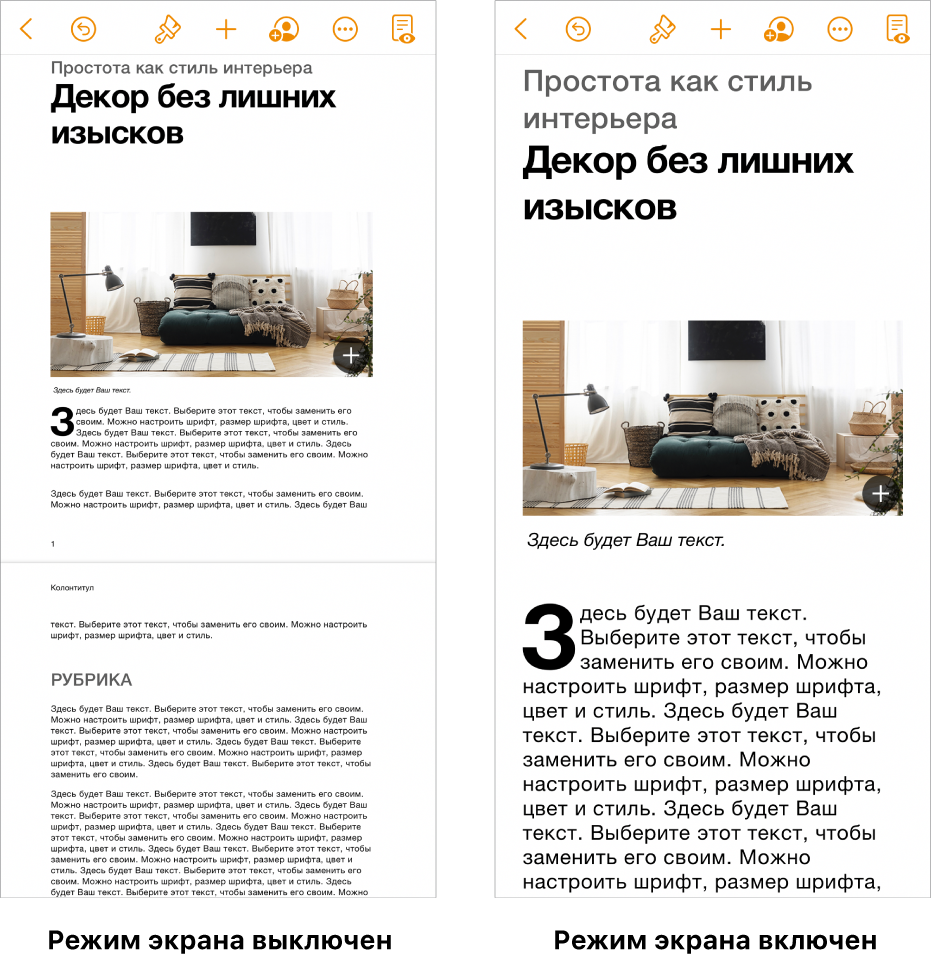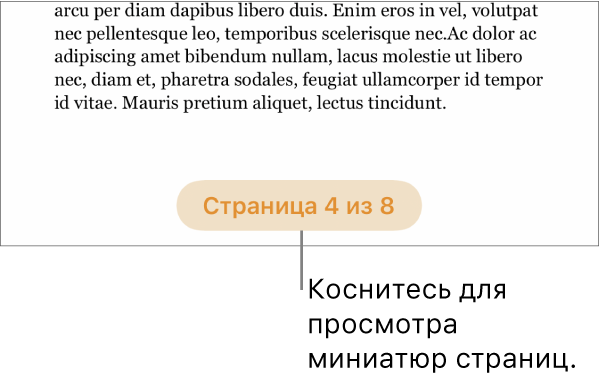- Что нового в Pages.
- Документы на iPhone выглядят по-новому.
- Мгновенный перевод текста.
- Писать отчёты теперь ещё проще.
- Свобода взаимодействия с документом.
- Интегрируйте видео прямо в документы.
- Другие важные функции
- Просмотр оптимизированной версии документа в Pages на iPhone
- Включение или отключение режима экрана
- Быстрое создание нового документа в режиме экрана
- Просмотр объектов в режиме экрана
- Изменения видимых элементов в режиме экрана
- Добавление, удаление и изменение порядка страниц в Pages на iPhone
- Добавление страницы в текстовый документ вручную
- Добавление страницы в документ с макетом страницы
- Дублирование страниц
- Изменение порядка страниц
- Копирование и вставка страниц между документами
- Удаление страницы
- Исчезновение части документа
Что нового в Pages.
Откройте новые возможности для своих документов. Приложение Pages поможет вам создавать ещё более впечатляющее содержание.
Документы на iPhone
выглядят по-новому.
В режиме экрана читать и редактировать документы на iPhone ещё легче. Включите его, чтобы оптимизировать тест, изображения и таблицы под ширину своего дисплея. Выключите — и вы увидите страницу полностью.
Мгновенный
перевод текста.
Легко переводите выделенный текст и заменяйте слова на переведённые одним касанием.* Это идеально для уроков иностранного языка, бизнеса — везде, где нужен быстрый перевод прямо в документе.
Писать отчёты теперь ещё проще.
С новыми шаблонами для отчётов вы забудете о страхе чистого листа. Сразу погружайтесь в работу над эссе, научной статьёй или учебным докладом, открыв один из превосходных шаблонов. Просто выберите наиболее подходящий шаблон, а затем начинайте заполнять его текстом, изображениями и прочими данными.
Свобода взаимодействия с документом.
Теперь на iPhone и iPad можно читать документ, менять масштаб просмотра и взаимодействовать с содержанием, не опасаясь случайно внести правку.
Интегрируйте видео прямо в документы.
Воспроизводите видеоролик из YouTube или Vimeo — в Pages, не открывая браузер. Вставьте ссылку на видео из интернета и смотрите его в документе или книге.
Другие важные функции
Скрытые описания объектов
Добавьте к медиа-контенту своего документа специальные текстовые описания, которые помогут тем, кто пользуется функциями универсального доступа. Такие описания можно добавить к изображениям или галереям, видеороликам или аудиофайлам.
Аудио
Записывайте, редактируйте и слушайте аудио прямо на странице своего документа.
Заголовки и аннотации всегда на своём месте
Мгновенно добавляйте текстовые поля к изображениям, видео или фигурам. А если необходимо передвинуть такой объект, ваш текст автоматически передвинется вместе с ним.
Цвета, градиенты и изображения
Добавьте цвет, градиент или изображение в качестве фона для всего документа, отдельного текстового блока или к любой фигуре.
Создавайте и публикуйте книги
Выберите любой из множества шаблонов для книг, чтобы создать свою сказку, роман, кулинарный справочник или другое произведение. Вставьте галереи изображений и видеоролики, добавьте свои аудиозаписи. А когда всё будет готово, можно прямо из Pages отправить свою книгу друзьям или опубликовать в приложении «Книги» от Apple.
Пользовательские шаблоны
Создавайте свои шаблоны, которые помогут вам быстрее начать работу с новыми документами. Эти шаблоны станут доступны сразу на всех ваших устройствах благодаря iCloud.
Тёмный режим
Включите Тёмный режим, чтобы поменять оформление интерфейса Pages. Так весь ваш контент будет ярко выделяться на экране.
Шрифт по умолчанию
Выберите свой любимый шрифт, подберите ему размер, а затем установите это сочетание в качестве базового для всех новых документов, которые будут создаваться из основных шаблонов.
Ссылки в документе
Сделайте книгу интерактивной, добавив в текст различные ссылки — на закладки, на веб‑страницы или на другие разделы своего документа.
Буквицы
Поставьте большую декоративную букву в начало текста или абзаца, чтобы придать ему выразительности.
Экспорт
Документы Pages можно экспортировать в другие форматы, в том числе PDF, Word и EPUB.
Разворот и двустраничный вид
Работайте с текстом, расположив две страницы рядом. Включите режим разворота, чтобы отформатировать текст в документе с двухстраничным разворотом, в книжном макете или на листе для двусторонней печати.
Постраничные и заключительные сноски
Вставьте в документ постраничные или заключительные сноски, чтобы предоставить читателю дополнительную информацию.
Впечатляющие диаграммы
В вашем распоряжении столбчатые графики, кольцевые диаграммы и множество других способов представить информацию наглядно. А ещё для каждого из них можно создать голосовое описание — с помощью функции VoiceOver в iOS и iPadOS.
Общие папки в iCloud Drive
Сохраните документ из Pages в общую папку на iCloud Drive, и вы сразу сможете работать над ним совместно с другими пользователями.
Галерея изображений
Поместите на страницу сразу целую коллекцию фото. При этом к каждому снимку можно добавить своё описание.
Математические формулы
Записывайте математические формулы красиво и элегантно с помощью программных средств LaTeX или MathML.
Совместная работа офлайн
Редактируйте общие документы без подключения к интернету — все изменения автоматически синхронизируются, как только
вы снова будете онлайн.
Стили абзацев
Применяйте к параграфам заранее подготовленные стили. Это придаст документу единообразие, а также позволит быстро форматировать сразу весь текст.
Точное редактирование объектов
Обновлённые инструменты редактирования помогут размещать графические элементы точнее.
Режим докладчика
Включите режим докладчика, чтобы сделать документ удобным для чтения во время презентации. В этом режиме можно включить автоматическое прокручивание текста, как на телесуфлёре.
Удаление фрагментов изображения
Воспользуйтесь функцией «Быстрая Альфа», чтобы сделать отдельные области изображения прозрачными, удалить ненужный фон или лишние цветные сегменты.
Библиотека фигур
Вам доступно более 700 готовых
фигур. При этом можно менять цвета, настраивать размеры, добавлять тексты. А ещё можно создавать и сохранять свои фигуры.
Оглавление
Pages создаёт оглавление документа в боковой панели слева. Если
вы отредактируете содержание документа, то оглавление автоматически изменится. Им удобно пользоваться для навигации по тексту и быстрого перехода от одного раздела к другому.
Обтекание текстом
Настройте изображение, видео или фигуру так, чтобы текст обтекал этот объект с разных сторон — и придайте неповторимый вид вашему документу.
Отслеживайте
изменения и добавляйте комментарии
Когда вы работаете над документом совместно с другими пользователями, включите отслеживание изменений. Так вы будете видеть, кто какие правки внёс. А ещё можно добавлять свои комментарии и отвечать на чужие, создавая цепочки ответов.
Поддержка трекпада и мыши на iPad
Работайте в Pages с помощью клавиатуры Magic Keyboard, мыши Magic Mouse или трекпада Magic Trackpad — это откроет новые возможности для ваших документов.
Источник
Просмотр оптимизированной версии документа в Pages на iPhone
С помощью режима экрана на iPhone можно просматривать и редактировать версию текстового документа, оптимизированную для дисплея iPhone путем выравнивания текста, отображения контента в виде непрерывного списка и изменения определенных элементов под размеры экрана.
Для наиболее эффективного использования дисплея iPhone режим экрана скрывает некоторые элементы, например:
объекты, не перемещающиеся с текстом;
содержимое верхних и нижних колонтитулов;
поля документов (включая линейку).
Набор элементов, изменяемых в режиме экрана, зависит от документа и может включать столбцы, межстрочные интервалы и разрывы страниц. Элементы, скрытые или измененные в режиме экрана, остаются частью документа и не удаляются. При выключении режима экрана такие элементы возвращаются к исходному состоянию на своих местах.
Включение или отключение режима экрана
Откройте текстовый документ, если он еще не открыт.
Коснитесь 
При включении режима экрана отображается уведомление, если какие-либо элементы скрыты. Коснитесь уведомления для просмотра дополнительной информации о скрытых элементах.
Некоторые параметры редактирования не отображаются при касании 
Если Вы закрыли документ с включенным режимом экрана, при следующем открытии документа он также будет включен. Этот режим можно включить и выключить в любой момент.
Быстрое создание нового документа в режиме экрана
В режиме экрана можно быстро создавать текстовые документы.
В менеджере документов коснитесь 
Коснитесь «Начать писать».
Открывается новый документ на основе пустого шаблона с включенным режимом экрана.
Просмотр объектов в режиме экрана
Режим экрана включает в себя окно просмотра объектов, с помощью которого можно просматривать объекты по отдельности, например изображения, фигуры, видео, диаграммы, рисунки и многое другое. Для большинства объектов в окне просмотра доступен только просмотр, но для диаграмм и интерактивных диаграмм доступно редактирование данных.
Открытие объекта в окне просмотра объектов. При включенном режиме экрана дважды коснитесь объекта.
Выход из окна просмотра объектов. Коснитесь «Готово» в левом верхнем углу.
При использовании окна просмотра объектов во время совместной работы над документом совместная работа приостанавливается до тех пор, пока Вы не закроете окно просмотра объектов.
Изменения видимых элементов в режиме экрана
Многие элементы, остающиеся видимыми в режиме экрана, при выключенном режиме экрана отображаются или ведут себя по-другому.
Например, многие элементы, в том числе таблицы, диаграммы и основной текст, подгоняются под размер экрана. Некоторые элементы ведут себя по-другому в режиме экрана, в том числе:
сноски отображаются в основном тексте сразу после того абзаца, в котором находится объект, на который ссылается сноска;
при открытии документа, содержащего оглавление, в нижней части экрана отображается кнопка «Оглавление»;
значок, указывающий на наличие комментария, не отображается в поле, где находится комментарий;
все содержимое документа отображается в одном столбце вне зависимости от количества столбцов в документе;
отступы справа и слева не отображаются.
Если Вы поделитесь документом, открытом в режиме экрана, получатель увидит документ с выключенным режимом экрана. Кроме того, если Вы печатаете документ с включенным режимом экрана, он будет напечатан с отключенным режимом экрана.
Источник
Добавление, удаление и изменение порядка страниц в Pages на iPhone
В текстовых документах новые страницы добавляются автоматически, как только вводимый текст достигает конца страницы. Новые страницы также можно добавлять вручную. В документе с макетом страницы добавлять новые страницы можно только вручную.
Примечание. Чтобы определить тип документа, с которым Вы работаете, обратитесь к разделу Основные сведения о текстовых документах и документах с макетом страницы.
Вы также можете дублировать и удалять разделы (в текстовом документе) и страницы (в документе с макетом страницы), изменять порядок их следования, объединять документы или перемещать содержимое между документами одного типа.
Добавление страницы в текстовый документ вручную
Можно создать пустую страницу, добавив два разрыва страницы подряд.
Коснитесь внутри текста, чтобы поместить точку вставки там, где нужно добавить новую страницу. Затем коснитесь снова.
Коснитесь 
Точка вставки переместится в начало следующей страницы.
Повторите описанные выше действия, чтобы добавить второй разрыв страницы.
Точка вставки переместится в начало следующей страницы, а между двумя разрывами страницы появится пустая страница.
Добавление страницы в документ с макетом страницы
Коснитесь кнопки номера страницы внизу экрана, чтобы отобразить панель «Миниатюры страниц».
Коснитесь и удерживайте миниатюру страницы, за которой должна следовать новая страница, поднимите палец, затем коснитесь 
Если в документе содержатся несколько шаблонов страницы, выберите тот, который нужно добавить. В ином случае автоматически добавится пустая станица.
Чтобы закрыть панель «Миниатюры страниц», смахните вниз.
Дублирование страниц
В текстовом документе можно дублировать раздел, а затем удалить из него лишние страницы. В документе с макетом страницы можно дублировать отдельные страницы
Коснитесь кнопки номера страницы внизу экрана, чтобы отобразить панель «Миниатюры страниц».
В панели «Миниатюры страниц» коснитесь и удерживайте страницу, которую нужно скопировать, поднимите палец, затем коснитесь «Дублировать» (возможно, для отображения этой кнопки потребуется коснуться 
Дублированный раздел или страница добавляются после оригинала.
Выполните одно из следующих действий.
Удаление ненужных страниц из раздела. Закройте панель «Миниатюры страниц», затем выберите и удалите весь текст и объекты на страницах, которые нужно удалить. Если страница полностью очищена, она удаляется. Чтобы удалить пустую страницу, коснитесь в начале следующей страницы (чтобы расположить точку вставки перед первым текстом или графикой), затем коснитесь 
Перемещение раздела или страницы. В панели «Миниатюры страниц» коснитесь раздела (в текстовом документе) или страницы (в документе с макетом страницы), которые нужно переместить, удерживайте их, затем поднимите палец, коснитесь «Изменить порядок» (возможно, для отображения этой кнопки потребуется коснуться 
Чтобы закрыть панель «Миниатюры страниц», смахните вниз.
Изменение порядка страниц
В документах с макетом страницы Вы можете изменять порядок расположения страниц по своему усмотрению.
Примечание. Порядок страниц в текстовых документах изменить нельзя, поскольку текст перетекает с одной страницы на другую. Однако можно перенести содержимое с одной страницы на другую с помощью копирования и вставки.
В документе с макетом страницы коснитесь кнопки нумерации страниц внизу экрана, чтобы отобразилась панель «Миниатюры страниц».
Коснитесь и удерживайте миниатюру страницы, поднимите палец, коснитесь 
Коснитесь миниатюры страницы, которую Вы хотите переместить, и удерживайте ее, затем перетяните ее в нужную часть документа.
Коснитесь «Готово», затем смахните вниз, чтобы закрыть панель «Миниатюры страниц».
Совет. Чтобы изменить порядок нескольких страниц, коснитесь одной страницы и, удерживая ее, касайтесь других страниц вторым пальцем, затем поднимите пальцы и коснитесь «Вырезать». Коснитесь миниатюры страницы, за которой должно следовать содержимое. Затем коснитесь «Вставить».
Копирование и вставка страниц между документами
Быстрый способ повторно использовать содержимое — копировать разделы между текстовыми документами или копировать страницы между документами с макетом страницы (также можно копировать и вставлять содержимое внутри одного документа).
В документе, из которого нужно скопировать содержимое, коснитесь кнопки номера страницы внизу экрана, чтобы отобразить миниатюры страниц.
Если кнопка номера страницы не отображается, коснитесь 
Выполните одно из описанных ниже действий.
Копирование раздела текстового документа. Коснитесь миниатюры любой из страниц в разделе, затем коснитесь ее снова (все страницы в разделе будут выделены цветом).
Копирование одной страницы документа с макетом страницы. Коснитесь миниатюры страницы, затем коснитесь ее снова.
Копирование нескольких страниц документа с макетом страницы. Коснитесь миниатюры одной страницы и, удерживая ее, касайтесь миниатюр других страниц вторым пальцем, затем поднимите пальцы.
Откройте документ, куда нужно вставить содержимое, затем отобразите панель «Миниатюры страниц».
Коснитесь миниатюры страницы, в которую нужно вставить содержимое. Затем коснитесь «Вставить».
Примечание. Чтобы вставить раздел или страницы в начало документа, вставьте их после первой страницы или раздела, а затем измените их порядок.
Когда Вы копируете страницы из документа с другим шаблоном или страницы на основе созданных Вами шаблонов страницы, эти страницы копируются вместе с шаблонами страницы, на которых они основаны.
Удаление страницы
Единственный способ удалить страницу в текстовом документе — удалить все на странице, в том числе невидимые символы, такие как разрывы абзацев и элементы форматирования. Чтобы удалить страницу в документе с макетом страницы, выберите миниатюру страницы в боковой панели.
Удаление страницы из текстового документа. Выберите весь текст и объекты на странице, затем касайтесь «Удалить», пока страница не исчезнет. Чтобы удалить пустую страницу, коснитесь в начале следующей страницы (чтобы расположить точку вставки перед текстом или графикой), затем касайтесь 
Удаление страницы из документа с макетом страницы. Коснитесь кнопки номера страницы внизу экрана, чтобы отобразить панель «Миниатюры страниц». Коснитесь миниатюры страницы, которую нужно удалить, удерживайте ее, поднимите палец, затем коснитесь «Удалить». (Чтобы выбрать несколько страниц, коснитесь одной страницы и, удерживая ее, касайтесь других страниц вторым пальцем, затем поднимите пальцы.)
Если Вы случайно удалили что-то и хотите вернуть удаленное, коснитесь «Отменить» или коснитесь 
Исчезновение части документа
Если какая-то часть документа исчезла во время удаления страницы, документ является текстовым. Это означает, что Вы можете удалить только разделы, но не отдельные страницы.
Чтобы восстановить утраченную часть документа, коснитесь «Не применять» или 
Следуйте инструкциям в разделе «Удаление страницы» ранее, чтобы удалить страницу из текстового документа.
Источник