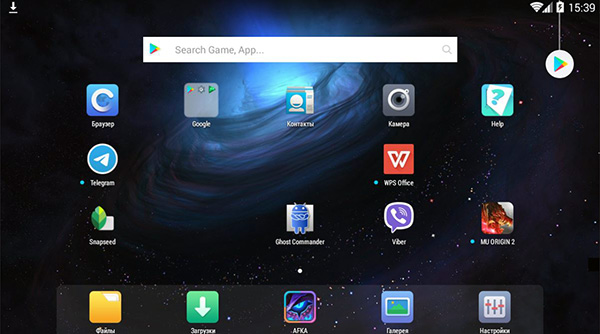- Как пользоваться планшетами android
- Включение планшета
- Настройка планшета
- Аккаунт Google
- Работа на планшете
- Как создать папку
- Как удалить папку.
- Базовые настройки Android-планшета
- Защита устройства
- Настройка сети
- Настройка 3G сети
- Изменение фонового изображения
- Добавление нового языка
- Удаление программ
- Обзор всевозможных настроек
Как пользоваться планшетами android
Планшет или по-другому планшетный компьютер, нечто среднее между смартфоном и ноутбуком. В отличие от смартфона, здесь больше, чем у смартфона экран, а отличие от ноутбука – меньшие размеры и вес. Что можно делать на планшете? То же самое, что и на компьютере:
- Слушать музыку
- Интернет серфинг
- Смотреть видео и фильмы
- Рисовать
- Читать книги
- Общаться в соцсетях
- Фотографировать
Включение планшета
Распаковав планшет, найдите инструкцию. В ней будет описано предназначение кнопок, разъемов и остальных элементов планшета. Если в коробке не будет инструкции, можно поискать её в интернете. Я постараюсь рассказать, как пользоваться планшетом на операционной системе (ОС) “Android”. Общее представление об операционных системах можно посмотреть здесь. В зависимости от модели планшета на боковой стороне можно найти две клавиши.
Поменьше клавиша включения/выключения. Побольше, (её еще называют — качелька) для регулировки громкости. Пример на рис. 2 под цифрой 1 – кнопка включение, под цифрой 2 – регулировка громкости. Для того, что бы включить наш планшет – необходимо нажать, и несколько секунд подержать клавишу включения.
После загрузки операционной системы мы увидим главный экран (рабочий стол), на котором в зависимости от производителя будут расположены значки (виджеты) различных предустановленных программ.
Настройка планшета
Теперь необходимо настроить наш планшет для комфортной работы. Чтобы попасть в меню настроек, необходимо нажать на значок настройки. Выглядеть, в зависимости от версии ОС и производителя может либо как плоски с чёрточками, либо как шестеренка.
В открывшемся меню ищем значок с буквой А, нажимаем на него и выбираем язык «Русский», если установлен другой.
В разделе «Дата и время» устанавливаем формат даты и формат времени. Если у нас есть Wi-Fi – настраиваем подключение в разделе «Беспроводные сети».
Подробнее о Wi-Fi можно почитать здесь. Если на нашем планшете можно ставить сим-карту, то в разделе «Передача данных», можно настроить подключение к мобильному интернету. Тогда у нас будет интернет везде, где есть мобильная связь оператора сим-карты (конечно нужен тарифный план с интернетом).
Аккаунт Google
Для того чтобы скачивать приложения, игры из магазина «Play Маркет», необходим аккаунт Google. В меню «Настройки» заходим в раздел «Аккаунты» – нажимаем пункт «Добавить аккаунт».
В следующем окне
нажимаем пункт «Google». Открывается следующее окно
«Добавить существующий аккаунт или создать новый? » и два пункта «Существующий» и «Новый». Если у Вас уже есть аккаунт, нажимаете «Существующий» и вводите Логин и Пароль, если же у Вас его нет – нажимаете новый, и следуя подсказкам системы, создаете себе аккаунт.
Вы Можете задать вопрос – а для чего мне нужен Play Маркет, я могу через поиск найти нужную мне игру или приложение, скачаю и установлю. Я очень не рекомендую скачивать приложения из сторонних источников. Можно вместе с приложением скачать вирус со всеми вытекающими последствиями. Прежде чем попасть в Play Маркет, приложения и игры проверяются на отсутствие вирусов. Значок магазина Play Маркет выглядит вот так –
Работа на планшете
Внизу экран находится еще одно меню. У него три значка
— стрелка в виде петли, при нажатии на нее происходит возврат на один шаг назад;
— значок в виде домика, при нажатии на него происходит возврат на главный экран (рабочий стол);
— значок в виде сдвоенных прямоугольников (кнопка обзора приложений), при нажатии на него открываются иконки всех запущенных приложений, можно открыть любое приложение, либо закрыть любое, смахнув приложение к краю экрана.
Формы значков могут быть другими, вместо стрелки – треугольник, вместо домика – кружок, вместо двух прямоугольников – квадратик, но они выполняют те же функции.
Может возникнуть вопрос – а как же работать без клавиатуры? Система очень умная, и если открывается окно, в котором необходимо вводить текст или цифры, всплывает экранная клавиатура, и мы можем вводить информацию.
Для работы с сенсорным экраном планшета Вы должны знать некоторые слова, что бы понимать, о чем идет речь. Свайп – ложится палец на экран и ведется, не отрывая от экрана в каком либо направлении. Тапнуть – нажать на сенсорный экран.
Для запуска программы или игры – необходимо тапнуть по значку этого приложения и оно запускается. Чтобы выйти из него – нужно нажать значок нижнего меню “домой”, приложение скроется, но останется в памяти. Если тапнуть на кнопку обзора приложений мы увидим иконку в списке запущенных задач, свайп к краю экрана останавливает программу и удаляет ее из памяти.
Как создать папку
Для чего может возникнуть необходимость в создании папки на рабочем столе? Предположим мы скачали много игр, и они занимают несколько экранов планшета. Поиск, какого либо приложения превращается в проблему. Что бы как то упорядочить рабочий стол, создадим папку и поместим в нее все наши игры. Для этого тапнем на значок, какой либо игры и переместим её на другой значок.
“Андроид” автоматически создаст папку, в которой будут два значка этих программ
Папка пока без названия
Тапнем по ней, она откроется, еще раз тапнем по надписи “Папка без названия” – появится клавиатура, и мы можем написать название папки
Остальные значки перетаскиваем на эту же папку. Они оказываются внутри папки, освобождая рабочий стол.
Еще один способ создания папки в любом месте. Тапаем по значку “Файлы” либо “Управление фалами”. В разных версия ОС Андроид она может называться по-разному. Заходим туда, где хотим создать новую папку. В зависимости от версии ОС либо лаунчера (оболочка для Андроида меняющая его внешний вид) нажимаем либо на три точки, появляется дополнительное меню, где есть пункт “Создать папку”
Другой вариант +“Новая папка”
– нажимаем и создаем новую папку.
Как удалить папку.
Для того, что бы удалить папку, тапаем по ней и задерживаем на несколько секунд палец, вверху или внизу экрана появляется корзина, перетаскиваем на неё нашу папку. В некоторых версиях ОС, при удержании пальца на папке появляется дополнительное меню, в котором есть пункт “Удалить”, просто нажимаем на него и папка удаляется.
Источник
Базовые настройки Android-планшета
Многие владельцы не умеют правильно пользоваться планшетом, особенно если это их первый сенсорный девайс, который был куплен на накопленные деньги. И не дай Бог, с ним что-то случится! Любой пользователь может ознакомиться с инструкцией, которая идет в комплекте вместе с планшетом, однако, она не раскрывает все тонкости и в ней, как правило, описано все поверхностно.
Защита устройства
Первое, о чем вы должны подумать после покупки гаджета – это защита, чтобы знакомые или посторонние люди не могли без вашего разрешения использовать планшет не по назначению или в корыстных целях. Поэтому самым лучшим способом защитить планшет – это поставить на него пароль, благо операционная система Андроид предоставляет такие возможности.
Запускаем меню настроек, через соответствующий ярлык и опускаемся до пункта «Экран блокировки», после нажатия, в правом окне откроются настройки и там мы нажимаем на «Блокировка экрана».
Вы можете использовать один из способов защиты вашего девайса, по мнению специалистов лучшим вариантом, станет графический ключ: очень легко запоминается и практически невозможно подобрать, что нельзя сказать об стандартных паролях. Поэтому выбор очевиден: рисунок, третий пункт сначала списка.
Нужно создать рисунок – он ограничит круг людей, которым можно будет пользоваться планшетом. Придется несколько раз ввести для подтверждения и дополнительно указать обычный пароль на случай того, если вы случайно забыли рисунок.
После ввода пароля подтверждаем свой выбор и блокируем устройство для проверки, как видите, использовать планшет могут те, кто знает графический пароль.
Настройка сети
К базовым умениям управлять планшетом относится настройка интернета. Ведь одна из первостепенных целей девайса – это обеспечение беспрепятственного доступа к сети интернет.
Самым простым способом подключиться к Всемирной паутине – это Wi-Fi, снова возвращаемся в настройки и нажимаем на первый пункт, далее переводим клавишу в положение «Включено» и ожидаем пока отобразятся доступные точки. Выбираем одну из них, нажимаем на нее и вводим пароль по необходимости, после подключения и получения ip-адреса можно смело использовать планшет для веб-серфинга.
Настройка 3G сети
Прежде всего нужно вставить сим-карту в соответствующий слот и только после перезагрузки системы, переходим к настройкам. Запускаем меню и переходим к пункту «Дополнительные настройки», а в правом окне нажимаем на «Мобильные сети».
В открывшемся окне ставим галочку возле первого параметра, чтобы разрешить обмен данными и нажимаем на «Точки доступа».
Теперь создаем новую точку, как показано ниже на изображении: используя выпадающий список, а в случае наличия уже созданных точек, вы можете использовать и их, но только если они правильно настроены.
И напоследок, заполняем созданную точку соответствующими данными, которые можно взять из нижеприведенной таблице; в ней представлены основные операторы России.
Внимательно вводим информацию об операторе и сохраняем новосозданную точку, после этого обязательно перезагружаем планшет. Это делают для того чтобы изменения были корректно применены системой.
Если ваш девайс поддерживает звонки и смс, вы можете получить автоматические настройки интернета: заказав их на официальном сайте оператора.
Сводная таблица операторов мобильной связи
| Оператор | Пользователь | APN | Пароль |
| МТС | mts | internet.mts.ru | mts |
| Tele2 Internet | Пусто | internet.tele2.ru | Пусто |
| МегаФон | gdata | internet | gdata |
| Билайн | beeline | internet.beeline.ru | beeline |
Теперь перед каждым использованием Wi-Fi или 3G необходимо вызывать панель быстрого управления и нажимать на соответствующий значок, смотрите ниже на изображение.
Это в своем роде активация модуля для работы, после того как вы прекратили пользоваться интернетом, нужно снова через панель деактивировать значки.
Изменение фонового изображения
Это очень просто: нажимаем пальцем на пустое место рабочего стола и удерживаем пока не появится панель управления главным экраном.
Помимо изменения фона, вы можете добавить различные виджеты и создать папки или дополнительные страницы, для группировки элементов.
Нажимаем на первый пункт в окне, откроется следующее окно, где для примера изменим фон сразу для рабочего стола и заставки.
- Живые обои;
- Свои изображения;
- Встроенные обои.
Выбираем последний вариант, как один из самых легких.
Подтверждаем свой выбор, нажатием на кнопку «Установить обои» и наслаждаемся измененным планшетом, который стал более веселым и красочным.
Добавление нового языка
Это достаточно распространенная проблема среди владельцев сенсорных устройств, особенно, если планшет только что купленный, и по умолчанию стоит английский язык.
Снова запускаем настройки, только теперь опускаемся и нажимаем на пункт «Язык и ввод». В правой панели нажимаем на выделенную шестеренку, чтобы перейти к настройкам.
Помимо добавления языка, доступны и другие возможности, но сейчас нажимаем на первый пункт, пока что выбраны русский и английский языки.
В открывшемся окне доступно огромное количество языков, но для примера выберем: «Italiano», ставим галочку и нажимаем кнопку «Назад».
Теперь проверяем, что к русскому, английскому добавился и итальянский. Чтобы убрать его идем методом от обратного: просто снимаем галочку с ненужного языка.
Удаление программ
Чистить память от неиспользуемых программ, нужно регулярно, так как через время вы заметите, что планшет начал немного тормозить, а после очередной попытки установить новую игру, выскочит сообщение о нехватки места на диске.
В меню настроек нажимаем на параметр «Диспетчер приложений» и в представленном списке выбираем ненужную программу и нажимаем на нее.
В этом случае под удаление попало приложение торрент, нажимаем на кнопку «Удалить» в открывшемся окне.
Подтверждаем свой выбор и через 3-5 секунд программа полностью будет удалена с таблетки.
Обзор всевозможных настроек
Источник