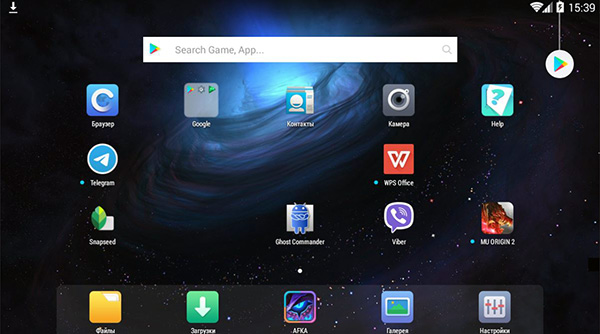- Как пользоваться планшетом android
- Включение планшета
- Настройка планшета
- Аккаунт Google
- Работа на планшете
- Как создать папку
- Как удалить папку.
- Как пользоваться планшетом: полное руководство для чайников
- Почему именно планшет
- Назначение основных кнопок
- Что сделать в первую очередь
- Проверяем обновление системы
- Дата и время
- Установка сим-карты
- Экран
- Необходимые настройки
- Подключение к интернету по Wi-Fi
- Настройка 4G интернета
- Установка обязательных приложений
- Настройка собственного удобного меню
- Топ 3 планшетов для начинающих
- Ответы на популярные вопросы
Как пользоваться планшетом android
Планшет или по-другому планшетный компьютер, нечто среднее между смартфоном и ноутбуком. В отличие от смартфона, здесь больше, чем у смартфона экран, а отличие от ноутбука – меньшие размеры и вес. Что можно делать на планшете? То же самое, что и на компьютере:
- Слушать музыку
- Интернет серфинг
- Смотреть видео и фильмы
- Рисовать
- Читать книги
- Общаться в соцсетях
- Фотографировать
Включение планшета
Распаковав планшет, найдите инструкцию. В ней будет описано предназначение кнопок, разъемов и остальных элементов планшета. Если в коробке не будет инструкции, можно поискать её в интернете. Я постараюсь рассказать, как пользоваться планшетом на операционной системе (ОС) “Android”. Общее представление об операционных системах можно посмотреть здесь. В зависимости от модели планшета на боковой стороне можно найти две клавиши.
Поменьше клавиша включения/выключения. Побольше, (её еще называют — качелька) для регулировки громкости. Пример на рис. 2 под цифрой 1 – кнопка включение, под цифрой 2 – регулировка громкости. Для того, что бы включить наш планшет – необходимо нажать, и несколько секунд подержать клавишу включения.
После загрузки операционной системы мы увидим главный экран (рабочий стол), на котором в зависимости от производителя будут расположены значки (виджеты) различных предустановленных программ.
Настройка планшета
Теперь необходимо настроить наш планшет для комфортной работы. Чтобы попасть в меню настроек, необходимо нажать на значок настройки. Выглядеть, в зависимости от версии ОС и производителя может либо как плоски с чёрточками, либо как шестеренка.
В открывшемся меню ищем значок с буквой А, нажимаем на него и выбираем язык «Русский», если установлен другой.
В разделе «Дата и время» устанавливаем формат даты и формат времени. Если у нас есть Wi-Fi – настраиваем подключение в разделе «Беспроводные сети».
Подробнее о Wi-Fi можно почитать здесь. Если на нашем планшете можно ставить сим-карту, то в разделе «Передача данных», можно настроить подключение к мобильному интернету. Тогда у нас будет интернет везде, где есть мобильная связь оператора сим-карты (конечно нужен тарифный план с интернетом).
Аккаунт Google
Для того чтобы скачивать приложения, игры из магазина «Play Маркет», необходим аккаунт Google. В меню «Настройки» заходим в раздел «Аккаунты» – нажимаем пункт «Добавить аккаунт».
В следующем окне
нажимаем пункт «Google». Открывается следующее окно
«Добавить существующий аккаунт или создать новый? » и два пункта «Существующий» и «Новый». Если у Вас уже есть аккаунт, нажимаете «Существующий» и вводите Логин и Пароль, если же у Вас его нет – нажимаете новый, и следуя подсказкам системы, создаете себе аккаунт.
Вы Можете задать вопрос – а для чего мне нужен Play Маркет, я могу через поиск найти нужную мне игру или приложение, скачаю и установлю. Я очень не рекомендую скачивать приложения из сторонних источников. Можно вместе с приложением скачать вирус со всеми вытекающими последствиями. Прежде чем попасть в Play Маркет, приложения и игры проверяются на отсутствие вирусов. Значок магазина Play Маркет выглядит вот так –
Работа на планшете
Внизу экран находится еще одно меню. У него три значка
— стрелка в виде петли, при нажатии на нее происходит возврат на один шаг назад;
— значок в виде домика, при нажатии на него происходит возврат на главный экран (рабочий стол);
— значок в виде сдвоенных прямоугольников (кнопка обзора приложений), при нажатии на него открываются иконки всех запущенных приложений, можно открыть любое приложение, либо закрыть любое, смахнув приложение к краю экрана.
Формы значков могут быть другими, вместо стрелки – треугольник, вместо домика – кружок, вместо двух прямоугольников – квадратик, но они выполняют те же функции.
Может возникнуть вопрос – а как же работать без клавиатуры? Система очень умная, и если открывается окно, в котором необходимо вводить текст или цифры, всплывает экранная клавиатура, и мы можем вводить информацию.
Для работы с сенсорным экраном планшета Вы должны знать некоторые слова, что бы понимать, о чем идет речь. Свайп – ложится палец на экран и ведется, не отрывая от экрана в каком либо направлении. Тапнуть – нажать на сенсорный экран.
Для запуска программы или игры – необходимо тапнуть по значку этого приложения и оно запускается. Чтобы выйти из него – нужно нажать значок нижнего меню “домой”, приложение скроется, но останется в памяти. Если тапнуть на кнопку обзора приложений мы увидим иконку в списке запущенных задач, свайп к краю экрана останавливает программу и удаляет ее из памяти.
Как создать папку
Для чего может возникнуть необходимость в создании папки на рабочем столе? Предположим мы скачали много игр, и они занимают несколько экранов планшета. Поиск, какого либо приложения превращается в проблему. Что бы как то упорядочить рабочий стол, создадим папку и поместим в нее все наши игры. Для этого тапнем на значок, какой либо игры и переместим её на другой значок.
“Андроид” автоматически создаст папку, в которой будут два значка этих программ
Папка пока без названия
Тапнем по ней, она откроется, еще раз тапнем по надписи “Папка без названия” – появится клавиатура, и мы можем написать название папки
Остальные значки перетаскиваем на эту же папку. Они оказываются внутри папки, освобождая рабочий стол.
Еще один способ создания папки в любом месте. Тапаем по значку “Файлы” либо “Управление фалами”. В разных версия ОС Андроид она может называться по-разному. Заходим туда, где хотим создать новую папку. В зависимости от версии ОС либо лаунчера (оболочка для Андроида меняющая его внешний вид) нажимаем либо на три точки, появляется дополнительное меню, где есть пункт “Создать папку”
Другой вариант +“Новая папка”
– нажимаем и создаем новую папку.
Как удалить папку.
Для того, что бы удалить папку, тапаем по ней и задерживаем на несколько секунд палец, вверху или внизу экрана появляется корзина, перетаскиваем на неё нашу папку. В некоторых версиях ОС, при удержании пальца на папке появляется дополнительное меню, в котором есть пункт “Удалить”, просто нажимаем на него и папка удаляется.
Источник
Как пользоваться планшетом: полное руководство для чайников
Для молодого поколения легко научиться пользоваться гаджетами, а вот у людей постарше могут возникнуть проблемы с тем, как пользоваться планшетом.
Именно для таких случаев написана статья, в которой объясняется самое главное и максимально доступным языком. Еще она подойдет для тех, кто пытается научить других пользоваться планшетником.
Важно! Так как операционная система Android является самой простой для новичков, обозревается именно она. Тем более большинство планшетов работают на операционной системе Android. Но интерфейс и общие принципы понимания одинаковы вне зависимости от программного обеспечения.
Почему именно планшет
Сначала нужно выбрать тип устройства. Так как рассматриваются мобильные девайсы со широким спектром применения, выбор стоит между смартфоном и планшетом.
Преимущество планшета в большом экране, который отображает всё крупно и не приходится всматриваться в мелкие детали. Так же планшетник больше, а значит удобнее для чайников, ведь все элементы управления большие и расположены на большем расстоянии друг от друга, нежели на смартфоне. В остальном оба вида довольны схожи между собой.
Назначение основных кнопок
Пользоваться планшетом для начинающих по началу сложно из-за управления через сенсорный экран, который труднее в понимании чем подписанные клавиши телефонов предыдущего поколения.
Здесь главное привыкнуть и не бояться сломать аппарат. Нажатиями на сенсорный экран и на кнопки устройства планшет невозможно сломать даже если очень захотеть.
Итак, из-за сенсорного экрана современные девайсы имеют всего 2 кнопки:
- Кнопка включения. Она находится либо сбоку, либо сверху. Если сверху есть только одна кнопка, то это клавиша включения. Если сбоку две кнопки, то клавиша включения, как правило, расположена ниже. По размерам она так же меньше второй кнопки.
Если устройство выключено, то нажатие и удержание данной кнопки приведет к его включению. Если аппарат активен, нажатие и удерживание приведет либо к выключению, либо к появлению меню где можно выбрать “Выключить”.
Когда планшетник включен, но экран заблокирован, то есть, не светится и словно выключен, единичное нажатие на клавишу включения “пробудит” гаджет. Далее нужно будет либо провести пальцем вверх, либо ввести пароль, в зависимости от настройки. - Регулятор громкости. Эта кнопка всегда расположена сбоку. Если сбоку есть 2 клавиши, то регулятор громкости будет находиться выше. Регулятор легко узнать потому что он длинный, ибо на самом деле это 2 кнопки в одной. Нажатие на верхнюю часть увеличивает громкость, нажатие на нижнюю часть уменьшает громкость. Это изменение громкости работает всегда (при просмотре фильмов, прослушивании музыки, во время разговора). Если удерживать кнопку уменьшения громкости на некоторых аппаратах, можно включить режим “Без звука”.
Получив планшет, нужно его включить.
Что сделать в первую очередь
Когда аппарат включился и виден рабочий стол (разные программы и иконки на фоне изображения), есть несколько инструкций, которым нужно следовать в первую очередь.
Все они касаются настроек мобильного устройства, и если сделать нижеперечисленные действия после включения, то в последующем эксплуатировать девайс будет легче и удобнее.
Проверяем обновление системы
Системой называется операционная система, на которой работает устройство. Грубо говоря это главный механизм управления, некий “каркас” между всеми элементами и “проводник” между человеком и техникой.
Эта система регулярно обновляется теми, кто ее создал. Главные причины обновления — это пункт о безопасности и добавление новых функций.
- Разблокировать экран.
- Нажать на символ “Настройки”, отмеченный шестерней.
- В самом верху нажать на “Обновление системы”.
- Выбрать пункт “Проверить обновление”.
- Если оно есть, нажать “Обновить” и не трогать аппарат пока он не обновится.
Язык системы очень важен, ведь при выборе неправильного языка всё будет не понятно. Если при включении аппарата языком был не русский, то лучше попросить кого-нибудь опытного в эксплуатации гаджетов, чтобы он произвел настройку и поставил русский язык.
Инструкция для смены языка:
- Перейти в Настройки.
- Найти раздел “Язык и ввод”. Если его нет, выбрать “Расширенные настройки” и там найти данный раздел.
- Нажать на вкладку “Язык” или “Языки”.
- В списке языков выбрать нужный.
Важно! Название каждого языка написано на его языке.
Дата и время
Параметр даты и времени важен не только для информирования человека, но и для многих внутренних процессов устройства. Так неправильная дата и время могут мешать синхронизации, загрузке обновлений и работе приложений.
Как установить дату и время:
- Открыть Настройки.
- Найти раздел “Дата и время”. Если его нет, выбрать раздел “Расширенные настройки” и там найти нужное.
- Во вкладке “Дата” выбрать дату.
- Во вкладке “Время” выбрать время.
Если планшет уже подключен к работающей мобильной сети через сим-карту или подсоединен к интернету через Wi-Fi, лучше включить функцию “Использовать время сети” и “Использовать часовой пояс сети”.
Установка сим-карты
Сим-карта — это маленький чип, который дает доступ к мобильной сети. Доступ предоставляется операторами, такими как Tele2, МТС, МегаФон, Билайн. Если в планшете есть место для симки, то через нее можно звонить и подключаться к интернету.
- Выключить аппарат.
- Найти на корпусе место для вставки симки. Его можно посмотреть в инструкции.
- Открыть отсек для сим (если есть именно отсек), вставив скрепку (идет в комплекте с устройством) в маленькое отверстие рядом со слотом. Этой скрепкой надо нажать на кнопку в углублении.
- Вытянуть слот и вставить в него карту.
- Обратно вставить слот и включить гаджет.
Экран
Экран на Андроидах можно настраивать очень детально и я не рекомендую делать это новичкам, так как есть вещи важнее. Единственное, что нужно сделать с экраном в самом начале — это настроить яркость под себя.
- Открыть Настройки.
- Перейти в раздел “Экран” или “Дисплей”.
- Нажать на пункт “Яркость”.
- Настроить ее под себя, двигая ползунком влево-вправо.
Можно выбрать автоматическую настройку яркости, поставив галочку напротив такой же надписи.
Необходимые настройки
Теперь можно переходить к другим настройкам. После выполнения предыдущих действий принцип обращения с девайсом явно должен стать более понятным, и это как раз то что нужно для дальнейших действий.
Подключение к интернету по Wi-Fi
Чтобы на планшете был интернет, нужно подключиться к Wi-Fi, но только в том случае, если он есть дома.
Инструкция для подключения:
- Открыть Настройки.
- Выбрать раздел “Wi-Fi” или “Беспроводное подключение”.
- Передвинуть ползунок напротив надписи “Wi-Fi” в активное положение.
- В списке ниже появятся названия найденных сетей. Нажать на название собственной сети.
- Ввести пароль.
Название и пароль от сети можно узнать у тех, с кем человек проживает, либо у провайдера.
Настройка 4G интернета
4G интернет доступен только при наличии симки, которая поддерживает 4G. Также нужно чтобы сам планшет поддерживал этот тип связи.
- Открыть Настройки.
- Выбрать “Сети” или “Сети и подключение”.
- Передвинуть ползунок напротив надписи “Передача данных” или “Мобильная сеть” во включенное положение.
- Включить пункт “4G” или “LTE”.
Установка обязательных приложений
Обязательные приложения у каждого свои, но в основном это Ватсап, так как YouTube уже установлен. Любое приложение загружается через магазин. Магазин на Андроиде называется Play Market.
- Открыть Play Market.
- Зарегистрироваться, придумав адрес электронной почты и пароль.
- В поисковой строке магазина набрать “WhatsApp”.
- Нажать на приложение.
- Нажать на надпись “Установить”.
Как только приложение загрузится и установится, оно появится на рабочем столе.
Настройка собственного удобного меню
Настройка меню не особо важный пункт, но для удобства стоит переместить или удалить некоторые элементы по своему усмотрению. Перемещение происходит путем удерживания пальца на элементе, а удаление путем перетаскивания на символ мусорки.
Топ 3 планшетов для начинающих
Главные критерии лучших планшетов для начинающих — это большой экран, не слишком большая цена и качественная сборка от проверенного бренда.
- HUAWEI MatePad T 10 32Gb Wi-Fi. 12000 рублей.
- Samsung Galaxy Tab A 10.1. 15000 рублей.
- Lenovo Yoga Smart Tab YT-X705F 64Gb. 18000 рублей.
Ответы на популярные вопросы
Несколько часто встречающихся вопросов и ответы на них:
- Можно ли пользоваться планшетом во время зарядки?
Можно, но не потребляя много мощности, например, во время игры. Так аппарат начнет сильнее нагреваться и это испортит аккумулятор. Но негативное воздействие будет лишь при регулярных играх на зарядке. Так же если устройство дорогое и мощное, то никаких проблем не будет. - Как установить Вайбер на планшете?
Как и любое другое приложение, Вайбер устанавливается через магазин приложений Play Market на Android и App Store на iOs. - Как разблокировать экран?
Для разблокировки нужно нажать кнопку включения. Она находится либо сбоку, либо сверху, либо под дисплеем. - Может ли пожилой человек, например, бабушка, научиться пользоваться планшетом?
Да. Для этого подойдет как данное руководство, так и наглядные примеры использования. Главное не торопиться и делать все в темпе того, кого обучают.
Особенно важны первые “уроки”. Дальше бабушка или дедушка сами научатся. Так что нет ничего сложного в том, как научить бабушку пользоваться планшетом на Андроид.
Источник