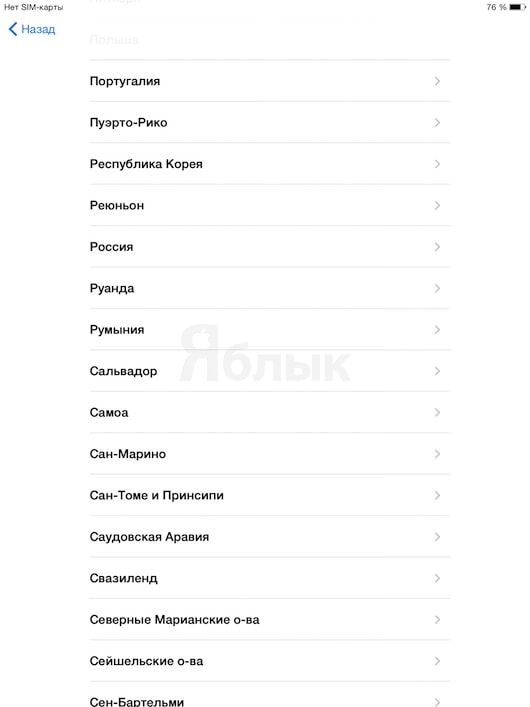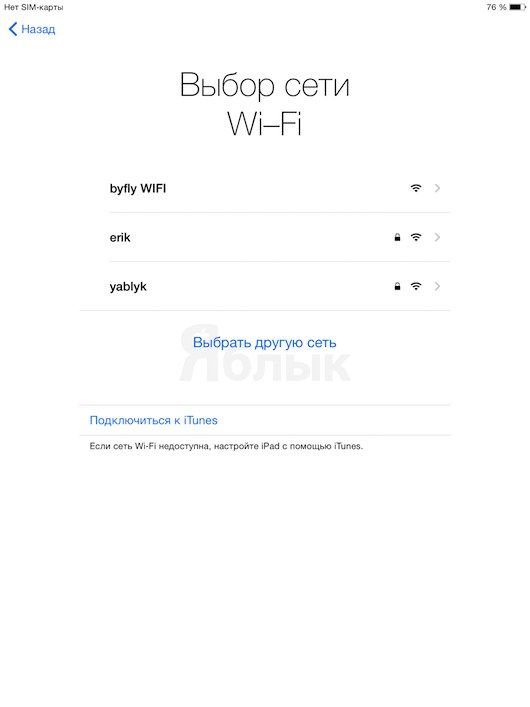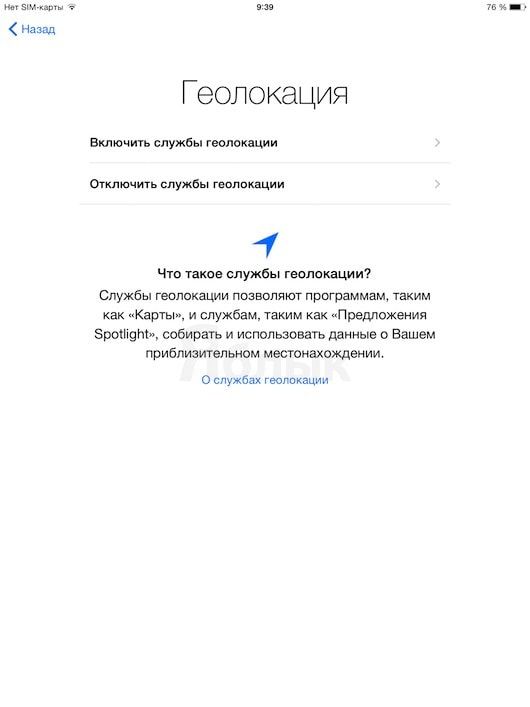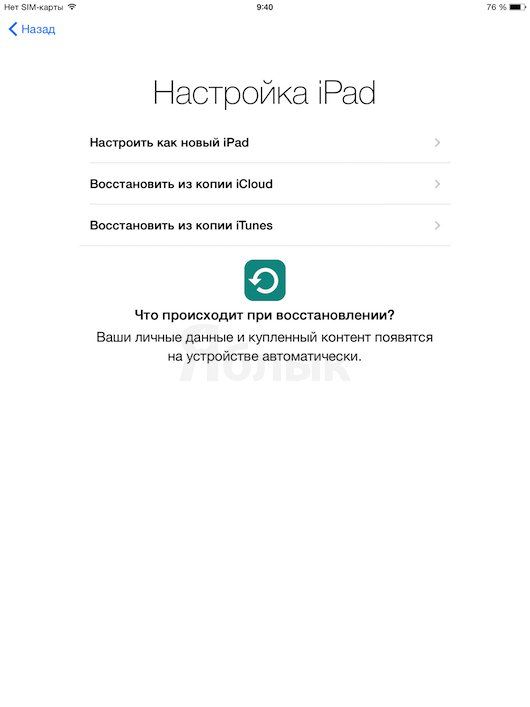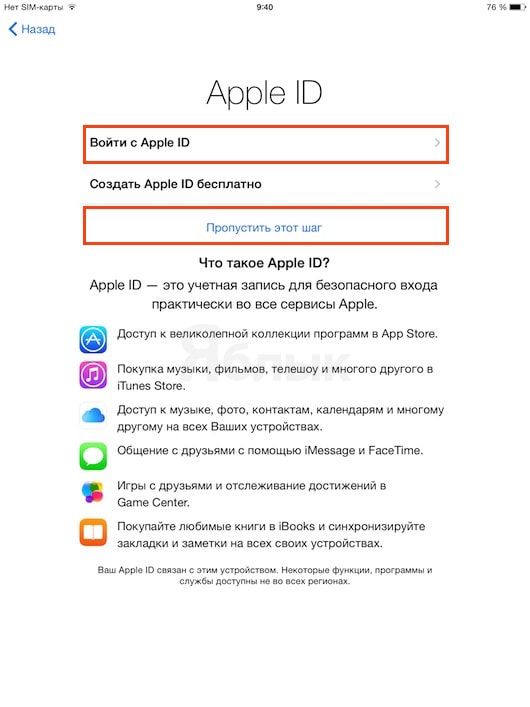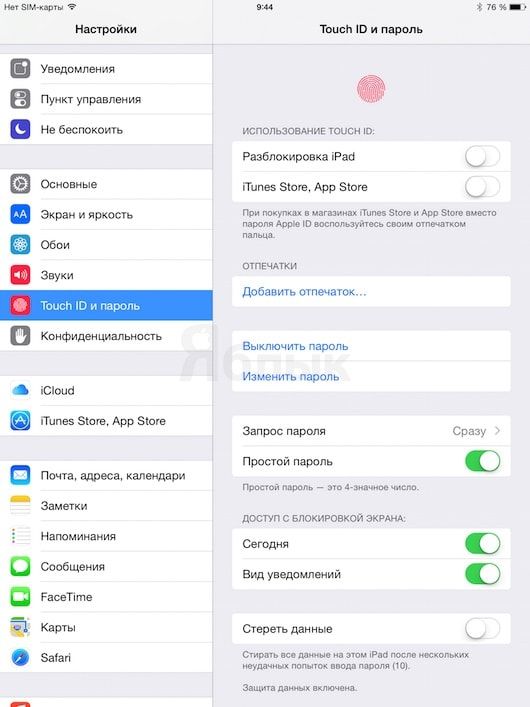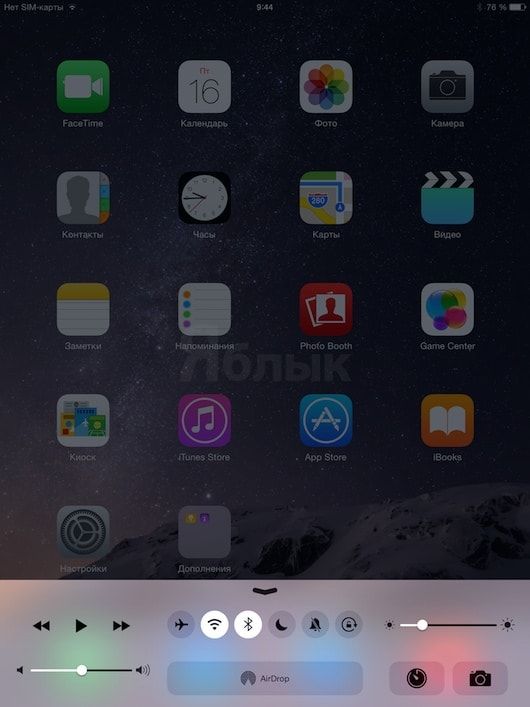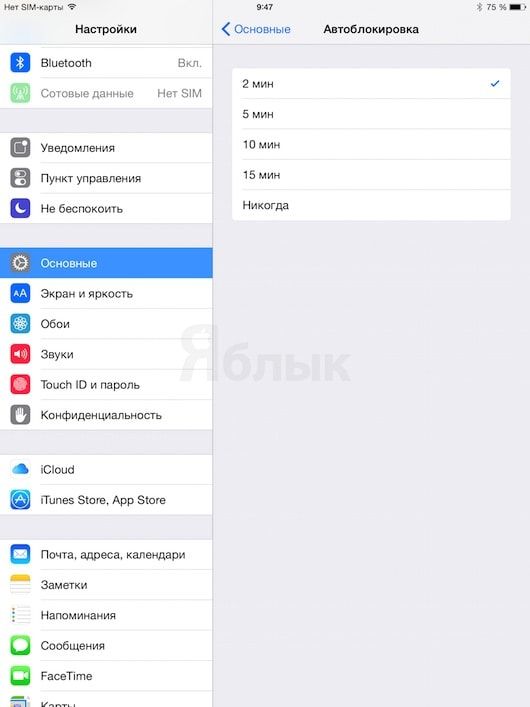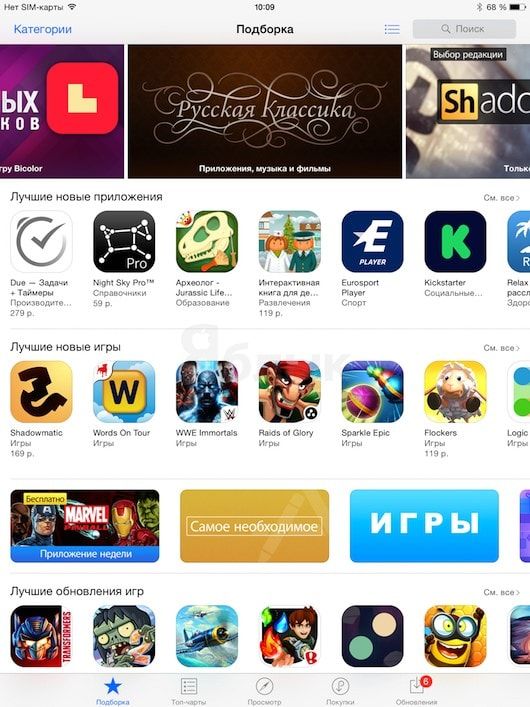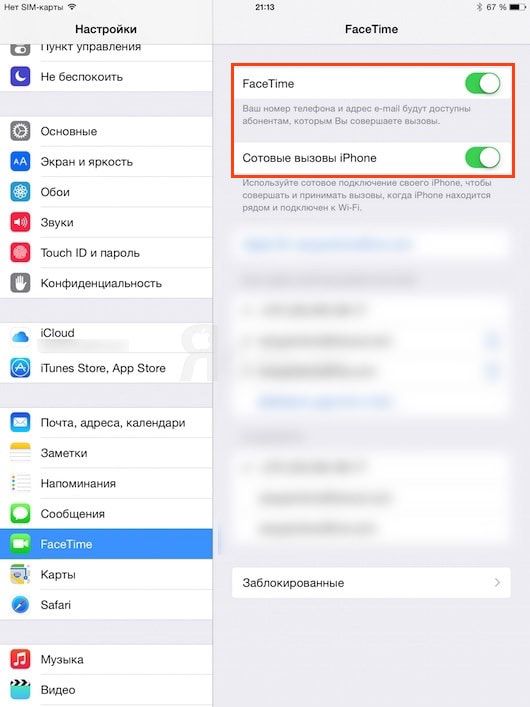- Новое дыхание Apple
- Технические параметры
- Дизайн и комплектация
- Настройки и обновленная ОС
- Мобильный 3G
- Беспроводной Wi-Fi
- Пиратство или лицензия
- Установка Jailbreak
- Окончание процесса
- Небольшое сравнение предка и потомка
- Новичкам. Как настроить новый iPad Air или iPad Air 2
- Первоначальная настройка iPad Air / iPad Air 2
- Полезные возможности
- Основные настройки iPad Air / iPad Air 2
- Обновитесь до последней версии iOS
- Как добавить на iPad Air почтовый аккаунт, контакты и календари
- Как перенести с компьютера на iPad Air / iPad Air 2 фотографии, музыку и книги
- Знакомство с App Store
- Настройка iPad Air / iPad Air 2 для звонков и отправки сообщений (для владельцев iPhone)
- Выбор чехла для iPad
Новое дыхание Apple
Американская компания Apple наконец-то удивила своих почитателей, и не только их, выходом совершенно нового устройства, а именно iPad Air, который уже побил все возможные и невозможные рекорды по продажам и предзаказам. Данный гаджет уже признан самым удачным обновлением в серии iPad на сегодня, и это звание им действительно заслужено. Данная статья подробно расскажет и покажет, как пользоваться планшетом Apple, и как получить неограниченный доступ к любым приложениям.
Технические параметры
- Процессор: Apple A7, двухъядерный, с частотой 1,3 ГГц + сопроцессор
- ОЗУ: 1 Гб
- Экран: 9,7 дюймов, IPS с разрешением 2048х1536 пикселей
- Графическое ядро: PowerVR G6430
- Память: 16-128 Гб
- Камеры: две камеры 5 МП и 1,3 МП с фокусированием
- Связь: 3G/LTE и Wi-Fi 802.11n
- Дополнительно: Bluetooth 4.0, ГЛОНАСС и GPS
- Время работы: до 9-10 часов
- Масса: 469-478 грамм
- Размеры: 240х169.5х7.5 мм.
Дизайн и комплектация
Внешний вид, на первый взгляд, вроде бы не изменился, однако он поддался кардинальным изменениям. Теперь это стал строгий стиль, без отступления от других устройств Apple. Его очень удобно держать в руках, даже одной рукой в городском транспорте. Если Вы ранее пользовались продукцией Apple, то заметите явное отличие от iPad прошлых поколений.
Обратите внимание и на зауженные боковые стороны рамки, ранее такое делалось на iPad Mini, поэтому многие эксперты говорят, что просто взяли за основу уже разработанный дизайн и увеличили его в размерах, даже если это так – очень и очень удачно.
А вот и главное различие между двумя версиями: наличие вставки на верхней грани, которая говорит о том, что планшет имеет модуль мобильной связи. Корпус по традиции сделан из алюминия, с прекрасными тактильными ощущениями. Для зарядки используется фирменный разъем на нижнем торце, который избавил владельца от постоянного переворачивания штекера, там же расположились два динамика.
Слот для SIM-карты
Самый богатый набор элементов находится на правом торце:
- Слот для симки
- Две клавиши звука
- Блокиратор ориентации экрана.
Для прослушивания музыки и включения самого гаджета необходимо воспользоваться элементами, которые находятся на верхней грани, там же имеется и микрофон, а ниже еще один, для уменьшения шума.
Полный комплект поставки
А вот все, что входит в заводскую комплектацию:
- Блок зарядки и кабель
- Скрепка и документация.
Настройки и обновленная ОС
Новая начинка совместно с обновленной версией операционной системы, позволило планшету работать более эффективней и производительней, чем ранние версии iPad. А заново перерисованная графика с отличным разрешением экрана вдохнули новую жизнь в уже скучную и затрепанную iOS.
Обратите внимание на измененную непрозрачную нижнюю панель и новую панель быстрого управления, которая вызывается из нижней части экрана. Теперь она немного расширилась и приобрела дополнительные функции, которые ранее приходилось включать только через меню настроек.
Однако, что-то совсем не меняется, даже установка более качественного экрана не позволило разработчику отступить от максимального количества ярлыков на рабочем столе, их по-прежнему остается 20.
Давайте перейдем к меню настроек, где более детально ознакомимся с настройками беспроводных сетей, а именно Wi-Fi и 3G.
Мобильный 3G
Если Вы приобрели планшет с поддержкой мобильных сетей (как различить две модели, была рассказано выше), то перед настройкой Вам необходимо вставить симку в слот, используя специальную скрепку, которая идет в комплекте. После этого перезагрузить гаджет и зайти в меню настроек, а далее:
- В главном окне «Сотовые данные»
- В открывшемся окне перевести ползунок «Сотовые данные»
- Опуститься ниже до «Настройки APN».
После нажатия на пункт «APN», откроется небольшое окно, где Вам необходимо будет заполнить всего лишь три поля, смотрите ниже на изображение.
Поля для заполнения
Информацию для заполнения представленных полей Вы можете взять с ниже приведенного изображения, или посетить официальный сайт своего сотового оператора – этот выбор остается за Вами.
Всегда проверяйте себя после внесения изменений, а в конце обязательно перезагрузите устройство для вступления в силу внесенных параметров.
Теперь, каждый раз при использовании мобильного Интернета, необходимо заходить в настройки и переключать ползунок «Сотовые данные», а по окончании — отключать его.
Важно знать, обычно iPad автоматически определяет сотового оператора, и позволяет исключить ручной ввод данных, что во много раз упрощает Ваше взаимодействие с гаджетом.
Беспроводной Wi-Fi
И традиционно рассмотрим еще один вариант подключения к Интернету, который является самым популярным среди пользователей, так как его простота и надежность повлекло массовому распространению по миру. Поэтому каждое современное устройство оборудовано модулем Wi-Fi, который позволит получать беспрепятственный доступ к Internet в зоне действия той или иной точки.
Как и в предыдущем пункте, необходимо перейти к настройкам, только теперь нажать на второй пункт меню – «Wi-Fi». Аналогично переключить соответствующий ползунок, только теперь подождать, пока в нижнем меню не отобразятся доступные беспроводные точки, смотрите выше. Из списка Вам следует выбрать нужную точку и нажать на нее для подключения, возможно придется ввести пароль.
Для быстрого подключения в дальнейшем можно буде использовать панели быстрого управления, как ее вызвать — было рассказано выше.
Пиратство или лицензия
Компания Apple, имея такую репутацию, несомненно бросает все возможные силы на борьбу с пиратством, с этим связано и выпуск защищенной и закрытой от внешнего доступа iOS. Однако заразительная тенденция взламывать свои гаджеты сильно прижилась и на устройствах Apple, чему многие пользователи рады, но и есть, которые категорически против.
В принципе, ничего сложно для пользователя делать не придется (в Android-устройствах ситуация совсем наоборот), для начала скачайте приложение для взлома защиты с официального сайта разработчика: http://evasi0n.com, имеется две версии — для Mac OS и Windows. Также обновите программу iTunes до последней версии, она Вам пригодится для создания резервной копии, или как говорят — «бэкап».
Обязательно снимите все защитные механизмы со своего устройства, кодовые или графические пароли.
Установка Jailbreak
Подключите свой iPad к компьютеру через шнур и запустите скачанное приложение, в автоматическом режиме пройдет идентификация девайса, и в поле появится его название и версия установленной ОС. Если они отвечают минимальным требованиям, то станет доступа кнопка, которую Вам следует нажать для начала процедуры.
Теперь главное не трогать свой планшет, пока идет программный взлом системы, во время этого девайс может перезагружаться.
Однако не стоит отходить от компьютера, так как через некоторое время в программе появится сообщение, где Вас попросят вручную разблокировать устройство, смотрите ниже.
В этот момент необходимо активировать гаджет и нажать на ярлык разработчика, его иконка приведена выше на изображении. После этого процесс продолжится, и как только в окне появится надпись «Done», можете смело отключать шнур, но пока не трогать сам планшет.
Окончание процесса
Отсоединить от ПК
Потому, что установка еще не завершена, она уже будет идти непосредственно на самом планшете. Только после того, как он последний раз перезагрузится, Вы можете его брать и пробовать использовать новые функции.
На девайс установиться программа – Cydia, которая и позволит загружать игры и производить настройки, которые были закрыты ранее.
Важно знать, установка Jailbreak приведет к моментальной аннуляции гарантии.
Небольшое сравнение предка и потомка
Источник
Новичкам. Как настроить новый iPad Air или iPad Air 2
«Воздушный» планшет Apple — один из самых желанных гаджетов 2015 года. Если вы купили или получили iPad Air или iPad Air 2 в подарок, но не знаете, с чего начать — просто прочтите эту статью. Из неё вы узнаете всё самое необходимое о ключевых настройках, приложениях, аксессуарах и кастомизации.
Процесс настройки займет от 15 до 30 минут — в зависимости от того, какие из этих шагов вы сочтете нужным выполнить.
Первоначальная настройка iPad Air / iPad Air 2
Чаще всего батарея вашего iPad уже частично заряжена, так что можно смело его включать. Нажмите кнопку питания на верхней грани справа (когда iPad находится в портретном режиме, кнопка Home — внизу). Зарядите его до 100% — или прямо сейчас, или сразу после того, как планшет будет настроен.
Планшет включится и поприветствует вас надписью Hello. Проведите по экрану слева направо (это движение называется «свайп»). Далее Apple предложит вам выбрать подходящие параметры: язык, страну использования, подключение к беспроводной сети Wi-Fi для активации устройства.
Включать ли геолокацию? Да, если вы хотите использовать свой iPad Air как навигатор в машине или боитесь его потерять и хотите воспользоваться сервисом Найти мой iPad. Если планшет всё время лежит дома, и ему ничто не угрожает, лучше не включайте — так вы сэкономите заряд батареи.
Далее Apple спросит у вас, хотите ли вы настроить свой iPad как новое устройство или восстановить его из резервной копии (iCloud или iTunes). Если это — ваш первый iPad, смело выбирайте вариант с «новым» устройством, если нет — предпочтительнее окажется один из двух вариантов восстановления.
В идеале это должна быть копия iTunes — при таком варианте вы получите обратно весь свой контент и все настройки, (в iCloud сохраняются только основные данные). Статья на тему:
Теперь самое время решить вопрос с Apple ID. Если у вас уже был ноутбук, смартфон или плеер Apple, вы наверняка знаете, о чём идёт речь. Это имя пользователя (адрес электронной почты) и пароль, на которые вы покупаете игры, программы и музыку из iTunes и App Store. Так что если Apple ID у вас есть, просто выберите Войти с Apple ID и введите свои данные, если нет, пропустите этот шаг и создайте Apple ID позже по этой инструкции.
На очереди — сканер отпечатков пальцев Touch ID. Хотите, чтобы доступ к вашему iPad Air / iPad Air 2 имели только вы? Выберите Настроить Touch ID! Для начала Apple предложит вам придумать и запомнить 4-значный пароль. Он нужен для того, чтобы войти в систему, если Touch ID упорно не распознает ваши отпечатки пальцев, или для первого входа после перезагрузки планшета.
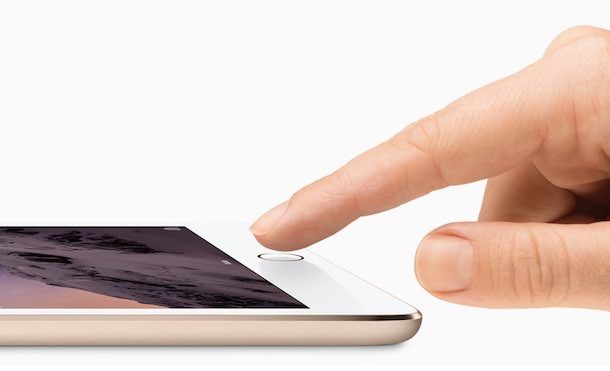
Apple комплектует Touch ID свои планшеты 2014 года — iPad Air 2 и iPad mini 3. Если у вас первый iPad Air или первый-второй iPad mini, защитить свой девайс от посторонних можно вводом обычного 4-значного (или более сложного) цифрового пароля.
Полезные возможности
У современных iPad есть несколько очень полезных функций, с которыми стоит познакомиться как можно быстрее.
Первая из них — Пункт управления. Чтобы открыть его, опустите палец на нижнюю кромку экрана (там, где кончается пластик белого, черного или золотого цвета и начинается экран) и проведите им по экрану вверх. Вы увидите иконки-переключатели ценных настроек — Wi-Fi, Bluetooth, Авиарежим и «Не беспокоить».
Здесь также можно настроить яркость экрана и громкость, управлять звучащей музыкой и быстро получить доступ к камере планшета. Важно помнить, что чем ярче экран, тем быстрее разрядится батарея вашего iPad. Заряд закончится гораздо быстрее и при использовании Wi-Fi, Bluetooth и служб геолокации. Если они не нужны вам здесь и сейчас — стоит отключить.
Ещё одна важная вещь — Центр уведомлений. Чтобы добраться до него, проведите пальцем от верхней кромки экрана к центру. Здесь вы будете видеть уведомления (сообщения о чем-то важном) от установленных на iPad Air / iPad Air 2 игр и программ — сообщения из социальных сетей, записи в календаре и напоминаниях. В iOS 8 вы также можете добавить в Центр уведомлений виджеты (например, калькулятор, которого нет на iPad).
Основные настройки iPad Air / iPad Air 2
Зайдите в Настройки планшета нажатием на соответствующую иконку (темного цвета с нарисованными «шестеренками»).
1. Подключитесь к сети Wi-Fi (собственной или находящейся в общественном месте). Может потребоваться ввод пароля.
2. На iPad с модулем 4G (LTE) можно изменить пароль для Режима модема.
3. Выключите уведомления для ненужных приложений. К примеру, если вы не пользуетесь встроенным календарем iOS 8, можно избежать получения «лишних» и отвлекающих уведомлений. Также предлагаем ознакомиться со статьей по оптимизации расхода мобильного трафика.
4. Если вы считаете, что Пункт управления не должен работать на заблокированном экране iPad — отключите доступ (Настройки -> Пункт управления).
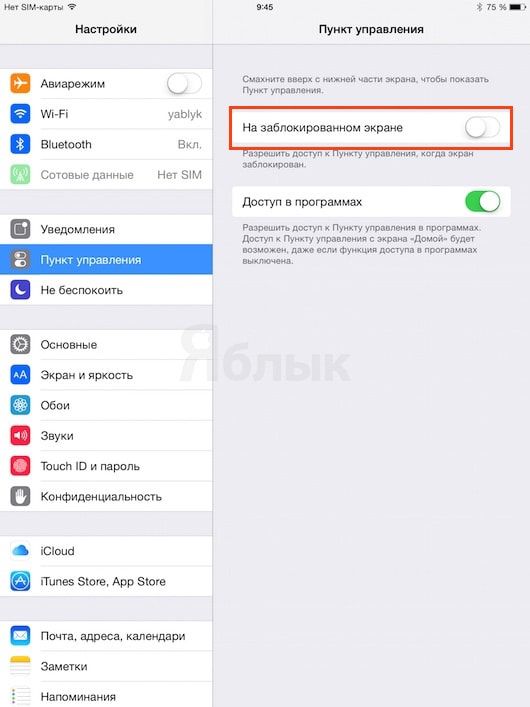
5. Настройте временные промежутки для функции Не беспокоить. В назначенное время iPad не будет отвлекать вас уведомлениями от работы или сна. Выберите Запланировано и укажите время, в которое вас нельзя беспокоить — например, с 22 до 7 часов утра.
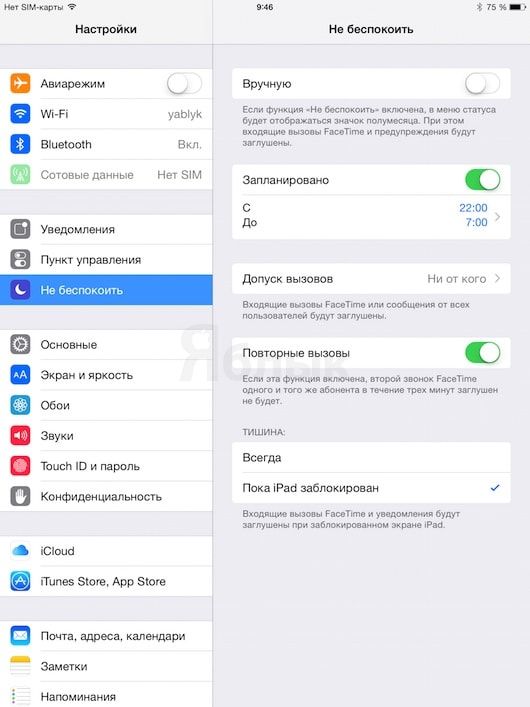
6. В разделе настроек Основные выберите то, что удобно для вас:
а) Включить или отключить Siri, разрешить запуск голосового помощника командой Hey Siri, выбрать язык (увы, русского нет; но, быть можно, вы знаете английский или другие ведущие языки мира?), мужской или женский голос.
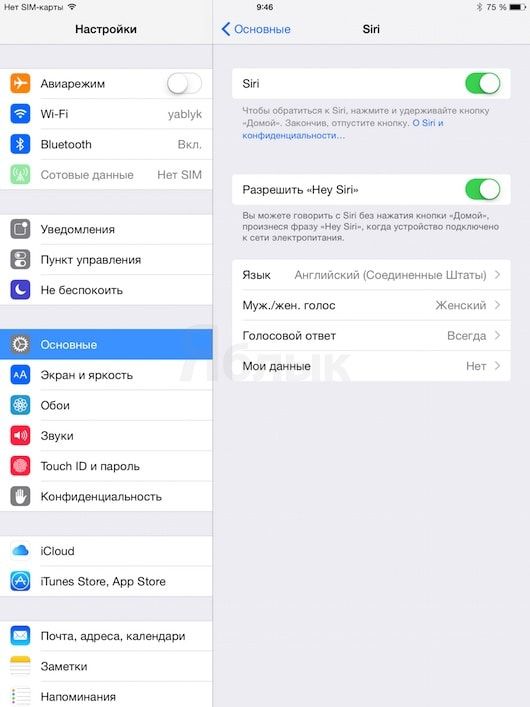
б) Ознакомьтесь с информацией о жестах многозадачности (иногда, к примеру, в Safari — очень удобно!).
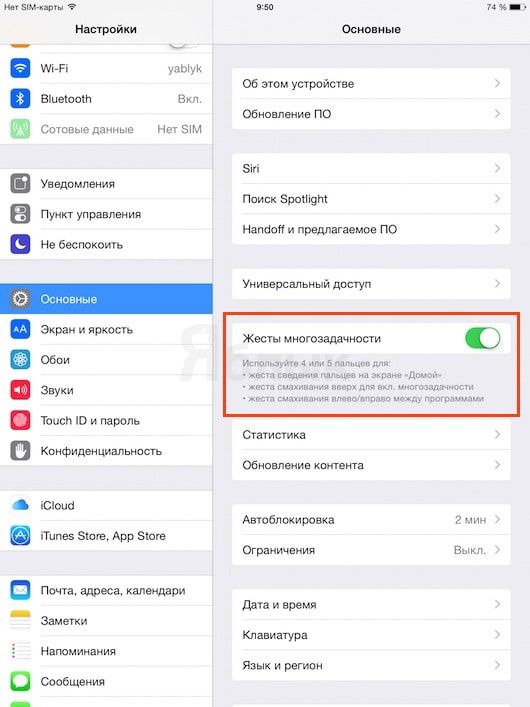
в) Настройте время автоблокировки (насколько быстро экран вашего iPad заблокируется автоматически). По умолчанию это 2 минуты.
г) Клавиатура — здесь можно добавлять сторонние клавиатуры для iOS 8.
д) Добавьте клавиатурные сокращения (Клавиатуры -> Сокращения). Например, если вы часто набираете свой адрес электронной почты, можно сделать так, что после набора первых нескольких букв система допишет за вас остальное.
7. Также можно изменить установленные «по умолчанию» обои на новые.
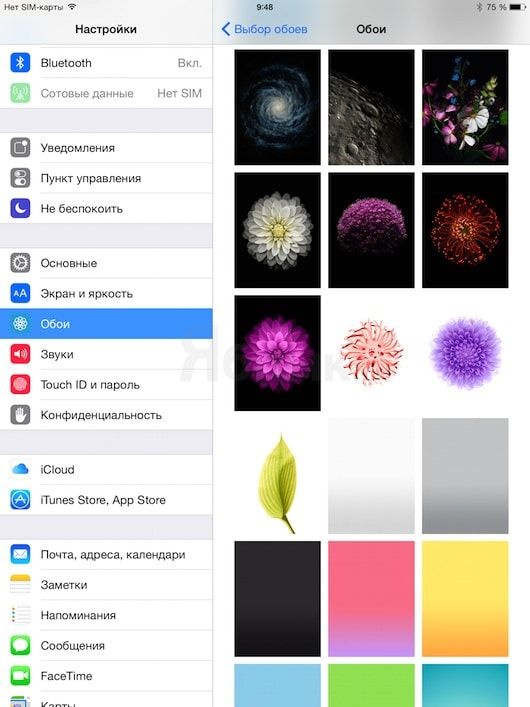
8. … И настроить звуки.
9. Если у вас iPad Air 2 — укажите пароль и создайте Touch ID.
10. Настройте «под себя» iTunes и App Store. Полезная функция — автоматические загрузки. Если активировать соответствующие «ползунки» (сделать их зеленого, а не серого цвета), iPad будет самостоятельно подгружать новые покупки, сделанные на других устройствах, и скачивать новые версии программ. Стоит иметь в виду: иногда автоматическое обновление программ нежелательно, так как разработчики могут либо лишить программу прежних преимуществ, либо нечаянно «сломать» — её вплоть до потери работоспособности. Так что пункт Обновления лучше не включать — так вы всегда сможете самостоятельно прочитать описание апдейта к игре / программе и решить, стоит ли обновляться.
11. Настройка отдельных приложений Apple и (они будут располагаться ниже) сторонних игр и программ. Посмотрите интересующие вас разделы (например, вас почти наверняка заинтересует Почта, адреса, календари, Safari и Карты) и выберите подходящие варианты.
Обновитесь до последней версии iOS
Одна из вещей, которую стоит сделать сразу же — установить обновления iOS. Чем «старше» версия ОС, тем меньше ошибок в ней будет. На момент написаний этой статьи самая актуальная версия — iOS 8.1.2. Убедитесь, что iPad Air / iPad Air 2 подключен к сети Wi-Fi и батарея заряжена как минимум на 50%, откройте Настройки -> Основные -> Обновление ПО.
Ваш iPad попробует найти обновление на серверах Apple. Если оно там есть, появится окошко с информацией об апдейта и кнопкой Загрузить и установить. В процессе установки нового ПО планшет перезагрузится. На всё про всё уйдёт до 15 минут.
Как добавить на iPad Air почтовый аккаунт, контакты и календари
Воспользуйтесь соответствующими инструкциями:
Как перенести с компьютера на iPad Air / iPad Air 2 фотографии, музыку и книги
Знакомство с App Store
Зайдите в магазин приложений App Store (иконка синего цвета с нарисованной карандашом, кисточкой и горизонтальной полосой буквой «А»). На открывшейся странице есть сразу несколько способов найти то, что вам нужно.
Смотрим на нижнюю часть экрана:
1. Подборка. Здесь редакция App Store выкладывает всё самое интересное: коллекции приложений (слайд-шоу в верхней части экрана), Лучшие новые приложения, Лучшие новые игры, Популярные игры и приложения, Поиск по категориям и другие.
2. Топ-чарты — самые популярные приложения (платные и бесплатные), самые кассовые.
3. Просмотр — ещё несколько коллекций от Apple и популярные приложения у людей, живущих рядом (отображается, если вы разрешили App Store использоваться своё местоположение). Здесь же можно начать поиск по категориям
4. Покупки — те игры и программы, что у вас уже есть. Здесь можно вновь установить уже удаленное с iPad приложение.
5. Обновления имеющихся на планшете игр и программ.
Вверху есть поисковая строка (справа), список желаний и — если вы находитесь в Подборке или Топ-чартах — Категории приложений. Чтобы добавить приложение в список желаний, выберите нужную игру или программу, нажмите на значок Share (выходящая из квадрата стрелка) в правом верхнем углу и выберите Добавить в список желаний. В этом же меню можно отправить приложение в подарок.
Настройка iPad Air / iPad Air 2 для звонков и отправки сообщений (для владельцев iPhone)
Благодаря iOS 8 iPad обзавелся функцией Continuity — возможностью совершать и принимать звонки, SMS-сообщения. Чтобы включить эту опцию, зайдите в Настройки, найдите FaceTime (не забудьте и про настройку сервиса iMessage) и активируйте пункт Сотовые вызовы iPhone.
Узнать больше о звонках через iPad и компьютер Mac вы можете из этой статьи:
Выбор чехла для iPad
Чехол для iPad Air / iPad Air 2 может не только защитить корпус устройства от повреждений, но и добавить новую функциональность. Узнать о лучших кейзах для планшетов Apple вы можете из наших тематических материалов:
Источник