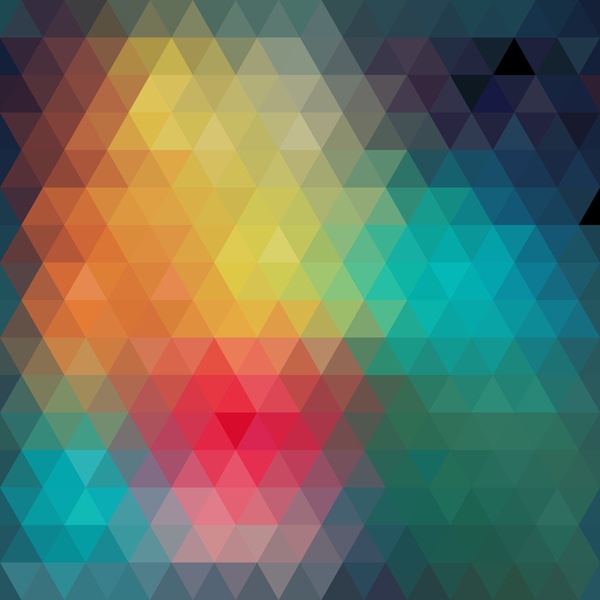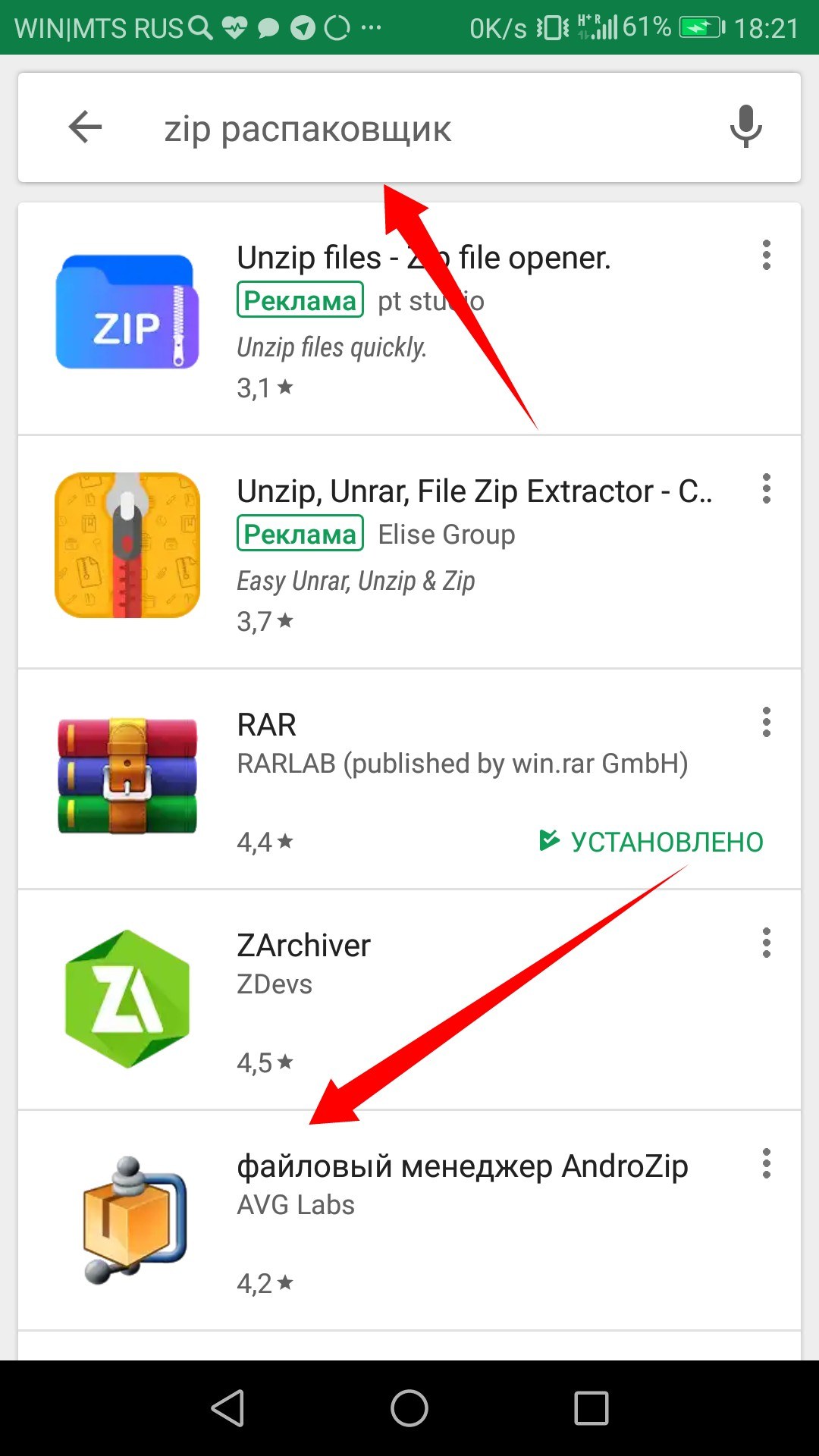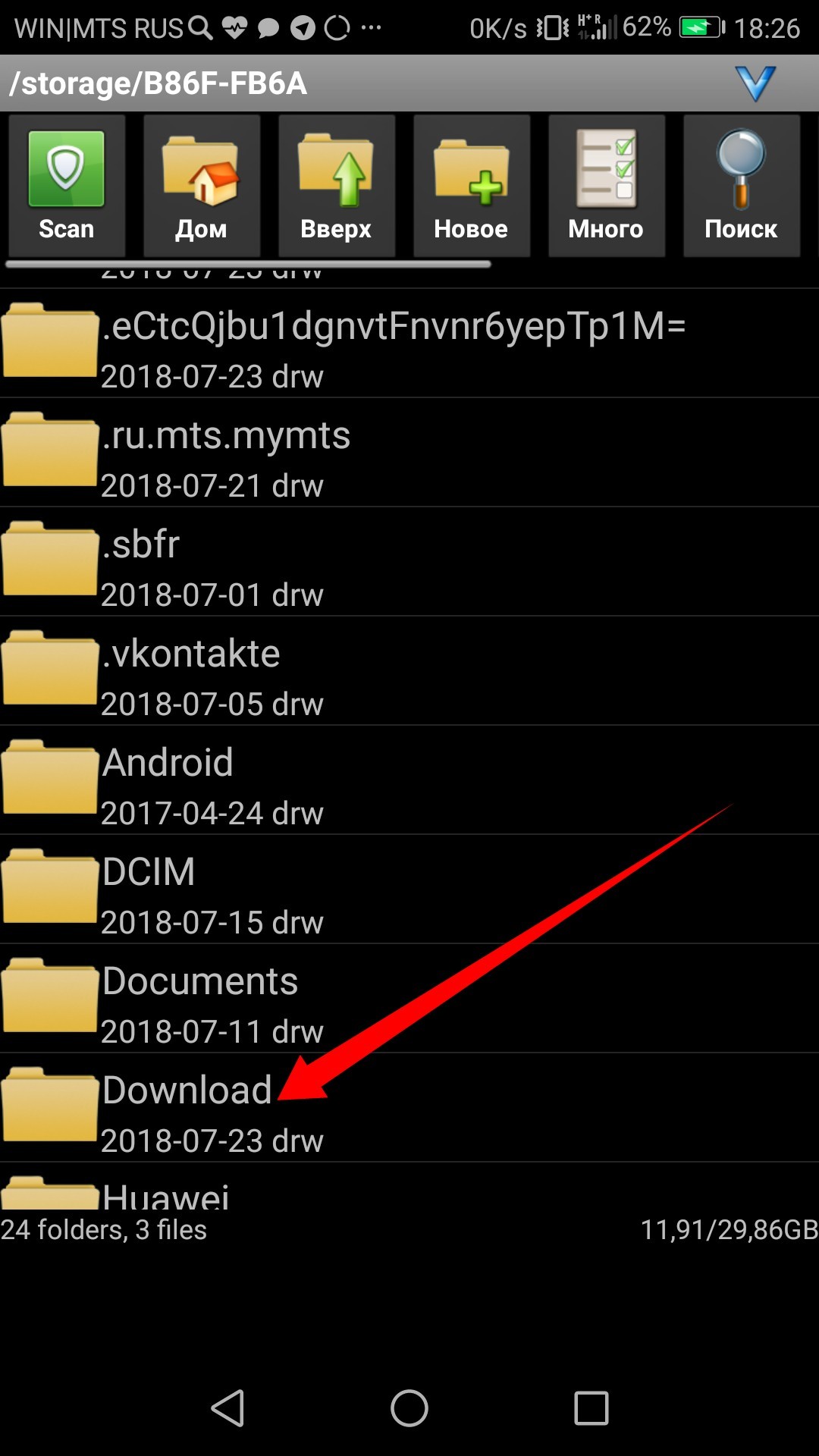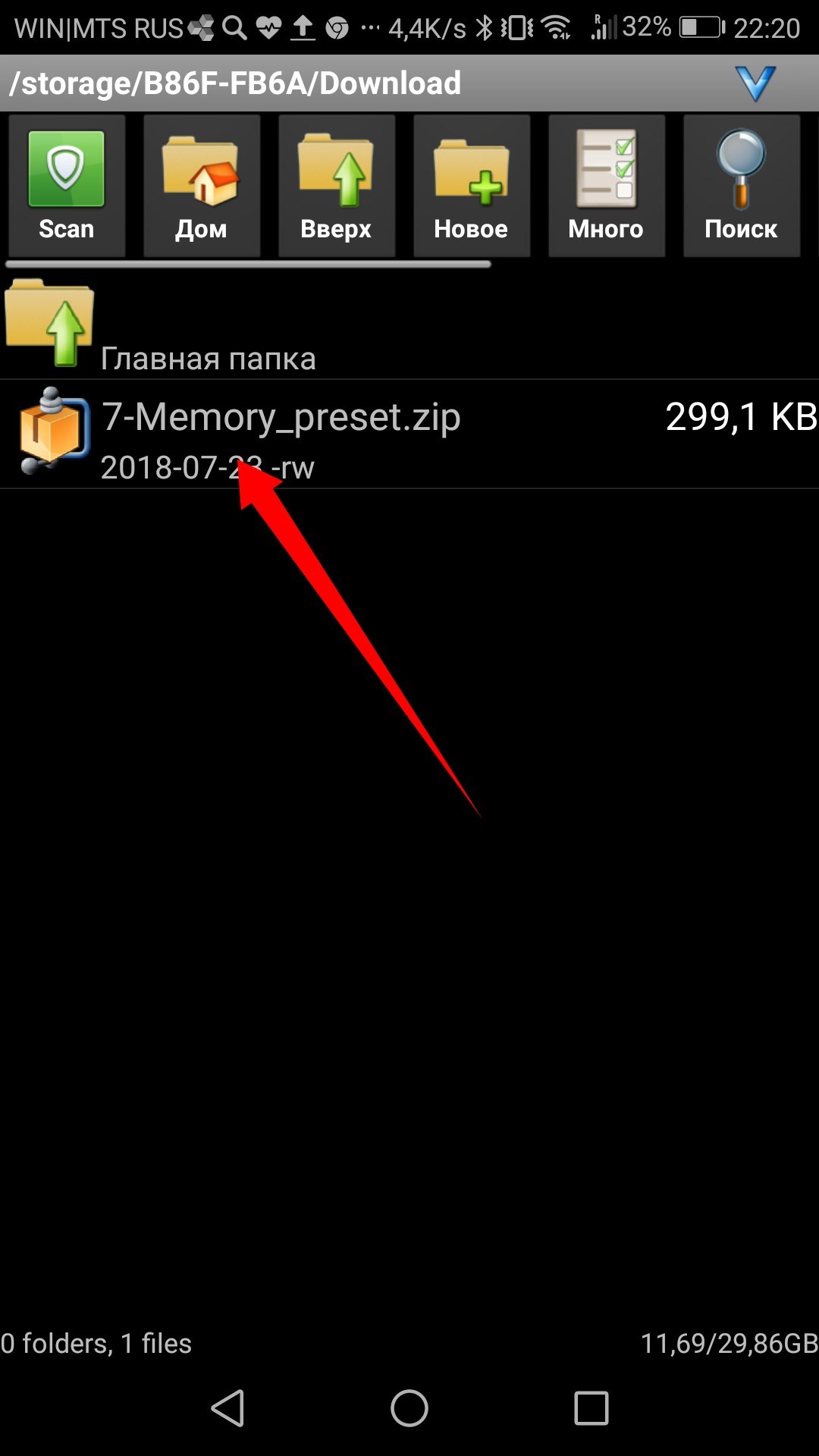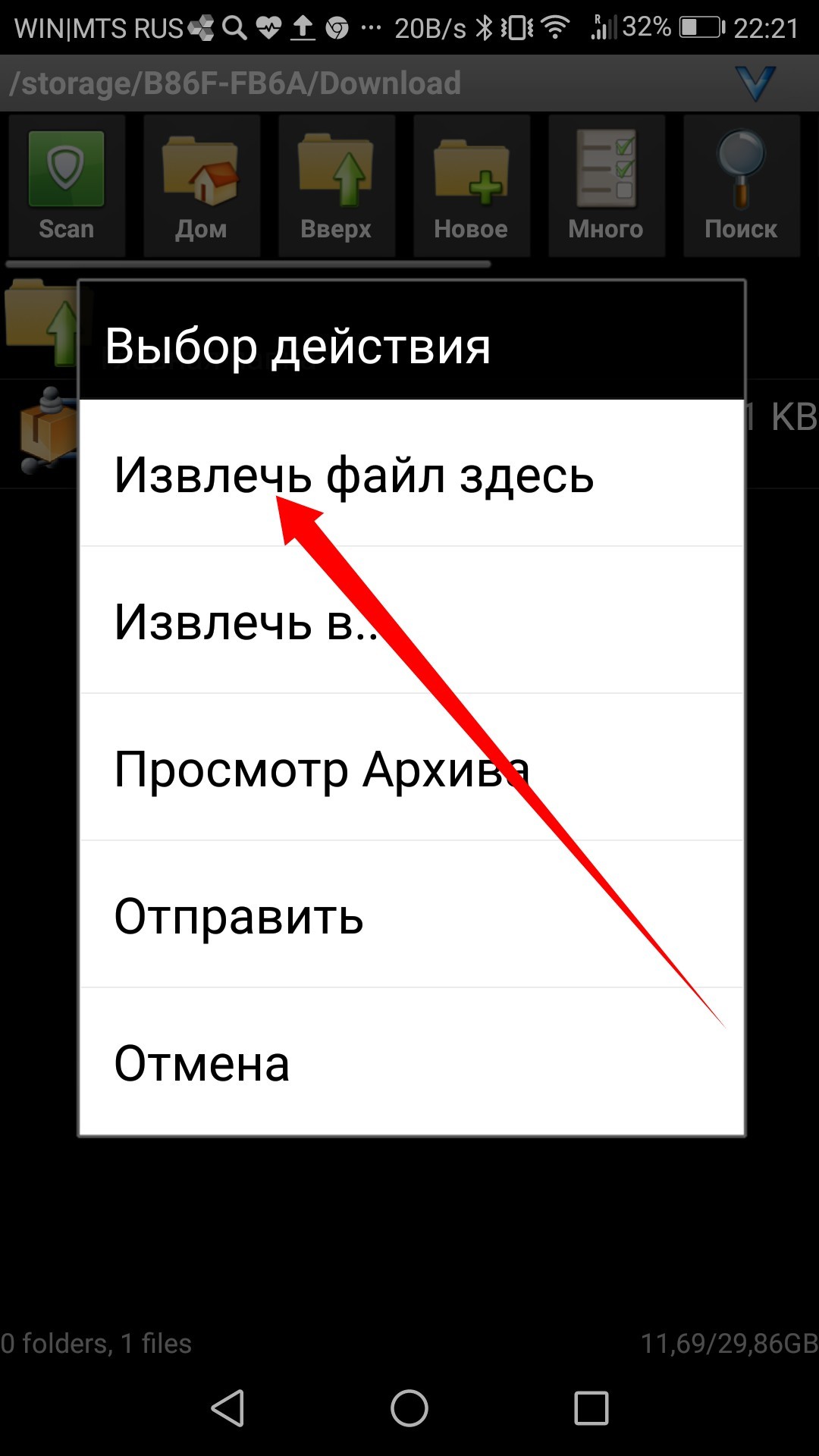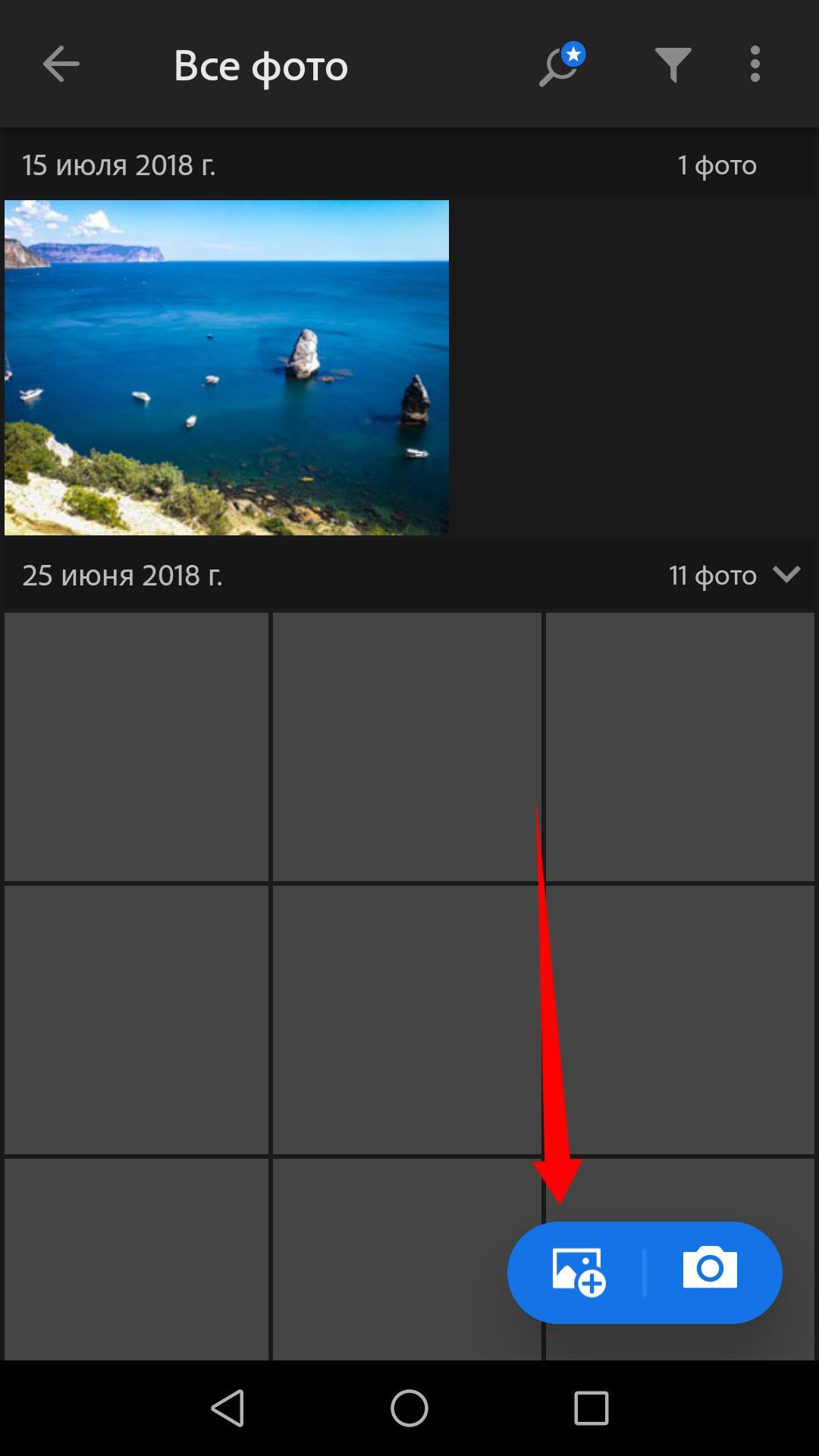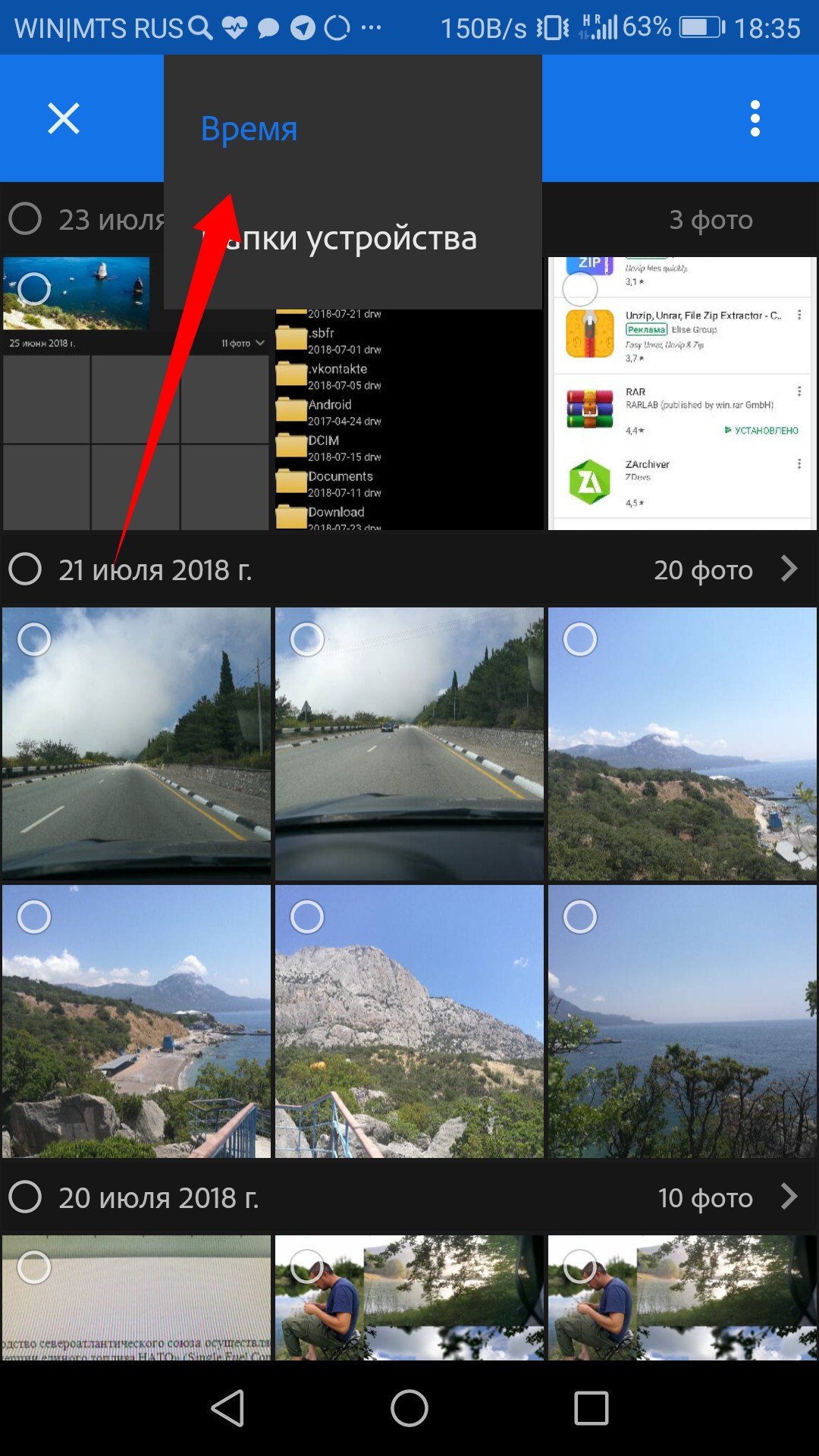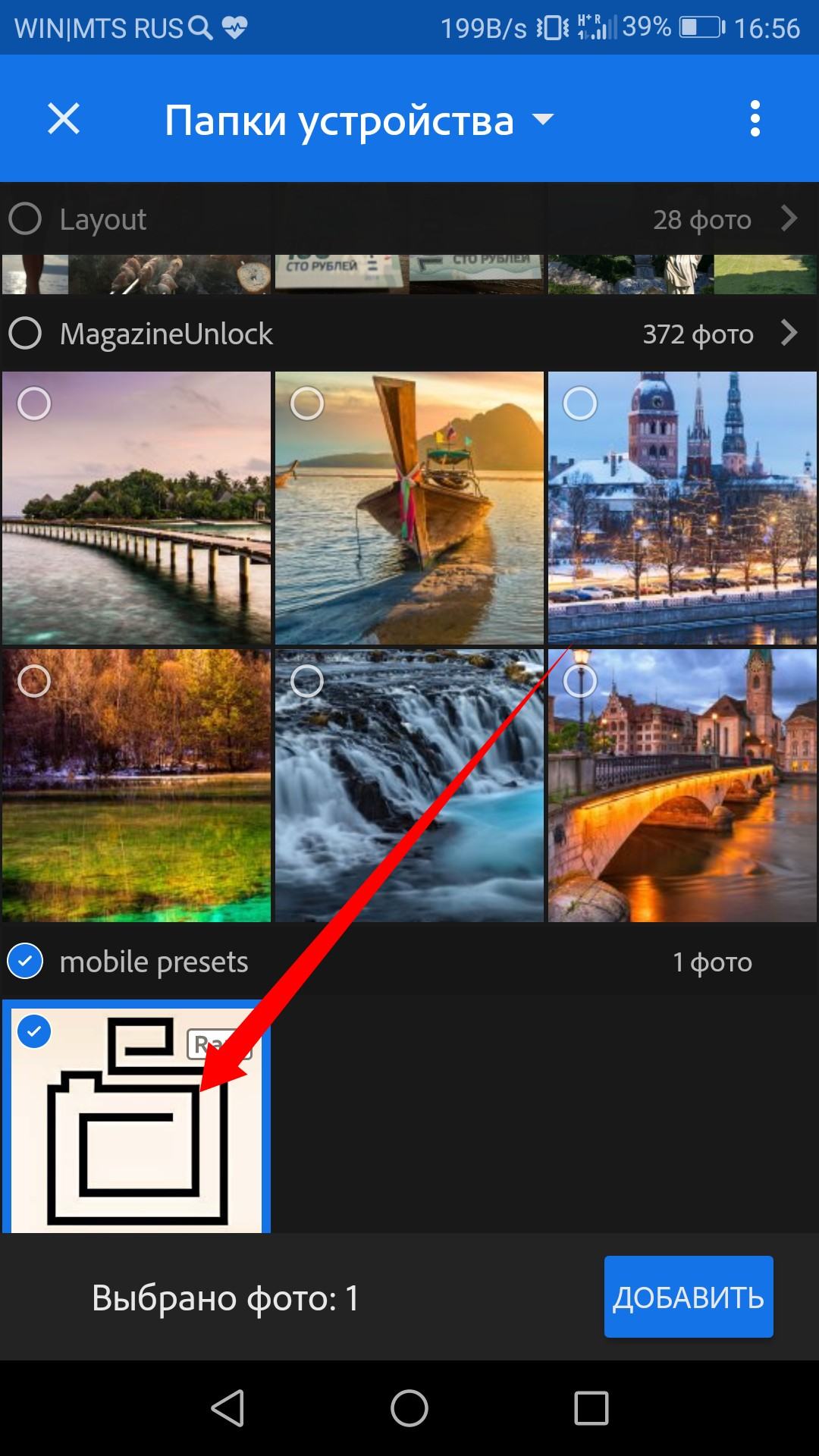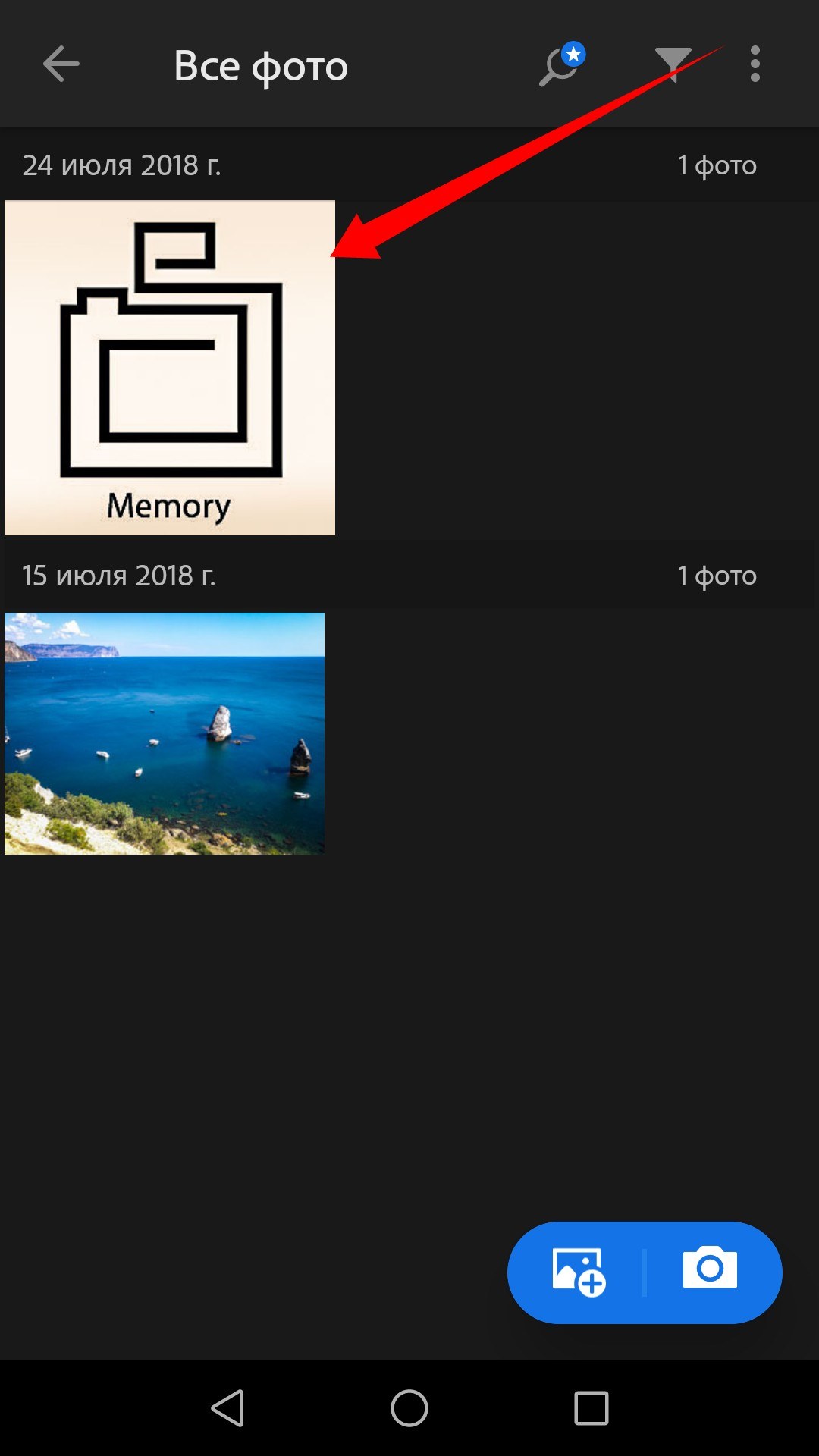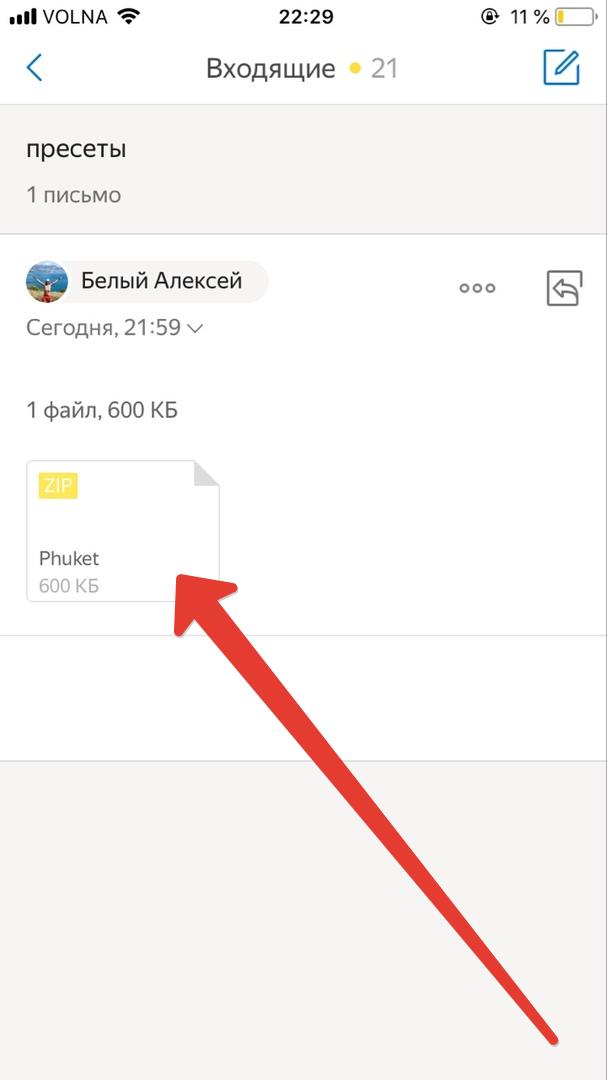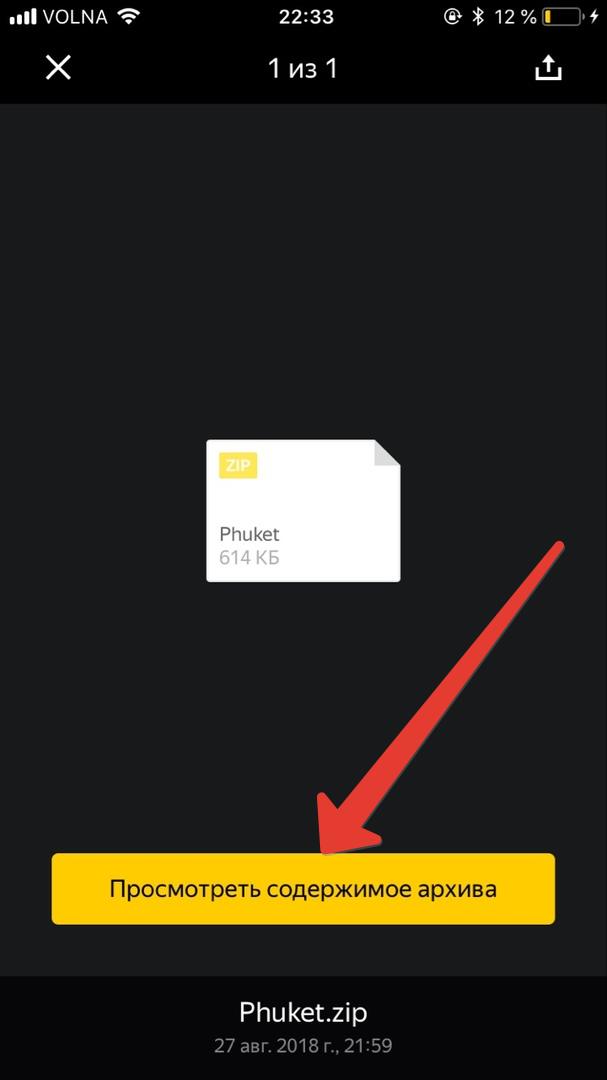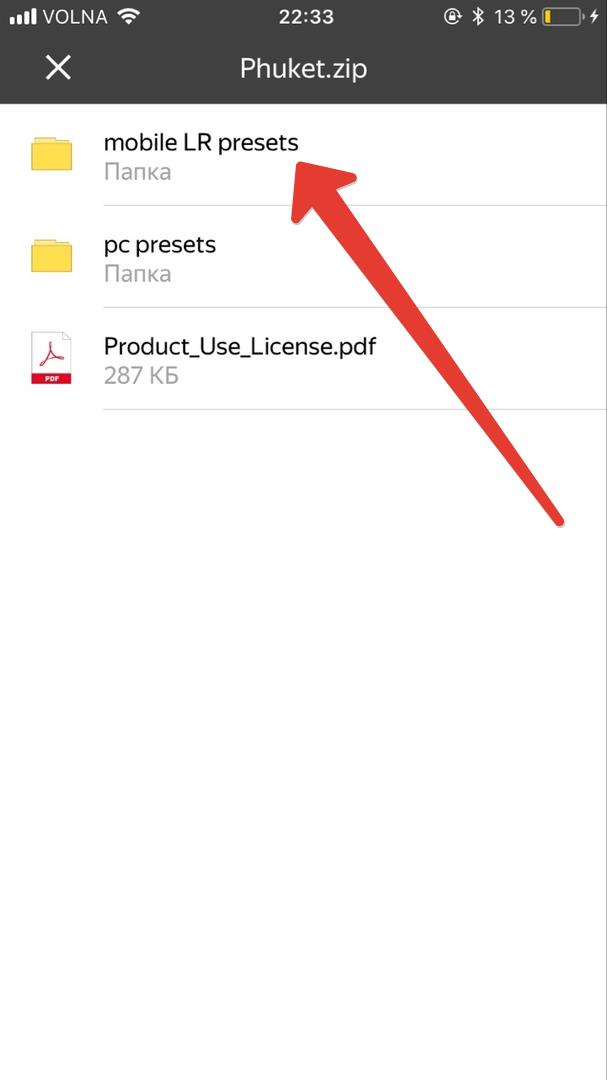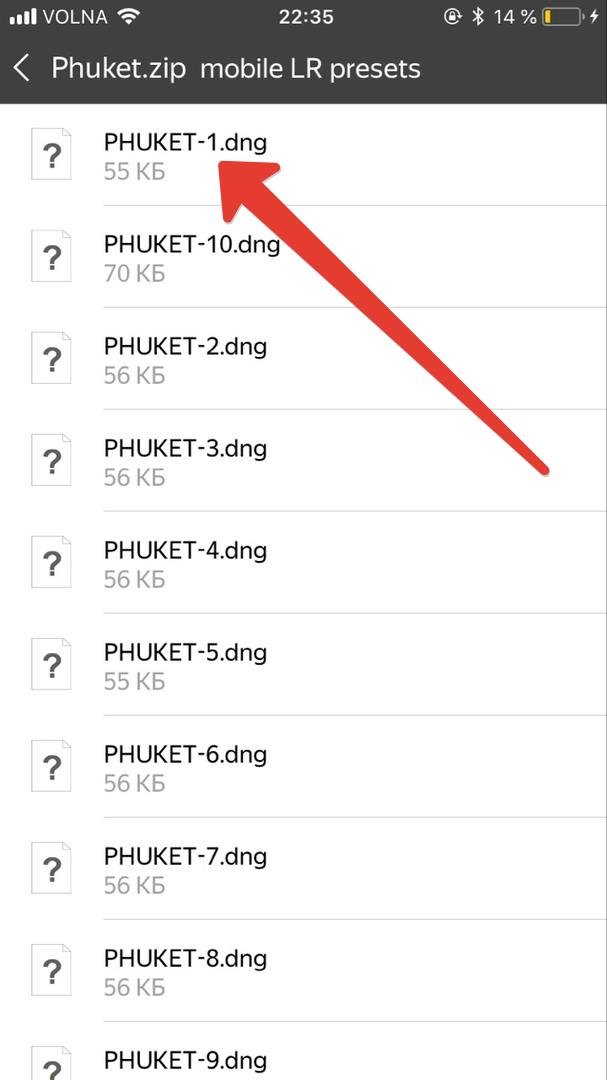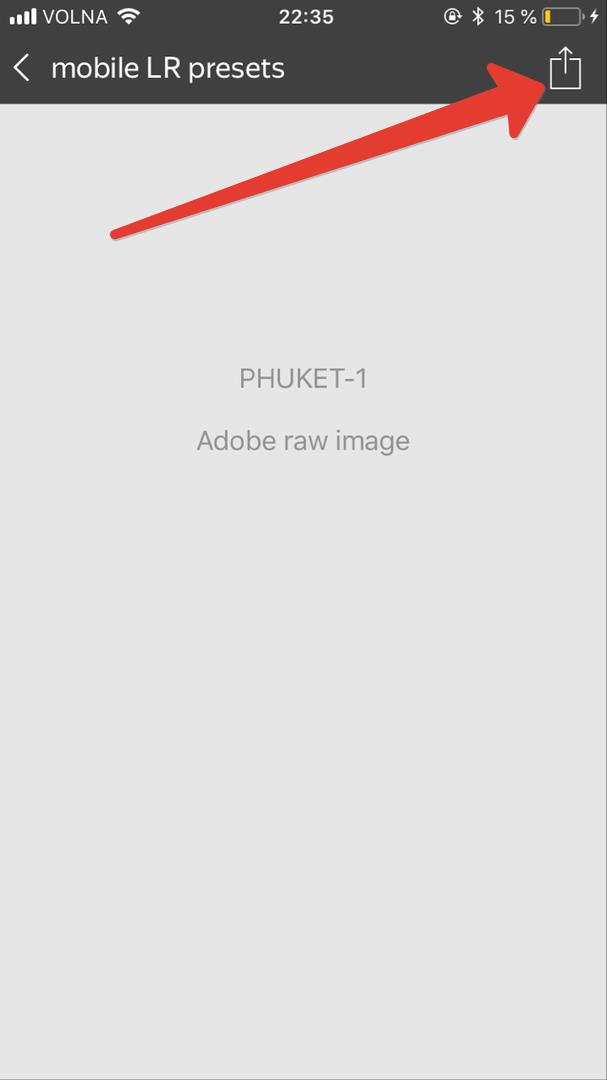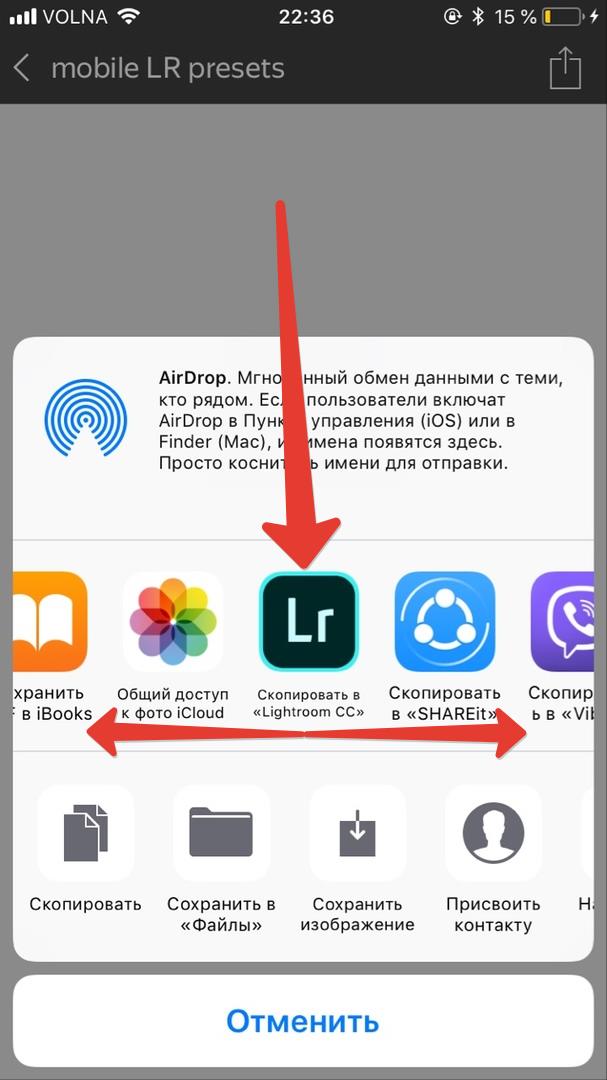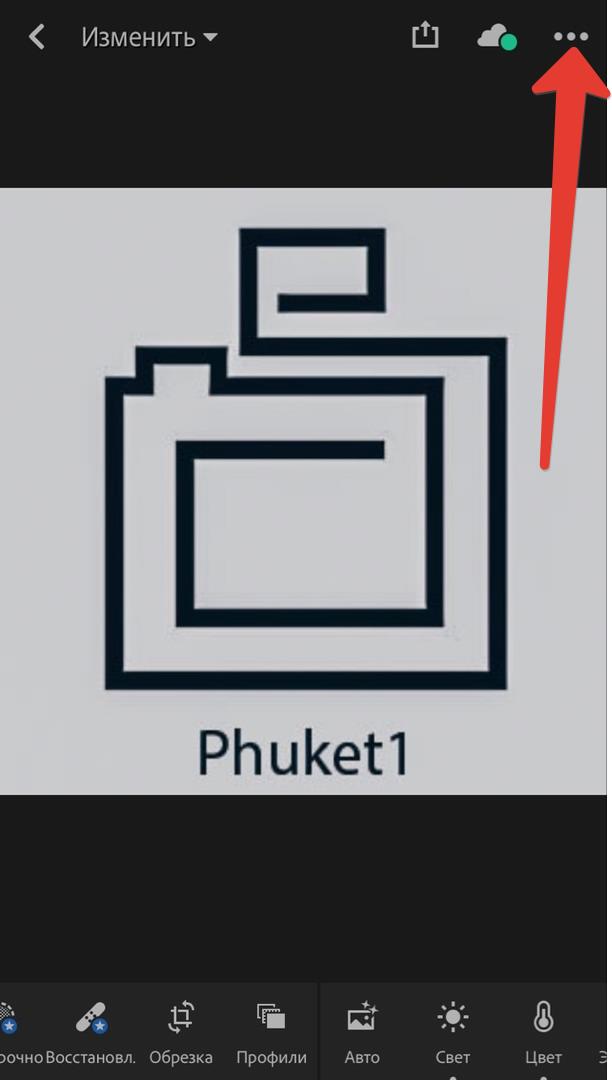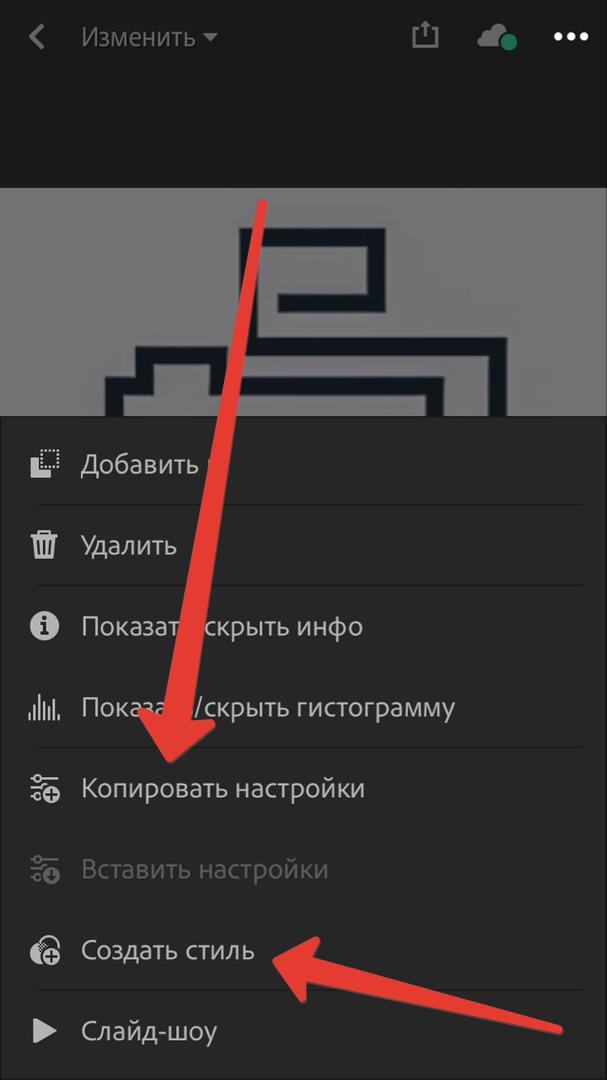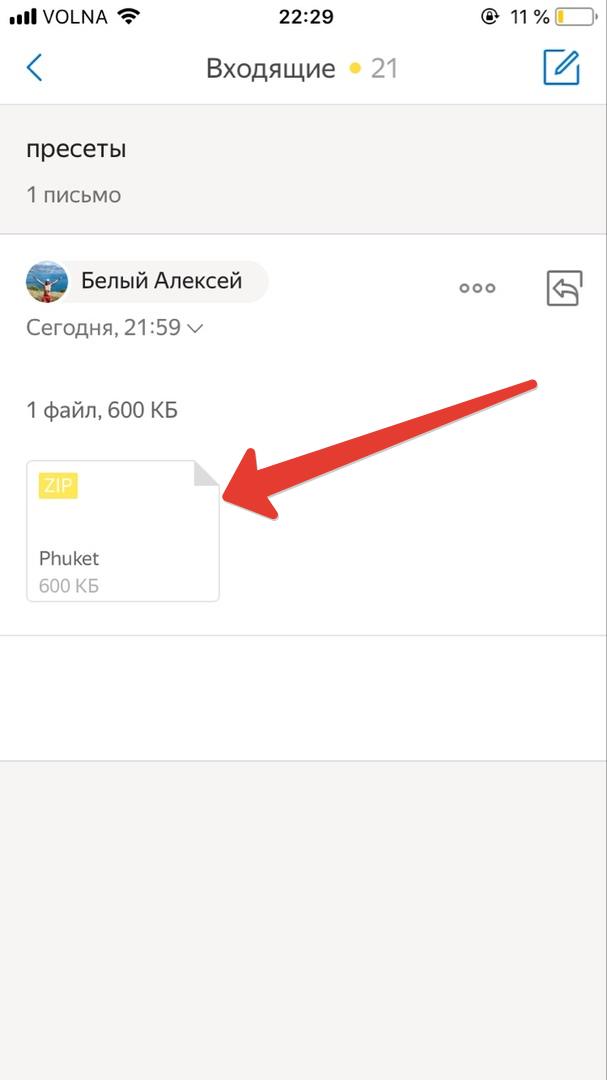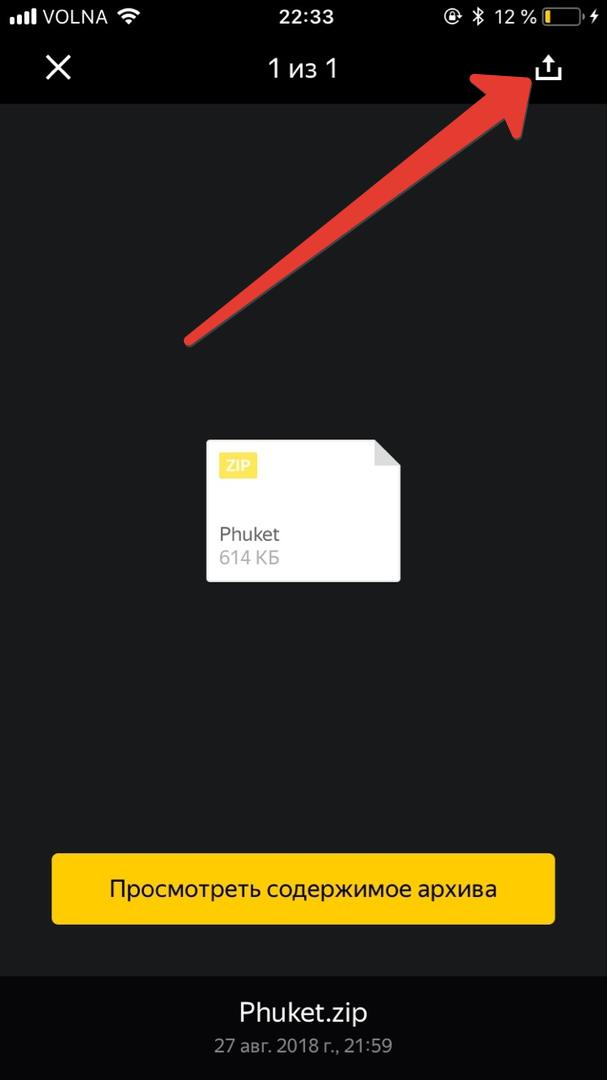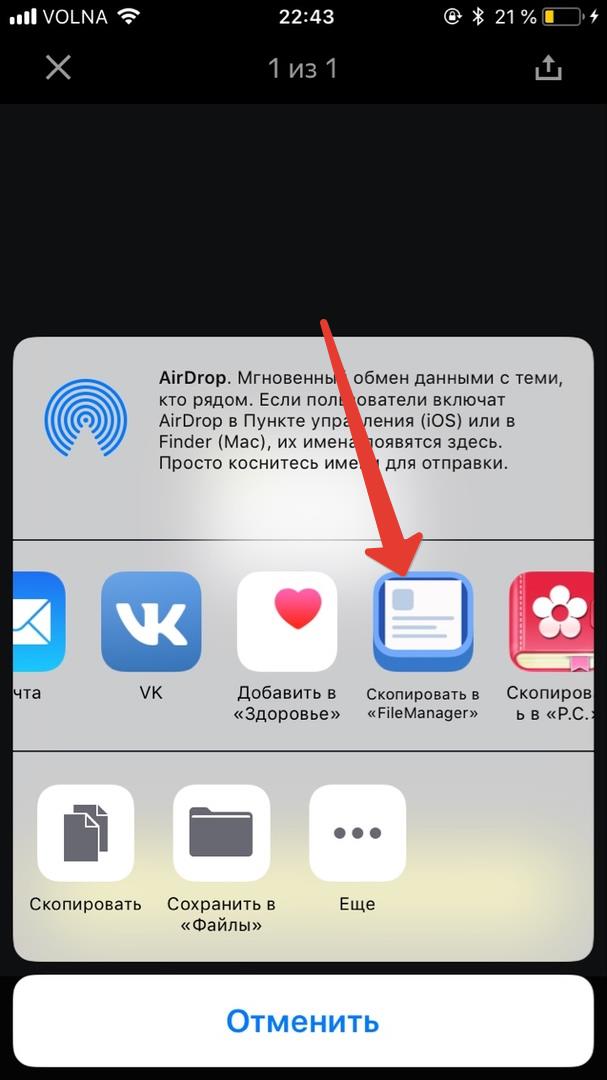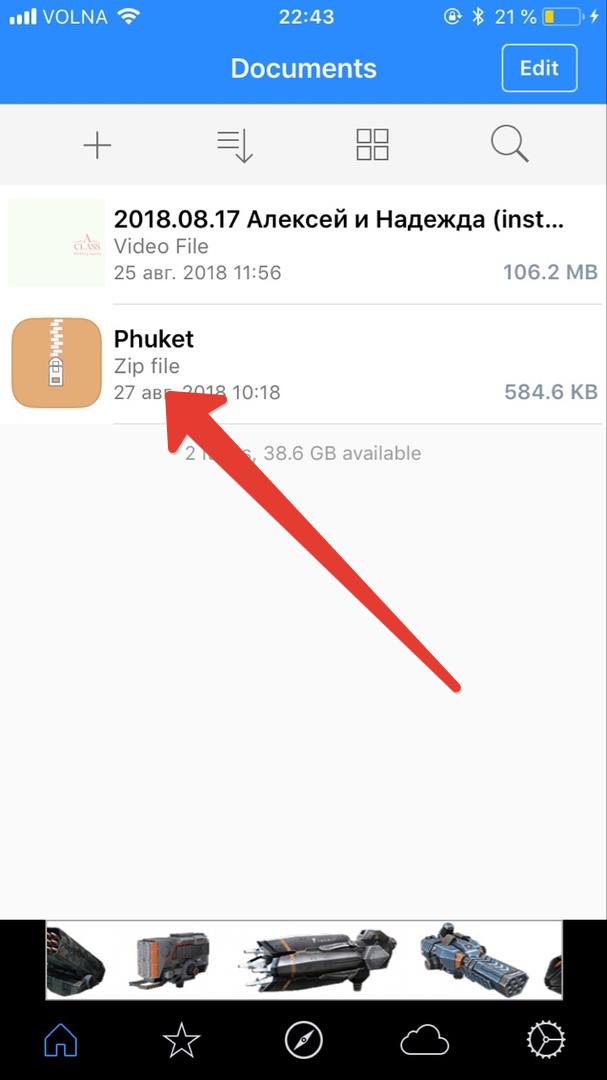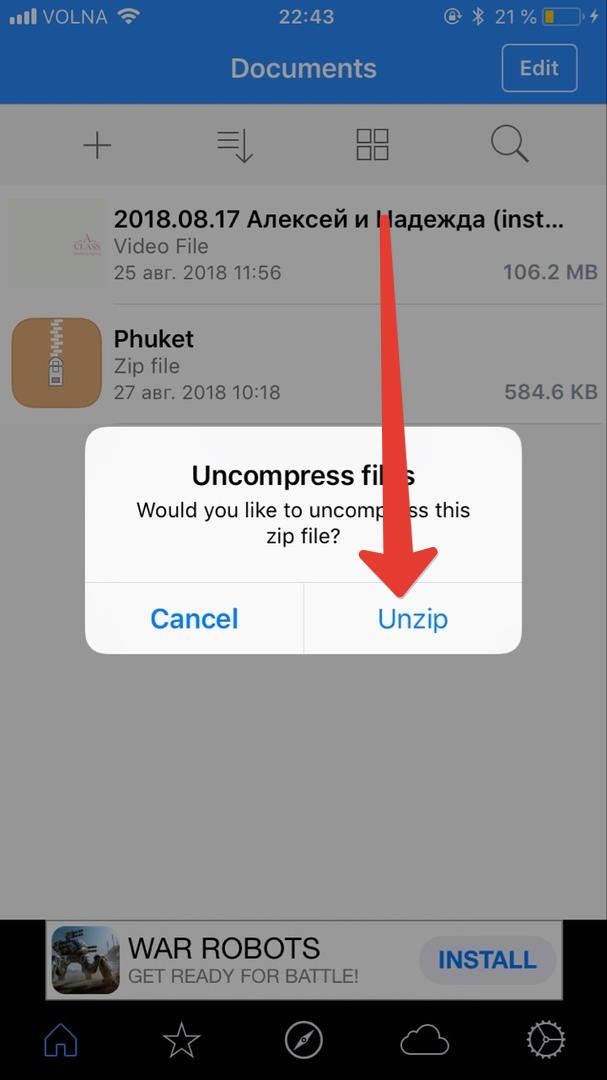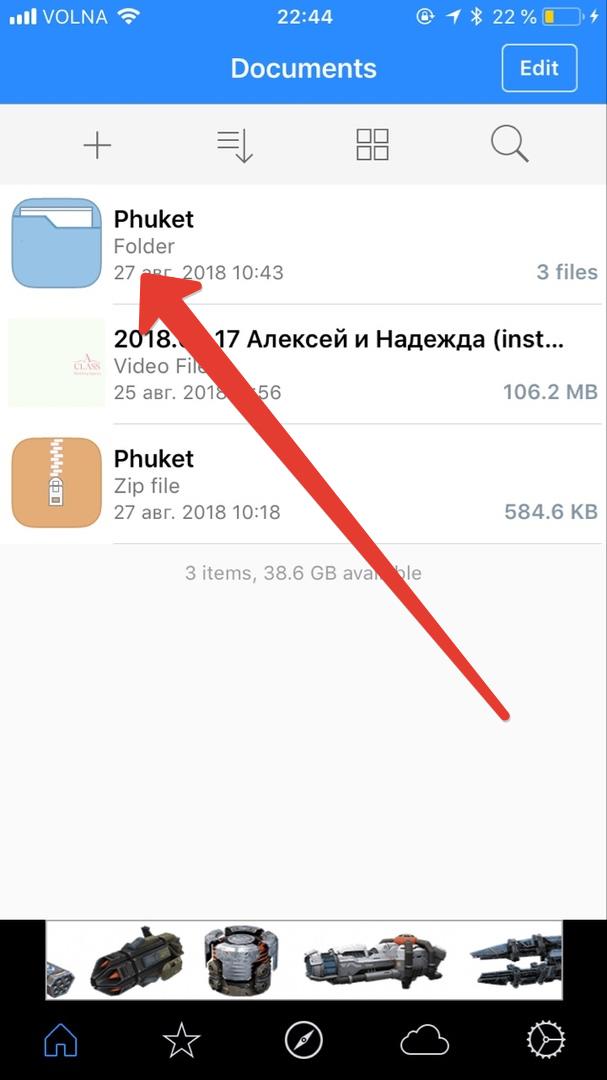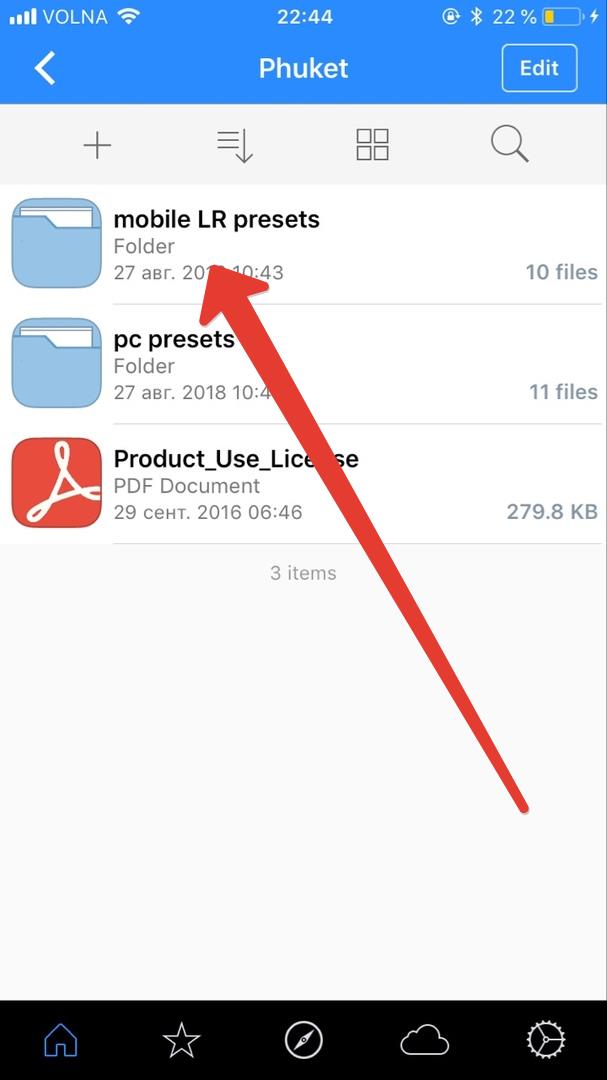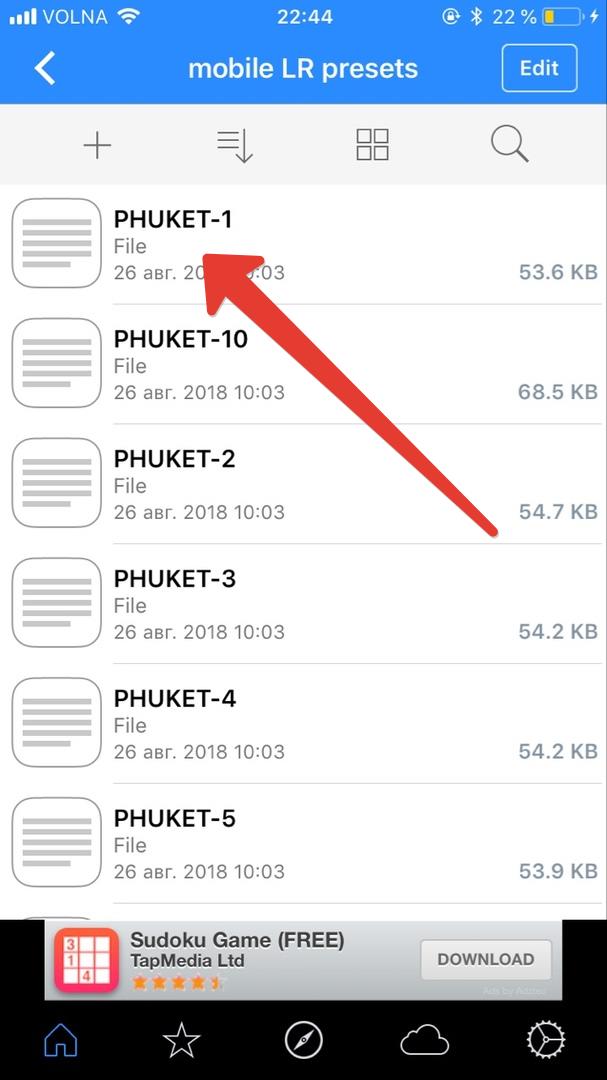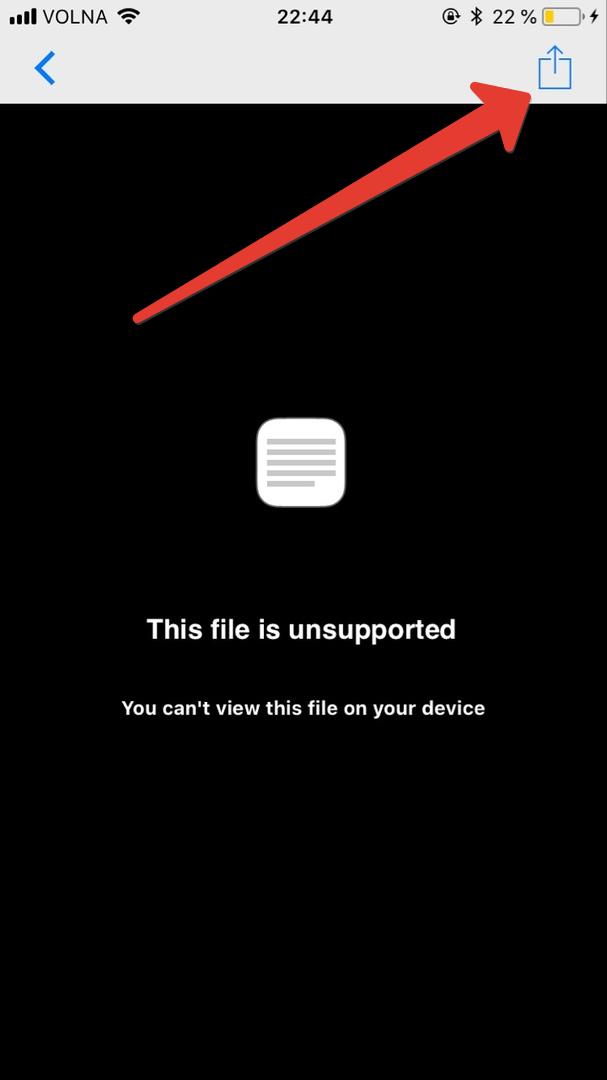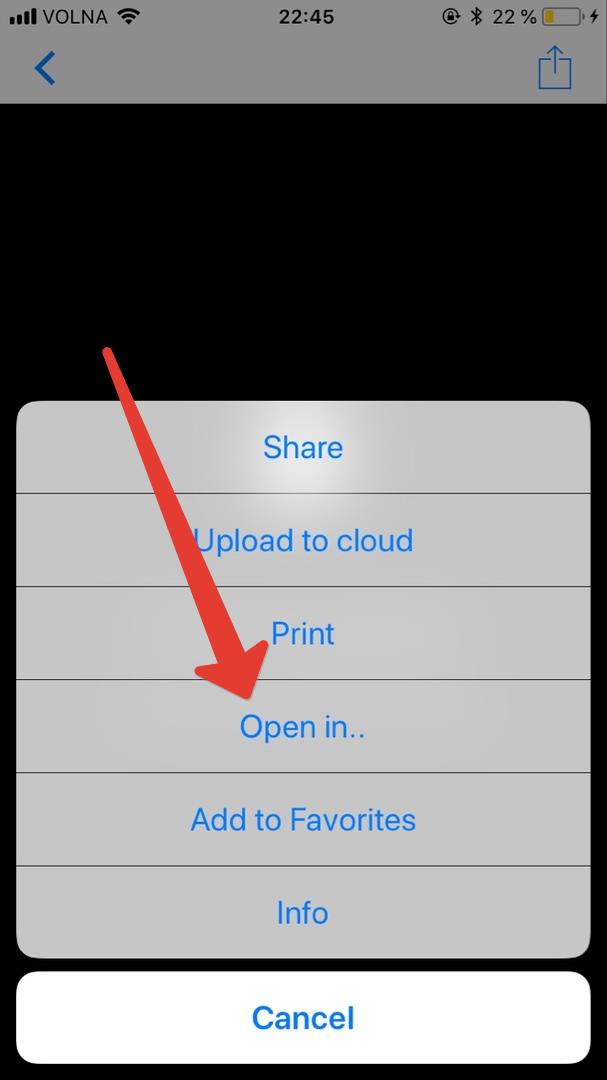- Как пользоваться пресетами в lightroom на айфоне
- Мобильные пресеты: как их использовать?
- Try best Lightroom presets for Professional photographers
- Try best Lightroom presets for Professional photographers
- Lightroom presets
- Корзина пустая
- Подробная инструкция как установить в телефон мобильные пресеты для Lightroom
- Общая информация
- Что такое мобильные пресеты для Lightroom?
- Как использовать пресеты для фото в Инстаграм
- Обработка фотографий с помощью программы Lightroom и пресетов
- Где скачать пресеты
- Как использовать пресеты
Как пользоваться пресетами в lightroom на айфоне
Мобильные пресеты: как их использовать?
Мобильный пресет для Lingtroom можно скачать в интернете, он будет представлять из себя фотографию в формате DNG, которую мы просто скачиваем в фотопленку. Далее, загрузив DNG фото в приложение Lightroom CC, мы видим что к нему применили настройки . Эти настройки — и есть пресет, который мы потом будем копировать на свою фотографию. Вот так-вот все просто 🙂
Ниже — пошаговая инструкция по использованию пресетов. Выглядит она достаточно запутанно, тк Lightroom — штука непростая (а на компьютере так вообще)), но на самом деле все очень легко, если понять суть:
загружаем DNG фото с пресетом, копируем ее настройки и применяем их на свое фото.
Разобравшись, как все это работает, вы сможете разнообразить свою ленту Instagram и найти идеальную обработку себе по душе❤️
А в интернете их очень много. Более того, вы сможете пользоваться пресетами топовых блогеров.
После инструкции я написала несколько советов, которые важно знать при использовании пресетов.
Try best Lightroom presets for Professional photographers
Try best Lightroom presets for Professional photographers
Lightroom
presets
Корзина пустая
Сначала добавьте пресеты в вашу корзину, затем делайте заказ
Подробная инструкция как установить в телефон мобильные пресеты для Lightroom
Общая информация
Пресеты Lightroom загрузить в мобильный телефон очень легко. К сожалению, как оказалось, большая часть пользователей Lightroom очень слабо знакома как с самой программой lightroom, так и не грамотна в сфере информатики (назовем общим словом). Но самое не приятное в этом то, что возникают конфликтные ситуации по причине непонимания как пользоваться тем, что купили. В этой инструкции мы попытаемся доступно объяснить о процессе загрузки и применения пресетов Lightroom на мобильном телефоне.
Начнем с того, что познакомимся с форматами пресетов для Lightroom. Под форматами пресетов, если быть совсем правильным, то понимаются файлы с расширением lrtemplate, xmp и dng.
Первые два расширения это для настольной версии Lightroom и файлы с такими расширениями содержат в себе информацию об обработке фотографии, а именно: контрастность, экспозицию, оттенки, температуру, насыщенность и т.д. Таким образом сохранив эти данные в файл получится пресет, который можно перекинуть на другой компьютер, загрузить этот файл в Lightroom и применить к другой фотографии.
Пресеты с расширением DNG рассмотрим более подробно.
Что такое мобильные пресеты для Lightroom?
По своей сути мобильные пресеты, это фотографии в формате dng, такие фотографии, проще говоря, несут в себе информацию о том, как они были обработаны, а расширение dng позволяет прочитать эту информацию и применить к другим фотографиям. Т.е. перед нами стоят задачи:
- скачать такую фотографию с расширением dng на телефон;
- открыть ее с помощью lightroom;
- скопировать настройки (ту самую информацию о том, как эта фотография была обработана);
- применить эти настройки к другой фотографии или создать стиль.
Если ты не знаешь, что такое ZIP или RAR архив, то ОБЯЗАТЕЛЬНО прочти следующие 2 абзаца.
Прежде чем начать выполнять поставленные перед нами задачи, считаю, что новичкам нужно ознакомиться с rar и zip архивами т.к. покупая пресеты на этом сайте, да и на других тоже, понадобиться распаковать архив и извлечь пресеты. Упаковка пресетов делается с целью объединить множество файлов в один для упрощенной передачи пользователю. Если, допустим, пользователь покупает 10 пресетов, то легче передать все одним файлом, при этом размер файла при упаковке уменьшается.
После покупки пресетов (включая lr-presets.com) к вам на электронную почту приходит письмо со ссылкой для скачивания пресетов. После того как вы его скачали, а у нас это zip архив, его нужно расспаковать. Делается это любыми программами работы с rar и zip архивами. На настольном компьютере это обычно Winrar, однако в Windows обычно уже присутствует встроенный распаковщик. А на мобильном телефоне в Play маркете или в App Store вводим в поиске zip архиватор и качаем любой из тех, что понравится.
Процесс распаковки мобильных пресетов на мобильном телефоне:
1. На Android в Play маркете вводим в поиске Zip распаковщик. По результату поиска выбираем из перечисленных программ, допустим, AndroZip и устанавливаем его.
2. Теперь через программу AndroZip находим наш скаченный архив, обычно скачивание происходит в папку Download. Нашли архив, в моем случае он называется 7-Memory_presets.zip и нажимаем на него.
3. Выбираем ИЗВЛЕЧЬ ФАЙЛ ЗДЕСЬ. Произошло извлечение файлов из архива в ту папку, в которой мы только что находились.
4. Заходим в Lightroom на телефоне и нажимаем добавить фотографию.
5. Находим сверху вкладку ВРЕМЯ, нажимаем на нее.
6. Выбираем ПАПКИ УСТРОЙСТВА. В перечне папок находим папочку mobile_presets и там выбираем наш пресет. Жмем добавить.
7. Далее нажимаем в lightroom ВСЕ ФОТО и видим пресет который добавили. Все готово.
Ниже рассмотрим как им пользоваться.
1. Открываем свой почтовый ящик (у нас к примеру почта Яндекса) находим письмо. В письме находим прикрепленный архив с пресетами и нажимаем на него.
2. Нажимаем на кнопку просмотреть содержимое архива.
3. Открывается содержимое архива, нажимаем на папку mobile LR presets
4. Перед нами появляется список с пресетами с расширением DNG, нажимаем на пресет
5. Появляется окно как на скриншоте. Нажимаем на значок как показано на скриншоте.
6. На следующем этапе прокручиваем список программ, которые на предлагаются для открытия данного пресета и нашимаем на Lightroom.
7. На данном этапе пресет загружен в мобильное приложение lightroom. Нажимаем меню в приложении.
8. Применяем пресет к фотографии двумя способами, которые описаны ниже в данной статье в разделе 2 варианта применения пресета.
1. Первое что нужно нам сделать, так это скачать приложение типа FileManager. После установки этого приложения или любого другого, позволяющего работать с файловой системой телефона заходим в почту и нажимаем на прикрепленный архив с пресетами.
2. Нажимаем на значок как показано на скриншоте
3. Выбираем наше приложение FileManager.
4. Теперь архив с пресетами в файловой системе нашего телефона. Нажимаем на архив.
5. Появляется окно с предложением распаковать архив. Нажимаем Unzip.
6. Теперь наш архив распакован и появилась папка с пресетами. Заходим в нее.
7. Выбираем папку с мобильными пресетами mobile LR presets
8. Нажимаем на пресет.
9. В следующем окне нажимаем на значок, как продемонстрировано на скриншоте.
10. На следующем этапе предлагается выбрать как мы хотим использовать выбранный пресет. Нажимаем на Open in..
11. Далее процесс работы с пресетами аналогичен начиная с пункта №6 первого способа распаковки пресетов для Iphone.
Как использовать пресеты для фото в Инстаграм
Вы можете автоматизировать обработку фотографий для Инстаграм — чтобы не только экономить на этом процессе свое время, но и сохранять стиль и гармонию профиля. О том, как это сделать с помощью мобильного приложения Lightroom и как использовать пресеты, рассказывает блогер и куратор курса InstaWomen Нина Зайцева.
Обработка фотографий с помощью программы Lightroom и пресетов
Lightroom (Adobe Photoshop Lightroom CC) — это графический редактор компании Adobe c множеством разных возможностей. У программы есть и десктопная, и мобильная версии — последней очень часто пользуются блогеры для редактирования фотографий и оформления сетки в Инстаграм. Особенно они любят возможность работать с пресетами.
Пресет — это файл с набором настроек. То есть вы можете скопировать с него заданные параметры и применить для обработки своей фотографии. В файле могут быть все стандартные настройки: баланс белого, яркость, тени, экспозиция и любые другие.
Благодаря пресету вам не придется каждый раз тратить время на обработку: вы будете просто использовать готовые настройки.
Где взять пресет:
- Вы можете создать свой файл, если разбираетесь в обработке.
- Способ проще: купить или скачать бесплатно в интернете. Распространением пресетов занимаются сами фотографы. Вам нужно поискать пресеты, подходящие вам по стилю обработки.
Мы рассмотрим второй способ.
Где скачать пресеты
Например, можно ввести в поисковую строку браузера запрос «Скачать пресеты для Lightroom» (они подходят как для мобильной, так и для десктопной версии программы) и просмотреть выпавшие сайты. Среди них есть группы «ВКонтакте», посвященные соответствующим подборкам. Там пресеты можно скачать в виде одной фотографии или архивом несколько. Архив нужно распаковать.
Или можно поискать в Инстаграм по хэштегу #пресетыбесплатно. Там же можно найти посты просто с описанием настроек — их придется копировать вручную (не «копировать-вставить» в Lightroom, а «заполнять» самостоятельно каждый раздел).
Это выглядит так:
Часто наборы пресетов бесплатно раздают блогеры, которые занимаются мобильной съемкой. Есть также целые аккаунты-магазины, где наборы стоят 100–200 рублей. В этом случае файлы присылают вам на почту в виде архивов, которые также нужно распаковать.
Так выглядит раздача пресетов в Инстаграм:
Как использовать пресеты
Когда вы поймете, как использовать пресеты (а это очень просто!), у вас обработка фотографий будет занимать всего минуту времени.
Шаг 1. Скачайте в Play Маркет мобильное приложение Lightroom.
Шаг 2. Скачайте пресеты, подходящие вам по стилю обработки.
Я скачиваю пресеты в виде фотографий. Они и открываются в приложении Lightroom как обычная фотография. К примеру, мне понравился вот этот пресет:
Шаг 3. В приложении Lightroom выберите и откройте файл с пресетом.
Шаг 4. Теперь нужно скопировать с этой фотографии заданные параметры. Нажмите три точки в правом верхнем углу. Там есть вкладка «Скопировать настройки»:
Шаг 5. Теперь откройте свою фотографию, которую хотите обработать. Снова нажмите три точки и выберите «Вставить настройки». Настройки пресета автоматически переносятся на ваше фото.
Вот мой результат «до» и «после»:
Шаг 6. По желанию можно добавить яркости, поправить баланс белого, добавить резкости.
Иногда пресет ложится на фотографию не совсем красиво. В этом случае попробуйте поиграть с экспозицией (сделать светлее/темнее), поэкспериментировать с тем или иным цветом — его оттенком, насыщенностью, яркостью.
Важно, что пресеты хорошо ложатся на фото, сделанные при дневном или студийном свете. Так что старайтесь больше внимания уделять исходнику, и тогда процесс обработки фотографии у вас будет автоматизирован.
Источник