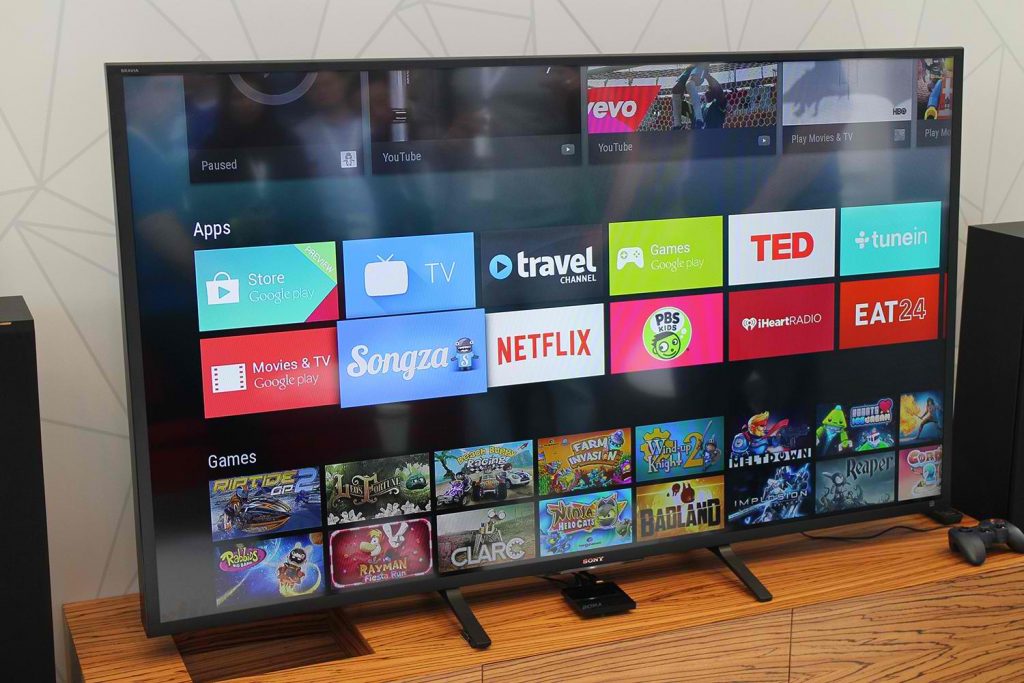- Андроид приставка для тв: что это такое и как она работает?
- Что такое андроид приставка для ТВ?
- 2. Размеры и форм факторы приставок андроид
- 3. Поддержка форматов файлов
- 4. Варианты подключения андроид приставки к интернету
- 5. Преимущества и недостатки
- Как настроить Android Smart TV box приставку на примере x96?
- Технические характеристики приставки x96 разных модификаций
- Способы подключения и их особенности
- Инструкция по настройке TV box на примере приставки х96
- Дата и время
- Интернет
- Подключить к Google
- Удаление и установка приложений
- Обновление
- Замена стандартного лаунчера
- Дополнительные полезные настройки
Андроид приставка для тв: что это такое и как она работает?
Сегодня все популярнее становятся приставки на базе ОС андроид для телевизоров. В данной статье мы подробно рассмотрим, что же из себя представляет такое устройство, какой его функционал и назначение.
Что такое андроид приставка для ТВ?
Большинство современных телевизоров имеют встроенную функцию Smart TV. Однако все большую популярность приобретают андроид приставки, выполненные в виде отдельного устройства.
Ее предназначение — выступать в качестве своеобразной компьютерной системы, использующей экран вашего телевизора. Так же, как и планшет или телефон, она имеет оперативную память и процессор. Устройство обладает полным функционалом андроид гаджета.
Андроид приставка позволяет подключать ваш ТВ к интернету. Подключив к ней флеш-накопитель вы сможете с ее помощью смотреть фильмы или слушать музыку.
При подключении приставки к телевизору через порт HDMI, на экране появляется меню, очень похожее на меню обычного андроида. Это устройство позволяет скачивать приложения из Плей Маркета. Вы сможете использовать большой экран телевизора не только для просмотра фильмов и передач, но и для любимых игр, и полезных приложений. В обычном телевизоре со встроенным Smart TV такой обширный функционал отсутствует.
На экране имеется пять рабочих столов, которые вы можете наполнить теми приложениями, которые вам необходимы. Имеется возможность дублирования экрана своего телефона или планшета. Это очень удобно для просмотра контента из мобильного устройства на большом экране.
В андроид приставках есть и IPTV. С его помощью можно смотреть многие программы эфирного ТВ без привязки к своему телевизионному провайдеру. Пульты к ним как правило поддерживают функцию аэромыши.
Нельзя обойти вниманием и возможность просмотра миллионов роликов на вашем ТВ с канала YouTube в высоком качестве. Это также возможно, благодаря андроид приставке. Качество видео при этом зависит от скорости вашего интернет соединения.
Неоспоримое преимущество этих устройств перед обычным Смарт ТВ — возможность переключаться между окнами приложений как на обычном компьютере. К примеру, вы смотрите видео на канале YouTube и параллельно следите за ходом футбольного матча через канал IPTV. Для этого просто ставите на паузу видео на Ютубе, сворачиваете приложение и открываете окно с трансляцией. В перерыве матча снова разворачиваете YouTube и продолжаете просмотр с того же самого места.
Выключая телевизор, приставку можно не отключать. Она остается в режиме ожидания, что тоже довольно удобно. Экрана у неё нет, да и батареи тоже. Открытое приложение или видео при этом остаются в режиме ожидания.
2. Размеры и форм факторы приставок андроид
Первое, что влияет на выбор приставки — это её внешний вид. Как она будет выглядеть — дело вашего вкуса и личных предпочтений. Дизайн устройства не влияет на его функциональность и набор функций практически у всех моделей одинаковый.
Как правило, все приставки имеют небольшие размеры, прямоугольную форму и заключены в чёрный корпус. Имеются и более оригинальные модели, выполненные в футуристическом дизайне. Такие модели идеально впишутся в современный интерьер.
Кроме полноразмерных устройств, в ассортименте встречаются так называемые «стики». Такие устройства внешне напоминают обыкновенную флешку и подключаются к телевизору через HDMI порт. Преимуществом таких моделей является мобильность и минимальные размеры. Особенно это важно если телевизор у вас висит на стене. Среди недостатков стиков можно отметить отсутствие ЮСБ-портов и ограниченная функциональность.
Важным параметром, на который необходимо обратить внимание при выборе андроид приставки для ТВ, является процессор и графическое ядро. Рекомендуется покупать устройства не менее, чем на 4-х ядерном процессоре, хотя наилучший вариант — с 8 ядрами. Что касается графики, оптимальными вариантами являются ядра Mali-400 или Mali-450 с 4-мя либо 8-ми ядрами соответсвенно.
Следующим важным параметром для приставки является размер оперативной памяти. Для нормальной работы ее должно быть не менее 1 Гб. Размер встроенная памяти не так критичен, ведь в любой момент ее можно увеличить внешним ЮСБ-носителем или картой MicroSD.
3. Поддержка форматов файлов
Андроид приставка для ТВ поддерживает практически любые форматы видео, аудио и фото-файлов. Вы сможете смотреть на своём ТВ видео в форматах Full-HD, MP4, MPEG, AVI, MKV и т.д., слушать музыку в формате MP3, просматривать фото в формате JPEG, PNG и т.д.
4. Варианты подключения андроид приставки к интернету
Андроид приставки, в зависимости от модификации, могут иметь внешнюю или встроенную антенну. Их можно подключать к сети интернет через WiFi или с помощью с помощью ethernet-кабеля.
5. Преимущества и недостатки
Андроид приставка для ТВ имеет массу достоинств:
⁃ превращает любой телевизор в Smart TV;
⁃ предоставляет пять рабочих столов, которые можно укомплектовывать разными приложениями по своему усмотрению;
⁃ имеет удобный аэропульт;
⁃ поддерживает мультизадачность. Позволяем переключаться между приложения, как на компьютере;
⁃ открывает доступ к приложениям из Плей Маркет;
⁃ позволяет просматривать файлы с любых внешних носителей;
⁃ поддерживает множество форматов файлов;
⁃ поддерживает торрент-технологии;
⁃ при наличии камеры позволяет свободно общаться в видеочатах и мессенджерах.
Из минусов при использовании устройства можно отметить только необходимость наличия учетной записи Google при первом подключении приставки к телевизору.
Многие современные телевизоры уже оснащаются встроенным программным обеспечением на базе андроид. Стоимость такой техники довольна высока. Оптимальный вариант для того, чтобы просматривать фото- и видеофайлы, работать с приложениями или играть в игры из Плей Маркета на большом ТВ экране — это купить удобную приставку андроид для своего ТВ.
Источник
Как настроить Android Smart TV box приставку на примере x96?
TV box – умная приставка на Android, которая может выполнять все необходимые вычисления вместо телевизора. Неважно, обладает ваш ТВ Smart платформой или нет(о сравнении Smart TV и Android TV ), подобное приспособление позволит использовать все ее преимущества. Большинство приставок очень похожи между собой: работают на Android, хотя и разных версий, позволяют подключаться к интернету, добавлять приложения, настраивать внешний вид, синхронизировать просмотр с другими устройствами. Большое значение имеют именно особенности настройки. Из этой логики вытекает, что инструкция на русском для Android TV box х96 применима и практически ко всем аналогичным устройствам. Это чистая правда. Мы для наглядности используем x96, но принципиальной разницы на Xiaomi или Ugoos не существует.
Технические характеристики приставки x96 разных модификаций
X96 – одна из самых популярных, мощных и доступных приставок на современном рынке. Она продается и в AliExpress, и в большинстве онлайн-магазинов. Однако поставляется в нескольких модификациях и желательно знать их особенности.
Основные технические параметры приставок х96:
- X96 Mini – одна из самых простых приставок в семействе, предназначенная для тех, кто не нуждается в повышенной производительности устройства. Здесь бюджетный чипсет Amlogic S905W, 2 Гб оперативной и 16 Гб постоянно памяти.
- X96 Max и Max Plux – TV box большего размера, уже на базе более мощного процессора S905X3 (обычный Max на S905X2). Поставляется в 3 вариантах: 2/16, 4/32 и 4/64. Даже в самой базовой модели приставка будет работать быстрее, чем mini из-за процессора, но лучше выбрать более производительный вариант. В более продвинутых комплектациях также присутствует Bluetooth-модуль.
- X96 Air очень сильно похожа на Max, за исключением того, что имеет меньшие размеры.
Можно найти и другие модификации этой же приставки, но отличий между ними не так уж и много. Поддержка технологий в них подобна, хотя в максимальных версиях бывает несколько полезных функций, вроде автофреймрейта. Однако в других приставках еще нужно смотреть на поддержку TrueHD, Dolby Atmos, DTS HD, Dolby Digital и некоторых других технологий.
Способы подключения и их особенности
Сегодня активно практикуется 3 основных способа подключения, все зависит от типа приставки и телевизора:
- HDMI – самый распространенный порт, обеспечивающий передачу видео в 4k и аудио в высоком разрешении. Обычно такой кабель идет в комплекте.
- SCART или VGA – стандарты хуже, но уже передает FullHD видео, чего большинству пользователей будет достаточно.
- RCA, в народе «тюльпаны» – вариант для старых телевизоров, в которых есть 3 порта на 3,5 мм разных цветов. Если ваш ТВ позволяет использовать что-то другое, лучше отказаться от данного стандарта. Лучше HD качества в нем ждать не стоит.
Инструкция по настройке TV box на примере приставки х96
После соединения ТВ приставки с телевизором, ее еще нужно настроить. Мы подготовили пошаговую инструкцию на русском по примеру х96, с помощью которой реально пройти все этапы настройки и уже начать пользоваться устройство на полную мощность. Начнем с самого простого и в то же время важного. Дальше уже смотрим по своим потребностям, там многое создано для повышения комфорта и визуальной привлекательности использования приставки.
Так как x96 является китайским продуктом, ко многим она приходит на английском языке. Большинство приставок с коробки работают на английском. Хотя может быть и сразу локализована на русском, в таком случае пропускаем данный этап.
Как изменить язык с английского на русский:
- Открываем Settings, а затем переходим выбираем More Settings.
- Внизу списка (один из последних пунктов) жмем на Language.
- Выбираем из списка «Русский» и применяем изменения.
Дата и время
Следующий этап инструкции по настройке x96 Max и любой другой – правильно выставить время. В противном случае интернет может не работать, а значит утратится доступ к большей части видеоконтента.
Как выставить время на приставке х96:
- Выделяем плитку «Настройки» и жмем по ней центральной кнопкой пульта.
- Выбираем пункт «Дата и время».
- Устанавливаем 24-часовой формат времени и корректный часовой пояс.
- Выставляем правильное время и дату вручную, дополнительно можем активировать автоматическую синхронизацию данных параметров по сети. Это уже по желанию.
Интернет
Это еще один этап, который скорее всего вы захотите сделать, так как без Wi-Fi практически ничего (кроме ТВ-антенны и флешки) работать не будет. Благо, сделать это действительно просто.
- Открываем «Настройки» и выбираем раздел «Wi-Fi».
- Жмем на пункт «Доступные сети», ищем в списке подходящую сеть.
- После нажатия на точке доступа, вводим пароль и совсем скоро приставка подключится к интернету.
Скорее все подключение пройдет гладко, но в некоторых случаях требуется дополнительная настройка роутера. Важно убрать лимит на количество подключенных устройств и снять блокировку по MAC-адресу. Если сеть нестабильная, еще можно попробовать изменить частоту и канал.
Подключить к Google
Чтобы нормально использовать фирменный магазин Play Market, а также получить возможность синхронизации истории с другими устройствами, нужно добавить аккаунт Google. Рекомендуем это сделать прямо сейчас, так как процедура избавит от проблем на этапе установки приложений.
Как добавить аккаунт Google:
- Листаем список в разделе «Настройки» до блока «Аккаунты» и жмем на кнопку «Добавить аккаунт».
- Выбираем вариант «Google».
- Вводим свои данные от профиля (логин и пароль). Возможно, придется пройти дополнительное подтверждение входа, если у вас настроена двухфакторная аутентификация.
Удаление и установка приложений
Основой для увлекательного времяпровождения являются приложения. Они существенно расширяют возможности приставки и в целом несут большую пользу. Однако по умолчанию на приставке установлено достаточно много ненужных приложений, которые только занимают ценное место. Часть из них рекомендуем удалить, а уже те, которыми реально планируем пользоваться, установим вручную. Тут описано: как удалить приложение на Smart TV Samsung и LG
Как удалить приложение:
- В меню «Настройки» выбираем пункт «Приложения».
- После построения списка анализируем, какие приложения в нем не пригодятся, затем нажимаем на них.
- В меню с информацией о приложении выбираем вариант «Удалить».
- Последний этап – подтвердить удаление кнопкой «Ок».
Когда подчистили память от ненужных приложений, следует установить более полезные. Это могут быть онлайн-кинотеатры, IPTV, файловый менеджер и т. п. Мы уже ранее писали о многих важных приложениях, с ними вы можете ознакомиться по ссылке ниже.
Как установить приложение на ТВ приставке:
- Скачиваем с интернета apk-файл приложения (достаточно указать название приложения и apk). Лучше использовать компьютер и передавать через флешку или по Wi-Fi.
- Запускаем файл и должна начать установка. Возможно, телевизор попросить разрешить установку из неизвестных источников. Он либо перебросит в нужный раздел, либо его можем найти в разделе «Безопасность».
Это более универсальный способ установки программ, но большинство стандартных приложений можем найти и в Google Play Market. Магазин установлен по умолчанию, оттуда процесс инсталляции происходит немного быстрее.
Обновление
Чтобы получить максимальные возможности приставки (в том числе root-доступ), рекомендуем использовать обновленную прошивку. Ее можем попробовать установить через «Настройки» в разделе «О телефоне» выбираем «Беспроводное обновление». Если процедура не дала результата, можем воспользоваться загрузчиком OTA, он сам найдет подходящий апдейт и установит его.
Замена стандартного лаунчера
Эта процедура уже не обязательна, но подойдет тем, кто желает изменить графический интерфейс приставки. Вместо классических плиток можем установить рабочий стол с анимацией, более яркими иллюстрациями и удобным представлением. Установка лаунчера выполняется подобным образом, как и другие приложения. Однако дополнительно нам нужно перейти в «Настройки» и в разделе «Домашний экран» вместо штатного лаунчера выбираем свой. Например, один из самых популярных Nova Launcher.
Дополнительные полезные настройки
Есть еще несколько настроек, которые мы рекомендуем выставить на приставке х96, но без них вполне можем и обойтись.
Что еще стоит настроить в х96 и других приставках:
- Вручную выставить разрешение. Дело в том, что система может автоматически сбросить частоту или разрешение до меньшего значения, чем поддерживает приставка и телевизор. Для этого в «Настройках» жмем на «Дисплей», выбираем «Разрешение экрана» и выключаем автоматический выбор. Вместо этого устанавливаем ваше реальное разрешение.
- Добавляем важные приложения на главный экран. Чтобы они не находились в общем свернутом списке, можем нажать на начальном экране на значок плюса и выбрать те приложения, которыми вы чаще пользуетесь.
- Подогнать положение экрана. Бывает контент, который может выходить за рамки дисплея. В разделе «Положение экрана» выбираем «Уменьшить масштаб экрана».
- Настраиваем автоматическое выключение приставки и телевизора одной кнопкой на пульте. Чтобы включались и выключались устройства синхронно, нужно в HDMI CEC активировать CEC Switch.
Все остальные настройки ТВ приставки x96 уже касаются самих приложений: где-то добавить плейлист, заменить плеер, настроить работу с учетными данными и т. п. Сама система уже на 100% готова к эксплуатации.
Рейтинг статьи 3.7 / 5. Голосов: 3
Пока нет голосов! Будьте первым, кто оценит этот пост.
Источник