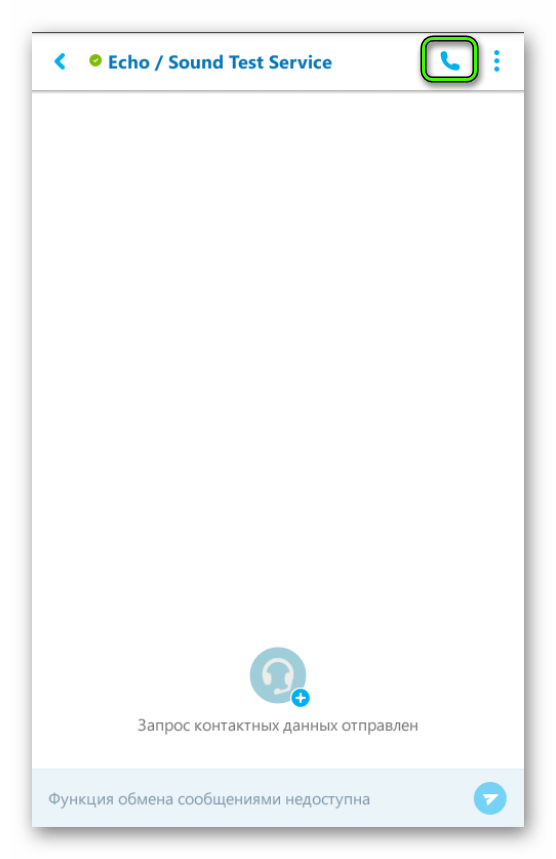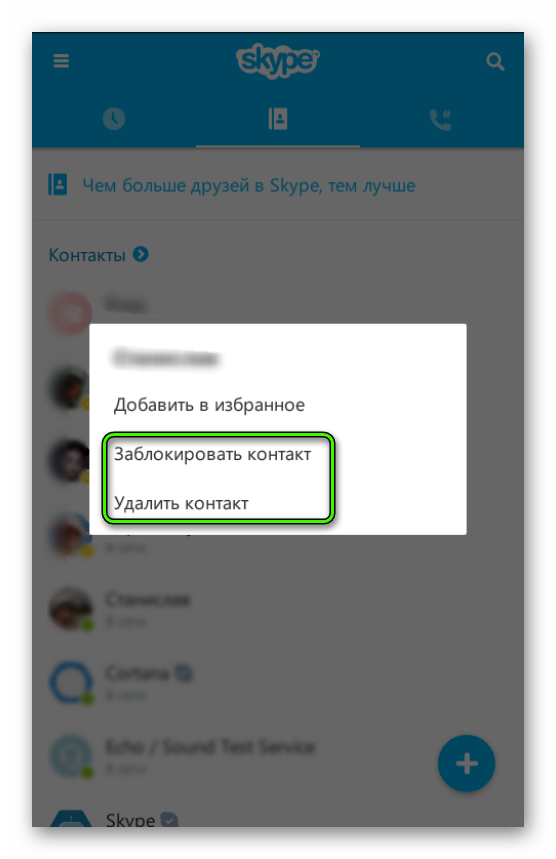- Скайп на андроиде – легко и просто
- Начало работы в программе скайп
- Добавить контакты в список скайп
- Как удалить историю в скайпе
- Как пользоваться Скайпом — инструкция для новичков
- Коротко о главном
- Компьютеры и ноутбуки
- Случай 1: Старая программа
- Случай 2: Новый Скайп
- Смартфоны и планшеты
- Вместо заключения
- Скайп для Андроид: как скачать и пользоваться
Скайп на андроиде – легко и просто
Современный технический прогресс позволяет любому владельцу современных гаджетов с операционной системой андроид максимально пользоваться всеми преимуществами популярного сервиса скайп. Главными его преимуществами в данном случае является стоимость, так как бесплатные видеозвонки – это комфортно и удобно, а также всем пользователям предоставляется уникальная возможность совершения звонков на стационарные телефоны.

Начало работы в программе скайп
Чтобы начать работу в скайп, необходимо через специальный сервис Android Market загрузить программу.
Если у вас уже имеется личная учетная запись, то достаточно будет просто ввести свои личные данные: логин и пароль, если же таковой нет – нужно зарегистрироваться.
После завершения процесса установки Skype на Android устройство и успешного входа в свой аккаунт, скайп обычно предлагает провести синхронизацию программы со всеми контактами в телефонной книге гаджета. Общаться с этими людьми можно через раздел Контакты.
Важно: Это будет очень удобно тем владельцам андроид, которые используют скайп в качестве основного способа общения.
Добавить контакты в список скайп
Все опытные пользователи андроид скайп как добавить контакт в свой список знают точно. Для этого нужно:
- Зайти в главное меню программы скайп.
- Затем стоит выбрать поле с надписью Добавить контакты.
- Потом идет переход к поиску.
Важно: для упрощения процесса поиска необходимо вводить все данные, которые вы знаете о человеке: имя, фамилию, логин, страну и город проживания и т. д.
- После того, как вы нашли нужного вам человека, необходимо отправить ему соответствующий запрос.
- Абонент подтвердит вашу заявку и его данные сразу же появятся в списке ваших контактов.
Чтобы совершить звонок в скайпе с помощью андроид, достаточно выбрать нужного пользователя из своего списка контактов и подтвердить соответствующую команду Звонок в скайп.
Как удалить историю в скайпе
После длительного общения многим пользователям скайп андроид удалить историю не удается. Хотя, многие профессиональные программисты рекомендуют несколько очень эффективных способов. Самый простой из них: перейти в список последних разговоров – найти необходимый контакт — нажать на него до момента появления меню – нажать на кнопку Удалить из недавнего – подтвердить все действия.
Важно: Таким образом, будет удалена история общения только с одним человеком, поэтому, чтобы избавиться от всей истории, нужно перейти в более кардинальным мерам.
- Убедиться в закрытии программы скайп;
- Перейти в главное меню телефона;
- Выбрать кнопку Настройки;
- Отыскать поле с надписью приложения и выбрать в списке скайп;
- Нажать на кнопку Удаление данных;
- Заново зайти в скайп и принять все условия программы, после этого все данные будут удалены.
Если в общении больше нет острой необходимости, есть эффективный способ, как отключить скайп на андроиде. Чтобы это сделать, нужно перейти в меню личного профиля, нажав на картинку своего аватара, который размещен в правом верхнем углу окна программы скайп.
Затем необходимо зайти в сервис меню своего телефона или выбрать специальную кнопку на панели управления, которая размещена внизу экрана. Потом появится специально меню, в котором нужно выбрать пункт Выход. После совершения всех необходимых действий программа скайп будет гарантированно отключенной.
Таким образом, каждый пользователь операционной системы андроид может с легкостью установить, настроить, а при необходимости быстро удалить полезную программу скайп.
Источник
Как пользоваться Скайпом — инструкция для новичков
Среднестатистический пользователь теряется при виде незнакомого интерфейса или сонма доступного функционала. Многим это покажется странным, ведь как можно не освоить популярные мессенджеры, однако и бывалые юзеры могут стать жертвой подводных камней. Сегодня мы поговорим о том, как пользоваться Скайпом, в процессе повествования рассмотрим особенности платформы, ее преимущества.
Коротко о главном
Skype — популярное приложение для обмена пользовательскими файлами, мгновенными текстовыми и голосовыми сообщениями. Пользователю дается возможность совершать звонки как участникам платформы, так и знакомым на смартфоны и стационарные устройства. Хоть такая услуга и платная, но тарифы значительно ниже абонентской платы операторов мобильной связи.
Помимо вышеназванных «сильных» сторон, мы обязаны упомянуть еще несколько:
- Высокая производительность — адаптация под популярные платформы прошла незаметно, программная реализация радует «плавностью» эксплуатационного процесса.
- Бесплатная основа — на официальном сайте проекта представлены дистрибутивы для актуальных платформ.
- Защищенность — автоматическое шифрование данных препятствует прослушиванию и изыманию материалов для дальнейшего использования (ограничение распространяется и на правоохранительные органы).
- Кроссплатформенность — установочные файлы представлены для большинства популярных систем.
Отдельно стоит рассмотреть нюансы использования сервиса на ПК и мобильных платформах. Этим мы далее и займемся. В случае с компьютерами речь пойдет и о новой, и о старой версии Скайпа.
Компьютеры и ноутбуки
В настоящий момент компания Microsoft предлагает пользователям обновленную версию программы, которая от классической отличается измененным внешним видом и наличием новых функций, например, уведомления о прочтении сообщений. Но вместе с этим многие пользователи остаются верными старому Skype. Мы рассмотрим нюансы использования для каждого из случаев.
Если у вас сложности с установкой на компьютерах и ноутбуках, то обратитесь к данной статье.
Случай 1: Старая программа
Как только вы запустите Скайп, отобразится окно аутентификации (это не относится к Modern-версии). Здесь вам нужно указать данные от учетной записи или зарегистрировать новую. В качестве аккаунта отлично подойдет профиль Microsoft. Процедура создания «учетки» особо ничем не примечательна:
- Кликните по пункту регистрации.
- На выбор есть два варианта: привязка профиля к электронному адресу или к номеру телефону. Укажите тот, который будет более удобен для вас.
- В другом поле нужно ввести пароль.
- Остается только активировать профиль.
После авторизации перед пользователем открывается главное окно программы, выполненное в лаконичном стиле. Перед поиском родных и видеозвонками, важно удостовериться в работоспособности записывающих и воспроизводящих устройств. Дальнейшие мероприятия представлены ниже:
- Переходим на вкладку «Инструменты», кликаем на пункт «Настройки…».
- Выбираем «Настройки звука», регулируем громкость микрофона, динамиков.
- Система дает возможность удостоверится в работоспособности устройства, аналогичная процедура предназначается и для веб-камеры (при наличии).
- В списке контактов можно найти запись «Echo / Sound…». Это специальный бот для проверки связи. Перейдите в диалог с ним, а потом кликните по иконке в виде трубки.
Теперь вы знаете, как совершать вызовы, а заодно сможете проверить работу наушников и микрофона.
Процесс добавления нового пользователя в контакты потребует прохождения следующих манипуляций:
- Чуть ниже имени пользователя имеется строка «Поиск».
Кликаем по ней и вводим логин пользователя.
- Переходим в диалог с ним и жмем на «Добавить в список…».
На этом первое знакомство с особенностями мессенджера Skype можно считать пройденным.
Случай 2: Новый Скайп
При первом запуске, как и в прошлом случае, пользователю необходимо или зайти в собственную учетную запись, или завести новую. Процесс регистрации во всех деталях мы уже рассмотрели здесь, а сейчас предлагаем краткую версию:
- Кликните по кнопке «Войти или создать».
- Теперь нажмите на «Создайте ее!».
- Здесь либо введите телефонный номер, либо переключитесь на регистрацию через email-адрес.
- Заполните необходимые поля и подтвердите процедуру вводом кода из SMS или из электронного письма.
Затем уже начнется непосредственно настройка аккаунта. Сначала вам предложат загрузить аватарку.Но этот шаг можно пропустить, нажав на соответствующую кнопку. Потом отобразится страница проверки звука. Попробуйте что-то сказать в микрофон и прослушать динамики/наушники. Затем аналогичная процедура выполняется и с веб-камерой.
Когда вся настройка будет выполнена, отобразится основное окно программы. Попробуем добавить первый контакт для общения. Кликните по форме поиска, введите никнейм, телефон или email вашего знакомого и переключитесь на раздел «Люди».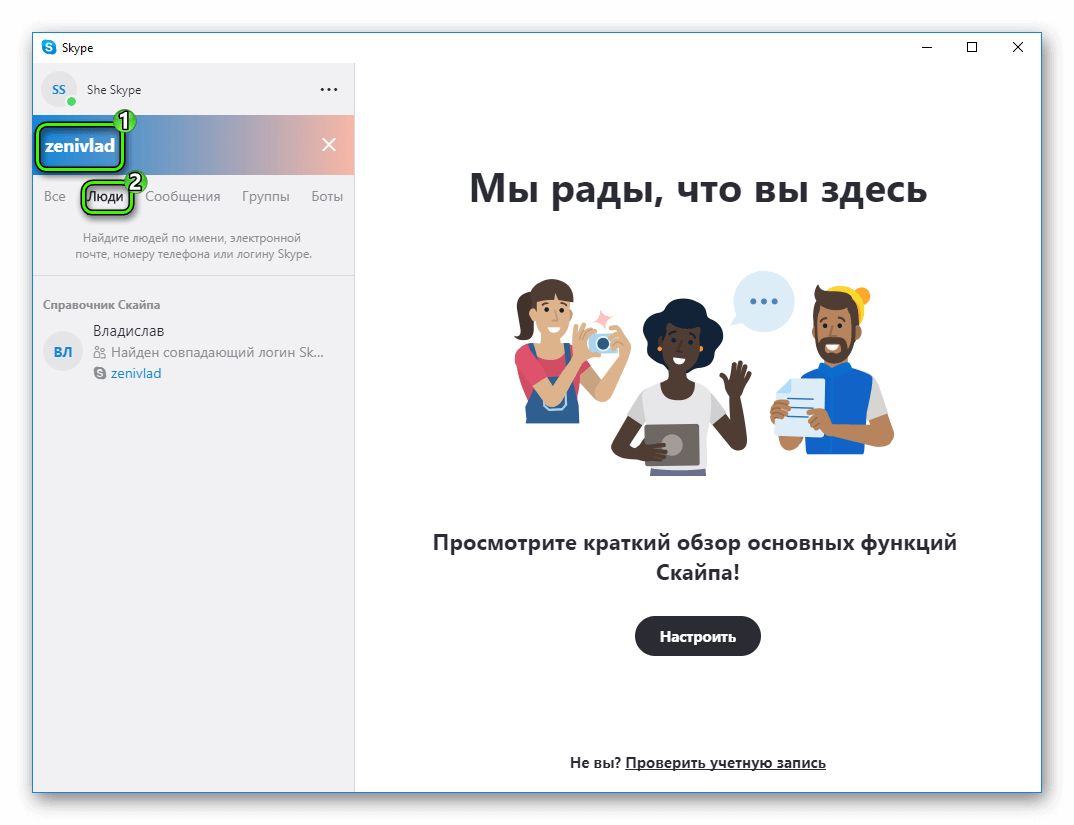
Смартфоны и планшеты
Теперь разберемся с том, как пользоваться Скайпом на телефоне. Начать стоит с установки приложения и авторизации в нем. Все контакты синхронизированы между мобильным устройством и стационарной программой, а хранятся они на серверах Microsoft. Поэтому вручную ничего переносить не придется. Остановимся на нескольких пунктах:
- Отправка сообщений и звонки — интерфейс устроен аналогичным образом, что и его «настольный» собрат. В нижней части экрана имеет поле для вызова виртуально клавиатуры, сверху — значки голосового звонка и подключения видеосвязи.
- Удаление истории сообщений — предусмотрена ручная чистка переписок или полноценное удаление локального профиля в Skype.
- Блокировка контактов — для соответствующего действия выделите пользователя и выберите команду «Удалить…» или «Заблокировать…».
Вместо заключения
Скайп — популярное приложение, пользовательский интерфейс которого выполнен в лаконичной стилистике. Это добавляет мессенджеру не только взрослой «солидности», но и понижает необходимый порог осведомленности граждан для освоения имеющегося функционала.
Источник
Скайп для Андроид: как скачать и пользоваться
Из данной статьи Вы узнаете, как скачать, установить, зарегистрироваться и использовать популярное приложение Skype для Андроид , чтоб добавлять контакты и номера телефонов, писать, звонить и отправлять файлы друзьям и родственникам. Мы разберем следующее:
- Что такое Skype и для чего он нужен
- Регистрация, установка и настройка Skype’а
- Как пользоваться приложением на своем андроид устройстве
В эпоху бурно развивающихся мобильных технологий, трудно себе представить жизнь без коммуникации. Разработанная 12 лет назад (Август 2003 года), программа Skype, навсегда изменила наш мир — теперь связь стала ещё более доступна, а расстояния ещё ближе. Что же такое Скайп и для чего он нужен?
Skype — это программа, предназначенная для ведения текстовой переписки, видео-чата и голосовых звонков. С помощью Скайпа возможно отправлять файлы, картинки и даже создавать конференц-связь. Не так давно, Skype перекупил известный глобальный IT-гигант — компания Microsoft, что по мнению многих, кардинально повлияет на развитие данного бренда и технологии в целом.
Skype для Android – предназначенная для всех работающих на OS Android устройствах, мобильная версия Skype. Она позволяет в режиме реального времени бесплатно общаться с друзьями или коллегами при помощи сообщений (чата), а также видео- и аудиосвязи.
Собственно, скачать скайп для вашего андроида – значит получить полноценный доступ ко всем возможностям этого популярнейшего сервиса, обладая всего лишь доступом к сетям 3G или Wi-Fi.
Skype обеспечивает такими полезными и облегчающими жизнь функциями, как:
- обмен текстовыми сообщениями;
- голосовая связь и видеозвонки в режиме реального времени;
- обмен файлами любого размера – фото, видео или документами;
- а также за небольшую дополнительную плату – звонки на мобильные телефоны и обмен смс-сообщениями.
Не смотря на то, что само приложение совершенно бесплатное не стоит забывать о плате за мобильное подключение, взимаемой Вашим оператором связи. По-этому рекомендуем использовать Wi-Fi подключение при установки данного приложения.
Подробней о том, как настроить Wi-Fi на андроиде, читайте в этой статье.
Вы можете скачать приложение с нашего сайта: скачать
Для начала работы в нужно войти в существующую учетную запись, либо создать новую. Для входа в существующую учетную запись в Скайпе, достаточно ввести логин и пароль после запуска.
Для создания новой учетной записи – нажимаете на кнопку «Создать учетную запись» в Skype и вводите необходимые данные – уникальный логин, пароль из минимум 8-ми символов (содержащий цифры и буквы), свои электронный адрес и номер телефона (эти данные нужны для подтверждения регистрации, причем на смартфоне подтверждающая регистрацию SMS, вводится в соответствующее поле автоматически).
После ввода данных нажимаете кнопку подтверждения. Готово! Все предельно просто!
Изменение настроек в приложения Skype на андроиде тоже более чем элементарно – для этого нужно всего лишь:
- Запустить программу
- Кликаем на свой аватар
При помощи этого пункта меню Вы сможете:
- Настраивать свой профиль, указывать и скрывать личные данные от других юзеров
- Настраивать звонки: сможете включить функцию переадресации (звонящие будут перенаправлены на ваш реальный мобильный, если вы долго не будете отвечать в скайпе), настроить авто-ответ и будет ли скайп появляться при звонке, если он в фоновом режиме
- Настраивать уведомления: будут ли они со звуком, вибрацией или всплывающими окнами
- Настраивать синхронизацию контактов в разделе «конфиденциальность»
Для того, чтобы бесплатно отправлять сообщения своим друзьям, звонить или общаться по видеосвязи необходимо сначала добавить их контакты в общий список.
Кроме того, Вы можете при помощи Skype также звонить на мобильные и даже стационарные номера телефонов тем друзьям, которые данным сервисом не пользуются – но эта услуга уже является платной, хотя и не особо дорогой.
В появившемся окне — в самом верху вводим логин человека, которого надо добавить. Ниже отобразятся один или несколько контактов, в логине у которых встречается искомая вами фраза.
| Для отправления смс-сообщений при помощи Skype и звонков на мобильный либо стационарный телефон Вам понадобится внести небольшую сумму на счет в Skype (предварительно создав его) и добавить соответствующие данные в поле контакта:
Звонки и сообщения в Skype бесплатны – и устройства на андроиде не являются исключением из этого правила. Позвонить другому абоненту можно при помощи соответствующей кнопки вызова, найти которую можно внутри чата с выбранным человеком. Так же вы можете не только писать обычные текстовые сообщения, но и отправлять голосовые сообещения, на манер рации: нажимаете значок микрофона и говорите, ваш собеседник сможет прослушивать сообщение сколько угодно раз. А бывает нужно отправить какой-либо файл или документ, это тоже возможно и делается без проблем из этого же окна чата, просто нажимаете на значок «+». Так же можно отправлять и фотографии или изображения, если изображение уже у вас есть — то делаем это кнопкой «+», а если фотографию еще предстоит сделать, то не спешите открывать камеру и делать фотку, ведь все делается из интерфейса того же чата. Нажмите кнопку камеры в нижнем правом углу и смело снимайте 🙂 В этом смысле мобильная версия этого популярного сервиса практически не отличается от аналога для персональных компьютеров. Кроме того, он все время совершенствуется – с каждым обновлением растет список устройств, на которых может работать данный сервис. В программе вы имеете полный контроль над перепиской: любое отправленное сообщение можно отредактировать или удалить, как и отправленный файл. Для этого достаточно сделать долгое нажатие по сообщению или файлу в открытом чате и в появившемся меню выбрать нужное действие. Для того, чтобы лишить тот или иной контакт возможности звонить Вам либо же присылать сообщения, достаточно его заблокировать. Для этого нужно:
Ну и на последок — зацените шикарный ролик о скайпе 🙂 Источник |







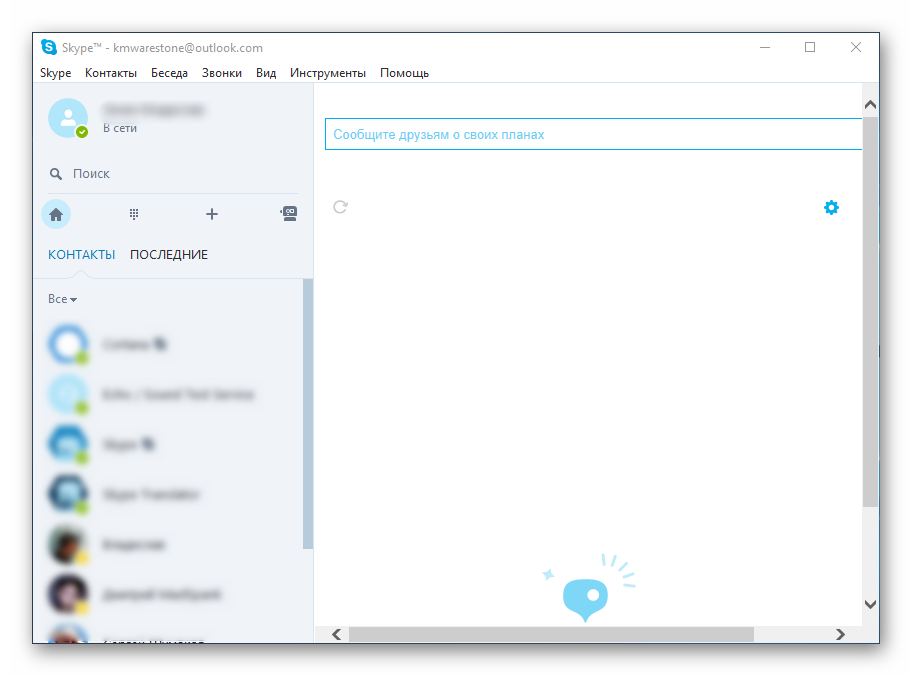



 Теперь вы знаете, как совершать вызовы, а заодно сможете проверить работу наушников и микрофона.
Теперь вы знаете, как совершать вызовы, а заодно сможете проверить работу наушников и микрофона.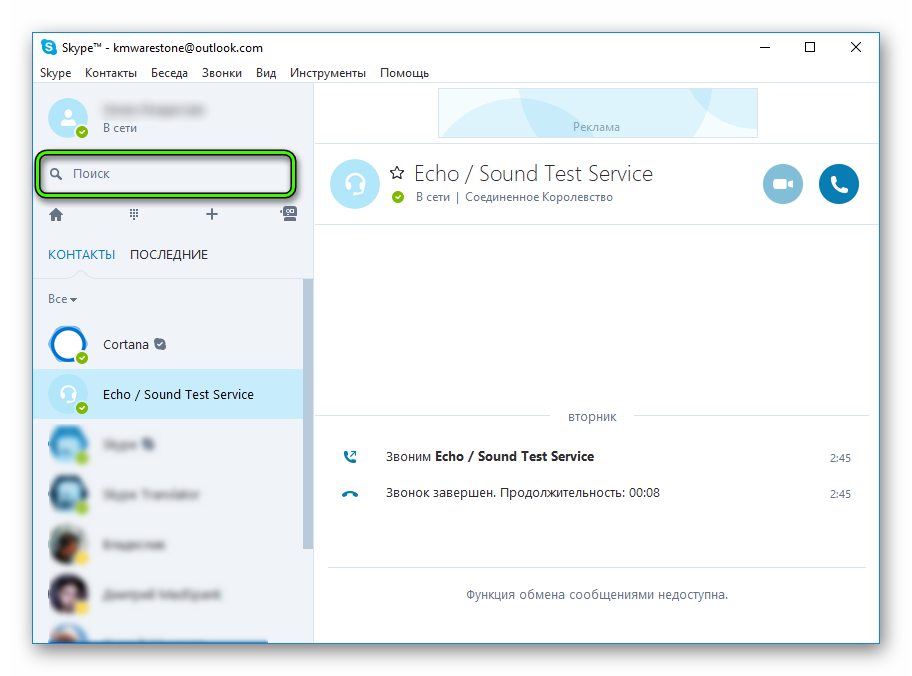 Кликаем по ней и вводим логин пользователя.
Кликаем по ней и вводим логин пользователя.