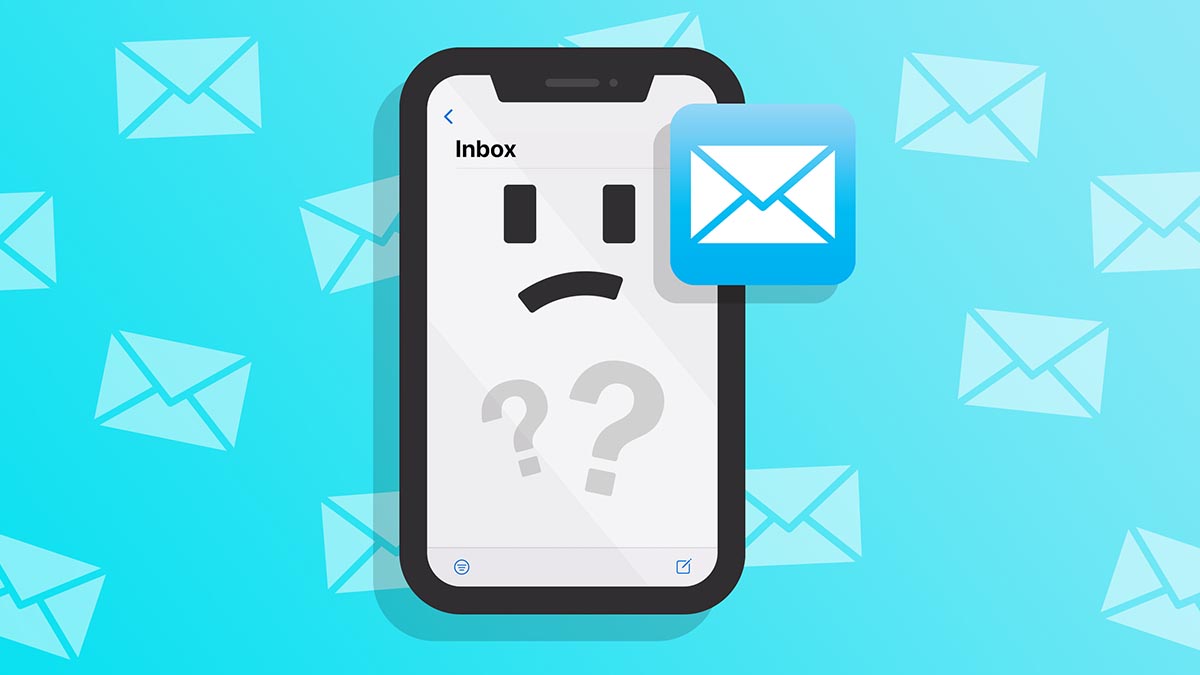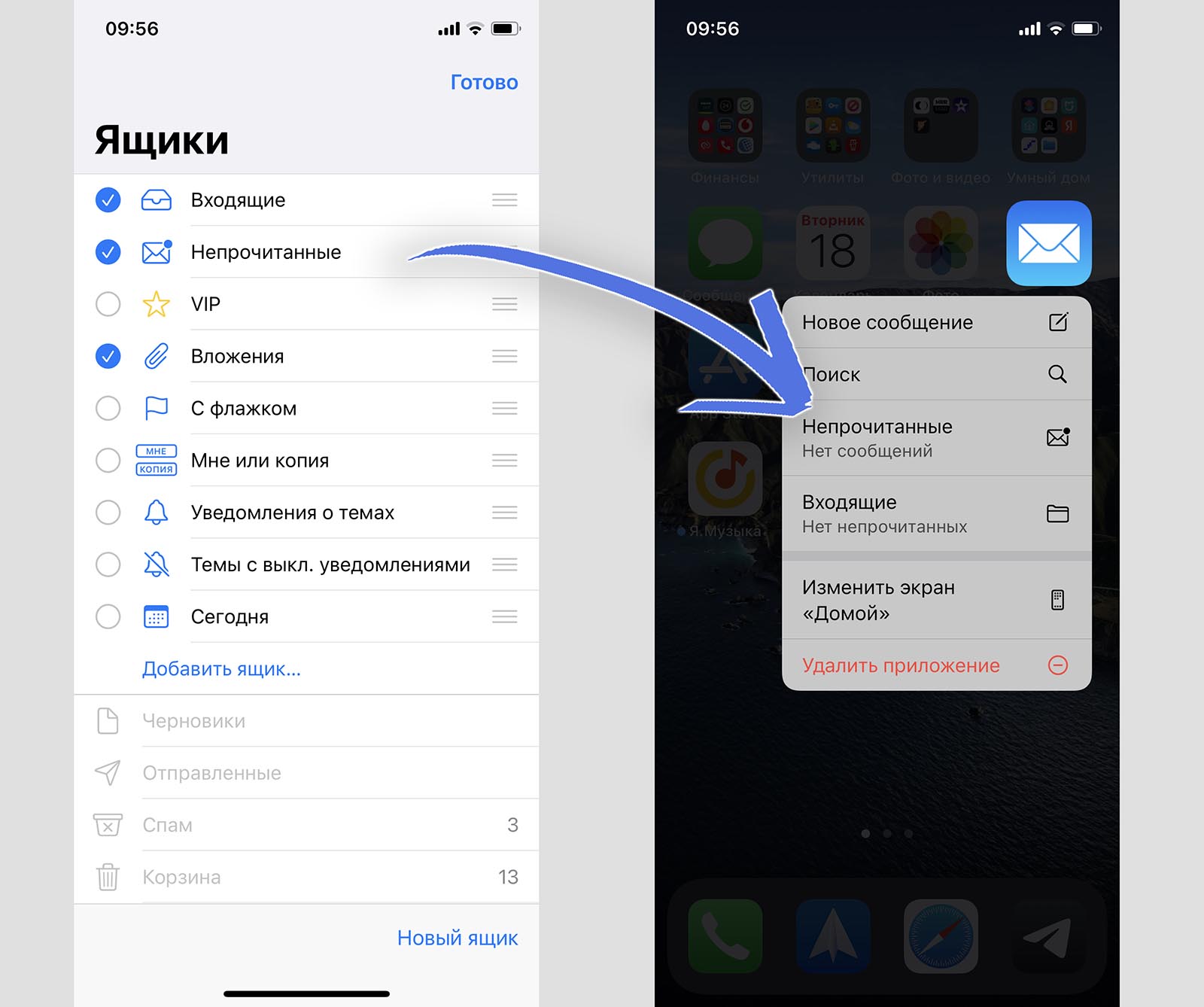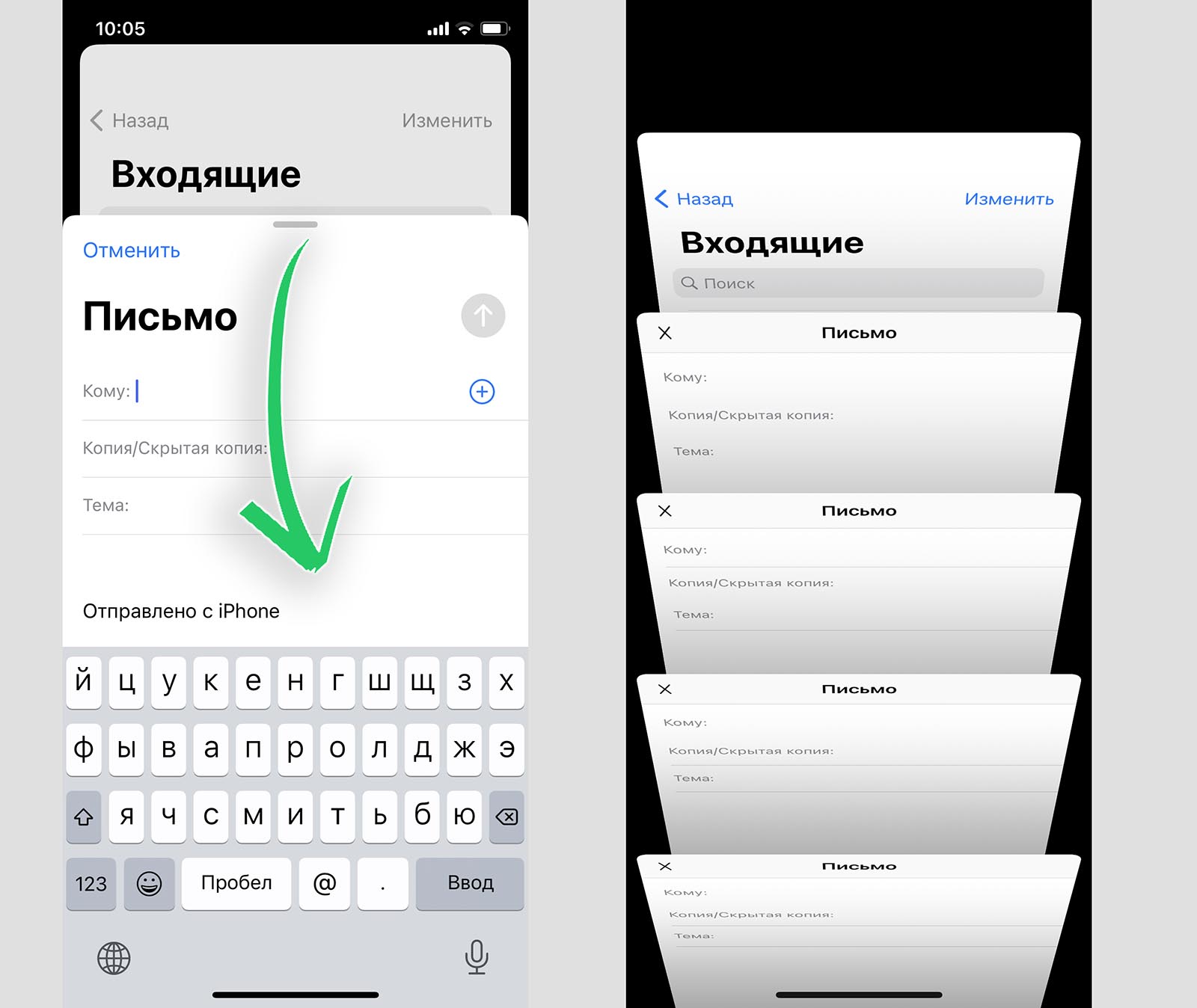- Настройка стандартного почтового клиента iOS
- Как зарегистрировать почту на iCloud и пользоваться ею в стандартном клиенте iOS?
- Как использовать почту таких сервисов как Gmail, Exchange, Yahoo, Aol и Outlook.com в приложении «Почта»?
- Как добавить почту на Яндексе или любую другую учётную запись?
- Что делать, если у вас почта на домене, вы используете Яндекс и хотите добавить вашу учётную запись на ваше iOS устройство?
- Что делать, если у вас почта на домене, вы используете Gmail и хотите добавить вашу учётную запись на ваше iOS устройство?
- Добавление учетной записи электронной почты на устройство iPhone, iPad или iPod touch
- Автоматическая настройка учетной записи электронной почты
- Настройка учетной записи электронной почты вручную
- Ввод настроек учетной записи вручную
- Другие возможности приложения «Почта»
- 3 скрытых возможности стандартного приложения Почта на iPhone
- 1. Настройка 3D Touch\Haptic Touch меню
- 2. Отмена удаления письма или переписки
- 3. Удобная работа с черновиками
- Как настроить почту на iPhone (от Gmail до Мэйл.Ру и “Яндекса”)
- Как настроить первую почту на iPhone
- Как настроить почту «Яндекса», Mail.Ru и других сервисов
- Как настроить почту на iPhone для второго и последующих почтовых ящиков
Настройка стандартного почтового клиента iOS
Речь будет идти про стандартный почтовый клиент и в этой статье я постараюсь рассмотреть сразу несколько популярных почтовых служб для работы с ним.
Как зарегистрировать почту на iCloud и пользоваться ею в стандартном клиенте iOS?
В принципе, если у вас есть Apple ID, значит автоматом есть доступ и к облаку iCloud, среди сервисов которого есть так же и почта, но для этого её нужно создать. Сделать это можно прямо через мобильное устройство, активировав соответствующий ползунок «Почта» и перейдя по следующему пути:
Дальше система предложит вам придумать какой-нибудь адрес для вашей будущей почты.
Вводим адрес электронной почты.
Всё, теперь почтой можно пользоваться — для этого достаточно просто перейти в приложение «Почта«.
Как использовать почту таких сервисов как Gmail, Exchange, Yahoo, Aol и Outlook.com в приложении «Почта»?
Данные почтовые службы достаточно популярны и специально настраивать что-то не придётся. Для того, чтобы добавить аккаунт такой почты, нужно перейти в небезызвестное нам меню Настройки и выбрать там пункт меню «Почта». Далее выбираем пункт «Учетные записи«, а затем «Добавить учетную запись«. После чего уже только останется выбрать, что именно мы хотим добавить:
Как добавить почту на Яндексе или любую другую учётную запись?
Если у вас есть аккаунт на Yandex и вы желаете добавить его к вашему iOS устройству, то это так же не будет представлять для вас никакой сложности. Для этого просто заходим в «Настройки – Почта — Учётные записи«, и там уже выбираем пункт «Добавить учетную запись«, только на этот раз выбираем «Другое«.
Далее вводим все остальные стандартные настройки, а почтовый клиент уже сам сообразит и донастроит всё остальное.
Что делать, если у вас почта на домене, вы используете Яндекс и хотите добавить вашу учётную запись на ваше iOS устройство?
Здесь конечно немного посложнее, но тоже реализуемо. После того, как вы введёте адрес вашей почты и пароль, почтовый клиент предложит вам указать сервера для отправки и приёма почты.
Здесь на вкладке IMAP в качестве сервера для отправки сообщений я указал smtp.yandex.ru, а в качестве приёма сообщений – imap.yandex.ru Так же, в качестве логина в обоих случаях я указал полный почтовый адрес, ну и соответственно продублировал поле с паролем.
Сохраняем данные. Вот теперь всё работает.
Что делать, если у вас почта на домене, вы используете Gmail и хотите добавить вашу учётную запись на ваше iOS устройство?
Всё аналогично тому, как если бы вы привязывали аккаунт на Gmail, выбрав соответствующую иконку:
Разница лишь в том, что в случае с почтой для вашего домена надо будет указать почту вашего домена =) То есть, у меня это: admin@helpme-it.ru
Указываем пароль, а всё остальное программа сделает за вас сама.
Источник
Добавление учетной записи электронной почты на устройство iPhone, iPad или iPod touch
Существует два способа настроить учетную запись электронной почты на устройстве iOS с помощью приложения «Почта»: автоматически и вручную. Узнайте, какой способ вам больше подходит.
Автоматическая настройка учетной записи электронной почты
Если вы пользуетесь такими почтовыми сервисами, как iCloud, Google или Yahoo, приложение «Почта» может автоматически настроить учетную запись после ввода адреса электронной почты и пароля. Вот как использовать эту функцию:
- Перейдите в раздел «Настройки» > «Почта», затем нажмите «Учетные записи».
- Нажмите «Новая учетная запись» и выберите почтовый сервис.
- Введите адрес электронной почты и пароль.
- Если отображается сообщение «Далее», нажмите «Далее» и дождитесь, пока приложение «Почта» подтвердит вашу учетную запись.
- Если вы видите «Сохранить», нажмите «Сохранить».
Если нужный сервис отсутствует в списке, нажмите «Другое», чтобы добавить учетную запись вручную.
Настройка учетной записи электронной почты вручную
Чтобы настроить учетную запись электронной почты вручную, понадобятся настройки электронной почты, используемые для вашей учетной записи. Если нужные настройки неизвестны, попробуйте найти их или обратитесь к поставщику услуг электронной почты. Затем выполните указанные действия.
- Перейдите в раздел «Настройки» > «Почта», затем нажмите «Учетные записи».
- Нажмите «Новая учетная запись», «Другое» и «Новая учетная запись».
- Введите свое имя, адрес электронной почты, пароль и описание учетной записи.
- Нажмите «Далее». Приложение «Почта» предпримет попытку найти нужные настройки электронной почты и завершить настройку учетной записи. Если нужные настройки электронной почты найдены, нажмите кнопку «Готово», чтобы завершить настройку учетной записи.
Ввод настроек учетной записи вручную
Если приложению «Почта» не удастся найти настройки электронной почты, необходимо будет ввести их вручную. Нажмите кнопку «Далее» и выполните следующие действия.
- Выберите тип новой учетной записи — IMAP или POP. Если вы не уверены, какой тип следует выбрать, обратитесь к представителям почтового сервиса.
- Заполните поля «Сервер входящей почты» и «Сервер исходящей почты». Затем нажмите кнопку «Далее». Если эти данные неизвестны, попробуйте найти их.
- Если введенные настройки верны, нажмите кнопку «Сохранить» для завершения. Если настройки электронной почты неверны, будет предложено изменить их.
Если вам по-прежнему не удается настроить учетную запись электронной почты или сохранить настройки, обратитесь к поставщику услуг электронной почты.
Другие возможности приложения «Почта»
Информация о продуктах, произведенных не компанией Apple, или о независимых веб-сайтах, неподконтрольных и не тестируемых компанией Apple, не носит рекомендательного или одобрительного характера. Компания Apple не несет никакой ответственности за выбор, функциональность и использование веб-сайтов или продукции сторонних производителей. Компания Apple также не несет ответственности за точность или достоверность данных, размещенных на веб-сайтах сторонних производителей. Обратитесь к поставщику за дополнительной информацией.
Источник
3 скрытых возможности стандартного приложения Почта на iPhone
Многие пользователи iPhone предпочитают устанавливать сторонние приложения для работы с почтой на смартфоне. чаще всего программы из App Store выбирают за большое количество фишек и настроек.
Однако, стандартный почтовый клиент в iOS тоже имеет несколько скрытых возможностей.
📌 Спасибо re:Store за полезную информацию. 👌
1. Настройка 3D Touch\Haptic Touch меню
Не все пользователи знают, что меню для быстрого доступа к определенным разделам приложения, которое появляется по сильному или долгому зажатию иконки на рабочем столе, можно настроить. Отдельного раздела с параметрами не предусмотрено, но вывести пару дополнительных пунктов в этом меню возможно при помощи скрытой фишки.
◉ Перейдите на главный экран приложения Почта.
◉ Нажмите кнопку Изменить в правом верхнем углу.
◉ Отметьте нужный фильтр и переместите его в самый верх.
Папка, которая будет выше других (кроме папки Входящие), будет отображаться в меню быстрого доступа на рабочем столе. Так сможете настроить быстрый доступ к нужной группе писем.
2. Отмена удаления письма или переписки
Если случайно удалили нужное письмо или цепочку писем, необязательно искать их в корзине или архивной папке.
Достаточно сделать тап тремя пальцами в любом месте экрана и во всплывающем меню нажать на иконку отмены последнего действия.
3. Удобная работа с черновиками
Активные пользователи приложения, которые работают сразу с несколькими письмами, могут быстро переключаться между неотправленными черновиками.
Для этого достаточно смахнуть любое письмо вниз и продолжить работу с программой. При этом в нижней части экрана появится меню с сохраненными черновиками, нажатие на него откроет все письма, которые вы еще не дописали.
Управление в этом меню происходит аналогично меню вкладок в Safari.
Источник
Как настроить почту на iPhone (от Gmail до Мэйл.Ру и “Яндекса”)
Подробная инструкция по настройке любой почты на iPhone.
Стандартное приложение iPhone “Почта” не уступает большинству сторонних почтовых клиентов. Многим пользователям “Почта” и вовсе нравится больше аналогов за счет своей простоты. В этой инструкции рассказали о том, как добавить в приложение “Почта” на iPhone любой почтовый ящик. Кроме этого, рассмотрели возможность добавления дополнительных ящиков.
Как настроить первую почту на iPhone
Шаг 1. Запустите стандартное приложение «Почта» и выберите ваш почтовый сервис.
Важно! Если вы используете почту от Mail.Ru, «Яндекса» или другого сервиса, которого нет в списке, то прокрутите инструкцию ниже — там подробно рассказано, как настроить любую почту на iPhone.
Шаг 2. Введите логин и пароль от вашей почтовой учетной записи.
Шаг 3. Если данные введены правильно, то перед вами откроется последняя страница настройки почты на iPhone. На ней приложение предложит синхронизировать со смартфоном различный контент, хранящийся в почтовом сервисе, например, контакты или календари. Снимите или, наоборот, поставьте флажки на нужных пунктах.
Шаг 4. Обязательно нажмите «Сохранить» для окончания настройки почты на iPhone.
Готово! Ваши электронные письма моментально появятся в приложении «Почта».
Как настроить почту «Яндекса», Mail.Ru и других сервисов
По умолчанию приложение «Почта» на iPhone предлагает настроить почту только в нескольких сервисах: Gmail, iCloud, Exchange, Yahoo!, Aol и Outlook. Тем не менее, добавить в приложение возможно любой почтовый сервис.
Шаг 1. Запустите стандартное приложение «Почта» и выберите пункт «Другое», который находится внизу списка.
Шаг 2. На открывшейся странице выберите пункт «Новая учетная запись».
Шаг 3. На следующей странице вам необходимо указать:
- Имя — ваше имя, оно будет отображаться в автоматически создаваемой подписи при отправке писем.
- E-mail — адрес почтового ящика.
- Пароль — пароль от почтового ящика.
- Описание — это поле заполняется автоматически, но вы можете указать в нем любую информацию для более простой идентификации почтового ящика.
Когда все поля будут заполнены нажмите «Далее».
Шаг 4. На последнем этапе настройки почты любого сервиса на iPhone вам останется нажать кнопку «Сохранить».
Готово! Вы успешно настроили почту вашего почтового сервиса на iPhone, даже если его не было в стандартном списке.
Как настроить почту на iPhone для второго и последующих почтовых ящиков
У большинства современных пользователей больше одного почтового ящика. К счастью, добавить новую почту на iPhone очень просто.
Шаг 1. Перейдите в меню «Настройки» → «Пароли и учетные записи» и выберите пункт «Добавить учетную запись».
Шаг 2. В открывшемся списке выберите нужный почтовый сервис или пункт «Другое» (по аналогии с предыдущей инструкцией).
Шаг 3. Введите логин и пароль от своей учетной записи.
Шаг 4. Подтвердите добавление почты, нажав кнопку «Сохранить».
Готово! Таким простым образом вы можете добавлять неограниченное количество почтовых ящиков в стандартное приложение “Почта”.
Источник