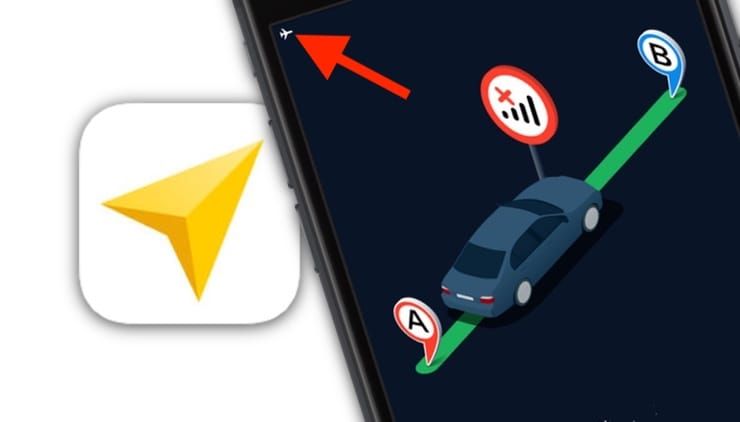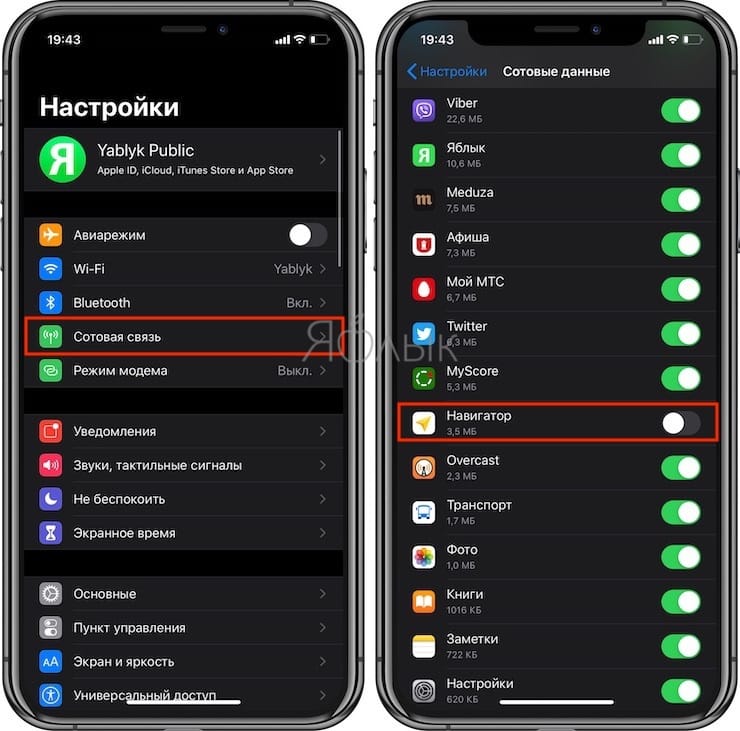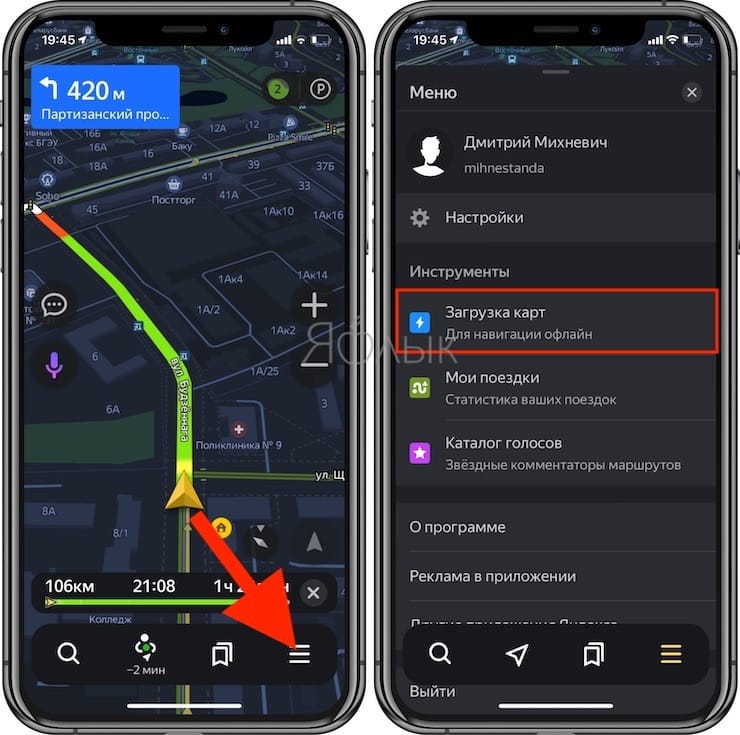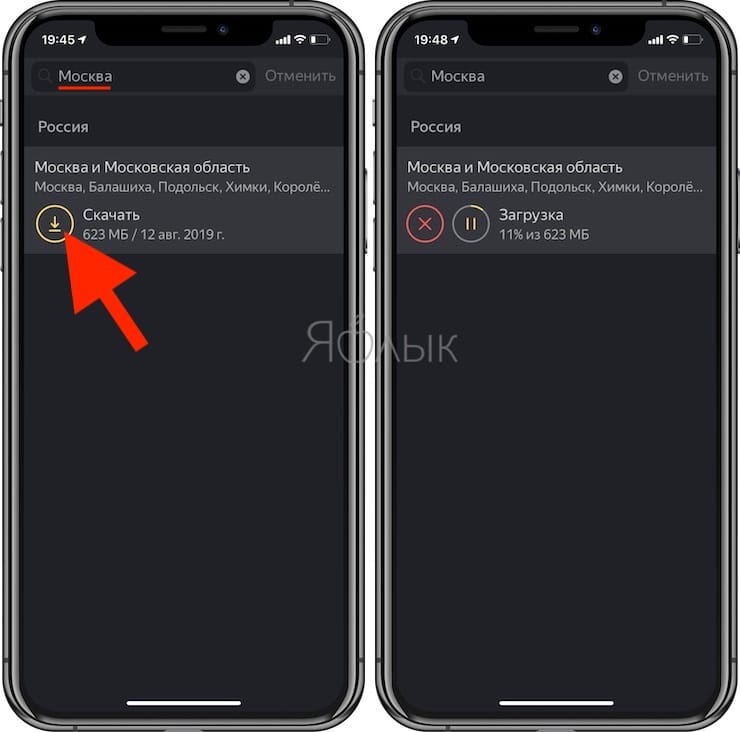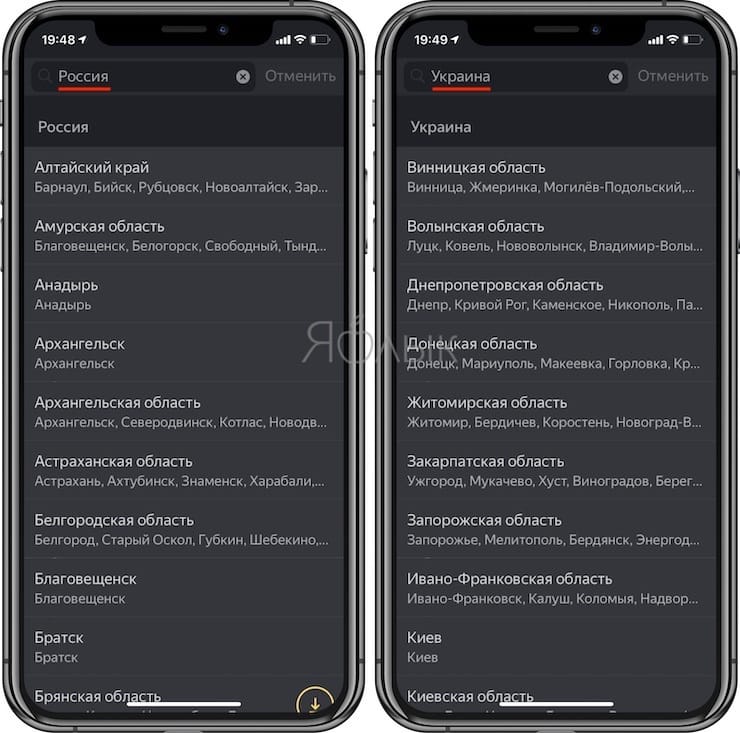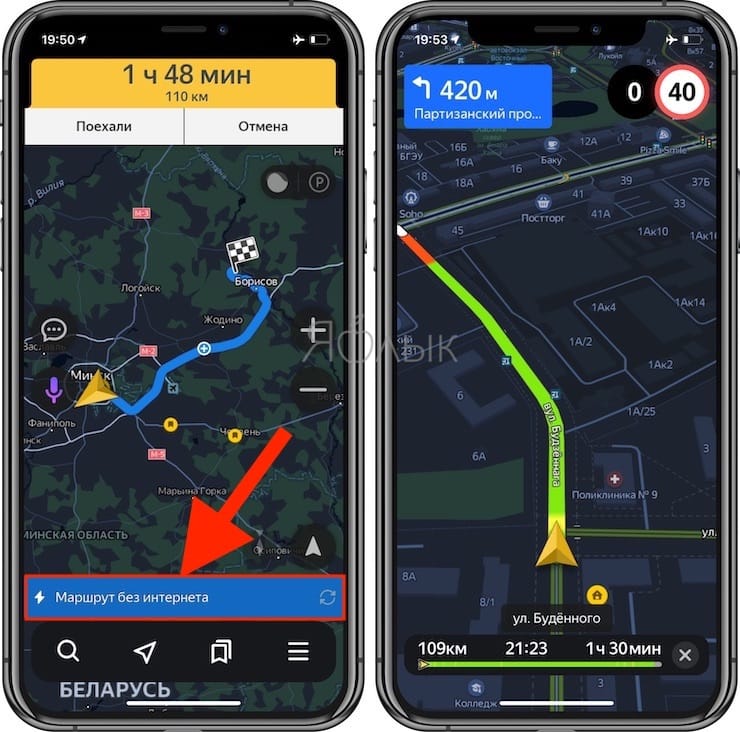- Яндекс.Навигатор без Интернета (офлайн): как пользоваться на iPhone и iPad
- Как отключить «Яндекс.Навигатор» и «Яндекс.Карты» от мобильного интернета
- Как пользоваться Яндекс.Навигатором без Интернета (офлайн) на iPhone и iPad
- Обзор Яндекс.Карт с поддержкой навигатора для CarPlay: опыт использования и нюансы
- Почему поддержка Apple CarPlay и Android Auto появилась только сейчас?
- Ключевой нюанс — нужна подписка Яндекс.Плюс
- Как выглядит, насколько хорошо работает и чего пока не хватает
- И что в итоге?
- Запуск iOS‑приложения Яндекс.Карты
- Открыть карту
- О приложении Яндекс.Карты
- О приложении Яндекс.Карты
Яндекс.Навигатор без Интернета (офлайн): как пользоваться на iPhone и iPad
С начала декабря 2017 года в сервисах «Яндекс.Навигатор» и «Яндекс.Карты» появилась возможность прокладывать маршруты даже при отсутствии интернет-подключения. Оказывается, не все автолюбители знают об этой фиче.
Наверняка Вы сталкивались с такой ситуацией, когда навигационное приложение скачивая карты пожирало весь мобильный трафик и заводила «в огромные минуса».
Кроме того, очень неудобно, находясь на подземной парковке, не знать, куда ехать лишь потому, что под землей не ловит интернет. Еще хуже, если подключение к Сети вдруг исчезает, пока вы находитесь в дороге. Куда ехать дальше – одному богу известно… Теперь, к счастью, о подобных проблемах можно забыть.
Навигационный и картографический сервисы «Яндекса» способны подсказывать маршрут, даже если ваше устройство не подключено к интернету. Более того, если вы вдруг пропустите поворот, навигатор проложит новый маршрут. В офлайн-режиме вы также сможете искать нужные организации и заведения.
Как отключить «Яндекс.Навигатор» и «Яндекс.Карты» от мобильного интернета
Для того чтобы исключить работу навигационного сервиса Яндекса от мобильного интернета (не Wi-Fi), необходимо выключить передачу данных для приложения в Настройках iOS. Для этого:
1. Откройте Настройки iOS и перейдите в раздел Сотовая связь;
2. Отыщите приложение Навигатор (или Карты) и установите переключатель в положение Выключено.
После этой процедуры «Яндекс.Навигатор» или «Яндекс.Карты» смогут скачивать контент только в зоне Wi-Fi.
Вы по-прежнему сможете полноценно пользоваться маршрутом, голосовыми подсказками и знать об ограничениях скорости, однако о пробках на дорогах сервис предупреждать больше не будет. Эта опция работает только через Интернет.
Как пользоваться Яндекс.Навигатором без Интернета (офлайн) на iPhone и iPad
Если вы хотите, чтобы «Яндекс.Навигатор» и «Яндекс.Карты» для Android и iOS могли работать и в отсутствие подключения, сначала надо загрузить на телефон посредством Wi-Fi карты местности, где вы обычно ездите или куда собираетесь поехать. Для этого:
1. Запустите приложение и перейдите в Меню, где нажмите на раздел Загрузка карт.
2. По умолчанию вам будет предложено скачать карты местности, в которой вы находитесь прямо сейчас.
Карты загружаются регионами (областями). Для удобства можно воспользоваться поиском. Если ваше путешествие предполагает пересечение, скажем, нескольких областей, нужно загрузить карты их всех. То же самое касается стран. Карты могут оказаться довольно объемными, поэтому лучше заранее освободить место на телефоне и загрузить их через Wi-Fi, чтоб не тратить драгоценные мегабайты мобильного интернета.
3. Все! После загрузки необходимых карт приложение Яндекс.Навигатор сможет построить маршрут следования даже в Авиарежиме.
Вам не нужно беспокоиться о включении офлайн-режима в «Яндекс.Навигаторе» и «Яндекс.Картах» – он активируется автоматически при исчезновении подключения к интернету или слабом сигнале.
Источник
Обзор Яндекс.Карт с поддержкой навигатора для CarPlay: опыт использования и нюансы
День, который так ждали автолюбители по всей России, наконец настал — «Навигатор» от Яндекса теперь доступен на головных устройствах автомобилей с поддержкой Apple CarPlay и Android Auto.
У нас была возможность ознакомиться с CarPlay-версией новых Яндекс.Карт до официального релиза, поэтому спешим поделиться с вами всеми подробностями долгожданного обновления, а также ответить на многие распространённые вопросы. Поехали!
Почему поддержка Apple CarPlay и Android Auto появилась только сейчас?
Казалось бы, «Навигатору» Яндекса — 9 лет, а платформам Apple CarPlay и Android Auto — 7 лет. Но почему-то все эти годы российские владельцы авто с продвинутыми головными устройствами были вынуждены удивляться тому, что они не могут вывести на дисплей своего автомобиля самое популярное навигационное приложение в стране. Абсолютно нелогичная ситуация, но объяснение этому найти нетрудно.
По слухам, Яндекс не спешил добавлять поддержку сторонних автомобильных платформ, так как делал ключевую ставку на собственную — Яндекс.Авто . Компания выпускает свои головные устройства на её базе, которые можно доустановить в некоторые популярные модели. Кроме того, на российском рынке доступны некоторые авто со штатной «головой» от Яндекса — среди них «Лады», «Тойоты» и «Ниссаны».
Однако теперь российский IT-гигант всё же прислушался к пользователям-автолюбителям и реализовал соответствующую функциональность «на стороне». Как ни крути, а авто с поддержкой Apple CarPlay и Android Auto на российских дорогах куда больше, чем комплектуемых мультимедией от Яндекса.
К слову, поддержка CarPlay и Android Auto появилась одновременно как для Яндекс.Навигатора, так и для приложения Яндекс.Карты, в которое недавно добавили полноценную автомобильную навигацию:
Это плюс, так как после этого обновления ряд пользователей отказались от использования двух приложений, сделав выбор в пользу универсальных «Карт», где теперь есть и навигатор, и транспорт, и пешеходные маршруты. Хоть я в целом и не поддерживаю концепцию «супер-аппов», но в случае с картографическими сервисами это оказалось очень удобно.
Ключевой нюанс — нужна подписка Яндекс.Плюс
Для того чтобы Яндекс.Навигатор или Яндекс.Карты отобразились на дисплее автомобиля, в них нужно войти с аккаунтом Яндекса с активированной подпиской Яндекс.Плюс, в противном случае появляется вот такое сообщение:
На моей памяти это первый подобный случай, когда за доступ к автомобильному интерфейсу нужно дополнительно что-то платить. Лично мне этот вопрос не критичен, так как «Плюсом» пользуюсь давно и с удовольствием, но предвижу логичное недовольство автолюбителей, у которых подписки нет.
К слову, если оформить Яндекс.Плюс прямо в «Картах» или «Навигаторе», то можно получить 3 месяца подписки бесплатно. Причём дают их даже тем пользователям, которые раньше уже оформляли пробные периоды «Плюса».
Вместе с тем, из любопытства мы с коллегами решили проверить, не нарушает ли это требование какие-либо правила App Store. В разделе 3.2.2 App Store Review Guidelines говорится, что приложениям запрещается монетизировать возможности, встроенные в систему или гаджет, такие как пуш-уведомления, доступ к камере или гироскоп. Также нельзя брать плату за доступ через приложение к фирменным сервисам Apple, таким как Apple Music или iCloud. О CarPlay — ни слова, так что, скорее всего, Яндекс действительно ничего не нарушил. Но какой-то осадочек остался.
Впрочем, пора переходить непосредственно к герою этого материала.
Как выглядит, насколько хорошо работает и чего пока не хватает
На главном экране CarPlay-интерфейса «Навигатора» показывается непосредственно текущее местоположение и 8 различных кнопок.
Самые крупные — «Домой» и «На работу». Они позволяют быстро построить маршрут до, пожалуй, самых популярных пользовательских локаций. Предварительно их нужно указать в настройках приложения на смартфоне, если не сделали это ранее. Сделать это через авто-интерфейс не получится.
В правом верхнем углу кнопки перехода к избранным локациям (также берутся из приложения, куда их необходимо предварительно занести) и поиску, о котором ещё поговорим ниже.
Справа — иконки настроек, где пока доступны лишь три не самых полезных пункта, иконка доступа к кнопкам перемещения по карте, а также «плюс» и «минус» для зума карты.
К слову, перемещаться по карте можно обычными свайпами, скролл довольно шустрый и плавный. Не работает только жест pinch-to-zoom, который в принципе недоступен на головных устройствах в рамках CarPlay, и здесь как раз помогают зум-клавиши.
Отдельно стоит остановиться на экране поиска. Здесь имеется 8 иконок с самыми популярными группами локаций: общепит, продукты, АЗС, мойки и аптеки. Отдельно есть пункт «Заправки», в котором отображаются те АЗС, на которых можно заправиться бесконтактно через приложения Яндекса. Также доступна история локаций и продублирована кнопка избранных мест.
Поиск по указанным группам реализован довольно удобно, нажав, например, на АЗС мы получаем подборку из 10 ближайших заправок, выбрать из которых предлагается стрелочками. Показываются также расстояние, примерное время прибытия и сколько по времени займёт поездка.
В правом верхнем углу кнопки текстового и голосового поиска. Второй за рулём выглядит предпочтительнее сразу по двум причинам. Во-первых, это быстрее и позволяет меньше отвлекаться от дороги. Во-вторых, если вы пользуетесь на iPhone сторонней клавиатурой, например, Gboard, то печатать можно будет только с английской раскладкой, переключиться на русский язык не выйдет. Это не проблема Яндекса, так себя ведут все CarPlay-приложения, предусматривающие текстовый ввод.
Кстати, самое большое упущение разработчиков Яндекса, на мой взгляд, что кнопка голосового поиска недоступна сразу на главном экране — чтобы найти место назначение голосом, придётся сделать два тапа: сначала на лупу, потом на микрофон. Справедливости ради отмечу, что голосовой поиск в один тап мне попадался только в CarPlay-версии Google Maps, а в 2ГИС и Apple Maps, как и здесь, требуется 2 тапа.
Ещё одно моё нарекание связано с экраном виджетов (самый левый экран) — Яндекс почему-то туда пока не интегрируется. По умолчанию там показываются Apple Maps, но если, например, вы последним навигационным приложением запускали Google Maps, то соответствующий виджет изменится на «гугловский». У Яндекса же такой интеграции пока нет, но в компании пообещали добавить её в одном из ближайших обновлений. Ждём!
А вот за что Яндекс можно смело похвалить — это непосредственно экран навигации. На нём есть вся необходимая информация: время прибытия, время в пути, оставшееся расстояние, текущая скорость с указанием разрешённой на этом участке маршрута и информация о следующем манёвре. Отдельно отмечу минималистичную вертикальную полосу в правой части экрана, по которой можно оценить пробки по всему дальнейшему маршруту — как по мне, очень удачное решение. И, главное, никакой лишней информации, которая бы отвлекала от дороги. Однозначно, зачёт!
Если же нужно вернуться к поиску, просмотреть маршрут или перейти в настройки, то необходимо один раз тапнуть по дисплею — соответствующие кнопки появятся сверху и справа.
И что в итоге?
Навигацию от Яндекса в CarPlay мы ждали давно и наконец дождались, с чем я и поздравляю всех автолюбителей, которым её не хватало. Да, небольшие претензии пока имеются, но есть хороший шанс, что их поправят в ближайших обновлениях. В целом CarPlay-версия «Навигатора» получилась вполне качественной, продуманной и удобной.
Что же касается необходимости подписки Яндекс.Плюс, то этот шаг наверняка кому-то не понравится и станет причиной многочисленных обсуждений в Сети. С другой стороны, «Плюс» — это одна из самых популярных комбо-подписок, включающей в себя немало полезных штук. Чем не повод обратить на неё внимание, если у вас её ещё нет?
Источник
Запуск iOS‑приложения Яндекс.Карты
Информация, приведенная в этом разделе, актуальна для мобильного приложения Яндекс.Карты версии 7.1.1 и выше.
Мобильные Яндекс.Карты для платформы iOS можно запустить из приложения на Objective‑C или со страницы, отображаемой в браузере. Для запуска используется URL-схема yandexmaps . При запуске приложение Яндекс.Карты может выполнить следующие действия.
Открыть карту
Показать карту можно с помощью URL вида:
Координаты центра карты (долгота, широта).
Масштаб карты. Задается целым числом от 1 до 18, где 1 — наименее подробный масштаб (весь мир), а 18 — наиболее подробный из возможных.
Область показа. Через запятую указывается размер области по долготе и широте (в градусах). Например, чтобы задать область показа шириной 10,5 градусов, нужно указать: spn=10.5,10.5 .
Центр области показа задается с помощью параметра ll (центр карты).
Если уже задан параметр z (масштаб), то spn игнорируется.
Тип карты и информация о пробках.
Тип карты: map (схема), sat (спутник), skl (гибрид), pmap (народная карта).
Показать загруженность магистралей: trf (слой «пробки»). Можно указать только слой пробок или комбинировать этот слой и тип карты. В этом случае значения параметра указываются через запятую. Например: l=map,trf .
Координаты центра карты (долгота, широта).
Масштаб карты. Задается целым числом от 1 до 18, где 1 — наименее подробный масштаб (весь мир), а 18 — наиболее подробный из возможных.
Область показа. Через запятую указывается размер области по долготе и широте (в градусах). Например, чтобы задать область показа шириной 10,5 градусов, нужно указать: spn=10.5,10.5 .
Центр области показа задается с помощью параметра ll (центр карты).
Если уже задан параметр z (масштаб), то spn игнорируется.
Тип карты и информация о пробках.
Тип карты: map (схема), sat (спутник), skl (гибрид), pmap (народная карта).
Показать загруженность магистралей: trf (слой «пробки»). Можно указать только слой пробок или комбинировать этот слой и тип карты. В этом случае значения параметра указываются через запятую. Например: l=map,trf .
Источник
О приложении Яндекс.Карты
Яндекс.Карты — это сервис для поиска мест и маршрутов.
Чтобы пользоваться Картами на мобильном устройстве, установите приложение. С ним вы сможете ориентироваться в городах России и других странах, находить объекты и организации даже без интернета.
Узнайте, как добраться до места назначения пешком, на машине, велосипеде или общественном транспорте.
Объекты и маршруты
Объекты и маршруты
О приложении Яндекс.Карты
Яндекс.Карты — это сервис для поиска мест и маршрутов.
Чтобы пользоваться Картами на мобильном устройстве, установите приложение. С ним вы сможете ориентироваться в городах России и других странах, находить объекты и организации даже без интернета.
Узнайте, как добраться до места назначения пешком, на машине, велосипеде или общественном транспорте.

 Информация об организациях
Информация об организациях
Источник