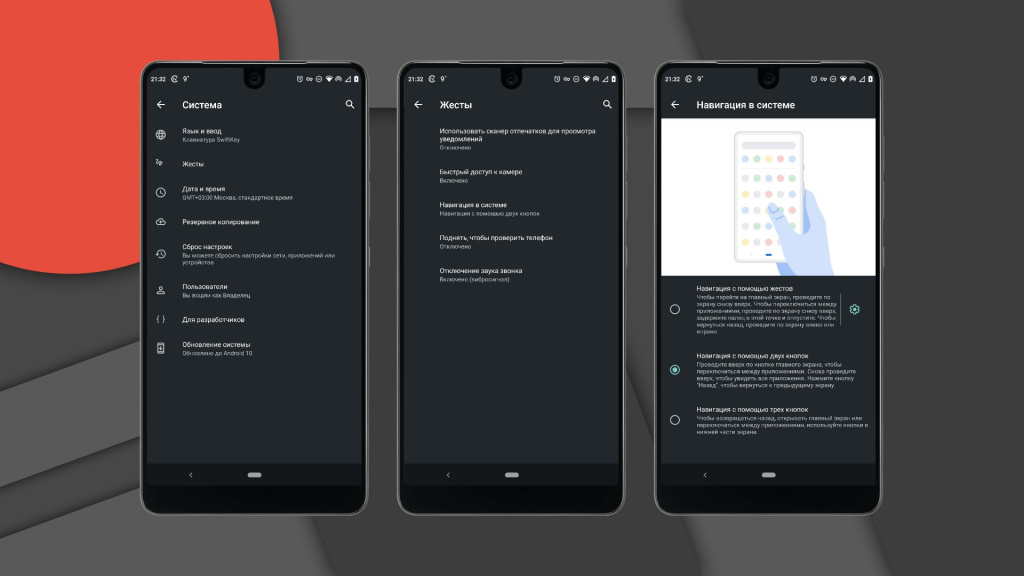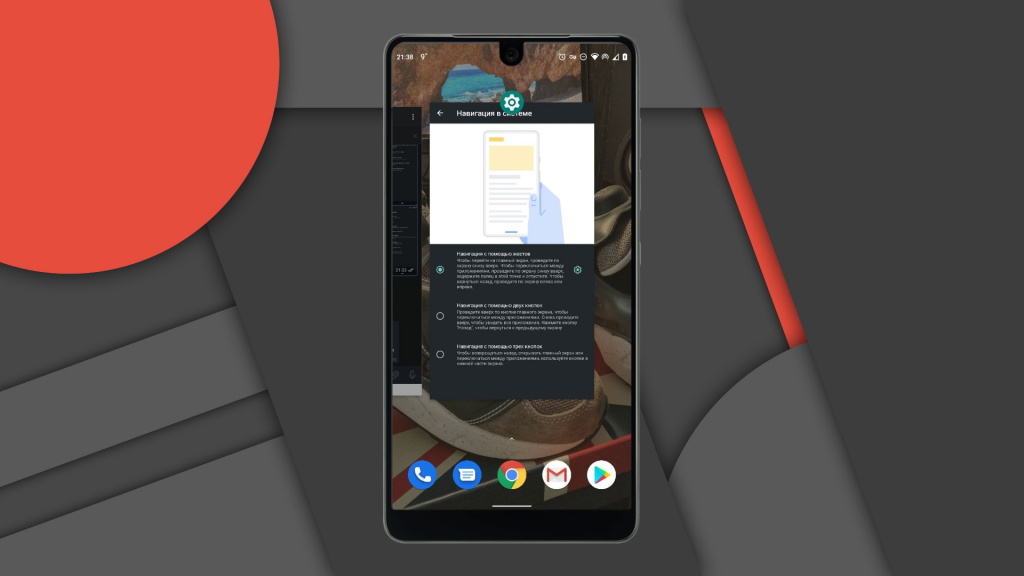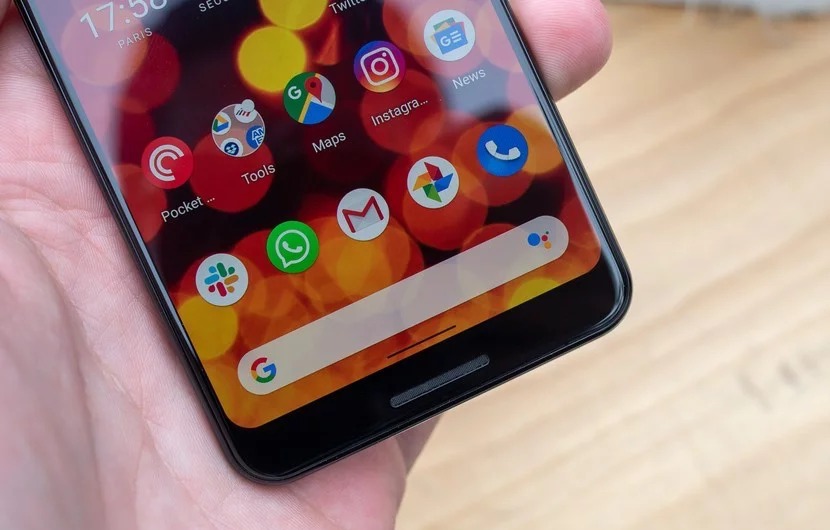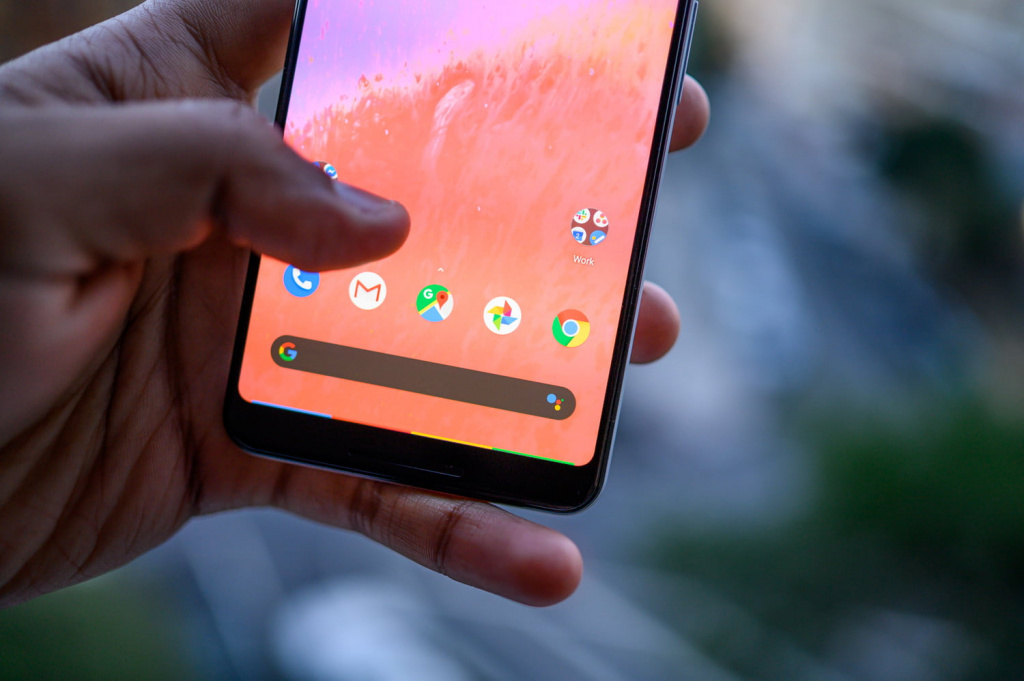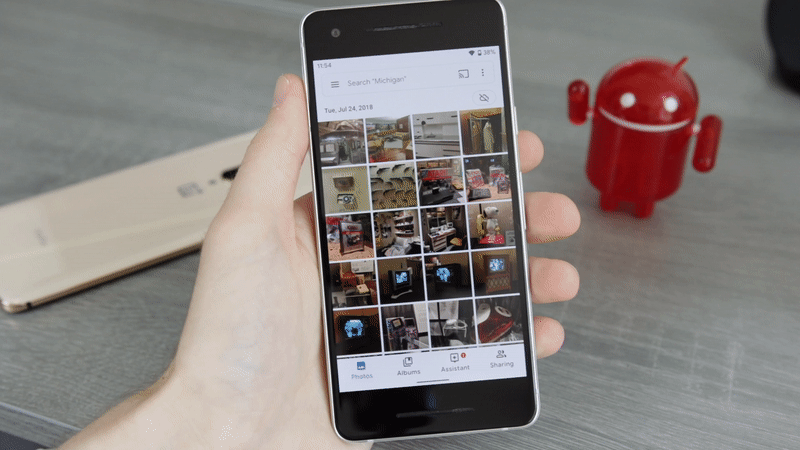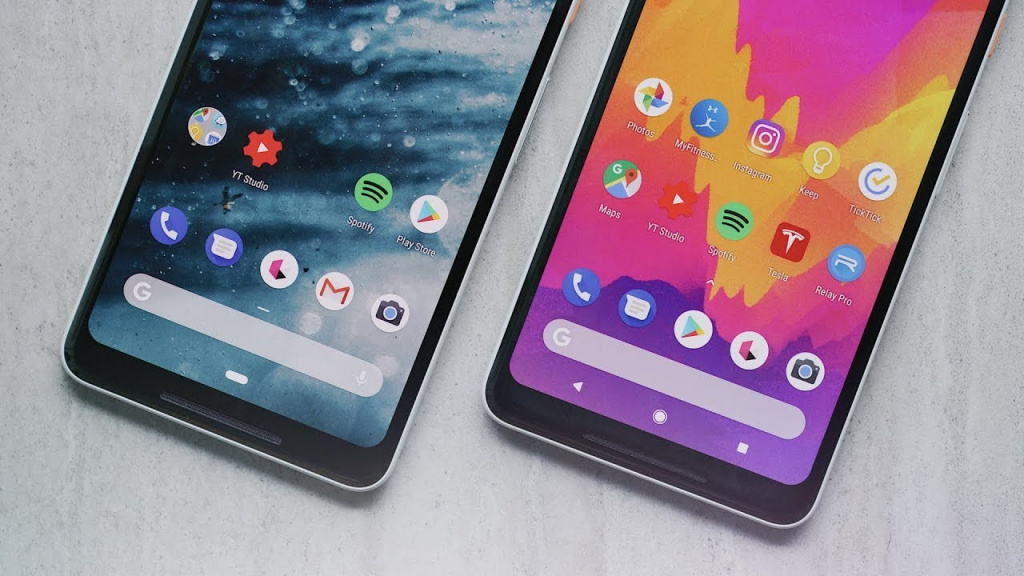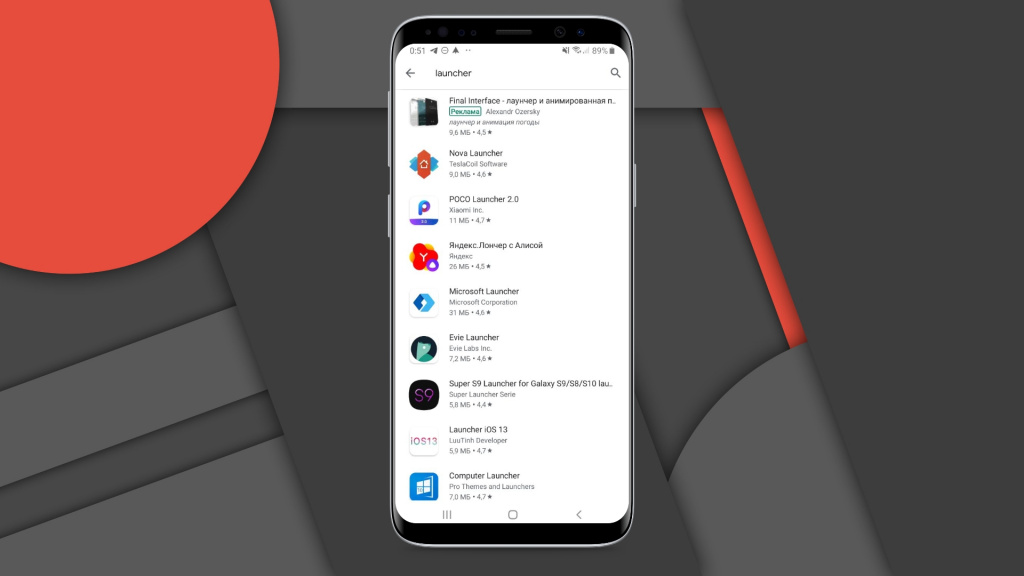- Как работают жесты в Android 10: всё, что нужно знать
- Как перейти на Жесты в Android 10
- Как работают жесты?
- Как новые жесты влияют на навигацию внутри приложений?
- Как получить доступ к Google Ассистенту
- Могу ли я вернуться к другому методу навигации?
- Как дела обстоят со сторонними лаунчерами?
- Как работают жесты на смартфонах других производителей, таких как Samsung или OnePlus
- Что такое управление жестами на Андроид, как включить и выключить жесты
- Что такое управление жестами: когда это пригодится?
- Приложения для управления жестами
- Как включить управление жестами в Android
- Список жестов управления в Android 10
- Домой
- Назад
- Окно многозадачности
- Переключение между приложениями
- Активация ассистента Google
- Управление жестами на Андроид: как пользоваться?
- Моментальная настройка уведомлений
- Масштаб
- Навигация по открытым вкладкам в браузере
- Переход в безопасный режим
- iGest
Как работают жесты в Android 10: всё, что нужно знать
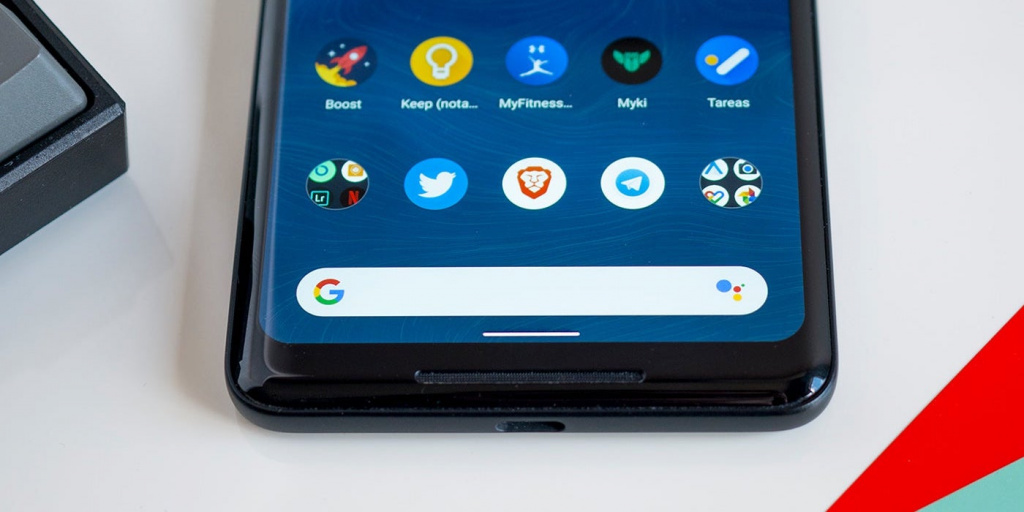
В 2018 году, когда вышел Android Pie, компания Google представила свою первую попытку переделать привычную навигацию по операционной системе. Так девятая версия самой популярной операционной системы избавилась от трехкнопочной модели («Назад», «Домой» и «Последние приложения»), а её место заняла гибридная система «кнопка / жест», которая, мягко говоря, была далека от совершенства.
Теперь с выходом Android 10 разработчики Google провели работу над ошибками. На этот раз исчезли все кнопки полностью в пользу полноценного управления жестами. Это большое изменение для привычной модели взаимодействия с операционной системой и мы решили помочь вам во всем этом разобраться.
Как перейти на Жесты в Android 10
После обновления смартфона на «десятку» новый метод навигации не включается автоматически. Для того, чтобы их активировать нужно сделать следующее:
- Откройте настройки вашего смартфона.
- Прокрутите вниз до раздела «Система».
- Перейдите в меню «Жесты».
- Нажмите параметр «Навигация в системе»
- В открывшемся окне выберете «Навигация с помощью жестов».
Сразу после этого ваш смартфон переключится с трехкнопочного режима управление на новую схему. Если управление при помощи жестов вам не понравится, то вы всегда сможете изменить способ навигации в этом же меню.
Как работают жесты?
В обновленной системе управления операционной системой Android 10 больше нет кнопок. Вместо них вы сможете вернуться на домашний экран, назад или к недавним приложениям используя комбинацию жестов без каких-либо нажатий на кнопки.
Мы обращали внимание, как другие компании внедряют подобные системы, в том числе Apple, Samsung, OnePlus и другие. Новый метод Google позаимствовал реализацию управления жестами у iPhone X.
Вот как все работает:
- Домой — если вы хотите вернуться на домашний экран, то нужно будет провести по центральной части дисплея вашего смартфона снизу вверх. Этот жест вернет вас на домашний экран независимо от того, что вы делаете.
- Список запущенных приложений — проведя пальцем снизу вверх задержите нажатие, а затем отпустите, после откроется меню открытых приложений.
- Быстрое переключение между приложениями. Этот жест похож на предыдущий, проведя пальцем снизу вверх и удерживая нажатие, не торопитесь отпускать — проведите влево или вправо по горизонтали. Таким образом вы быстро переключитесь к предыдущему приложению.
- Назад — последний в списке, но, вероятно, самый важный жест. Чтобы вернуться на предыдущую страницу, просто проведите пальцем от левой или правой грани экрана.
Как новые жесты влияют на навигацию внутри приложений?
С этим пока все не очень хорошо. Большинство приложений, в том числе и от Google^, используют выпадающее меню из левой части экрана. Открывать его можно с помощью специальной кнопки «сэндвич» с тремя полосками, либо свайпом от левого края, но с выходом Android 10 этот жест используется для возврата назад.
Для того, чтобы открыть боковое меню в приложении, нужно удержать палец на краю экрана, а затем сделать свайп вправо. Получилась довольно неуклюжая реализация, которая приводит к ложным срабатываниям.
Как получить доступ к Google Ассистенту
Всё это, конечно, хорошо, а как же теперь получить доступ к Google Ассистенту без удержания кнопки «Домой»? В новой системе управления вы можете вызвать голосового помощника проведя пальцем в лево или правом углу экрана смартфона. После нескольких попыток этот жест начинает казаться довольно естественным.
Могу ли я вернуться к другому методу навигации?
Если вы перешли на «десятку» с Android Pie, то без проблем. Пока остается неясным, будет ли у пользователей, которые приобретают смартфоны с Android 10 на борту, возможность выбора, но по крайней мере владельцы Pixel 3 и Pixel 2 смогут переключаться. Для них доступно три варианта:
- Навигация с помощью жестов
- Навигация с помощью двух кнопок
- Трехкнопочный метод
Как дела обстоят со сторонними лаунчерами?
В Android 10 установка сторонней оболочки приведет к включению трехкнопочной навигации по умолчанию. На данный момент разработчики пока не могут обновить свои приложения для поддержки жестов.
Мы постараемся устранить все проблемы в обновлениях после запуска, чтобы пользователи могли переключаться на навигацию с помощью жестов. Также мы будем работать над этим с нашими партнерами-производителями устройств, — Google.
Это означает, что сторонние лаунчеры должны в конечном итоге получить поддержку жестов Android 10, но остается неясным, когда это будет реализовано.
Некоторые разработчики выразили свою обеспокоенность по этому поводу, в том числе создатель Action Launcher Крис Лэйси. Он общался с Google на тему решения этого вопроса и сообщает, что компания осознает важность сторонних оболочек, но в то же время существует риск того, что они могут не получить поддержку жестов.
Как работают жесты на смартфонах других производителей, таких как Samsung или OnePlus
Как в случае с Android Pie, не ожидайте, что управление жестами из Android 10 появится на смартфонах со своими фирменными оболочками. Новая система управления доступна на устройствах Pixel и Android One (Essential Phone, Nokia и тд.), но смартфоны, такие как Galaxy S10 и OnePlus 7 Pro будут работать с жестами своей разработки. Вероятно с обновлением на «десятку» в них будет добавлена новая система навигации, поскольку Google сообщала о сотрудничестве с крупными производителями, но мы не может со стопроцентной уверенностью заявлять об этом.
Источник
Что такое управление жестами на Андроид, как включить и выключить жесты
Управление жестами на Андроид оказалось главным нововведением с выходом Android 10 наряду с обновленным интерфейсом.
С момента релиза многие пользователи приняли эту функцию в штыки, но со временем люди привыкли и начали переходить на использование жестов, отказываясь от привычных кнопок, закрепленных в нижней части экрана.
Что такое управление жестами: когда это пригодится?
Управление жестами Android было создано Google для упрощения управления системой и освобождения места на экране.
Особенно эта функция хороша на безрамочных мобильных устройствах, потому что так дисплей получается абсолютно без навигационных элементов, если не считать индикаторы в верхней части.
Стандартные жесты для операционной системы Андроид одинаковые на всех аппаратах вне зависимости от бренда и наличия фирменной оболочки. Они представляют собой команды, которые активируется при совершении определенных жестов.
Необходимости для перехода к управлению жестами нет, но я отмечу, что это намного удобнее, нежели использование старых кнопок.
Более того, по своему опыту знаю, что мобильное устройство из среднего ценового сегмента работает слегка быстрее именно при таком методе эксплуатации. Не выяснено, как это влияет на быстродействие, но факт остается фактом.
Рекомендую как минимум попробовать, 2-3 дня пользуясь жестовым управлением.
Первое время будет непривычно, зато вскоре мышечная память запомнит, как именно нужно двигать пальцем для совершения определенных действий. После этого вы вряд ли вернетесь к кнопкам на нижней панели. Да и интерфейс так выглядит намного лучше.
Приложения для управления жестами
Помимо стандартных, есть возможность добавить дополнительные действия, привязанные к движениям пальцев, если скачать соответствующее программное обеспечение.
Выбор подобных программ большой, так что если вы намерены привязать жесты ко всем операциям, которые часто делаете, рекомендую попробовать их.
В число лучших софтов такого предназначения входит iGest, Finger Gesture Launcher и Gesture Magic.
Особенности каждой программы:
- iGest.
Можно запускать софт, ставить блокировку на программы, звонить, переходить на избранные страницы, открывать файлы, блокировать дисплей, создавать электронное письмо, формировать сообщения, включать фонарик. - Finger Gesture Launcher.
Может открыть выбранные приложения, настройки системы, разделы в настройках, недавние задачи, звонок по телефону или через мессенджер, блокировка экрана, звонок выбранному пользователю, выключение аппарата, перезагрузка, переход в режим восстановления. - Gesture Magic.
В число возможностей входит активация софта, совершение звонков, изменение настроек гаджета, блокировка экрана, открытие сайтов через браузер.
Как включить управление жестами в Android
На мобильных устройствах под управлением операционной системы Андроид 10 (и версии выше) управление через жесты включается довольно легко.
- Перейти в Настройки.
- Нажать на пункт “Система”.
- Выбрать раздел “Жесты”.
- Проскроллить вниз и тапнуть на надпись “Навигация”.
- Поставить галочку напротив надписи “Управление жестами”.
Отсюда же можно обратно переключиться на кнопочный вариант, если нововведение десятого Андроида вам все же не понравится. К слову, есть способ как с тремя кнопками, так и с двумя.
Примечание: для аппаратов под управлением Android доступна установка жестового пароля.
Список жестов управления в Android 10
Для Андроидов все жесты стандартные, но у некоторых фирм есть свои оболочки, такие как OneUI, которые включают в себя дополнительные элементы управления системой. Также добавить действия можно через сторонние приложения.
Далее я описал стандартный список жестов управления, которые есть на каждом девайсе с операционной системой от Гугл.
Домой
Чтобы вернуться на домашний экран, нужно: от нижнего края дисплея провести пальцем вверх примерно до середины, при этом отпустив его, а не удерживая. Любое открытое приложение свернется и отобразится начальное окно.
Назад
Для возвращения назад необходимо провести пальцем от любого из краев дисплея до его центра. На некоторых мобильных устройствах нужно проводить с левого до правого края.
Именно так осуществляется команда “Назад”, чтобы вернуться к предыдущему окну, приложению или странице. Если несколько раз перейти назад, то откроется домашний экран.
Окно многозадачности
Отображение всех открытых или недавно открытых приложений похоже на жест для перехода к домашнему окну.
Необходимо провести пальцем сверху-вниз (примерно до середины) и удерживать его. Покажется страница многозадачности, на которой можно переключиться на любое из отображенных программ.
Переключение между приложениями
Операционная система Android дает возможность переключаться между приложениями моментально, но только на ближайший софт слева и справа от открытой программы.
То есть, должно быть открыто приложение, а в окне многозадачности должно находиться как минимум две программы.
Итак, что нужно сделать: провести пальцем вверх до середины и удерживать его, а затем сразу же свайпнуть этим же пальцем (не отпуская его) влево или вправо.
Произойдет переключение на программное обеспечение, которое находится слева или справа в окне многозадачности.
Активация ассистента Google
Google Ассистент — это голосовой помощник, который осуществляет поиск в интернете и позволяет управлять операционной системой (в меньшей мере). С помощью жестов можно легко получить доступ к Google Ассистенту.
Как это можно сделать: провести вниз по левому нижнему углу или по правому нижнему углу. После этого управления жестами на Андроид моментально запустится Google Ассистент.
Источник
Управление жестами на Андроид: как пользоваться?
Об управлении жестами на Андроид слышали многие пользователи, однако сам процесс и результат остается загадкой. Благодаря возможности пользоваться жестами управление смартфона упрощается в разы, выполнение ежедневных задач становится интересным и приятным процессом. Прямо сейчас разберемся, зачем нужны и что нажать, читайте внимательно!
Моментальная настройка уведомлений
Как только вам пришло уведомление, нажмите и долго удерживайте до тех пор, пока перед вами не откроется настройки приложения, где также есть возможность установить приоритетность оповещений от данного приложения. Этот способ также работает при попытке избавиться от случайных подписок на сайты.
Масштаб
Щипки и двойной тап позволят вам управлять масштабом во многих приложениях. От возможности увеличить картинку или текст мало кто откажется, особенно пользователи с проблемами со зрением.
Навигация по открытым вкладкам в браузере
С помощью свайпа влево вдоль адресной строки в Гугл вы без проблем сможете перенестись в меню навигации по открытым вкладкам. Это действительно полезная вещь, когда нужно возвращаться к уже найденной информации до этого без потери новой.
Переход в безопасный режим
Происходит после долгого нажатия кнопки отключения питания. Специалисты советуют попробовать переход в безопасный режим, если телефон вдруг начинает лагать или тормозить, а обыкновенная перезагрузка не помогает. Также помогает избавиться от нежелательной активности приложений.
iGest
Приложение, которое помогает переходить в любую нужную программу без ненужных поисков в меню. Задавайте любой рукописный жест в данном приложении и связывайте его с нужным, например, галерея, камера, СМС и многое другое. Функционал у программы обширный.
Источник