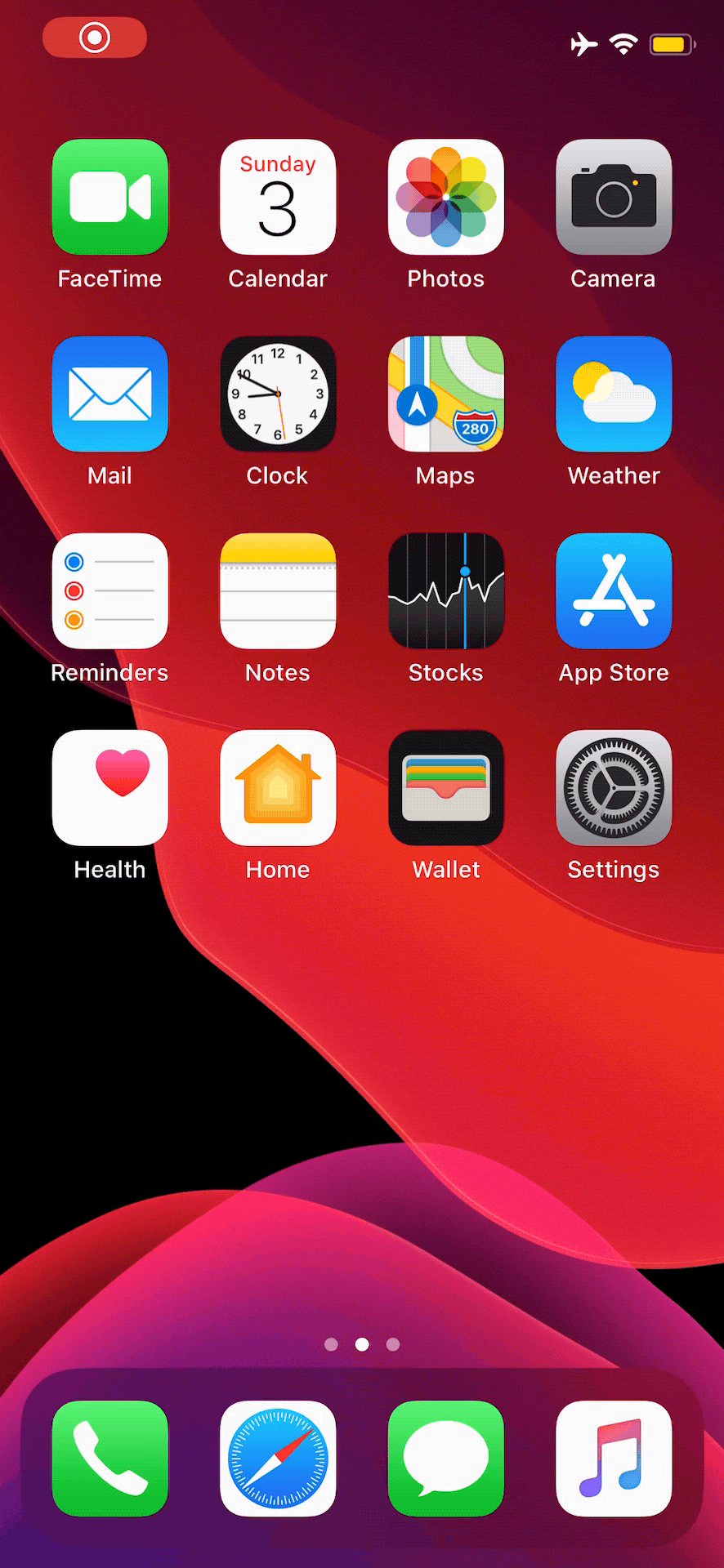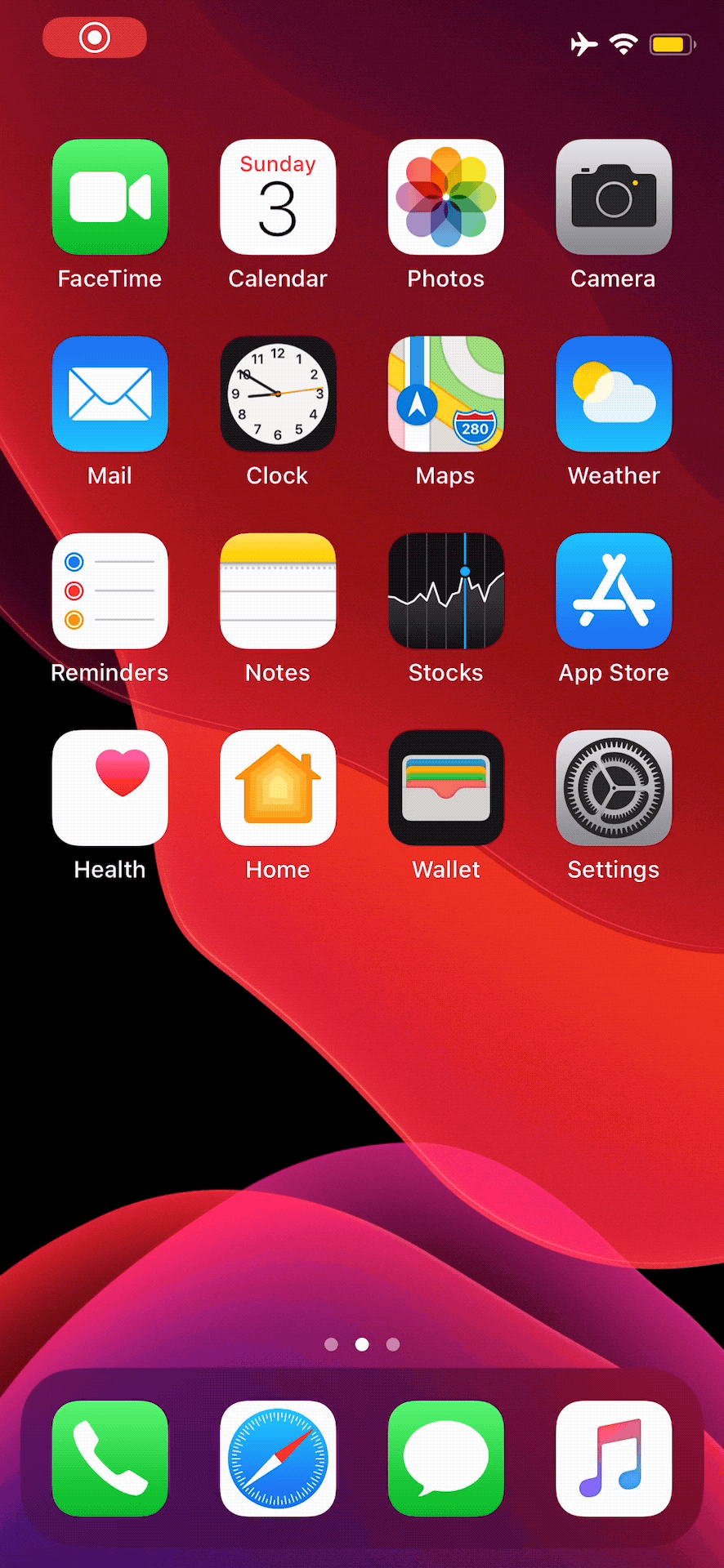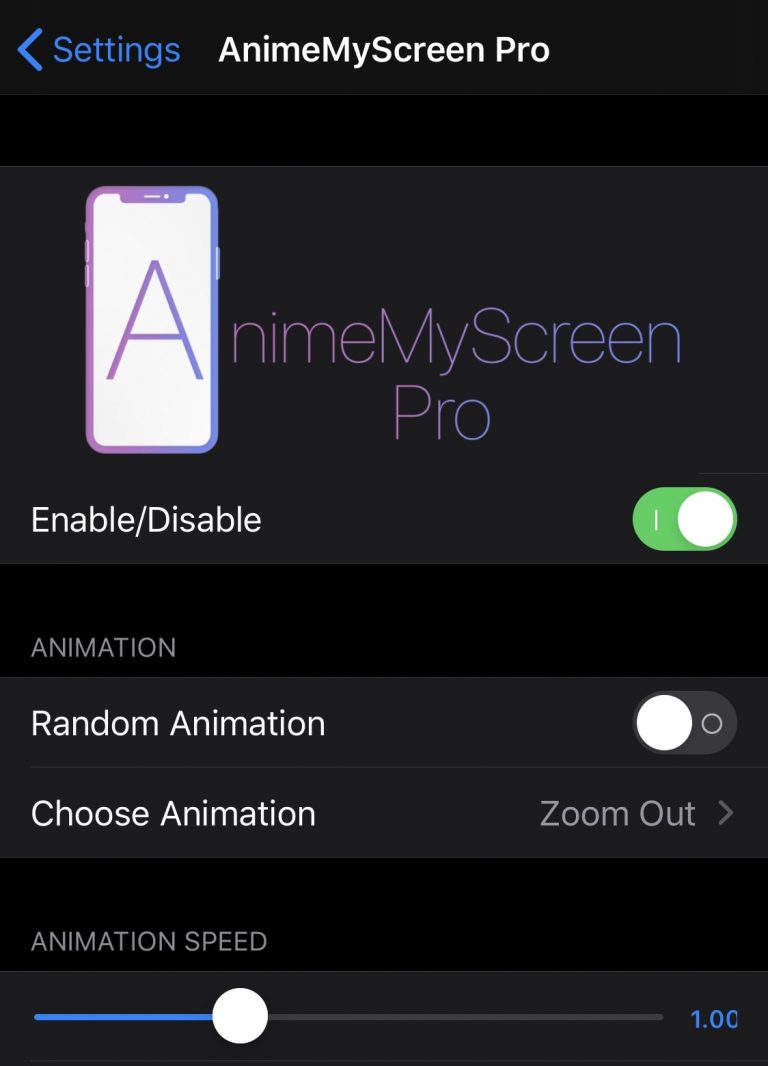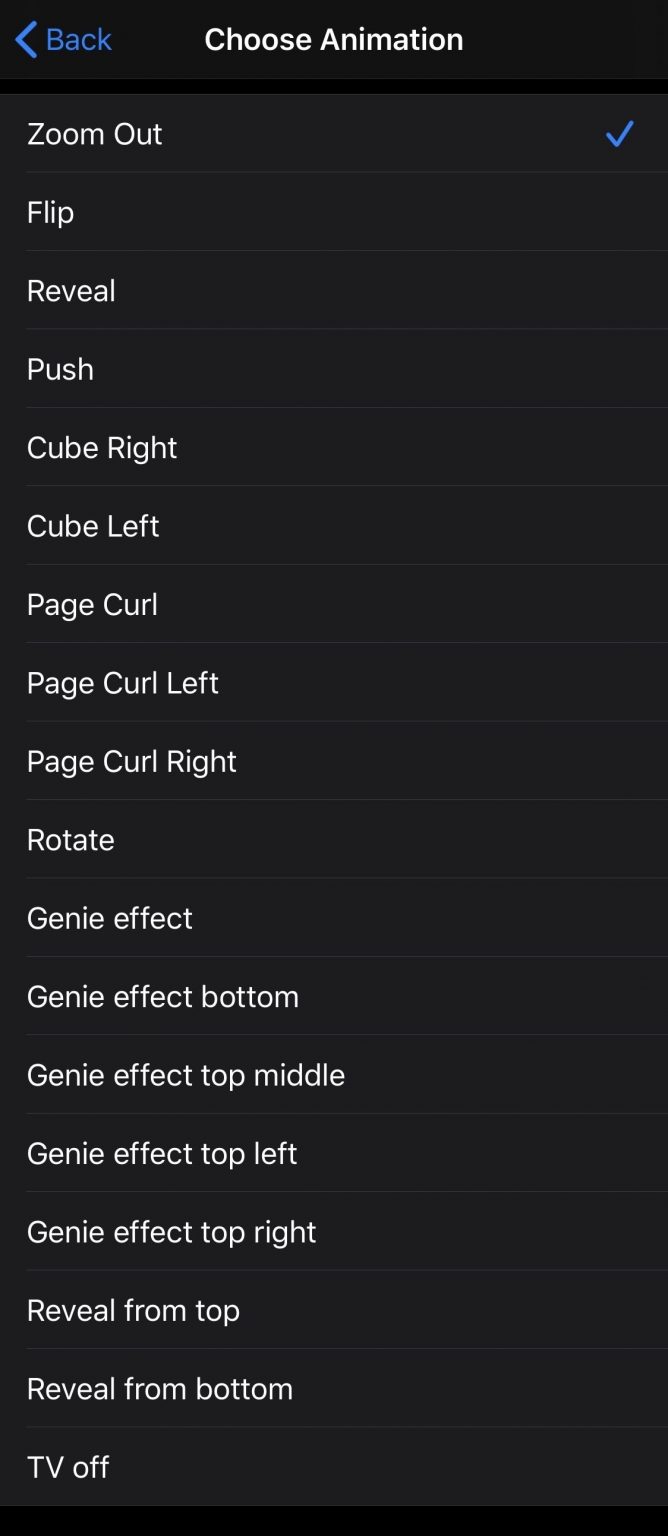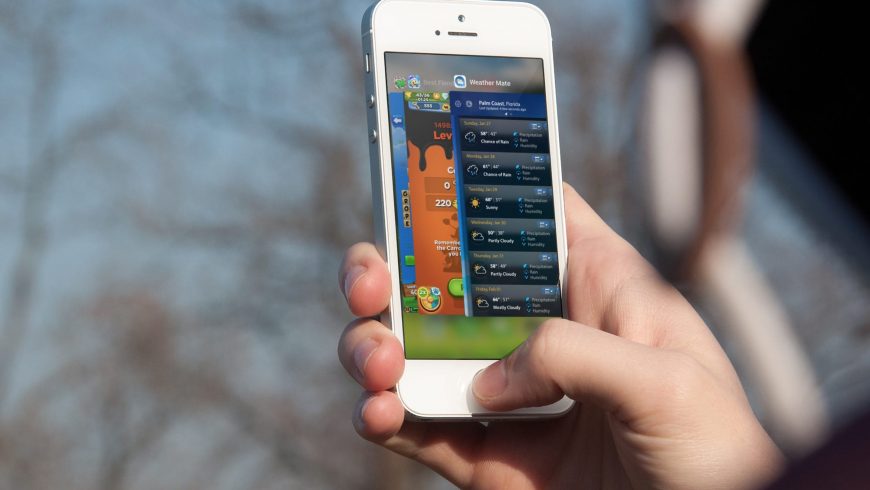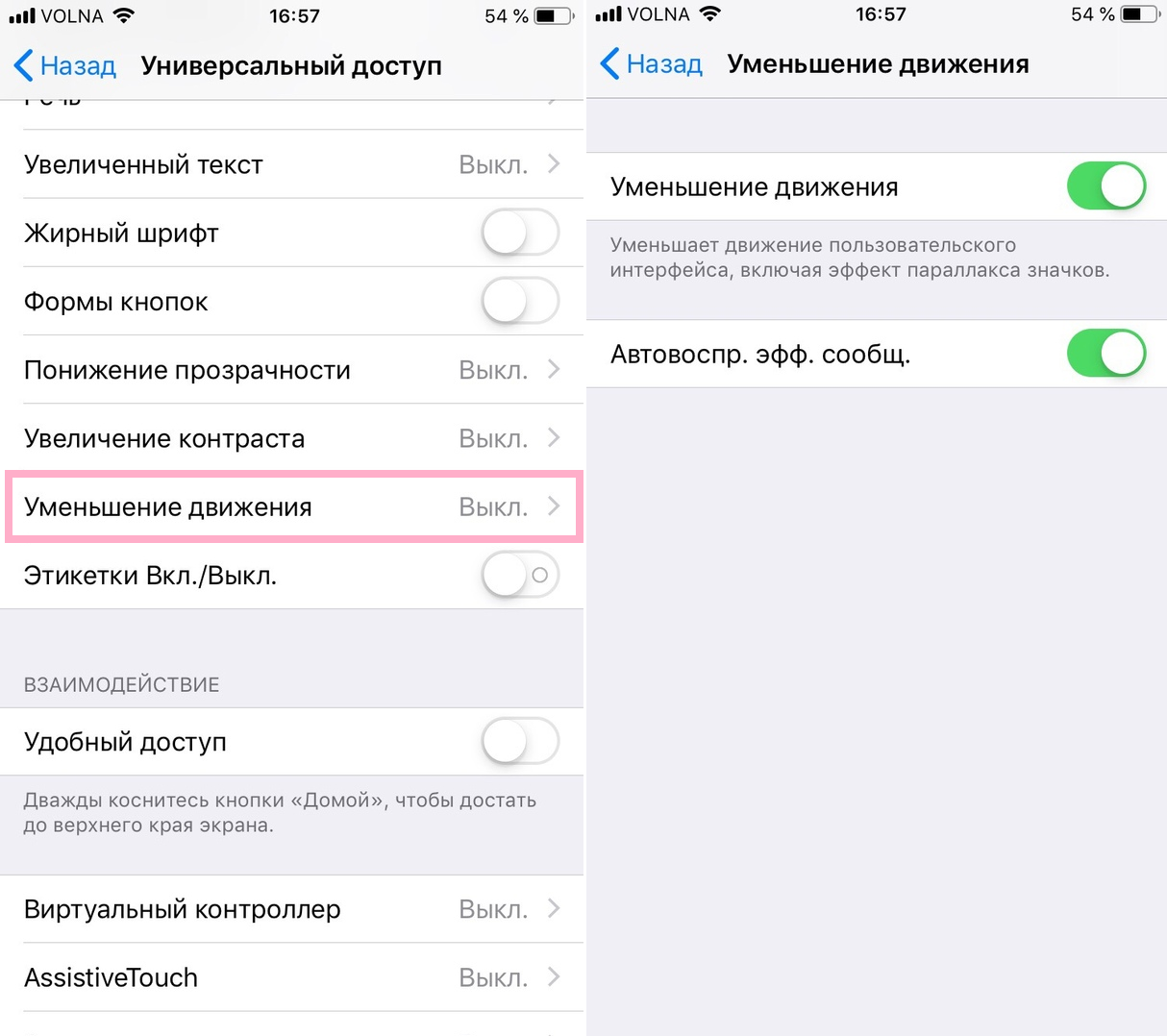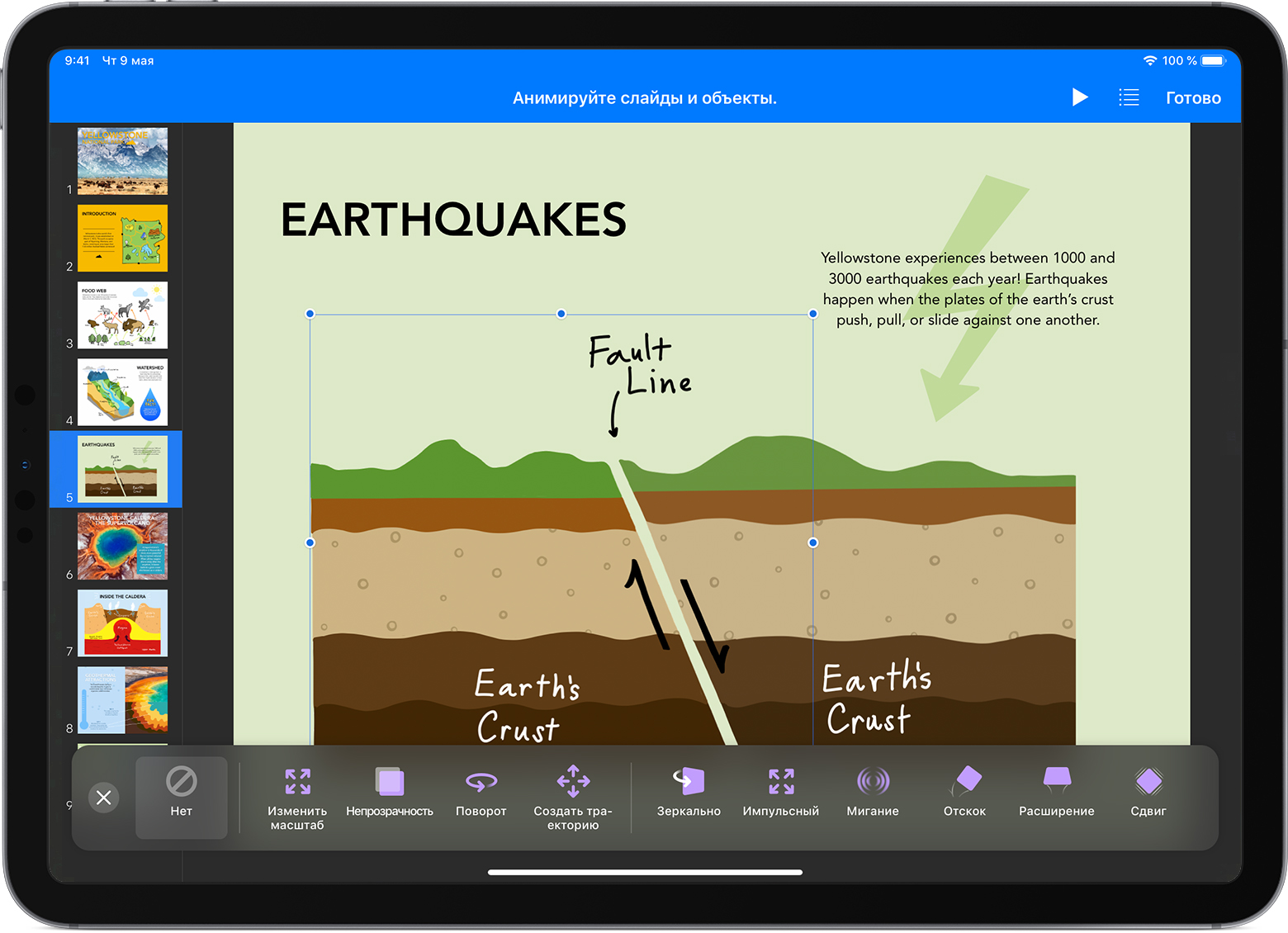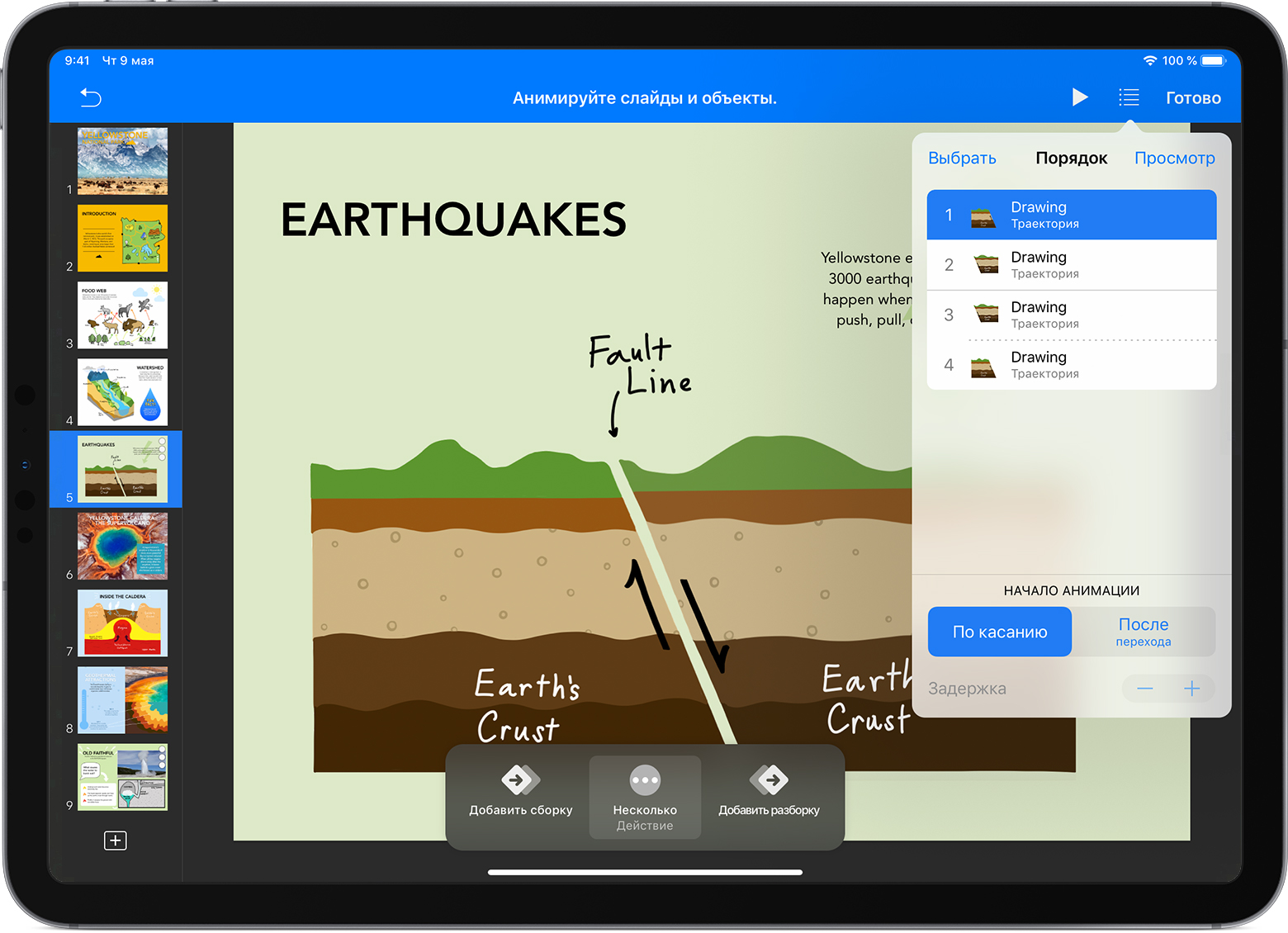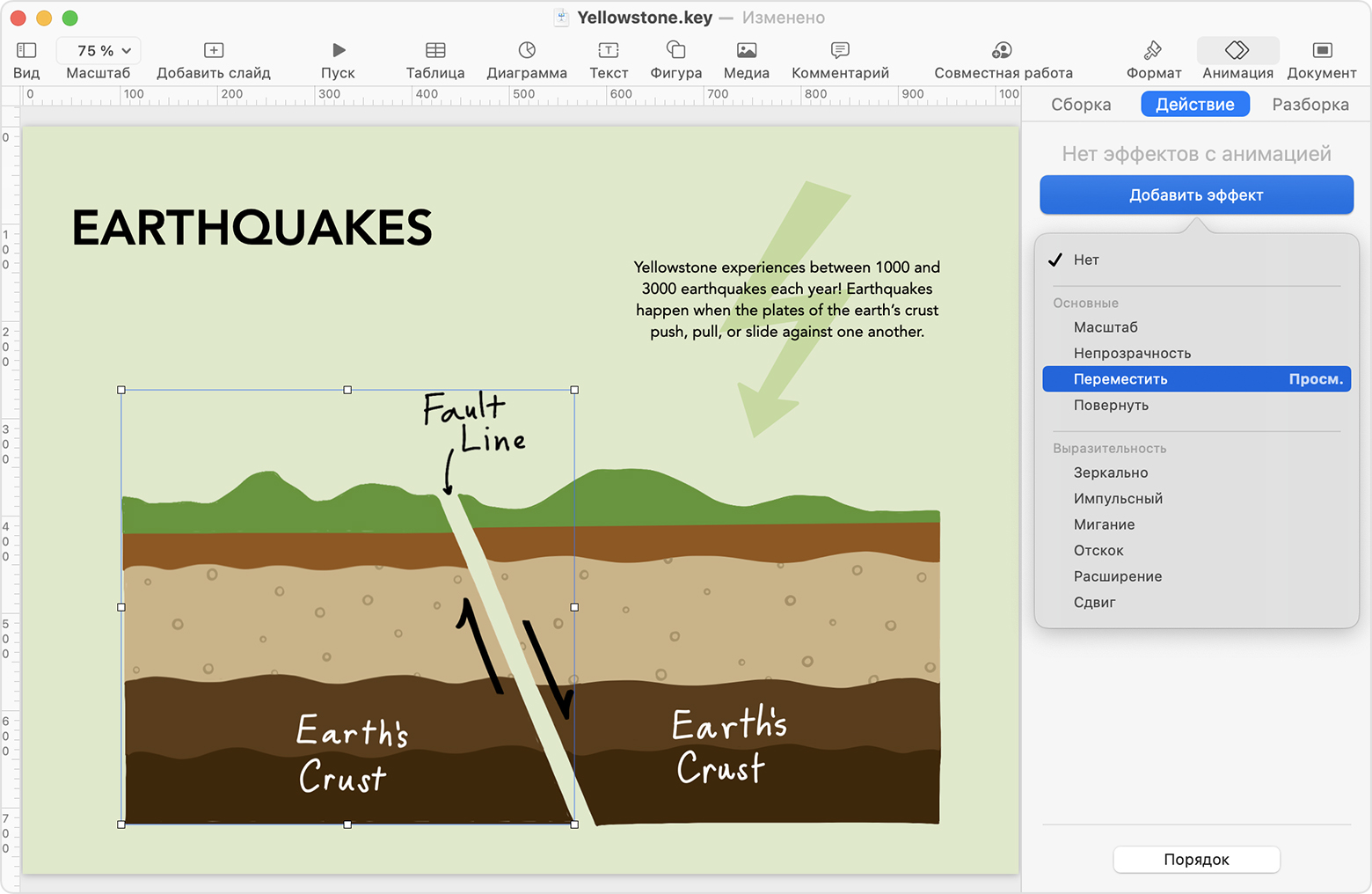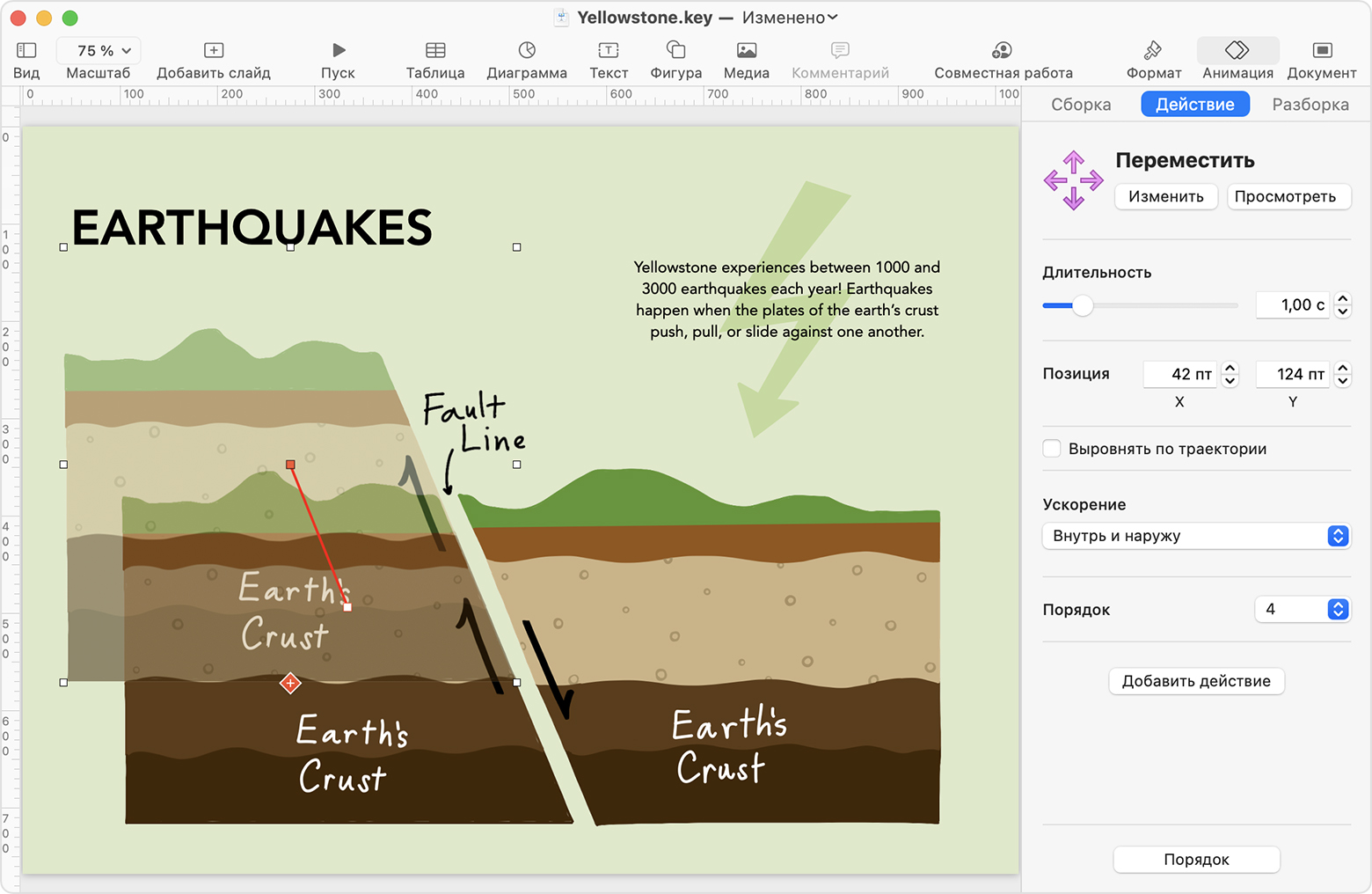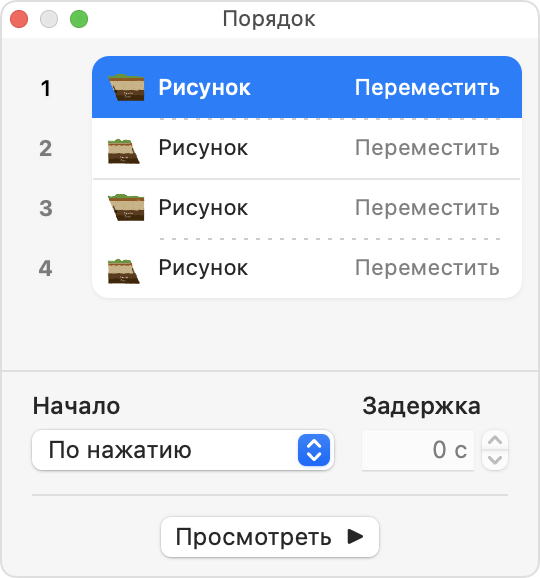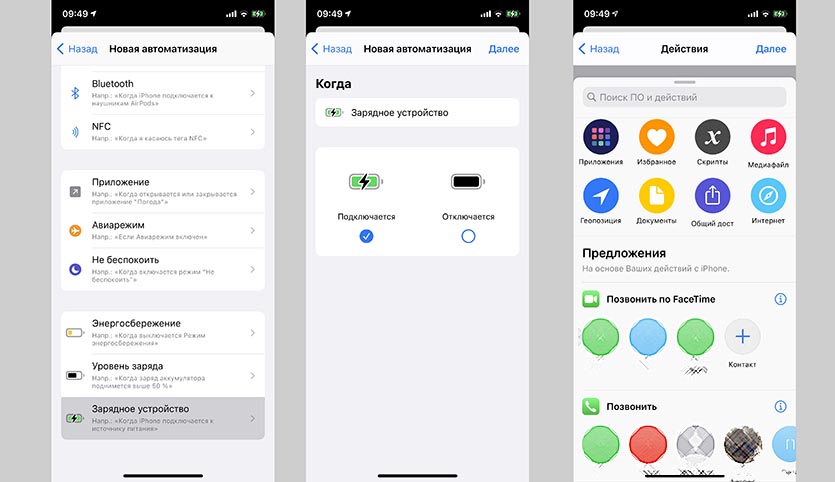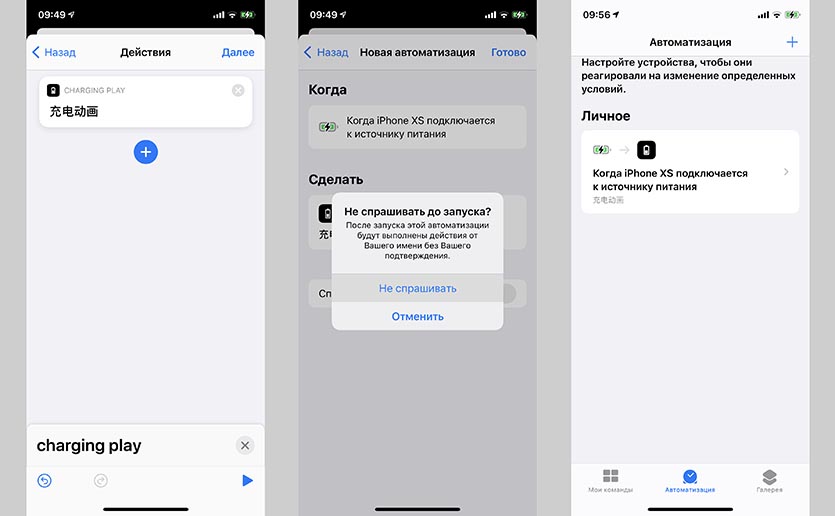- Измените анимацию блокировки iPhone с твиком AnimeMyScreen Pro
- Cube Right
- Zoom Out
- Как отключить анимации на iPhone и iPad
- Как отключить анимацию
- Анимация объектов в приложении Keynote на iPhone, iPad, iPod touch и компьютере Mac
- Анимация объектов в приложении Keynote для iPhone и iPad
- Анимация объекта
- Создание траектории
- Редактирование траектории
- Настройка анимации
- Последовательность и удаление анимаций
- Анимация объектов в приложении Keynote для Mac
- Анимация объекта
- Создание траектории
- Редактирование траектории
- Настройка анимации
- Последовательность и удаление анимаций
- Как изменить анимацию зарядки в iOS 14
- Как установить новую анимацию зарядки на iPhone
Измените анимацию блокировки iPhone с твиком AnimeMyScreen Pro
Пользователи с джейлбрейком очень любят кастомизировать свои устройства. Для этого есть огромное количество разных твиков, и сегодня мы расскажем ещё об одном. Это новый джейлбрейк-твик AnimeMyScreen Pro.
Мы уже рассказывали о твике с похожим названием AnimeMyBadges. Тот твик меняет анимацию значков уведомлений, а этот меняет анимацию блокировки смартфона.
Твик AnimeMyScreen Pro содержит более десятка разных стилей анимации, включая анимацию переворачивания страницы, эффект Дока с Mac, анимацию с телевизора и др. Ниже представлено несколько примеров:
Cube Right
Zoom Out
После установки твика в Настройках появится новая секция с его опциями:
Здесь вы можете:
- Включать и отключать твик AnimeMyScreen Pro.
- Устанавливать случайную анимацию.
- Выбирать из 18 доступных дизайнов анимации.
- Настраивать скорость анимации слайдером.
Вот список доступных дизайнов анимации:
- Zoom Out
- Flip
- Reveal
- Push
- Cube Right
- Cube Left
- Page Curl
- Page Curl Left
- Page Curl Right
- Rotate
- Genie Effect
- Genie Effect Bottom
- Genie Effect Top Middle
- Genie Effect Top Left
- Genie Effect Top Right
- Reveal from Top
- Reveal from Bottom
- TV Off
Как вы могли заметить, некоторые дизайны – это варианты других. К примеру, эффект Genie доступен в нескольких стилях. Уникальных дизайнов анимации твик содержит только 10.
Анимация появляется, когда вы блокируете смартфон нажатием кнопки или он сам блокируется, полежав какое-то время. В обоих случаях это выглядит красиво.
Если вас заинтересовал твик AnimeMyScreen Pro, вы можете скачать его из репозитория Packix в любом менеджере твиков. Он работает на устройствах с джейлбрейком iOS 13.
Источник
Как отключить анимации на iPhone и iPad
Apple добавила на iPhone и iPad анимации, которые очень нравятся многим пользователям. К примеру, приложения открываются и закрываются с эффектом приближения, а обои могут двигаться вместе с устройством. Тем не менее, некоторым пользователям анимация не по душе.
Ниже мы расскажем, как отключить эти анимации на iPhone и iPad.
Как отключить анимацию
Откройте приложение Настройки на своём iPhone или iPad и следуйте шагам ниже.
1) Выберите Основные.
2) Выберите Универсальный доступ.
3) В секции Зрение выберите Уменьшение движения.
4) Нажмите на переключатель, чтобы он стал зелёным. При желании можно отключить Автовоспроизведение эффекта сообщений. Это отключит эффекты в приложении Сообщения, но вы сможете воспроизводить их, нажав на кнопку.
Вы сразу же заметите разницу, теперь приложения будут открываться и закрываться с более простым эффектом затухания. Вы также заметите, что обои перестанут двигаться. Изменения будут и в переключателе приложений. Кроме того, изменится и анимация в некоторых приложениях.
Анимации в системе не несут никакой функции, кроме эстетической. Если они вам не нравятся, отключить их очень легко.
Источник
Анимация объектов в приложении Keynote на iPhone, iPad, iPod touch и компьютере Mac
Выделяйте слова и объекты с помощью анимаций, таких как вращение, мигание и т. д. Чтобы создать необычный визуальный эффект, можно даже настроить движение объектов по слайду.
iPhone или iPad
Анимация объектов в приложении Keynote для iPhone и iPad
Выделяйте объекты или тексты с помощью анимации или создавайте траектории для движения объекта или текста по слайду.
Анимация объекта
- Выберите объект, который нужно анимировать, а затем в открывшемся меню нажмите «Анимация».
- Нажмите «Добавить действие» и выберите вариант анимации.
- Нажмите «Готово» в правом верхнем углу. Настраивать анимацию можно в любое время.
Создание траектории
Нарисуйте траекторию движения пальцем или с помощью Apple Pencil на поддерживаемом устройстве.
- Выберите объект, который нужно анимировать, а затем в открывшемся меню нажмите «Анимация».
- Нажмите «Добавить действие» и выберите «Создать траекторию».
- Перетащите объект по слайду, чтобы создать траекторию его движения. По умолчанию траектория представляет собой кривую линию . Чтобы создать траекторию в виде прямых линий, нажмите кнопку «Прямая линия» . Чтобы нарисовать новую траекторию, нажмите «Очистить» и нарисуйте траекторию повторно.
- После создания траектории нажмите «Готово» в нижней части страницы, а затем нажмите «Готово» в правом верхнем углу. Траекторию можно редактировать в любой момент.
Редактирование траектории
- Выберите объект, а затем в открывшемся меню нажмите «Анимация».
- Нажмите «Траектория» и выполните любое из следующих действий.
- Чтобы изменить начало или конец траектории, перетащите непрозрачный объект в точку, откуда траектория должна начинаться, или перетащите прозрачный объект в точку, где траектория должна заканчиваться.
- Для того чтобы переместить отдельные точки траектории, нажмите на нее, а затем перетащите любую красную или белую точку.
- Чтобы нарисовать новую траекторию, нажмите на объект, выберите «Нарисовать новую траекторию» в появившемся меню, а затем перетащите объект по слайду для создания траектории движения.
- Чтобы удалить точку, нажмите на траекторию, нажмите на точку и выберите в появившемся меню «Удалить точку».
- Чтобы сделать траекторию в определенной точке изогнутой или прямой, нажмите на белую или красную точку, а затем выберите «Сделать острой вершиной» или «Сделать округлой вершиной».
- Чтобы разделить траекторию на отдельные анимации, нажмите на траекторию, выберите точку, в которой необходимо разделить траекторию, и нажмите «Разделить траекторию».
- Чтобы объект поворачивался в соответствии с кривой траектории при ее движении, включите функцию «Выровнять по траектории». При включенной функции «Выровнять по траектории» вы также можете использовать ползунок «Поворот», чтобы настроить начальное выравнивание объекта по траектории движения.
- По завершении редактирования траектории нажмите «Готово» в верхнем правом углу.
Настройка анимации
Чтобы изменить длительность анимации и другие настройки, выполните следующие действия.
- Выберите объект, а затем в открывшемся меню нажмите «Анимация».
- Нажмите «Действие», выберите анимацию, которую вы хотите настроить, и внесите необходимые изменения. Для предварительного просмотра анимации нажмите кнопку «Воспроизвести» .
- После настройки анимации нажмите «Готово» в верхнем правом углу.
Последовательность и удаление анимаций
Чтобы изменить время воспроизведения анимации, настройте порядок анимации.
- Нажмите кнопку «Еще» , а затем нажмите «Анимация».
- Нажмите кнопку «Порядок анимации» в правом верхнем углу и внесите изменения.
- Чтобы изменить порядок анимаций, нажмите и удерживайте анимацию, затем перетащите ее в новое место.
- Чтобы изменить момент начала анимации, нажмите на анимацию, затем воспользуйтесь параметрами «Старт» и «Задержка».
- Чтобы удалить анимацию, смахните ее влево и нажмите «Удалить».
- Нажмите «Готово» в правом верхнем углу.
Анимация объектов в приложении Keynote для Mac
Выделяйте объекты или тексты с помощью анимации или создавайте траектории для движения объекта или текста по слайду.
Анимация объекта
- Выберите объект, который требуется анимировать.
- Нажмите кнопку «Анимация» в верхнем правом углу и выберите вкладку «Действие».
- Нажмите «Добавить эффект» и выберите эффект. Настраивать анимацию можно в любое время.
Создание траектории
- Выберите объект, который требуется анимировать.
- Нажмите кнопку «Анимация» в верхнем правом углу и выберите вкладку «Действие».
- Нажмите «Добавить эффект» и выберите «Переместить».
- Перетащите непрозрачный объект в область, откуда перемещение должно начинаться, затем перетащите прозрачный объект в область, где перемещение должно заканчиваться. Чтобы сделать траекторию криволинейной, перемещайте белые точки, расположенные на линии. Траекторию можно редактировать в любой момент.
Редактирование траектории
- Выберите объект.
- Нажмите на появившийся под объектом красный ромб и выполните любое из следующих действий.
- Чтобы изменить траекторию анимации, перетащите непрозрачный или прозрачный объекты в другую область слайда либо перетащите любую красную или белую точку.
- Чтобы изменить изгибы или углы траектории, нажмите на любой точке траектории, удерживая клавишу Control, и выберите «Сделать острой вершиной», «Сделать округлой вершиной» или «Сделать вершиной Безье».
- Чтобы удалить точку траектории, нажмите на ней, удерживая клавишу Control, и нажмите «Удалить»
- Чтобы изменить другие настройки, например синхронизацию по времени и ускорение, воспользуйтесь параметрами на вкладке «Действие».
Чтобы объект поворачивался в соответствии с кривой траектории при ее движении, нажмите «Выровнять по траектории» на вкладке «Действие».
Настройка анимации
Чтобы изменить длительность анимации и другие настройки, выполните следующие действия.
- Выберите объект.
- Нажмите кнопку «Анимация» в верхнем правом углу и выберите вкладку «Действие».
- Чтобы изменить длительность анимации и другие настройки, воспользуйтесь параметрами на вкладке «Действие».
Последовательность и удаление анимаций
Чтобы изменить время и последовательность воспроизведения анимации, необходимо настроить порядок анимации.
- Нажмите кнопку «Анимация» в правом верхнем углу.
- Нажмите кнопку «Порядок анимации» в правом нижнем углу, чтобы открыть окно «Порядок анимации». Затем внесите необходимые изменения.
- Чтобы изменить порядок анимаций, перетащите анимацию в новое место.
- Чтобы изменить момент воспроизведения анимации, выберите анимацию, затем воспользуйтесь параметрами «Старт» и «Задержка».
- Чтобы удалить анимацию, выделите ее и нажмите клавишу Delete.
- Нажмите кнопку «Закрыть» .
Источник
Как изменить анимацию зарядки в iOS 14
Один из самых раритетных элементов в iOS – это индикатор зарядки смартфона. С момента появления первого iPhone он лишь слегка менялся, подстраиваясь под текущую стилистику оформления системы.
В iOS 14 появилась возможность заменить данный индикатор на кастомную анимацию или индикатор уровня заряда из других ОС.
📌 Спасибо re:Store за полезную информацию. 👌
Как установить новую анимацию зарядки на iPhone
1. Скачиваем бесплатное приложение Быстрые команды из App Store.
2. Загружаем любое приложение с разными анимациями зарядки. Нашел в App Store такие варианты: Charging Show, Charging Play и Charging Play +.
Такие программы работают в двух режимах. Если запустить их, когда смартфон не находится на зарядке, сможете настроить параметры и выбрать подходящую анимацию. Если же запустить утилиту, когда смартфон заряжается, увидите выбранную анимацию и настроенный звуковой эффект.
3. После этого создаем простую автоматизацию в приложении Быстрые команды. В качестве события выбираем Зарядное устройство – Подключается, а в качестве действия – запуск одного из указанных выше приложений.
4. На последнем шаге отключаем переключатель “Спрашивать до запуска” и сохраняем автоматизацию.
5. Отключаем уведомления о срабатывании автоматизации по нашей инструкции.
Теперь при подключении iPhone к любому источнику питания увидите нестандартную анимацию заряда и услышите настроенный звук. Сработает фишка, если гаджет будет разблокирован (как с рабочего стола, так и с экрана блокировки после срабатывания Face ID).
Обратите внимание, что фактически смартфон снимает блокировку и запускает приложение. Утилита Charging Play, например, сама закроется через несколько секунд после запуска, а iPhone заблокируется через установленный в настройках промежуток времени.
Источник