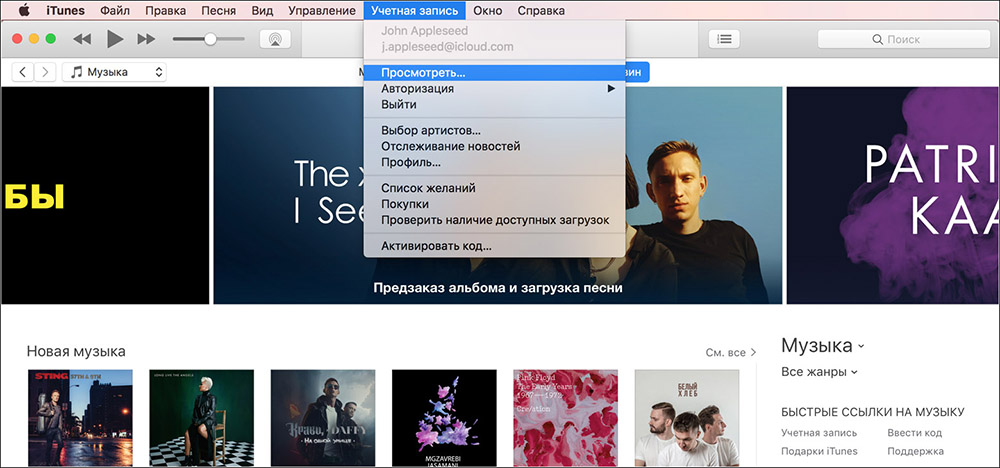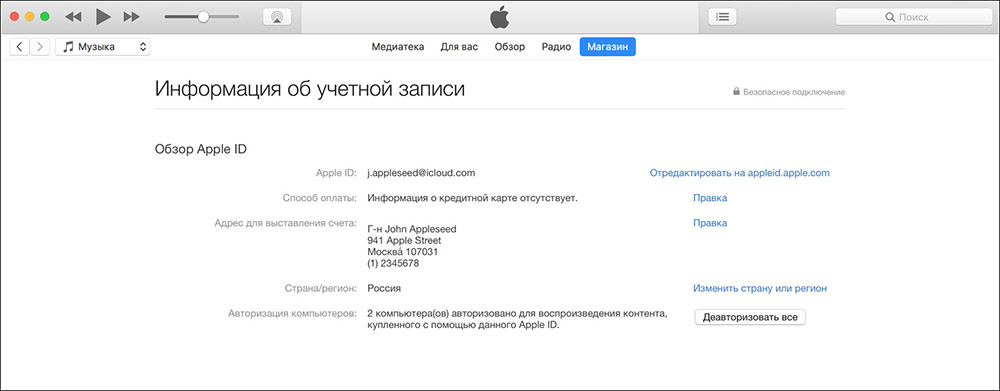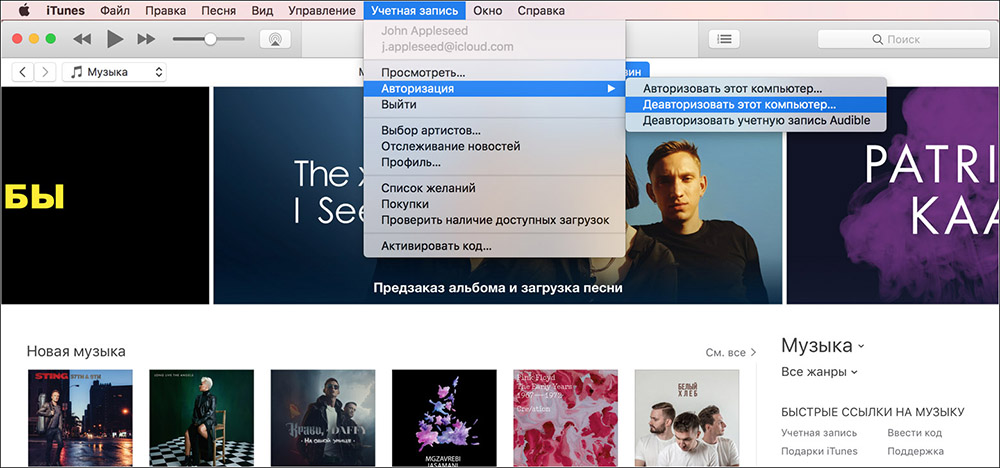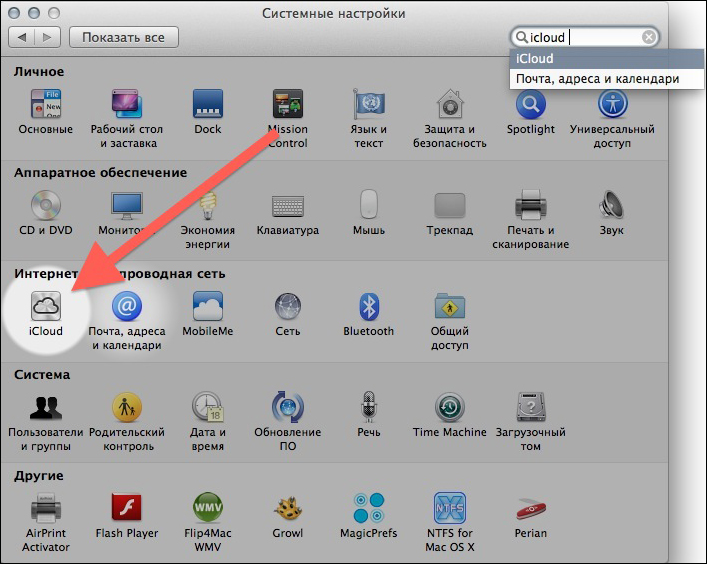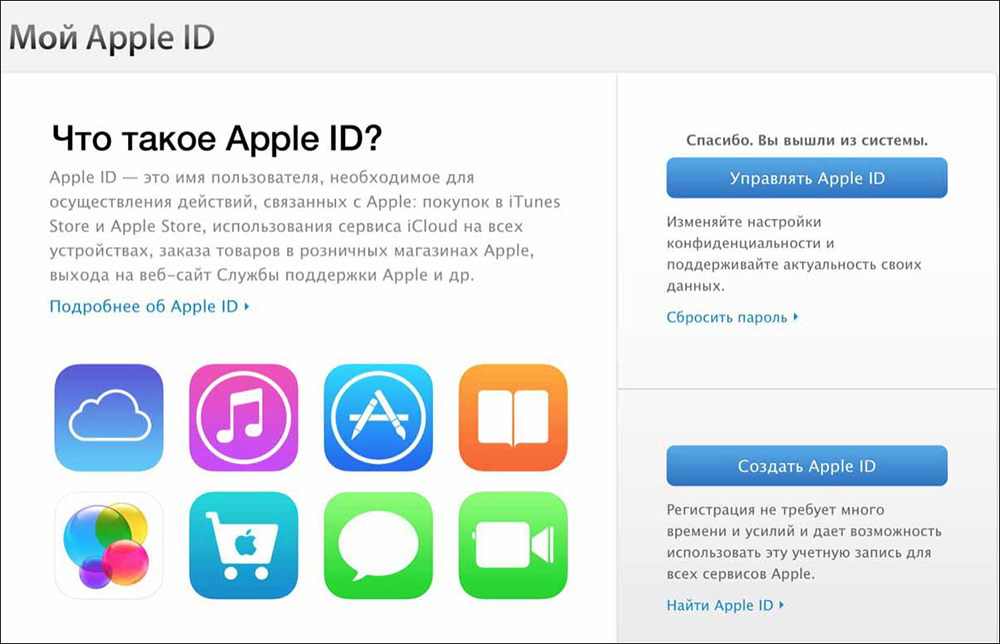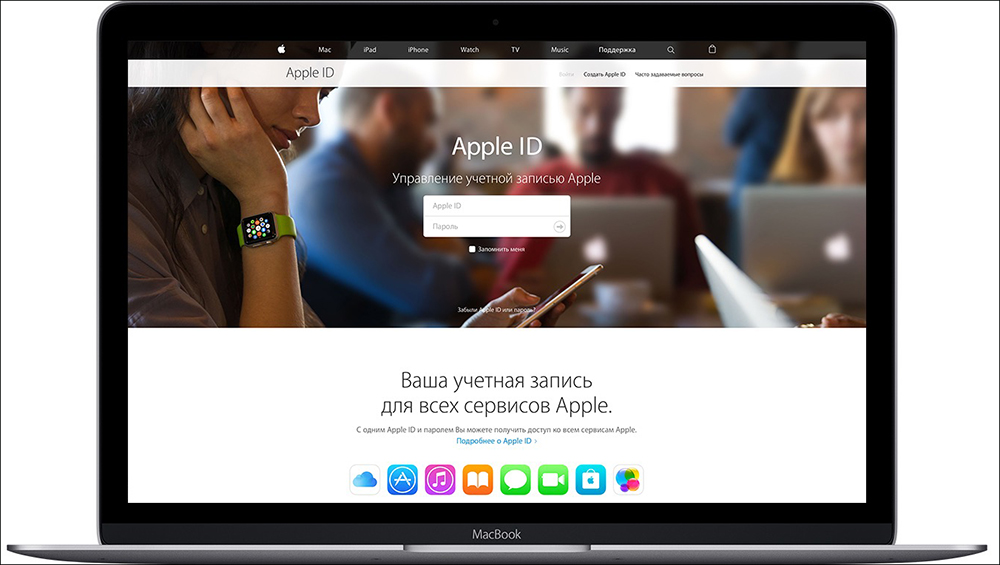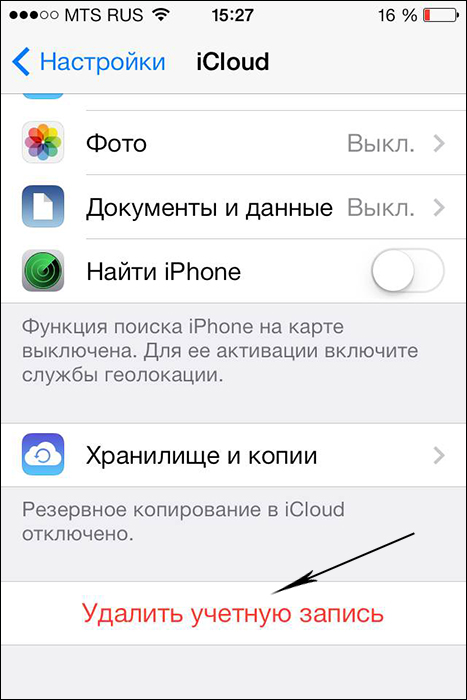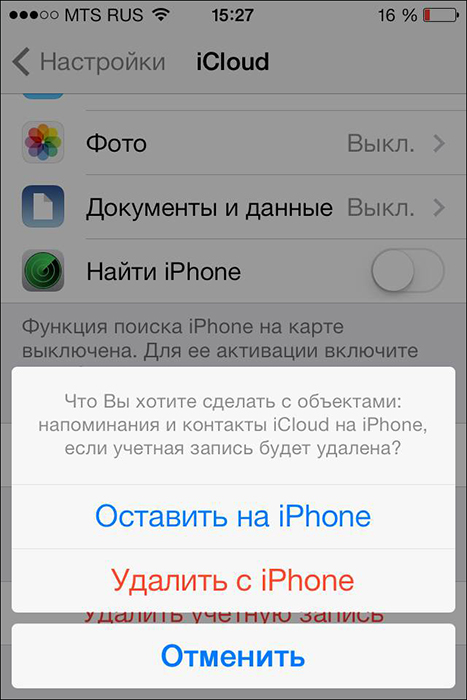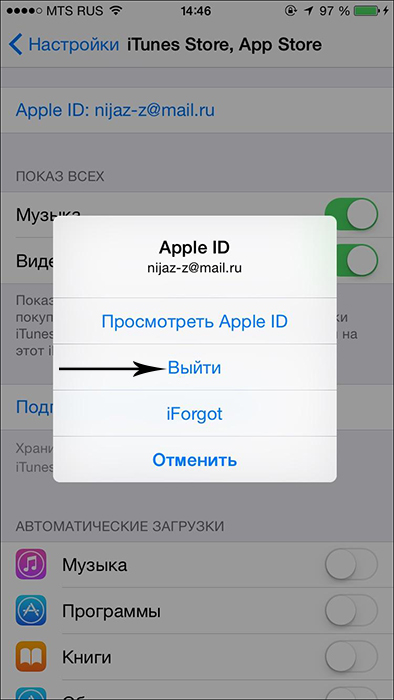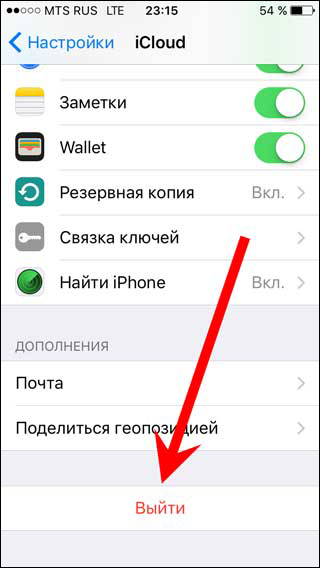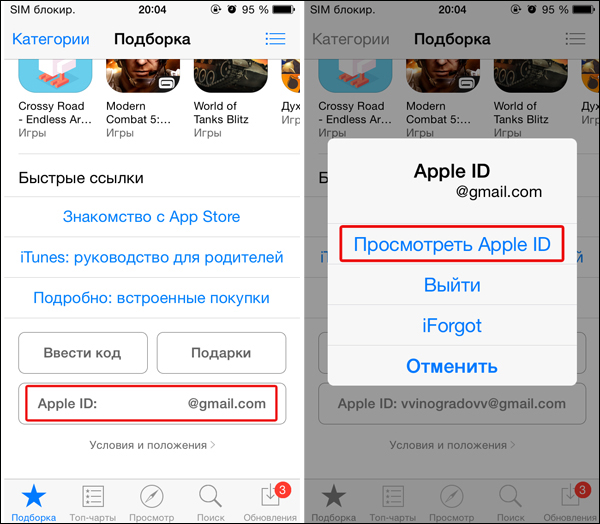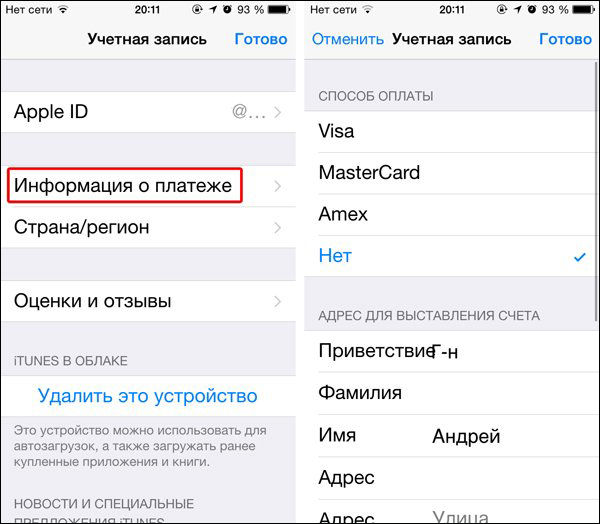- Изменение идентификатора Apple ID
- Как изменить идентификатор Apple ID на другой адрес электронной почты
- Не удается изменить идентификатор Apple ID
- Настройка Apple ID на Mac
- Вход в систему для настройки Apple ID на Mac
- Вход в систему для настройки Apple ID
- Выход из настроек Apple ID
- Как сменить Apple ID только на MacBook и в общей учетной записи?
- Как изменить адрес почты в Apple ID?
- Смена Apple ID в учетной записи на Macbook
- Как сменить Apple ID только на MacBook?
- Отвязка MacBook и других устройств от Apple ID
- Отвязываем MacBook от Apple ID
- Меняем Apple ID на OS X
- Совместное использование учётных записей
- Можно ли удалить Apple ID полностью?
Изменение идентификатора Apple ID
Если вы больше не пользуетесь адресом электронной почты, связанным с вашим идентификатором Apple ID, вы можете изменить его. При этом не будет утерян доступ к контактам, покупкам или другой информации учетной записи.
Как изменить идентификатор Apple ID на другой адрес электронной почты
- Перейдите на страницу appleid.apple.com и войдите в систему.
- В разделе «Вход в учетную запись и безопасность» выберите «Apple ID».
- Укажите адрес электронной почты, который требуется использовать в качестве идентификатора Apple ID.
- Выберите «Изменить Apple ID».
- Если идентификатор Apple ID изменяется на адрес электронной почты, обслуживаемый сторонним поставщиком услуг, вам будет отправлен проверочный код. Введите этот код. Узнайте, что делать, если не приходит сообщение электронной почты.
- Если вы используете такие службы, как iCloud или «Сообщения», для общения с друзьями и коллегами, войдите в эти службы с обновленным идентификатором Apple ID.
Не удается изменить идентификатор Apple ID
Если вы пытаетесь изменить идентификатор Apple ID на адрес электронной почты @icloud.com, созданный в течение последних 30 дней, появится просьба повторить попытку позже.
Если вы видите сообщение о том, что адрес электронной почты, который вы хотите использовать, недоступен или уже используется, убедитесь, что вы или член вашей семьи еще не используете этот адрес электронной почты с другим идентификатором Apple ID. Если адрес электронной почты использует член вашей семьи, удалите его из учетной записи члена семьи, а затем попробуйте снова.
В некоторых странах и регионах в качестве идентификатора Apple ID можно использовать номер телефона. Но если ваш идентификатор Apple ID является адресом электронной почты, его нельзя изменить на номер телефона.
Источник
Настройка Apple ID на Mac
Войдите в систему, чтобы изменить настройки своего Apple ID. Apple ID используется для доступа к App Store, Apple Music, iCloud, iMessage, FaceTime и другим сервисам Apple. Войдя в систему, в разделе Системных настроек «Apple ID» Вы можете изменить имя своей учетной записи, контактные данные, пароль, настройки безопасности, платежные данные, сведения для доставки и другие параметры.
Для настройки Apple ID на Mac используйте следующие пункты бокового меню.
Общие сведения: Эти параметры позволяют просмотреть сведения об Apple ID и конфиденциальности, а также выйти из Apple ID. См. раздел Вход в систему для настройки Apple ID.
Имя, номера телефонов, e-mail. Эти параметры позволяют ввести имя, номер телефона, адрес электронной почты и другую контактную информацию, связанную с Вашим Apple ID. См. раздел Настройка имени, номера телефона и адреса электронной почты для Apple ID.
Пароль и безопасность. Эти параметры позволяют изменить пароль и настройки безопасности Вашего Apple ID. См. раздел Настройка пароля и параметров безопасности для Apple ID.
Оплата и доставка. Эти параметры позволяют изменить способ оплаты и сведения о доставке, связанные с Вашим Apple ID. См. раздел Настройка способа оплаты и адреса доставки для Apple ID.
iCloud. С помощью этих параметров можно выбрать используемые функции iCloud и управлять хранилищем iCloud и настройками iCloud+. См. раздел Настройка параметров iCloud для Apple ID.
Медиаматериалы и покупки. Эти параметры позволяют изменить настройки медиаконтента и покупок для Вашего Apple ID. См. раздел Настройка параметров медиаматериалов и покупок для Apple ID.
Доверенные устройства. Этот список позволяет просмотреть доверенные устройства, использующие Ваш Apple ID, выбрать доверенные устройства и изменить настройки доверенных устройств. См. раздел Просмотр и управление списком доверенных устройств для Apple ID.
Информация о том, как изменить данные учетной записи Apple ID на веб-сайте Apple ID, приведена на странице Вашей учетной записи Apple ID.
Об изменении настроек учетной записи Apple ID на устройстве iOS или iPadOS см. в разделе «Настройка параметров Apple ID и iCloud» в руководстве пользователя iPhone, iPad или iPod touch.
Источник
Вход в систему для настройки Apple ID на Mac
Войдите в систему, чтобы изменить настройки своего Apple ID. Войдя в систему, в разделе Системных настроек «Apple ID» Вы можете изменить имя своей учетной записи, контактные данные, пароль, настройки безопасности, платежные данные, сведения для доставки и другие параметры.
Если у Вас еще нет Apple ID и Вы хотите его создать, см. раздел Создание Apple ID.
Если Вы продаете или передаете свой Mac другим пользователям, Вам следует выйти из своего Apple ID, чтобы другие пользователи не смогли использовать учетные записи, связанные с Вашим Apple ID. См. статью службы поддержки Apple Действия перед продажей, передачей или сдачей компьютера Mac и раздел Если Вы выйдете из своего Apple ID.
Важно! Если Вы забыли или хотите сбросить свой Apple ID или пароль, см. статью службы поддержки Apple Если Вы забыли свой идентификатор Apple ID или Если Вы забыли пароль учетной записи Apple ID.
Вход в систему для настройки Apple ID
На Mac выберите меню Apple
> «Системные настройки», затем нажмите «Вход».
Введите свой Apple ID и пароль, затем следуйте инструкциям на экране.

Информация о том, как изменить данные учетной записи Apple ID на веб-сайте Apple ID, приведена на странице Вашей учетной записи Apple ID.
Об изменении настроек учетной записи Apple ID на устройстве iOS или iPadOS см. в разделе «Настройка параметров Apple ID и iCloud» в руководстве пользователя iPhone, iPad или iPod touch.
Выход из настроек Apple ID
Выйдите из учетной записи Apple ID, чтобы другие пользователи не смогли получить доступ к информации Вашей учетной записи и службам Apple на Вашем компьютере Mac. Подробнее о выходе из Apple ID см. в разделе Если Вы выйдете из своего Apple ID.
На Mac выберите меню Apple
> «Системные настройки», нажмите «Apple ID» 
Следуйте инструкциям на экране для копирования и загрузки Ваших данных, которые хранятся в iCloud.
Источник
Как сменить Apple ID только на MacBook и в общей учетной записи?
По некоторым причинам пользователям необходимо сменить Apple ID на MacBook. Например, после покупки устройства с рук. Сегодня мы расскажем вам о том, как сменить Apple ID, а также, как изменить адрес электронной почты, который привязан к идентификатору.
Как изменить адрес почты в Apple ID?
- Перед тем как изменить адрес электронного почтового ящика, необходимо выйти со всех имеющихся у пользователя устройств Apple. Также следует выйти из всех программ, которые используют идентификатор.
- Затем следует зайти с MacBook на страницу учетной записи Apple.
- В меню «Учетная запись» требуется выбрать «Изменить».
Понравилась статья? Подпишись на наш телеграм канал . Там новости выходят быстрее!
- После этого на экране появятся «Контактные данные». Здесь можно поменять адрес электронной почты.
Смена Apple ID в учетной записи на Macbook
- Следует зайти на страницу учетной записи пользователя на официальном сайте компании Apple. Адрес — http://appleid.apple.com/.
- Здесь требуется нажать на «Изменить».
- Под идентификатором следует выбрать пункт «Редактировать Apple ID». Если ID пользователь решил сменить до того, как прошло 30 дней с момента ввода электронной почты, то система попросит повторить операцию позже.
- Если нет препятствий, то требуется написать Apple ID, который следует использовать в дальнейшем. В случае, когда нет идентификатора, можно создать новый.
- Следует подтвердить свои действия нажать «Продолжить».

Как сменить Apple ID только на MacBook?
Если есть необходимость сменить Apple ID только на одном устройстве (например, на ноутбуке), то рекомендуется выполнить следующие действия:
- Необходимо зайти в программу iTunes с iMac, на котором пользователь решил сменить идентификатор.
- Затем следует выбрать пункт «Store» (история), потом выбрать пункт «View Account» (просмотр аккаунта).
- Система попросит ввести пароль.
- Далее требуется зайти в «Управление устройствами». Здесь следует выбрать MacBook, который владелец решил отвязать от учетной записи. Напротив iMac необходимо выделить пункт «Удалить». Потом нужно подтвердить операцию «Готово».
- Затем снова нужно войти в меню «История» и «Снять авторизацию на этом компьютере»
Теперь MacBook не входит в общий идентификатор. Подобную процедуру необходимо провести в программе iCloud. Здесь просто требуется нажать на кнопку «Выйти» и подтвердить свои действия. Теперь с ноутбука можно создать новый Apple ID, зайдя на страницу официального сайта.
Источник
Отвязка MacBook и других устройств от Apple ID
Все пользователи, приобретающие устройства компании Apple, получают собственный Apple ID, который используется для доступа к различным сервисам, включая iCloud, App Store и iTunes. В новых версиях OS X этот ID также используется для доступа к учётной записи пользователя Mac. Поскольку у каждого пользователя может быть только один Apple ID, в некоторых ситуациях вам может понадобиться отвязать его от MacBook. Например, в том случае, если вы приобретаете подержанный ноутбук и хотите сменить на нём пользователя либо передаёте устройство другому члену своей семьи.
Алгоритм отвязки MacBook от Apple ID.
Так или иначе, отвязать Макбук от Apple ID вполне возможно и с помощью этого руководства вы узнаете, как это сделать.
Отвязываем MacBook от Apple ID
Чтобы полностью отвязать ID от конкретного ноутбука перед продажей или передачей другому пользователю, необходимо выполнить следующие действия.
- Войдите в iTunes на своём Маке.
- Выберите Store — View Account («Просмотр аккаунта»).
- Введите свой пароль.
- Откройте Manage Devices («Управление устройствами») в iTunes.
- Нажмите Remove («Удалить») рядом с нужным устройством, которое ассоциировано с вашим аккаунтом (учётной записью).
- Щёлкните на Done («Готово»).
- Выберите Store — Deauthorize This Computer («Снять авторизацию на этом компьютере»).
Вот и всё, ваш Мак отвязан от текущего ID. О том, как сменить ID вместо того, чтобы просто удалить его с ноутбука, читайте ниже.
Меняем Apple ID на OS X
Для того чтобы отвязать существующий Apple ID на Макбуке и привязать новый, необходимо войти в ту учётную запись, которую вы хотите убрать. Процедура подразумевает выход из текущей учётной записи и вход в новую. Это несложно, но нужно знать, какие именно настройки следует выбирать для выполнения задуманного.
- Откройте главное меню и зайдите в System Preferences — «Настройки системы».
- Выберите вкладку iCloud.
- Нажмите на кнопку Sign Out, или «Выйти», чтобы покинуть текущий ID. Вы получите сообщение, что такое действие может повлиять на документы и данные iCloud Drive. Если это для вас критично, откажитесь от продолжения и сделайте резервные копии необходимых файлов.
- После выхода из ID панель настроек iCloud сменится обычным экраном входа.
- Теперь войдите с помощью другого ID, который вы хотите использовать на постоянной основе.
Совместное использование учётных записей
Есть и другой способ использовать разные Apple ID на одном ноутбуке. Дело в том, что Маки поддерживают возможность использования нескольких пользовательских аккаунтов в одной операционной системе OS X. Таким образом, разные ID могут использоваться в разных аккаунтах. Например, вы можете заходить под ID, что привязан к вашему iCloud и устройствам iOS, а другой член вашей семьи — под ID, который привязан к его iPhone.
Это очень удобно не только с точки зрения приватности, но и по причине возможности раздельного использования сообщений, списков контактов и многого другого. А также вы с лёгкостью можете сохранять и восстанавливать резервные копии данных именно на ваших устройствах Apple. Возможность разделять аккаунты — это основное отличие между функционалом Apple ID на Маках при использовании OS X и мобильными устройствами на iOS, поскольку во втором случае на каждом устройстве можно использовать только один ID и это касается как iPhone, так и iPad. Не упускайте возможность воспользоваться этим удобным функционалом.
Можно ли удалить Apple ID полностью?
Полностью удалить свой Apple ID невозможно. Но вы можете убрать всю свою личную информацию с серверов компании. Для этого сначала надо отвязать ID от всех своих устройств. Как это делается на Макбуке, вы уже прочитали в первом разделе этого руководства. На мобильных устройствах (iPad, iPhone, iPod touch) этот процесс выполняется следующим образом.
- Выберите настройки (Settings).
- Войдите в iCloud.
- Выберите свою учётную запись в верхней части.
- Введите пароль.
- Откройте Devices («Устройства»).
- Нажимайте на каждое устройство и выбирайте Remove From Account («Удалить из учётной записи»).
- Если у вас настроена опция «Семья» (Family), войдите в неё и удалите из списка каждого члена своей семьи.
- Щёлкните на Sign out — «Выйти» и Delete from my iPhone — «Удалить из моего iPhone».
- Теперь снова выберите настройки и откройте вкладку iTunes & App Store.
- Выберите свой ID и затем Sign out.
- Через настройки выберите Music — «Музыка».
- Прокрутите в самый низ и нажмите Apple ID под вкладкой Home Sharing. И также щёлкните Sign out.
- Вернитесь к настройкам и выберите Mail, Contacts, Calendars (Почта, Контакты, Календарь).
- Войдите в свою учётную запись iCloud в списке Accounts («Аккаунты») и нажмите уже привычное Sign out.
- Откройте через настройки вкладку Messages («Сообщения») — Send & Receive («Отправка и получение»). И также выберите ID и Sign out.
- Теперь через настройки откройте Game Center. Аналогичным образом выберите ID и Sign out.
- И последняя служба, из которой нужно удалить ваши данные, это FaceTime. Войдя в неё, точно так же щёлкните на своём ID и покиньте службу с помощью Sign out.
Теперь, когда Apple ID удалён со всех ваших устройств, сделайте следующее.
- Зайдите на apple.com
- Введите свой ID и пароль.
- Вам требуется опция Manage («Управление»).
- Щёлкните на Unlock Account («Разблокировать учётную запись»), если такая опция будет предложена.
- Откройте Edit («Редактировать») рядом с названием учётной записи.
- Измените имя на произвольное и щёлкните Save («Сохранить»).
- Выберите опцию Edit («Редактировать») рядом с надписью Payment («Платежи»).
- Удалите свой адрес и данные банковской карты. Нажмите Save.
- Откройте поле с телефонным номером, введите новый произвольный номер и снова нажмите «Сохранить».
- Теперь осталось щёлкнуть на Sign out («Выйти») в верхнем правом углу окна.
Теперь ID, которым вы пользовались, не содержит никакой личной информации и вы как бы не имеете к нему отношения. Обратите внимание, что все покупки, сделанные вами через этот ID, также станут недоступны. Это единственный способ избавиться от ненужного вам Apple ID.
Источник