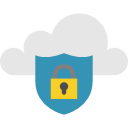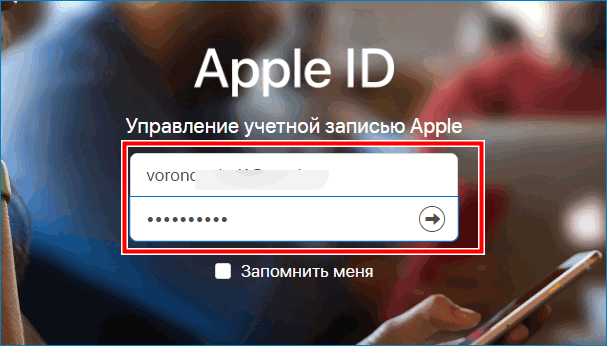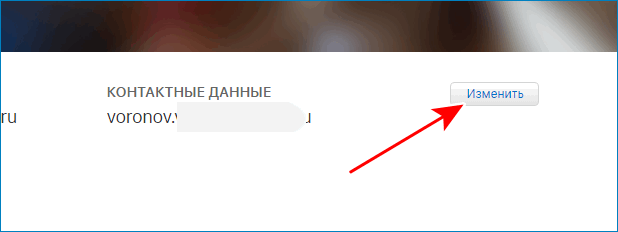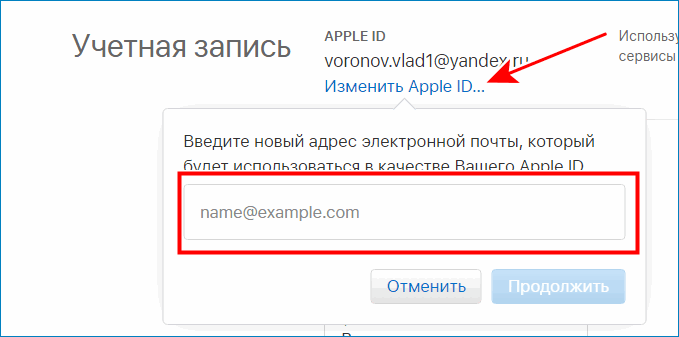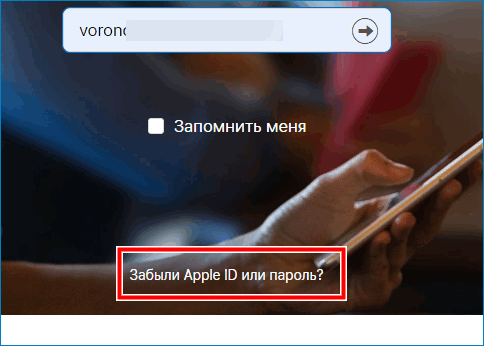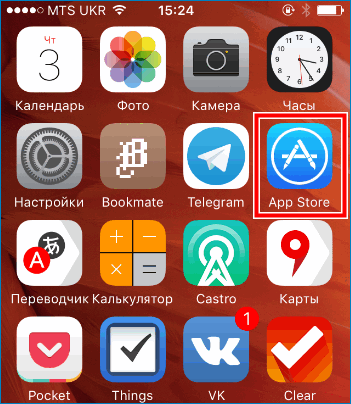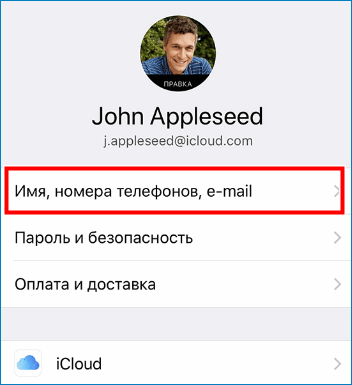- Изменение идентификатора Apple ID
- Как изменить идентификатор Apple ID на другой адрес электронной почты
- Не удается изменить идентификатор Apple ID
- Что нужно сделать перед продажей, передачей либо обменом iPhone, iPad или iPod touch с доплатой
- Если iPhone, iPad или iPod touch все еще у вас
- Перенос информации на новое устройство
- Удаление личной информации со старого устройства
- Если iPhone, iPad или iPod touch уже не у вас
- Отправка устройства Android в компанию Apple для обмена с доплатой
- Дополнительная информация
- Изменение данных в учетной записи Apple ID
- Изменение данных в учетной записи Apple ID
- Смена ID с компьютера
- Смена ID через iTunes
- App Store
- Смена старого Apple ID на новый
- Как на iPhone поменять учетную запись Apple ID и iCloud
- Как в iPhone сменить iCloud
- 2 способа поменять Apple ID
Изменение идентификатора Apple ID
Если вы больше не пользуетесь адресом электронной почты, связанным с вашим идентификатором Apple ID, вы можете изменить его. При этом не будет утерян доступ к контактам, покупкам или другой информации учетной записи.
Как изменить идентификатор Apple ID на другой адрес электронной почты
- Перейдите на страницу appleid.apple.com и войдите в систему.
- В разделе «Вход в учетную запись и безопасность» выберите «Apple ID».
- Укажите адрес электронной почты, который требуется использовать в качестве идентификатора Apple ID.
- Выберите «Изменить Apple ID».
- Если идентификатор Apple ID изменяется на адрес электронной почты, обслуживаемый сторонним поставщиком услуг, вам будет отправлен проверочный код. Введите этот код. Узнайте, что делать, если не приходит сообщение электронной почты.
- Если вы используете такие службы, как iCloud или «Сообщения», для общения с друзьями и коллегами, войдите в эти службы с обновленным идентификатором Apple ID.
Не удается изменить идентификатор Apple ID
Если вы пытаетесь изменить идентификатор Apple ID на адрес электронной почты @icloud.com, созданный в течение последних 30 дней, появится просьба повторить попытку позже.
Если вы видите сообщение о том, что адрес электронной почты, который вы хотите использовать, недоступен или уже используется, убедитесь, что вы или член вашей семьи еще не используете этот адрес электронной почты с другим идентификатором Apple ID. Если адрес электронной почты использует член вашей семьи, удалите его из учетной записи члена семьи, а затем попробуйте снова.
В некоторых странах и регионах в качестве идентификатора Apple ID можно использовать номер телефона. Но если ваш идентификатор Apple ID является адресом электронной почты, его нельзя изменить на номер телефона.
Источник
Что нужно сделать перед продажей, передачей либо обменом iPhone, iPad или iPod touch с доплатой
Выполните эти действия, чтобы перенести информацию на свое новое устройство, а затем удалить личную информацию со старого устройства.
Прежде чем продавать, передавать или обменивать свое устройство с доплатой, следует перенести свою личную информацию на новое устройство, а затем удалить ее со старого устройства.
Не удаляйте вручную контакты, календари, напоминания, документы, фотографии и другую информацию iCloud, когда выполнен вход в учетную запись iCloud с использованием вашего идентификатора Apple ID. Это приведет к удалению содержимого с серверов iCloud и всех устройств, подключенных к учетной записи iCloud.
Если iPhone, iPad или iPod touch все еще у вас
Выполните эти действия, чтобы перенести информацию на свое новое устройство, а затем удалить личную информацию со старого устройства.
Перенос информации на новое устройство
Если вы используете iOS 11 или более позднюю версию и у вас появилось новое устройство iPhone, iPad или iPod touch, можно воспользоваться функцией «Быстрое начало» для автоматического переноса данных со старого устройства на новое. Если вы используете iOS 10 или более раннюю версию, воспользуйтесь iCloud, iTunes или Finder для переноса данных на новое устройство.
Если ваш номер телефона изменится вместе с новым устройством, добавьте дополнительные доверенные номера телефонов в свою учетную запись, чтобы не потерять доступ. Если у вас больше нет доступа к старому номеру телефона, можносгенерировать код двухфакторной аутентификации на вашем старом устройстве, если это необходимо.
Удаление личной информации со старого устройства
- Если ваш iPhone объединен в пару с часами Apple Watch, разорвите пару.
- Создайте резервную копию данных на устройстве.
- Выполните выход из iCloud, iTunes Store и App Store.
- Если используется ОС iOS 10.3 или более поздней версии, перейдите в меню «Настройки» > [ваше имя]. Прокрутите вниз и нажмите «Выйти». Введите пароль для идентификатора Apple ID и нажмите «Выключить».
- Если используется ОС iOS 10.2 или более ранней версии, перейдите в меню «Настройки» > iCloud > «Выйти». Нажмите кнопку «Выйти» еще раз, нажмите «Удалить с [устройство]» и введите свой пароль к Apple ID. Перейдите в меню «Настройки» > «iTunes Store и App Store» > Apple ID > «Выйти».
- Если в дальнейшем вы не планируете пользоваться телефонами Apple, отмените регистрацию в службе iMessage.
- Вернитесь на экран «Настройки» и нажмите «Основные» > «Перенос или сброс [устройство]» > «Стереть контент и настройки». Если включена служба «Найти [устройство]», может потребоваться ввести идентификатор Apple ID и пароль. Если вы используете устройство с eSIM, выберите вариант удаления данных с устройства и профиля eSIM, когда появится соответствующий запрос.
- Если появится запрос на ввод пароля устройства или пароля ограничений, введите его. Затем нажмите «Стереть [устройство]».
- Свяжитесь с оператором связи, чтобы получить помощь по передаче прав на услуги новому владельцу. Если с устройством не используется SIM-карта, вы можете связаться с оператором связи и получить консультацию по передаче прав на услуги новому владельцу.
- Удалите старое устройство из списка доверенных устройств.
При удалении информации с iPhone, iPad или iPod touch блокировка активации для функции «Найти [устройство]» отключается.
Если iPhone, iPad или iPod touch уже не у вас
Если описанные выше действия были выполнены не полностью и устройства у вас уже нет, сделайте следующее.
- Попросите нового владельца стереть весь контент и настройки, как описано выше.
- Если на устройстве используется служба iCloud и функция «Найти [устройство]», войдите в свою учетную запись на странице iCloud.com/find или в приложении «Локатор» на другом устройстве, выберите нужное устройство и нажмите «Стереть». Стерев данные с устройства, нажмите «Удалить из учетной записи».
- Если не удается выполнить ни одно из предложенных действий, измените пароль к Apple ID. В этом случае личная информация на вашем прежнем устройстве не будет удалена, но новый владелец также не сможет удалить ее из iCloud.
- Если в дальнейшем вы не планируете пользоваться телефонами Apple, отмените регистрацию в службе iMessage.
- Если вы используете службу Apple Pay, на веб-сайте iCloud.com можно удалить данные о кредитных и дебетовых картах. Выберите «Настройки учетной записи», чтобы увидеть, какие устройства используют Apple Pay, затем щелкните устройство. Нажмите «Удалить» напротив пункта Apple Pay.
- Удалите старое устройство из списка доверенных устройств.
Отправка устройства Android в компанию Apple для обмена с доплатой
Перед отправкой устройства Android в компанию Apple для обмена с доплатой необходимо выполнить следующие действия.
- Резервное копирование данных.
- Сотрите данные с устройства.
- Извлеките все SIM-карты, карты памяти, чехлы и защитные пленки для экрана.
Если вам нужна помощь, обратитесь к производителю устройства.
Дополнительная информация
- Создайте резервную копию данных iPhone, iPad или iPod touch либо выполните восстановление из резервной копии.
- Удалите все свои карты из Apple Pay.
- Узнайте, что делать в случае утери либо кражи iPhone, iPad или iPod touch.
- Сведения о блокировке активации.
- Независимо от модели или состояния устройства, мы можем превратить его во что-нибудь хорошее для вас и для планеты. Узнайте, как сдать iPhone, iPad или iPod touch по программе Apple Trade In в счет оплаты нового устройства или на утилизацию.
При выборе команды «Стереть контент и настройки» с устройства будут стерты все данные, в том числе сведения о кредитных и дебетовых картах в Apple Pay, фотографии, контакты, музыка и приложения. Службы iCloud, iMessage, FaceTime, Game Center и другие также будут отключены. При стирании данных с устройства его содержимое не будет удалено из хранилища iCloud.
Источник
Изменение данных в учетной записи Apple ID
Чтобы узнать, как изменить Apple ID, нужно понимать его назначение. Каждому Айфону присваивается свой персональный идентификатор. Однако не все пользователи знают об этом или могут забыть свой ID.
Индивидуальный код дает возможность скачивать новые приложения из AppStore, восстанавливать работу системы без потери данных, позволяет избежать блокировки устройства
Изменение данных в учетной записи Apple ID
Многие не знают, как изменить Apple ID на Айфоне. Потеряв айди или пароль, пользователи используют чужую учетную запись, потому что боятся блокировки устройства из-за потери персональных данных.
Чтобы не потерять сохраненные файлы на iPhone, загружайте всю информацию в облачное хранилище. Скачать его можно по ссылке
Смена идентификатора выполняется в случае подарка или покупки б/у телефона. Изменить данные можно непосредственно с устройства без авторизации на официальном сайте Apple. Для этого можно использовать несколько способов, которые позволят сохранить личную информацию на смартфоне.
Смена ID с компьютера
Многие пользователи не знают, как изменить Apple ID без потери данных. Сделать это можно на планшете или ПК.
Основные действия при смене идентификатора:
- Нужно зайти на страницу учетных данных.
- Авторизоваться с прежним логином и паролем.
- В персональном кабинете найти пункт меню «Учетная запись».
- Возле функции «Apple IDи основной e-mail» кликнуть по ссылке «изменить».
- Внести новый адрес электронной почты.
- Пройти по ссылке, высланной на e-mail.
Выполнив описанные действия, данные идентификатора будут изменены
Если айди и пароль утеряны, нужно зайти на официальный сайт Apple, перейти по ссылке с надписью «Забыли Apple ID или пароль?», заполнить информацию для поиска: имя, фамилию, емейл.
Смена ID через iTunes
Изменить учетную запись можно непосредственно с Айфона. Зайдите в приложение iTunes. Далее следуйте инструкции:
- Войдите в раздел «Магазин».
- Авторизуйтесь через функцию «Войти».
- После нажатия на пункт «Apple ID» высветится подменю, где надо выбрать «Учётная запись».
- В разделе редактирование впишите адрес электронной почты.
- Нажмите «Готово», после этого на емейл придет письмо с подтверждением действия.
- Нажмите на ссылку в письме, подтвердите изменения учетной записи.
App Store
Сменить ID можно через мобильный магазин приложения для смартфонов iPhone. Выполняется в несколько шагов:
- войти в приложение;
- в приложении нужно найти поле «Ваш идентификатор»;
- выбрать действующий аккаунт;
- изменить почту;
- нажать кнопку «Готово»;
- перейти по ссылке в письме, полученном на новый емейл;
- подтвердить изменение личных данных.
Чтобы изменить номер телефона в учетной записи, необходимо выйти из приложения FaceTime, сменить сим-карту, и выполнить вход в свой аккаунт с использованием пароля. В настройках заменить старый номер телефона на новый.
Смена старого Apple ID на новый
Такая процедура может понадобиться в случае приобретения телефона, бывшего в использовании. Через меню настроек смартфона или действующих приложений AppStore, iTunes необходимо выполнить следующие шаги:
- Выйти из текущей учетной записи.
- Отыскать функцию «Создать новый Apple ID».
- Заполнить информацию согласно инструкции.
Для успешной регистрации следует ввести личные данные: страну проживания, дату рождения, новый пароль, почту. Чтобы защитить аккаунт от потери пароля, система предлагает внести ответы на секретные вопросы.
Они помогут восстановить доступ к устройству в случае утраты пароля. После этого на электронную почту придет письмо с завершающими инструкциями и ссылкой, по которой нужно кликнуть, чтобы окончить регистрацию.
При заполнении анкеты необходимо внимательно заполнять новую электронную почту. Если пользователь ошибется даже в одном символе, то письмо с активирующей ссылкой не будет получено и всю процедуру регистрации придется проводить повторно.
Источник
Как на iPhone поменять учетную запись Apple ID и iCloud
Приветствую! Сегодняшняя статья из серии «это должен знать каждый владелец смартфона от компании Apple». Я бы даже сказал, просто обязан. Почему? Потому что уметь правильно сменить учетную запись Apple ID или iCloud в iPhone может пригодиться Вам практически всегда. И даже если сейчас не нужно, то когда-нибудь да понадобится… Уж поверьте моему небольшому личному опыту. Поверьте-поверьте, лишним не будет!:)
Вообще, как правило, до поры до времени пользователь даже не задумывается об этой операции. Ведь смартфон работает? Работает! Никаких проблем не возникает? Вроде бы нет! Тогда зачем вообще заморачиваться с какими-то настройками? Но ничто не вечно и могут произойти самые разные случаи. Какие? Примеров масса.
- Продажа устройства.
- Покупка нового или правильное приобретение не нового гаджета.
- Кому-нибудь стал известен Ваш Apple ID, пароль, iCloud — верный способ обезопасить себя, полностью сменить учетную запись.
- Просто начать жизнь iPhone с чистого листа:)
В общем понятно, что дело нужное. Так давайте научимся полностью выходить из привязанных к iPhone учетных записей Apple ID и iCloud, и заходить уже с новыми данными. Вперед!:)
Важно! Необходимо понимать, что для тех людей, кто по каким-либо причинам не знает (не помнит) пароль и логин идентификатора, данный способ не подойдет, им следует поступить таким образом.
Как в iPhone сменить iCloud
Так как iCloud это более важная учетная запись (здесь и функция «Найти iPhone», резервные копии, iCloud Drive и т.д.) то начнем именно с него.
Коротко по пунктам:
- Открываем Настройки.
- В самом верху видим ваше имя (название учетной записи) — нажимаем на него.
- Прокручиваем экран в самый низ и видим строку «Выйти».
- Нажимаем и встречаем первое предупреждение: «Если Вы выйдите из учетной записи, все фотографии Фотопотока и iCloud Drive, хранящиеся в iCloud, будут удалены с этого iPhone». Что это значит? Это значит, что при смене учетной записи iCloud, с iPhone удалятся вышеперечисленные данные, связанные с ней. Не надо переживать, в самом «облаке» они останутся и к ним можно будет получить доступ с сайта www.icloud.com. Соглашаемся с этим.
- Всплывает предупреждение второе — «С iPhone будут удалены все заметки iCloud». Актуальное для тех, кто использовал приложение заметки и синхронизировал его содержимое с облачным хранилищем, компьютером и т.д. Опять же надо понимать, что они не удаляются целиком, доступ к ним останется при помощи сайта.
- Еще один вопрос — «Что Вы хотите сделать с календарями, данными Safari, контактами и напоминаниями?» Я выбираю — оставить на этом iPhone. В случае чего, их можно самостоятельно удалить позже.
- Нам предлагают ввести пароль от iCloud — делаем это. Все, мы вышли из учетной записи на этом iPhone.
- Вводим новые данные — iCloud сменен.
2 способа поменять Apple ID
Теперь можно сменить и второй идентификатор на iPhone — Apple ID. Здесь есть два пути:
- В случае, когда Вы уже осуществили выход из iCloud (как это сделать — написано выше), то можно просто стереть все с телефона и тогда он будет полностью новый и чистый «как с завода». Естественно на нем не останется ни какой информации! Далее просто создаем новую учетную запись Apple ID и указываем ее прямиком во время активации.
- Или же поменять Apple ID через меню. Что удобно, в этом случае на устройстве останутся все игры, приложения, музыка, рингтоны, и т.д. скачанные при помощи предыдущей учетки.
Как это сделать?
- Заходим в Настройки.
- Открываем пункт меню — iTunes Store и App Store.
- Жмем по названию учетной записи.
- Выйти.
- Привязываем новый Apple ID взамен старого.
Как видите, все манипуляции происходят исключительно в настройках и не занимают много времени.
Напоследок стоит отметить одну важную штуку — несмотря на то, что я старался максимально подробно расписать процесс замены учетных записей на iPhone, вполне может быть что что-то осталось непонятным.
Поэтому не стесняемся и пишем в комментариях свои:
- Наблюдения, заметки, непонятные ситуации и другие истории (личный опыт — это круто!).
- Вопросы — я постараюсь ответить и помочь абсолютно всем!
Источник