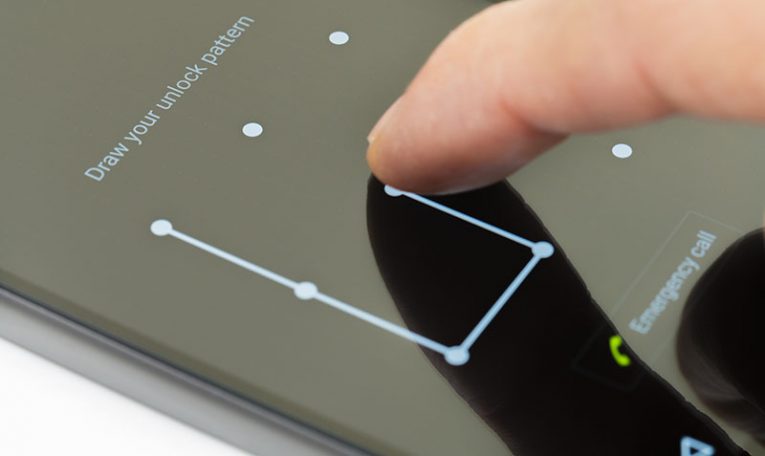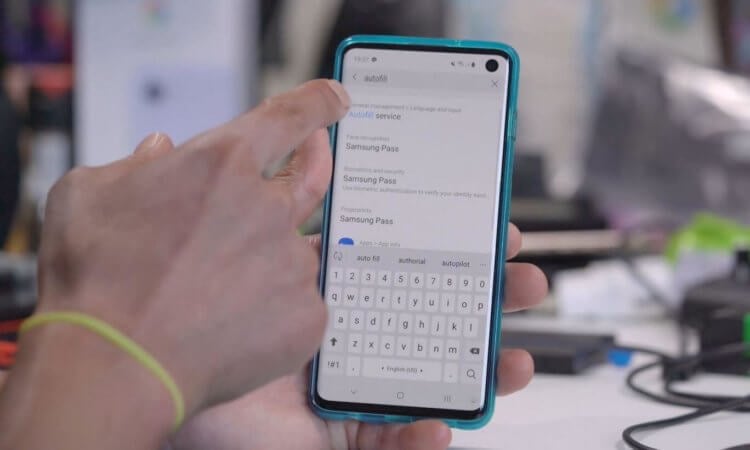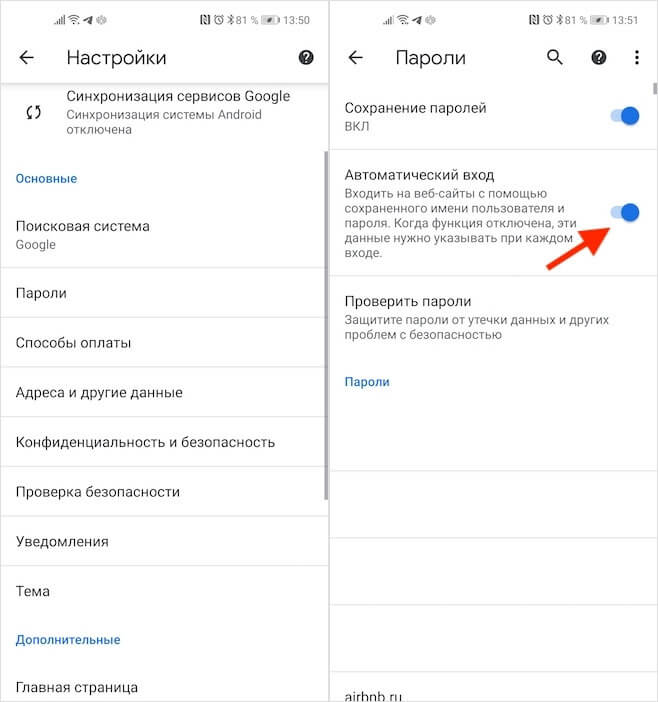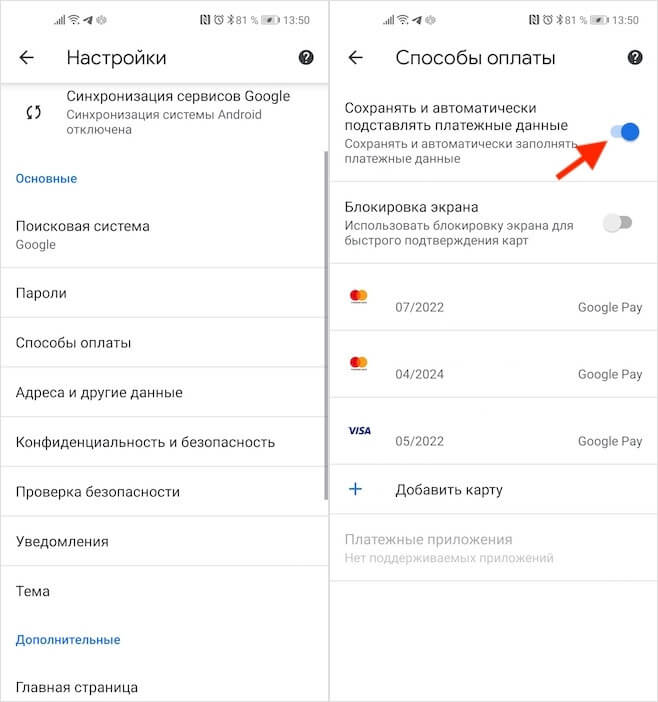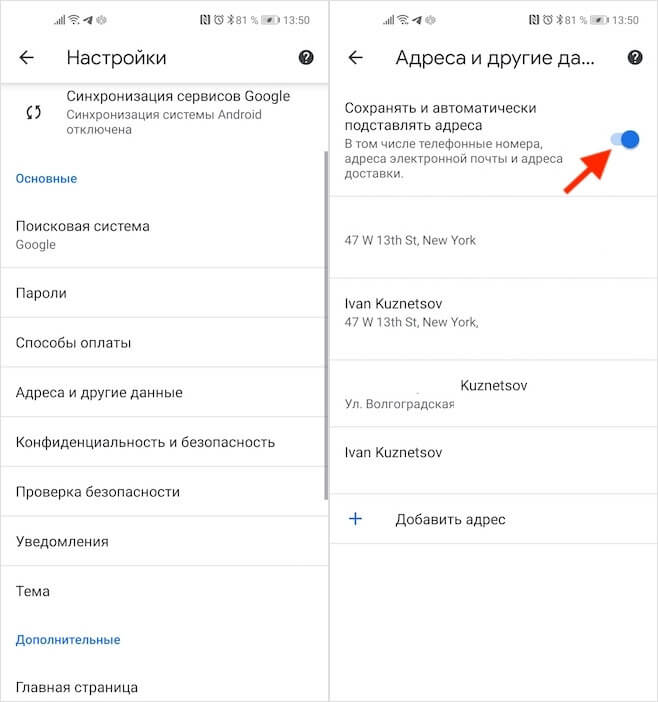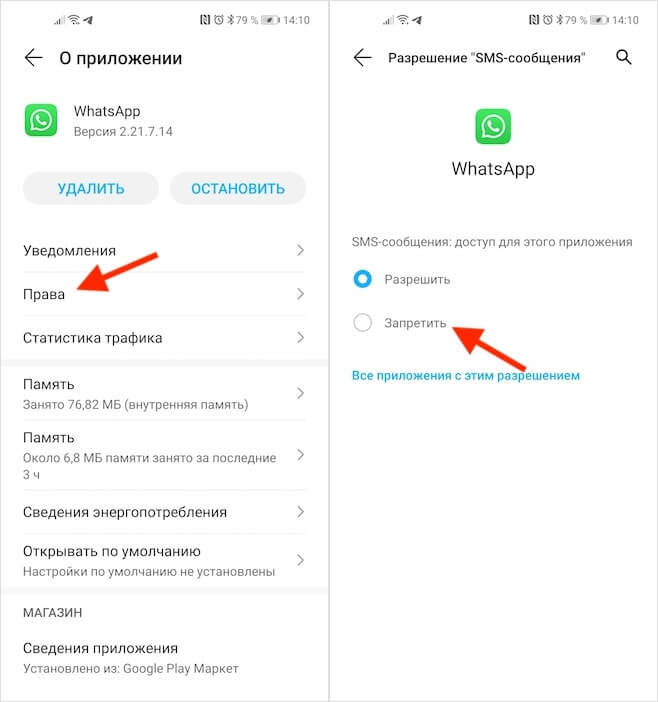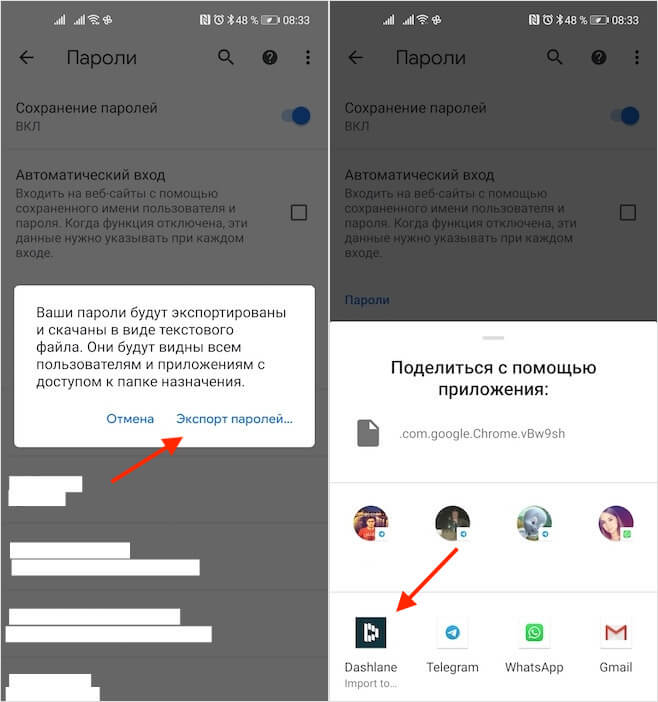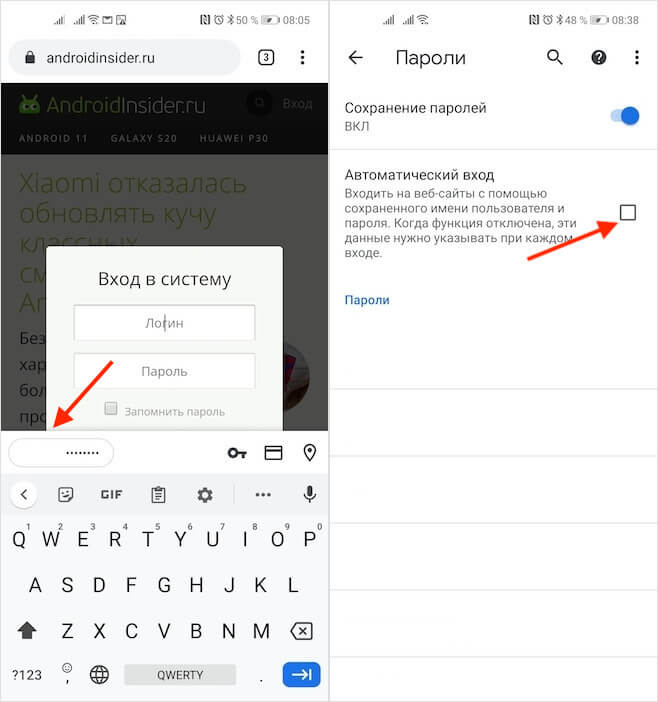- Как автозаполнить пароли на вашем телефоне Android
- Как включить автозаполнение Google
- Как сохранить учетные данные для входа
- Как пользоваться услугой автозаполнения
- «123456» и «password» — все еще худшие пароли, которые вы.
- Киберпреступники используют спам на тему коронавируса для.
- Cybercrooks извлекает выгоду из глобальной пандемии, чтобы.
- Как создать учетную запись Gmail без номера телефона?
- Оставьте Ответ
- Продукты
- Компания
- Главная
- Products
- Support
- Компания
- Легальный
- Как настроить менеджер автозаполнения в Android Oreo
- Как установить менеджер автозаполнения по умолчанию
- Использование автозаполнения в Android Oreo
- Как отключить автозаполнение на Android
- Автозаполнение паролей на Андроид
- Как отключить автозаполнение кодов из SMS на Android
- Как на любом Android включить автозаполнение паролей из Android 11
- Как перенести пароли из Chrome
- Как включить автозаполнение паролей
Как автозаполнить пароли на вашем телефоне Android
Автозаполнение — это удобная функция, которая позволяет вашему устройству автоматически заполнять ваши данные формами и полями учетных данных пользователя. Подобно менеджерам паролей, которые могут заполнять информацию в других приложениях и веб-сайтах данными, которые вы предоставляли в прошлом, служба автозаполнения Google может убрать раздражающую и трудоемкую работу по заполнению форм.
У Google уже есть собственная служба управления паролями, которую инструмент автозаполнения Android использует для ввода вашего имени пользователя и пароля в различные приложения и веб-сайты. Он может работать с другими подобными сервисами и инструментами, такими как менеджеры паролей.
Примечание. Служба автозаполнения Google доступна только для Android 8.0 и более новых версий.
Как включить автозаполнение Google
- Войдите в приложение «Настройки» на устройстве Android.
- Найдите раздел «Общее управление». Иногда это называется Общая система.
- Откройте «Язык и время» и нажмите «Язык и ввод».
- Откройте «Помощь при вводе» или «Расширенные настройки», как это иногда называют, и выберите службу автозаполнения.
- Нажмите опцию Google, чтобы выбрать ее, если вы хотите использовать службу автозаполнения Google. Если вы предпочитаете стороннее приложение автозаполнения, нажмите «Добавить службу».
Теперь ваш сервис автозаполнения включен.
Как сохранить учетные данные для входа
- Откройте сервис автозаполнения на вашем устройстве.
- Откройте настройки Google или стороннего приложения, которое вы выбрали.
- Нажмите OK, чтобы подтвердить, когда Google спросит вас, хотите ли вы использовать его в качестве службы автозаполнения по умолчанию.
- Введите адрес электронной почты по умолчанию, который вы хотите установить для автозаполнения, а затем нажмите Продолжить.
- Введите необходимые данные автоматически при каждом входе в приложения и веб-сайты, например, пароли и имена пользователей.
Как пользоваться услугой автозаполнения
Чтобы проверить функцию автозаполнения, откройте любое приложение или веб-сайт и попробуйте войти в систему, когда будет предложено. Если вам удалось успешно войти, Android Oreo предложит вам сохранить имя пользователя и пароль в Google или стороннем приложении, которое вы выбрали.
Затем каждый раз, когда вы нажимаете кнопку «Войти», ваш адрес электронной почты автоматически появляется в качестве рекомендуемой опции. Это работает почти так же, как опция автозаполнения для Chrome в поле входа в систему.
Если вы используете стороннее приложение, вы получите предложение разблокировать менеджер паролей и выбрать учетные данные для использования, даже не выходя из экрана входа в систему.
«123456» и «password» — все еще худшие пароли, которые вы.
Киберпреступники используют спам на тему коронавируса для.
Cybercrooks извлекает выгоду из глобальной пандемии, чтобы.
Как создать учетную запись Gmail без номера телефона?
Оставьте Ответ
Продукты
Мы разрабатываем программные решения для управления данными, предназначенные для обеспечения доступности шифрования, а также для обеспечения простоты и организации вашей повседневной онлайн-жизни.
Компания
Программные решения для управления данными, разработанные и разработанные для упрощения работы в Интернете.
Главная
Products
Support
Компания
Легальный
Подписывайтесь на нас
© 2017-2021 Cyclonis Ltd. CYCLONIS является торговой маркой Cyclonis Ltd. Все права защищены.
Зарегистрированный офис: 3 Castle Street, Penthouse, Дублин D02KF25, Ирландия.
Cyclonis Limited, Закрытое акционерное общество с ограниченной ответственностью, регистрационный номер компании 574974.
Windows является товарным знаком Microsoft, зарегистрированным в США и других странах.
Mac, iPhone, iPad и App Store являются товарными знаками Apple Inc., зарегистрированными в США и других странах.
iOS является зарегистрированным товарным знаком Cisco Systems, Inc. и / или ее дочерних компаний в США и некоторых других странах.
Android и Google Play являются товарными знаками Google LLC.
Источник
Как настроить менеджер автозаполнения в Android Oreo
Одной из лучших новых функций в Android Oreo является общесистемное автозаполнение. В принципе, если Вы храните пароли и данные в Chrome, эта информация теперь синхронизируется по всей системе для использования в приложениях.
Если Вы не используете собственный менеджер паролей Chrome, а вместо этого Вы выбираете что-то вроде LastPass, Вы можете изменить менеджер автозаполнения по умолчанию на свое предпочтительное приложение.
Прежде чем мы перейдем к подробностям, стоит отметить, что эта техника требует, чтобы приложение поддерживало эту функцию, используя новые API. И до сих пор там не так много вариантов. Даже LastPass не предлагает его в стабильной версии своего приложения — Вам нужно использовать бета-версию LastPass, чтобы использовать данную возможность.
Итак, если Вы используете другой менеджер паролей, Вам может понадобиться немного поработать и посмотреть, использует ли они подобную систему. Если нет, я рекомендую обратиться к разработчику и сообщить им, что Вы хотели бы видеть это как часть приложения. Или, возможно, перейти на приложение, которое поддерживает новейшие функции.
Как установить менеджер автозаполнения по умолчанию
Этот параметр на самом деле спрятан довольно глубоко в ОС, так что нужно его хорошо поискать. Сначала опустите панель уведомления и нажмите значок шестеренки, чтобы перейти в Настройки.
Оттуда прокрутите вниз и коснитесь записи «Система», а затем нажмите «Языки и ввод» на странице «Система».

На странице «Языки и ввод» есть только несколько вариантов, но Вам нужно нажать «Расширенные настройки», чтобы открыть остальные.
В разделе «Помощь при вводе» коснитесь опции «Автозаполнение».
Если у Вас нет другого подходящего приложения, единственным вариантом, который Вы увидите здесь, будет «Автозаполнение от Google». Однако, если у Вас установлены совместимые приложения, они будут перечислены здесь. Вы можете видеть, что я выбрал публичную бета-версию LastPass, о которой я упоминал ранее, и она использует новый API автозаполнения.
Когда Вы выберете другую службу, появится предупреждение, которое спросит доверяете ли Вы службе. Если у Вы хотите продолжить, то нажмите «ОК».
Также есть ссылка на добавление службы, которая просто приведет Вас в Play Store и будет показан список совместимых приложений.
Использование автозаполнения в Android Oreo
Теперь, когда Вы установили менеджер автозаполнения, давайте кратко поговорим о том, как это работает. На самом деле Вам нужно только одно: приложение, в котором Вы пытаетесь войти в систему, также должно поддерживать автозаполнение. Опять же, все больше и больше разработчиков начнут добавлять эту возможность со временем.
Просто знайте, что если Вы являетесь пользователем LastPass, многие приложения по-прежнему будут использовать службу заполнения LastPass вместо новой службы автозаполнения.
Приложение ВКонтакте уже поддерживает автозаполнение и вот как это выглядит:
Источник
Как отключить автозаполнение на Android
Автозаполнение – штука очень полезная. Благодаря ей мы можем не тратить время на ручное перебивание самого широкого спектра данных, которые периодически требуются нам в интернете. Логины, пароли, номера банковских карт, имя и фамилия, адрес доставки, коды из SMS и много чего ещё. Мы пользуемся этими данными практически каждый день. Поэтому логично сделать так, чтобы смартфон автоматически подставлял их тогда, когда это нужно, вместо того чтобы тратить время на ручной набор. Но иногда автозаполнение всё-таки лучше отключить.
Автозаполнение — это не всегда хорошо. Поэтому нужно уметь его отключать
Несмотря на то что автозаполнение – это довольно однозначное явление, суть которого состоит в том, чтобы автоматически подставить нужную информацию в соответствующее поле, на Android оно разделено на несколько составных частей. То есть автозаполнение логинов и паролей – это одна функция, автозаполнение кодов из SMS — другая, а автозаполнение карт – третья. Разберёмся, как отключать каждый из этих механизмов.
Автозаполнение паролей на Андроид
Для начала предлагаю отключить автозаполнение паролей:
- Перейдите в Chrome и откройте «Настройки»;
- Здесь откройте вкладку «Пароли»;
Отключение автозаполнение паролей — самая болезненная штука
- Отключите параметр «Автоматический вход»;
- Для пущей надёжности отключите «Сохранение паролей».
Теперь мы можем отключить автозаполнение банковских карт:
- Перейдите в Chrome и откройте «Настройки»;
- Здесь откройте вкладку «Способны оплаты»;
А вот автозаполнение карт я бы отключил
- Отключите пункт «Сохранять и автоматически подставлять платёжные данные»;
- При необходимости удалите сохранённые ранее карты.
От себя я очень рекомендую отключить функцию автозаполнения карт на сайтах, потому что в этом случае сайты самостоятельно смогут проверять ваши платёжные данные ещё до того, как вы подтвердите их подстановку. Это может быть опасно, учитывая, что в Chrome сохраняются не только номера, но и CVC-коды, которые верифицируют платёж. Несмотря на то что многие карты сегодня требуют для подтверждения транзакций ещё и ввод кода из SMS, будет безопаснее, если вы не станете разбазаривать хотя бы основные данные.
Ну, и напоследок отключим автозаполнение адресов доставки:
- Перейдите в Chrome и откройте «Настройки»;
- Откройте вкладку «Адреса и другие данные»;
Адреса — тоже довольно чувствительный тип данных
- Отключите пункт «Сохранить и автоматически подставлять адреса»;
- При необходимости удалите уже имеющиеся адреса.
Как на Андроиде сделать смайлики как на айфоне
Но ведь на этом возможности механизма автозаполнения не заканчиваются. Нам известна ещё как минимум функция автоподстановки верифицирующих, которые обычно приходят в SMS. Обычно эти коды подтверждают выполнение каких-либо важных действий. Например, денежного перевода, авторизацию в мессенджерах, оформление онлайн-кредита или списание баллов при оплате покупки в интернет-магазине. Но вся фишка Android заключается в том, что здесь нет единого инструмента автозаполнения таких кодов, а его реализацией каждый разработчик занимается отдельно.
Как отключить автозаполнение кодов из SMS на Android
То есть, если в приложении «Тинькофф» или WhatsApp есть функция автозаполнения, они смогут подтягивать нужные коды из SMS. Но такого, чтобы вы могли включить или выключить именно что автоматическую подстановку данных, нет. Единственное, что вы можете сделать, — это ограничить приложению доступ к SMS-сообщениям. Это можно сделать одним единственным способом:
- Перейдите в «Настройки» — «Приложения»;
- Найдите в списке приложение, которому хотите запретить автоподстановку кодов;
Автозаполнение кодов из СМС — штука удобная, но довольно небезопасная
- Откройте раздел «Права» и найдите «SMS-сообщения»;
- В открывшемся окне выберите «Запретить».
С этого момента приложение лишится возможности обращаться к SMS-сообщениям в принципе и одновременно с этим, что логично, потеряет возможность анализировать входящие послания для поиска верифицирующих кодов. Это более безопасный сценарий использования приложения, но вряд ли более удобный. Поэтому, лишая его доступа к SMS, будьте готовы к тому, что оно потеряет доступ не только к кодам верификации, но и, возможно, каким-то другим важным функциям.
Источник
Как на любом Android включить автозаполнение паролей из Android 11
Автозаполнение паролей – штука чрезвычайно удобная. Несмотря на то что первоначально этот инструмент появился именно на iOS, Google довольно быстро смекнула, что Android тоже в нём нуждается, и реализовала его у себя. Правда, получилось у поискового гиганта далеко не так круто, как у Apple, но пользователи, у которых не было и этого, были довольны. Однако в какой-то момент Google поняла, что было бы неплохо сделать всё так же удобно, как у Apple. Поэтому при создании Android 11 разработчики учли этот аспект и встроили кнопку автозаполнения прямо в клавиатуру. Вот только светит Android 11 далеко не всем.
Автозаполнение паролей теперь совместимо с клавиатурой
Встроить кнопку автозаполнения паролей в клавиатуру как на Android 11 можно при помощи стороннего софта. Однако нужно учитывать, что, поскольку речь идёт о паролях, интерфейсной утилитой здесь не обойтись. Для этой цели вам предстоит воспользоваться именно менеджером паролей, который, во-первых, поддерживает автозаполнение с клавиатуры, а, во-вторых, обладает полным спектром защитных механизмов, благодаря которым посторонние не смогут украсть ваши данные авторизации и воспользоваться ими в своих целях.
Как перенести пароли из Chrome
Dashlane – менеджер паролей, который мы будем использовать – защищён настолько тщательно, что не позволил мне сделать ни одного скриншота. Поэтому при настройке вам придётся ориентироваться только на названия пунктов.
- Скачайте Dashlane из Google Play по этой ссылке;
- Запустите Dashlane и пройдите регистрацию;
- Нажмите на кнопку импорта паролей и выберите Chrome;
- После того этого откройте контекстное меню Chrome – «Настройки» — «Пароли»;
Экспортируйте пароли из Chrome в Dashlane
- Здесь выберите «Экспорт паролей» и подтвердите их перенос в Dashlane;
- После этого назначьте Dashlane в качестве основного менеджера паролей;
- Перейдите на любой сайт, где у вас есть аккаунт, и попробуйте пройти авторизацию по-новому.
В Android 11 Google отберет у пользователей свободу использования камеры
Небольшое уточнение: установка Dashlane и его назначение менеджером по умолчанию не отключит встроенного менеджера паролей Google Chrome. Поэтому не удивляйтесь, если при попытке пройти авторизацию браузер будет первым предлагать вам воспользоваться его собственными данными автозаполнения. Чтобы этого не происходило и автозаполнение можно было активировать только с клавиатуры, перейдите в Chrome – контекстное меню – «Настройки» — «Пароли» и отключите параметр «Автоматический вход». В этом случае Chrome больше не будет предлагать вам данные для входа, оставив эту привилегию Dashlane.
Как включить автозаполнение паролей
Чтобы автозаполнение с клавиатуры появлялось сразу, отключите автоматический вход в Chrome
Важно понимать, что Dashlane – это самостоятельный менеджер паролей, который независим от Google. Поэтому и сохранять все данные авторизации вам придётся теперь именно в нём, если вы хотите продолжать наслаждаться автозаполнением с клавиатуры. Кроме того, чтобы синхронизировать логины и пароли между разными устройствами, в том числе компьютером, вам потребуется установить приложение-компаньон для десктопа. Только в этом случае менеджер будет работать в связке независимо от платформы. Другое дело, что никто не помешает вам пользоваться Google Chrome и дальше – так сказать, параллельно.
На мой взгляд, автозаполнение – это настолько удобная функция, что я без раздумий скачал Dashlane и сделал его основным менеджером паролей. В моём случае это решило сразу несколько проблем. Во-первых, я получил возможность подтверждать авторизацию прямо с клавиатуры. А, во-вторых, нашёл универсальный менеджер паролей для разных платформ. Так уж получилось, что на Android я пользуюсь Google Chrome, а на Mac и iOS – Safari. Поэтому синхронизировать между ними пароли было неудобно. Но Dashlane устранил этот недостаток.
Источник