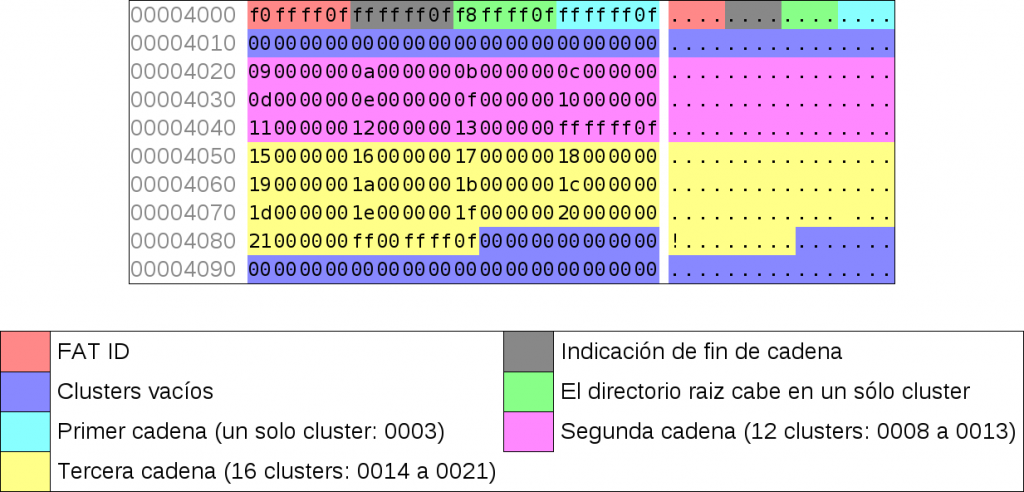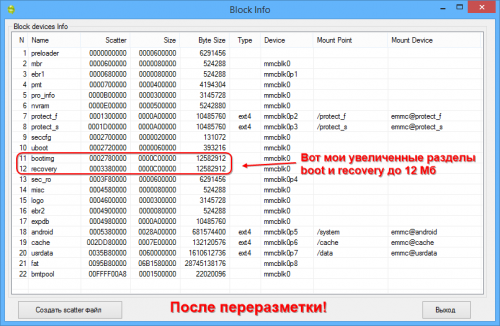- Замена системных файлов Android с помощью adb
- Файловые системы Android
- Файловые системы Android
- 1. Yaffs и Yaffs2
- 2. VFAT
- 3. F2FS
- 4. Ext2-Ext4
- 5. UBIFS
- 6. Samsung RFS
- 7. SDCardFS
- Выводы
- Переход на файловую систему F2FS — ускоряем Андроид
- Необходимые инструменты
- Инструкция по переходу на файловую систему F2FS
- Вариант 1
- Вариант 2
- Как поменять файловую систему андроид
Замена системных файлов Android с помощью adb
Способ может быть полезен в том случае, если «уже ничего не помогает», доступа к Root Explorer нет или телефон вообще не может загрузиться. В моем случае, пришлось в «боевом» режиме восстанавливать удалённый по глупости SystemUI.apk. При этом на телефоне что-то делать можно было только в доли секунды между нажатием кнопки «ОК» на предыдущем окне с ошибкой и появлением следующего такого же окна. Перепрошиваться не хотелось, потому пришлось срочно осваивать adb.
Итак, для того, чтобы подключить свой гуглофон к adb, вам нужно:
1) Android SDK для Вашей системы (здесь — на примере GNU/Linux Ubuntu)
2) Android SDK Platform-tools (устанавливаются выбором соответствующей галочки в Android SDK)
3) В «Параметры — Программы — Отладка» должна стоять галочка на «Отладка по USB»
4) Подключить телефон к USB
5) В моём случае пришлось сделать еще две вещи:
указать ID производителя телефона idVendor (его можно найти здесь):
#echo SUBSYSTEM==»usb», SYSFS0bb4«, MODE=»0666» > /etc/udev/rules.d/51-android.rules
#chmod a+r /etc/udev/rules.d/51-android.rules
где 0bb4 заменяем на код своего производителя, после чего перезапустить adb
#adb kill-server
#adb start-server
Итак, все установлено и подключено, вы добавили путь к platform-tools в переменную $PATH своей операционной системы или перешли в эту папку с помощью команды cd. По команде «adb devices» должен выдавать некий номер и справа от него «device». Это значит, что adb видит телефон и может с ним работать. Если вместо «device» что-то другое или вообще «List of devices attached» — проблема где-то на 4-5 шаге.
Далее вам нужно поместить системный файл, который вы хотите установить, в папку platform-tools. То есть запасная копия системного файла должна быть приготовлена заранее или скопирована с аналогичного телефона.
После этого можно закинуть системный файл в /system/app такой последовательностью команд:
$adb push YourFile.apk /data/Yourfile.apk
$adb remount
$adb shell
$su
#cp -f /data/YourFile.apk /system/app/Yourfile.apk
#chmod 644 /system/app/YourFile.apk
#exit
$exit
$adb reboot
где YourFile.apk — имя вашего системного файла, причем регистр букв имеет значение.
После последней команды Ваш телефон должен перезагрузиться уже с новыми файлами.
Если на команду «adb remount» Вы получаете ответ «remount failed: Operation not permitted», то попробуйте вместо нее после «su» ввести «#mount -o rw,remount -t yaffs2 /dev/block/mtdblock3 /system».
P.S.: В линуксе, если platform-tools не добавлена в $PATH, вместо «adb» нужно писать «./adb».
В этой статье команды, которые я запускал от имени обычного пользователя обозначены символом $ в начале строки, от имени root — символом #.
Источник
Файловые системы Android
Файловая система представляет собой своего рода структуру того или иного накопителя. Она отвечает за то, какой максимальный объем файла можно сохранить в памяти, длину их названий, а также за организацию циклов записи или чтения. Файловые системы выступают в роли посредников между программным кодом и физическим вместилищем.
Для разных операционных систем и типов устройств существуют отдельные ФС и гаджеты на ОС Android, не являются исключением. Давайте разберемся, какие файловые системы поддерживает Android и для каких целей используется каждая из них?
Файловые системы Android
1. Yaffs и Yaffs2
Создателем файловой системы Yaffs (Yet Another Flash File System) является Чарльз Мэннинг, родом из Новой Зеландии. Данная ФС предназначается для организации работы флеш-накопителей и оперативной памяти. Основным ее преимуществом является повышение сроков эксплуатации модулей памяти, так как система автоматически пропускает ячейки, предназначенный для однократной записи. Yaffs2 использовалась для организации работы внутренней памяти гаджетов Android версии 2.2 и 2.3.
2. VFAT
Vfat не является полноценной самостоятельной файловой системой, а представляет собой расширение FAT. Доработанная версия позволяет сохранять файлы с длинными именами, но по всем остальным характеристикам является морально устаревшей. Vfat может использоваться на картах памяти, а операционные системы на базе ОС Андроид полностью их поддерживают. В основном, это файловая система флешки android.
3. F2FS
F2FS (Flash Friendly File System) – файловая система, которая предназначена в первую очередь на работу с флеш-памятью и SSD-накопителями. Разработал ее сотрудник компании Samsung, Ким Чэ Гык, а после публикации исходного кода она была доработана другими инженерами компании. F2FS может использоваться на картах памяти SD/MMC, а также со множеством других типов памяти. Для полноценной кастомизации существует целый набор утилит. Из преимуществ можно отметить хорошую гибкость в настройке, высокие показатели сохранения жизненного цикла блоков памяти, а также хранение данных в виде журнала. Хорошую скорость работы обеспечивает то, что индексы данных сохраняются в оперативную память, а поддержка F2FS включена в ядро Linux, начиная с версии 3.8.
4. Ext2-Ext4
Ext2-Ext4 – основные файловые системы Android. Именно они используются для организации работы внутреннего хранилища на большинстве современных гаджетов, и если первые устройства работали под версиями Ext2, то начиная с версии Android 4, основными стали Ext3, а потом и Ext4. Основное отличие между вариациями заключается в наличие журналирования. То есть, если в процессе записи или чтения данных происходит системный сбой, например, неожиданное отключение питания, не произойдет потери или повреждения данных. Несмотря на то, что в основном ФС формата Ext используется в основном в блочных накопителях, пользователи могут установить данный тип и для карт памяти, но без сторонних утилит получить к ним доступ из операционных систем, помимо Linux, будет невозможно. Файловая система флэшки Android обычно форматируются в FAT (VFAT) или NTFS, а флеш-память — в Ext3 или Ext4.
5. UBIFS
mSATA SSD 16 GB Sandisk — SDSA3DD-016G
UBIFS – файловая система, предназначенная исключительно для памяти по типу NAND (флеш-накопители, применяемые на мобильных устройствах). Ее основное преимущество — это снижение износа носителей данных. Состоит такая ФС из двух слоев — UBI (отвечает за работу и связь с физическим носителем) и UBIFS (сама файловая система). Разработчиком UBIFS является компания Nokia, но встретить подобную файловую систему можно не только на оригинальных устройствах от данного производителя, но и на других гаджетах, например, китайского изготовления.
6. Samsung RFS
Samsung RFS – разработанная корейской компанией Samsung файловая система для устройств на базе ОС Linux, а одной из разновидностей последнего является Android. Предназначается фирменная ФС для флеш-памяти NAND и используется во многих гаджетах собственного производства. Для облегчения работы с файлами используется таблица формата FAT, что позволяет максимально просто произвести запись файлов на флэш-память и их чтение. Специфика RFS учитывает особенности NAND накопителей, что позволяет увеличить длительность их эксплуатации, а также снизить вероятность потери данных при системных сбоях и случайных отключениях питания.
7. SDCardFS
Компания Google долгое время использовала в своих устройствах файловую систему FUSE, но она имела ряд недостатков, среди которых необходимо отметить малое количество памяти, выделяемой под приложения под приложения, а также большое потребление хранилища при кэшировнии данных. На замену FUSE пришла SDCardFS, которая решала эти проблемы, но представляла собой своего рода оболочку, эмулирующую FAT32. Она отправляет данные файловым системам нижнего уровня, что позволяет оптимизировать работу смартфонов, а также исправляет ошибки, связанные с передачей данных на компьютер и обратно. SDCardFS по своей сути не является классической файловой системой, но значительно сказывается на скорости работы смартфонов или планшетов на Android.
Выводы
Файловые системы Android самые разнообразные. Среди них есть как общие ФС, предназначенные для работы с ОС на базе Linux, так и специфические, которые используются в NAND-накопителях. Несмотря на такое разнообразие, производители все же прикладывают совместные усилия для продвижения и улучшения той или иной файловой системы, так как именно от работы внутренних составляющих зависит будущее рынка Android-гаджетов.
Стоит также отметить тот факт, что над улучшением различных файловых систем могут одновременно работать конкурирующие концерны, и именно такое объединение заставляет цифровые технологии развиваться, независимо от того, насколько яростна борьба на потребительском рынке. И только производители смартфонов определяют, какая файловая система на Android работает лучше при тех или иных обстоятельствах.
Источник
Переход на файловую систему F2FS — ускоряем Андроид
вкл. 11 Июнь 2016 . Опубликовано в Android — Общее
Переход на файловую систему F2FS — ускоряем Андроид. Возможно вы уже видели множество инструкций которые РЕАЛЬНО могут ускорить ваш Android, но есть кое-что, что действительно может заставить смартфон или планшет быстрей.
Большинство материалов в сети по ускорению Android, являются не более чем пылью в глаза и реальной пользы не приносят, оставшиеся инструкции довольно сложные для усвоения и иногда приносят того эффекта как ожидалось.
В 2012 году компания Samsung разработала принципиально новую файловую систему под названием F2FS . Ее главное преимущества над другими заключается в том, что она разработана изначально для флеш-памяти.
По итогу тестов файловая система F2FS превосходит по производительности используемую в в Android EXT4, ознакомиться с результатами можно на сайте Opennet или XDA .
Необходимые инструменты
Для Вариант 1
- Компьютер на ОС Windows
- Включить «Отладка по USB«
- Установить драйвер Android на ПК
- Скачать и установить ADB RUN
Для Вариант 2
- Компьютер на ОС Windows
- Скачать TWRP Recovery и установить его
Инструкция по переходу на файловую систему F2FS
Вариант 1
После выполнения процедуры, все данные будут удалены!
- Перезагрузить Android в режим Recovery
- Запустите ADB RUN и перейдите в меню Manual Command -> ADB
- Вам необходимо будет узнать /dev/block/platform/xxx/by-name, как это сделать подробно написано в данной статье
- Далее после того как узнали XXX, вводим следующую команду:
Вместо xxx ваше значение.
Вариант 2
После выполнения процедуры, все данные будут удалены!
1 Перезагрузить Android в режим Recovery
2 Перейти в меню WIPE
3 Перейти в меню Advanced Wipe
4 Выбрать разделы Cache и Data
5 Выбрать Repair or Change File System
Источник
Как поменять файловую систему андроид
Разметка памяти мобильных устройств. Теория и практика
В этой теме будут затронуты следующие вопросы:
- строение файлов разметки памяти, таких как scatter, MBR, EBR, GPT, EFI, parameter и др.;
- предложены средства (приложения) для изменения разметки памяти;
- даны практические рекомендации по осуществлению операций по переразбивке (переразметке) памяти мобильных устройств.
Для начала стоит начать с материала под спойлером «Полезная информация«, а затем, наполнившись знаниями, приступить и к практике, используя приложения, представленные ниже:
Требования:
- операционная система Windows 7 или выше;
- установленный пакет .NET 4.0.
Возможности:
- позволяет изменять размер ЛЮБОГО раздела памяти с автоматическим пересчетом параметров всех разделов;
- позволяет удалять любой раздел полностью;
- восстанавливать PMT-файл по имеющемуся scatter-файлу;
- восстанавливать scatter-файл по имеющемуся PMT-файлу;
- автоматически формирует файлы разметки памяти (scatter, MBR+EBR);
- устанавливает верхнюю границу памяти 3 способами ;
- размеры памяти привязаны к размеру блока, размер которого можно выбрать ;
- работает с нестандартными scatter-файлами;
- мультиязычность. Поддерживается два языка: русский и английский.
Свежая версия
Архив содержит папку с ресурсами русского языка, распаковать ВСЮ структуру вместе.
Инструкция
Требования:
- операционная система Windows 7 или выше;
- установленный пакет .NET 4.0.
Возможности:
- поддерживает файлы новой структуры;
- позволяет изменять размер ЛЮБОГО раздела памяти с автоматическим пересчетом параметров всех разделов;
- позволяет удалять разделы;
- автоматически формирует файлы разметки памяти (scatter, MBR+EBR);
- правильно устанавливает верхнюю границу памяти, которая просматривается через свойства аппарата;
- мультиязычность. Поддерживается два языка: русский и английский.
Свежая версия
Архив содержит папку с ресурсами русского языка, распаковать ВСЮ структуру вместе.
Инструкция в pdf формате
Требования
- операционная система Windows 7 или выше;
- установленный пакет .NET 4.0.
Возможности
- позволяет редактировать размер и флаг ЛЮБОГО раздела;
- позволяет изменять параметры командной строки запуска;
- мультиязычная версия;
Свежая версия
Инструкция пользователя
- PartitionsA23 — разметка разделов на процессорах AllWinner — для чипов А23 и А33, A31s (возможно подойдёт и для других чипов)
Приложение для обработки файлов разметки схем DOS (MBR+EBR, partition.bin и т.п.) и GUID (файл GPT, EFI и т.п.).
Требования
- операционная система Windows 7 или выше;
- установленный пакет .NET 4.0.
Свежая версия
Инструкция пользователя
Скоро будет.
В теме нет куратора. По вопросам наполнения шапки обращайтесь к модераторам раздела через кнопку 
Если в теме есть пользователь, желающий стать Куратором и соответствующий Требованиям для кандидатов, он может подать заявку в теме Хочу стать Куратором (предварительно изучив шапку темы и все материалы для кураторов).
Сообщение отредактировал derak1129 — 12.10.21, 06:08
Проверить успешность процесса переразмеки, можно только одним способом : посмотреть каким стал размер того раздела, манипуляции с которым Вы проводили в программе ScatterEditor .
Посмотреть размеры разделов телефона можно, например, через программку MTK Droid Tools Для этого подключите тел. к ПК, на котором уже установлены все необходимые драйвера, и запускаем прогу (через эту же прогу получаем временный Root-Shell , если его нет) затем жмем на кнопку «Карта блоков» . Появляется новое окошко, в котором и смотрим размеры разделов телефона.
| Сообщение отредактировал SevenMaxs — 15.09.14, 17:14 ps: Могу помочь в создании топиков (в стиле Android update-script, лучшую инфу с форума собрал в одном месте). Prince_Saint Что такое MBR-файл. Введение. Структура MBR и EBR файлов. MBR имеет размер 512 байт, т.е. один физический сектор и имеет следующую структуру: Каждая запись таблицы разделов имеет длину 16 байт, а содержимое зависит от используемой ОС. Для мобильных устройств формат записи таблицы разделов имеет следующий вид: Структура записи таблицы разделов Смещение раздела указывается от первого сектора описываемой этой таблицей области памяти. Т.е. если в поле смещения раздела указано значение 0х400, а сама таблица (MBR) расположена в памяти, начиная с адреса 0х00600000 (это указывается в scatter-файле), то этот раздел физически будет расположен в памяти с адреса 0х00600000 Код типа раздела описывает его содержимое. Так, если раздел не содержит информации, т.е. пуст, то его код устанавливается в 0х00. Работа с MBR и EBR файлами. В связи с большим объемом материала примеры я решил вынести в отдельный пост. Сообщение отредактировал vin2809 — 12.02.14, 20:39 Введение. Строение scatter file. [__NODL_]name offset [length]
Квадратные скобки означают необязательный параметр.
EXT4_IMG — раздел содержит часть файловой системы EXT4;
EMMC_BOOT_1 —
BINREGION — область «сырого кода»;
Пример полного scatter-файла второй версии, приведен в файле «Scatter_v2.txt». Работа со scatter file. Пример scatter-файла Сообщение отредактировал vin2809 — 27.02.14, 15:26 Источник |