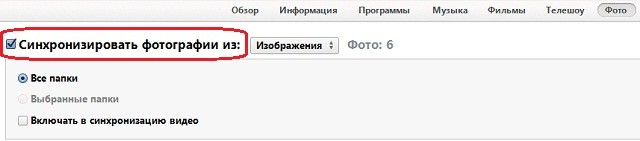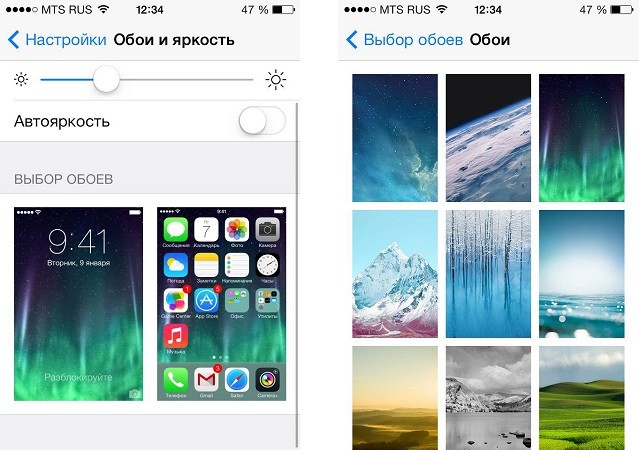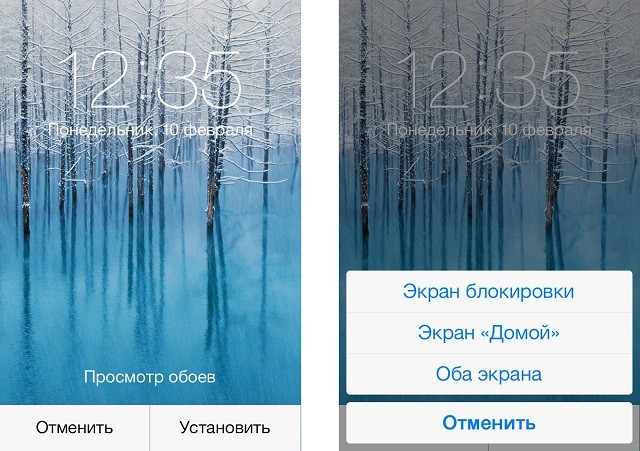- Замена обоев на iPhone
- Откройте меню «Настройки» на iPhone.
- Выбор изображения
- Перемещение изображения и выбор параметра отображения
- Настройте обои и выберите, где они должны отображаться
- Как сменить фон iPhone или iPad
- Загрузка изображения
- Смена фона iPhone/iPad
- Как сменить фон iPhone или iPad
- Способы замены фона
- Дополнительные варианты изменения фона
- 5 лучших приложений для стирания фона для iPhone (платные и бесплатные)
- 1. Фон Magic Eraser — выбор редакции.
- 2. Фоновый ластик: наложение — точная настройка с помощью ручных опций.
- 3. Страницы — бесплатное удаление фона изображения.
- 4. Adobe Spark Post — удаление фона в лучшем виде
- 5. Canva — автоматическое удаление фона.
Замена обоев на iPhone
Как изменить обои на iPhone Вы можете выбрать изображение из коллекции Apple или одну из своих фотографий. Узнайте как.
Откройте меню «Настройки» на iPhone.
Перейдите в меню «Настройки», выберите «Обои», а затем нажмите «Выбрать новые обои».
Вы можете также установить темное оформление, чтобы обои на iPhone затемнялись в зависимости от окружающего освещения.
Выбор изображения
Выберите изображение из коллекций «Динамичные», «Снимки», Live или из личных фотографий. Обои по умолчанию меняются с каждым обновлением iOS.
Чтобы выбрать в качестве обоев изображение из коллекции Live или снимок Live Photo, требуется iPhone 6s или более поздней модели.
iPhone XR и iPhone SE (1-го и 2-го поколения) не поддерживают изображения из коллекции Live.
Перемещение изображения и выбор параметра отображения
Чтобы переместить изображение, перетащите его в нужное место. Для увеличения или уменьшения масштаба изображения по размеру экрана разведите или сведите пальцы.
Некоторые изображения могут не поддерживать перемещение и масштабирование.
Если включен параметр «Перспектива», при наклоне экрана обои перемещаются. Чтобы выключить этот параметр, нажмите кнопку «Перспектива». При включенной функции «Уменьшение движения» и в режиме энергосбережения параметр отображения «Перспектива» недоступен. Если обои представляют собой снимок Live Photo, можно включить эффект Live Photo или параметр «Перспектива», но не то и другое одновременно.
Завершив настройку изображения, нажмите «Установить». Или же выберите вариант «Отмена», чтобы начать заново.
Настройте обои и выберите, где они должны отображаться
Можно выбрать обои для экрана «Домой», экрана блокировки или для обоих. Экран «Домой» отображается, когда iPhone не заблокирован. Экран блокировки отображается при выведении iPhone из режима сна.
Чтобы увидеть новые обои, заблокируйте iPhone или перейдите на экран «Домой».
Чтобы увидеть новые обои из коллекции Live в действии, коснитесь экрана блокировки и удерживайте его.
Источник
Как сменить фон iPhone или iPad
Взяв в руки новое устройство от Apple, многие пользователи сразу пытаются разобраться, как сменить фон iPhone или iPad.
Обои на экране блокировки или «Домой» выражают индивидуальность владельца и делает гаджет чуть более привлекательным. Поэтому в желании изменить фон нет ничего удивительного. Благо специалисты Apple тоже это понимают, поэтому в iOS реализованы удобные инструменты для смены обоев.
Диагностика БЕСПЛАТНО.
+7 (812) 953-94-11, +7 (921) 984-75-12 (Каменноостровский пр-т, 42, м. Петроградская)
Загрузка изображения
Прежде чем вы замените стандартный фон устройства Apple, необходимо выбрать картинку. Возможно, вам понравятся те изображения, что вы найдете в стандартных обоях, или вы захотите поставить на экран фотографию любимого человека. Но мы посмотрим более сложный вариант, при котором вам нужно загрузить на устройство обои со стороннего источника.
Есть два основных способа добавить изображение в память iPhone:
- Зайти в интернет с гаджета и сохранить понравившуюся картинку.
- Скачать изображение на компьютер, а потом перенести через iTunes.
Понятно, что с учетом распространения беспроводных сетей и количества точек бесплатного Wi-Fi гораздо проще выйти в интернет с iPhone/iPad и просто сохранить картинку в памяти. Но мы не ищем легких путей, поэтому:
- Скачайте фотографию на компьютер.
- Подключите Apple девайс и запустите iTunes.
- Выберите устройство и откройте раздел «Фото».
- Отметьте пункт «Синхронизировать фотографии из» и укажите папку на компьютере, где хранятся понравившиеся вам изображения.
Выделите файлы, которые нужно синхронизировать, и нажмите «Применить». Все выделенные картинки окажутся в памяти устройства.
Смена фона iPhone/iPad
Когда необходимые изображения загружены в память iPhone/iPad, можно приступать к следующему шагу – замене стандартных обоев на новые картинки. До выхода iOS 4.0 менять можно было только фон экрана блокировки. Но уже больше 5 лет владельцы iPhone и iPad могут менять как фоновый экран, так и экран блокировки.
- Откройте настройки устройства.
- Перейдите в раздел «Обои и яркость». Щелкните по пункту «Выбор обоев».
Укажите, куда нужно поставить выбранные обои. Если вам не понравится, как изображение смотрится, вы в любой момент сможете его заменить, выполнив те же действия, что и при первоначальной смене фона.
Бесплатная консультация! Бесплатная диагностика! Гарантия на работу!
Источник
Как сменить фон iPhone или iPad
Предназначение этой инструкции для тех, кто стали счастливым обладателями популярных «яблочных» гаджетов, но еще не совсем в них разобрались. Часто пользователи задают вопрос: — «Как сменить фон iPhone?». Об этом мы и поговорим.
С той самой поры, когда был выпущен первый iPhone, рабочий стол устройства, а также экран блокировки украшает бессменная картинка: капелька воды на голубовато-сером фоне. На самом деле, тема считается нейтральной и рассчитана на то, что будет устраивать всех пользователей. Это бесспорно, но все же, после недели пользования модным девайсом, хочется сделать его более оригинальным. Легче всего найти интересный фон.
Способы замены фона
Первый способ замены фона на iPhone или iPad предполагает, что с устройства необходимо зайти на сайт, который располагает изображениями, исполняющими роли фонов и обоев для телефонов. После захода на тематический ресурс, необходимо нажать на картинку и придержать ее пару секунд. Тут же всплывет окошко с надписью «Сохранить изображение».
Сохраненные картинки складываются в папку под названием «Камера», расположенную в «Фотографиях». Когда вы зайдете в папку и увидите сохраненный рисунок, найдите с левой стороны экрана крайнюю кнопку и нажмите на нее. Выберите пунктик «Сделать обоями» и уже после этого нажмите «Выбрать».
Кроме того, что можно загрузить картинки, есть возможность изменить их размер. Делается это для того, чтобы пользователь был максимально доволен новым фоном, выбрав лишь определенную часть изображения.
Второй способ поменять фон экрана iPad или iPhone. Многие владельцы продукции Apple, говорят, что хотя он несколько труднее первого варианта, но то же вполне приемлем. Перед процессом установки, сохраните все свои картинки в отдельную папку. Пользователям, которые хранят на своем устройстве много фотографий, стоит создать внутри директории «Фотографии» дополнительную папку.
После того, как изображения переместятся, подключите планшет или смартфон к iTunes. Как только откроется окно, сделайте переход в папку «Фотографии» и включите иконку «Синхронизировать». При помощи гаджета найдите понравившиеся картинки и создайте фон по первому способу.
Дополнительные варианты изменения фона
Начиная с модели iOS 4, определенные устройства способны менять фоновое изображение не только Lock-экрана, но и рабочего стола. К сожалению, к таким девайсам относятся устаревший 3GS, iPhone 4, а также iPod Touch 3G. Чтобы изменить фоновое изображение на данных устройствах, сделайте следующее:
- Зайдите в «Настройки» и щелкнуть по вкладке «Обои»
- Нажмите на иконку «Выбрать обои» или же «Посмотреть обои» и заняться выбором подходящего изображения
- После того, как картинка выбрана, по необходимости отрегулируйте масштаб и нажмите «Установить»
Последним шагом можно считать выбор места установки изображения: в главном меню или на рабочем столе. Если вам захочется посмотреть прежний вариант обоев, нажмите кнопку с надписью «Домой».
Источник
5 лучших приложений для стирания фона для iPhone (платные и бесплатные)
Довольно часто идеальные изображения портятся из-за нежелательного фона. Есть большая вероятность, что вы не заметили объект во время съемки изображения. Но не все потеряно, так как приложения для ластика фона для iPhone помогут вам избавиться от нежелательного фонового изображения.
Приложения для ластика фона на iPhone помогают изолировать объект от фона. Хотя портретный режим на iPhone, пожалуй, лучший, иногда размытие фона не помогает. Давайте посмотрим на некоторые из лучших приложений для удаления фона с изображения.
1. Фон Magic Eraser — выбор редакции.
Magic Eraser Background Editor предлагает впечатляющий набор функций. Вы получаете обычные функции стирания, восстановления, инвертирования маски и красных глаз. На мой взгляд, самая большая привлекательность этого приложения — это функция Magic Wand. Это позволяет вам выбрать целевую область для стирания фона.
Благодаря автоматическому инструменту удаления области фона стереть фон очень просто и быстро. Некоторые функции, такие как треугольные и квадратные кисти, инструменты для теней и другие узоры фона, ограничены премиум-версией.
- Легко использовать
- Лучшая точность
- Особенность волшебной палочки
Цена: бесплатно (подписка начинается с 9,99 долларов США).
2. Фоновый ластик: наложение — точная настройка с помощью ручных опций.
Background Eraser — один из лучших инструментов для удаления фона. Он не только позволяет удалить фон, но и добавляет к изображению новые. Вы также получаете отличный набор инструментов для редактирования изображений, включая кадрирование, контраст, насыщенность, экспозицию и многое другое.
Предлагаем вам ознакомиться с некоторыми особенностями Background Eraser. Загрузите изображение и откройте меню «Удалить». Затем используйте опцию «Стереть», чтобы удалить некоторые части фона. Однако не используйте его для стирания краев объектов, так как он не точен. Кнопка отмены поможет исправить ошибки.
Наконец, используйте параметр «Смещение», чтобы стереть края вокруг объекта. Будьте осторожны, так как вы можете стереть части объекта. После этого вы можете использовать новые фоновые изображения, и приложение наложит объект. Что касается точности, у Background Eraser есть много возможностей для улучшения.
- Хорошие инструменты для редактирования изображений
- Стоковые фоновые изображения в бесплатной версии
- Наложите изображение на любой фон
- Не хватает точности
- Кропотливый
Цена: бесплатно (подписка начинается с 9,99 долларов США).
3. Страницы — бесплатное удаление фона изображения.
Как бы удивительно это ни звучало, приложение Pages позволяет удалять фон с изображения. Самое главное, это совершенно бесплатно, и вам не нужно иметь дело с надоедливой рекламой.
Откройте приложение Pages и добавьте изображение. Коснитесь значка + → выберите Фото или Видео → выберите изображение. Теперь коснитесь изображения → значок Правка / Кисть вверху.
Нажмите «Мгновенная альфа-версия» во всплывающем меню. Теперь твердыми руками проведите инструментом по изображению, чтобы стереть фон. Ненавижу это говорить, но точность не так уж велика. Полученное изображение прозрачное, и вы можете сохранить его прямо на телефоне. Вы можете добавить столь необходимую изюминку с помощью шаблонов стилей.
- Предустановленное приложение для iOS.
- Бесплатный
- Отсутствует обнаружение краев
- Нет возможности восстановить изображение
4. Adobe Spark Post — удаление фона в лучшем виде
Adobe разработала Spark Post с учетом социальных сетей. Приложение для редактирования фотографий может похвастаться некоторыми интересными функциями редактирования и множеством анимаций на выбор. Функция удаления фона в Spark Post в настоящее время находится на стадии бета-тестирования и, таким образом, доступна бесплатно.
Все, что вам нужно сделать, это выполнить несколько простых шагов, чтобы стереть фон с изображения.
Нажмите кнопку + и выберите изображение из библиотеки фотографий. Затем коснитесь изображения и выберите «Восстановить фон» в параметре «Редактировать». Приложению потребуется пара секунд, чтобы сотворить чудо и автоматически удалить фон с изображения.
Самое приятное то, что процесс автоматического удаления фона полностью автоматизирован!
- Лучшие инструменты для редактирования изображений
- Автоматическое удаление фона
- Оптимизация под посты в соцсетях
- Функция удаления фона находится в стадии бета-тестирования. После выхода из бета-версии она будет доступна только платным пользователям.
Цена: бесплатно (подписка начинается с 9,99 долларов в месяц).
5. Canva — автоматическое удаление фона.
Популярность Canva резко возросла благодаря простому интерфейсу и функциям редактирования на основе шаблонов. Многим неизвестно, что Canva предлагает надежный инструмент для удаления фоновых изображений.
Однако он доступен в платной версии, а именно — Canva для предприятий, Canva для образования и Canva для некоммерческих пользователей. Выполните следующие действия, чтобы удалить фон с изображения.
- Коснитесь изображения, которое хотите отредактировать
- Перейдите на панель инструментов редактора и выберите Эффекты.
- Выберите BG Remover из меню редактирования.
После обработки приложение автоматически удалит фон с изображения. Кисти для стирания и восстановления помогают улучшить результаты.
- Автоматизированный процесс
- Высокая точность
- Доступно только в премиум-версии
Цена: бесплатно (подписка начинается с $ 12,99 в месяц).
Если вы не хотите загружать приложение, лучше всего подойдут онлайн-инструменты для удаления фона. Перепробовала несколько вариантов и остановилась на Removal.ai.
Инструмент позволяет создать прозрачный фон для любого изображения на вашем iPhone. Весь процесс выполняется быстро, и вы получаете чистое, прозрачное изображение примерно за 5 секунд. Removal.ai позволяет стирать и восстанавливать изображения. Кроме того, вы также получаете основные параметры редактирования, включая текст, изменение размера изображения, параметры цвета фона и размытие.
Предварительный просмотр результатов доступен только в бесплатной версии. Если искусственный интеллект не подходит, вы можете нанять ручных редакторов Removal.ai с 24-часовым сроком выполнения.
- Не нужно устанавливать приложение
- Получите помощь от ручных редакторов
- Легко использовать
- Только предварительный просмотр для бесплатных пользователей
- Вялый при обработке изображений с более высоким разрешением
Цена: бесплатно (подписка начинается с 5,99 долларов США).
К сожалению, в App Store полно мошеннических приложений. Эти приложения обещают луну фальшивыми функциями и в конечном итоге обрывают вас непомерными платами за подписку. Во время исследования я обнаружил, что многие инструменты для удаления фона являются мошенническими приложениями. Я бы посоветовал использовать бесплатную версию приложения, прежде чем тратить деньги на премиум-версию.
Источник