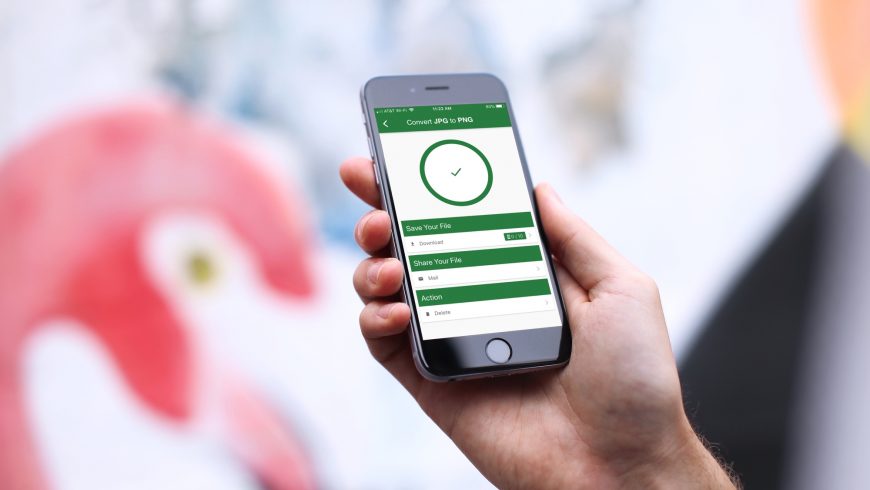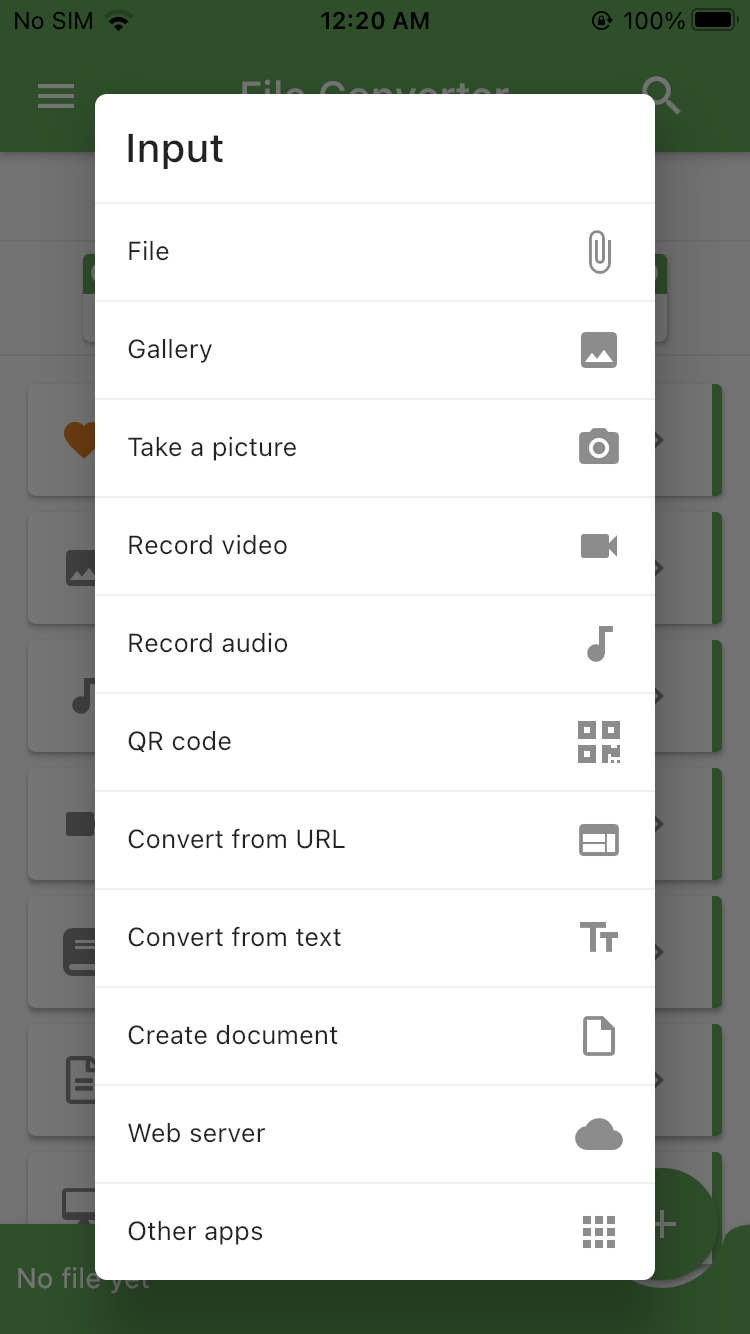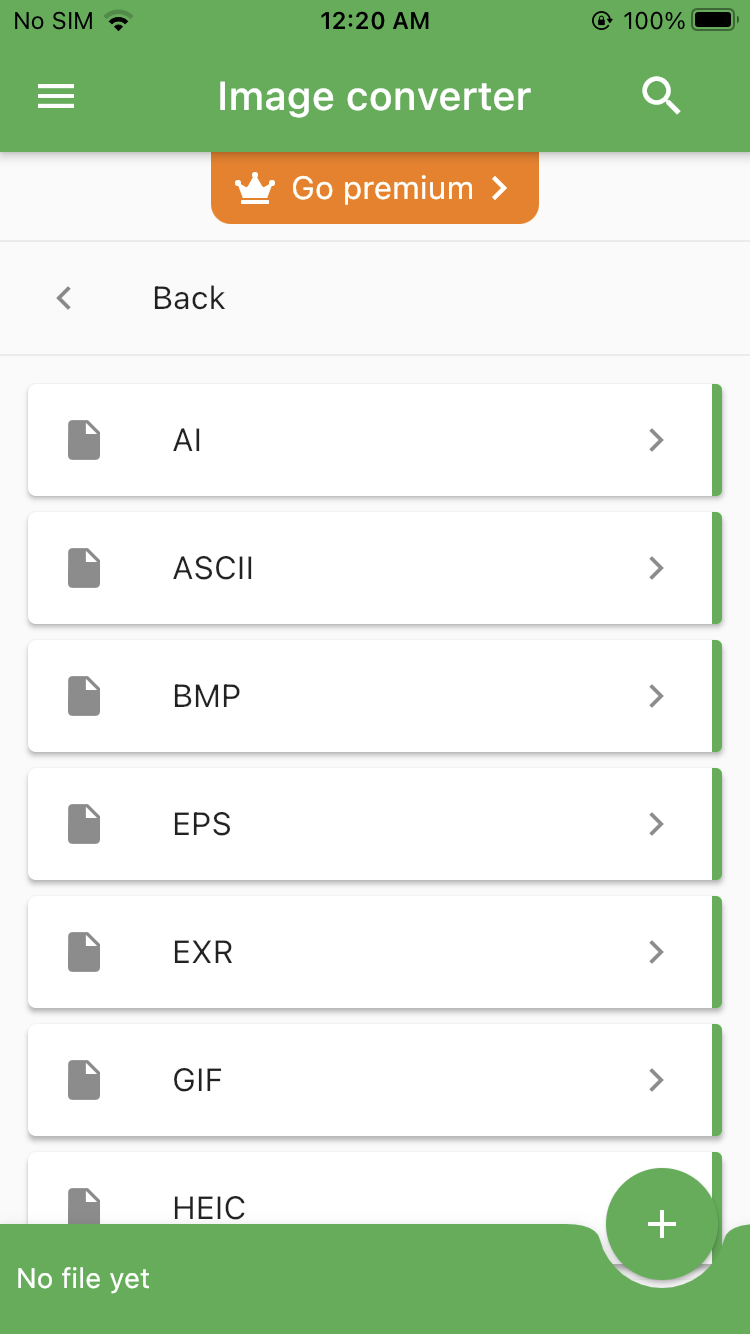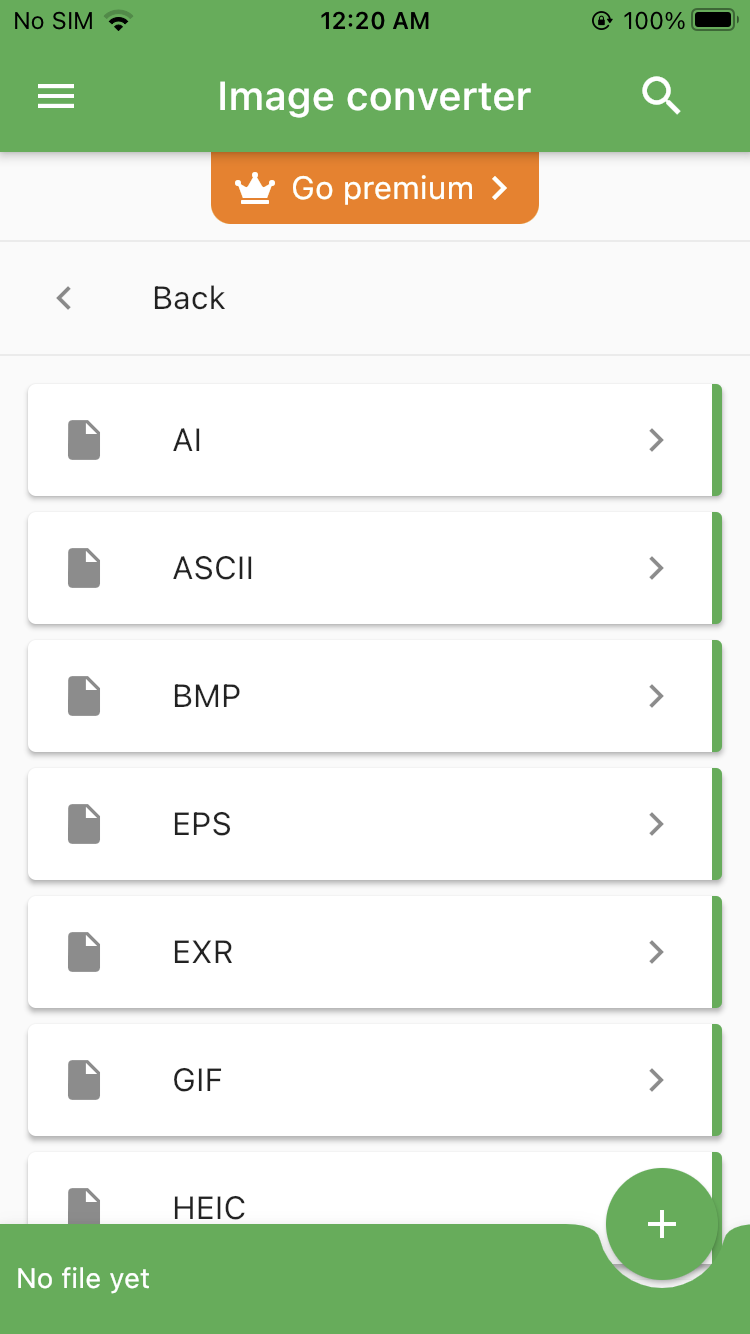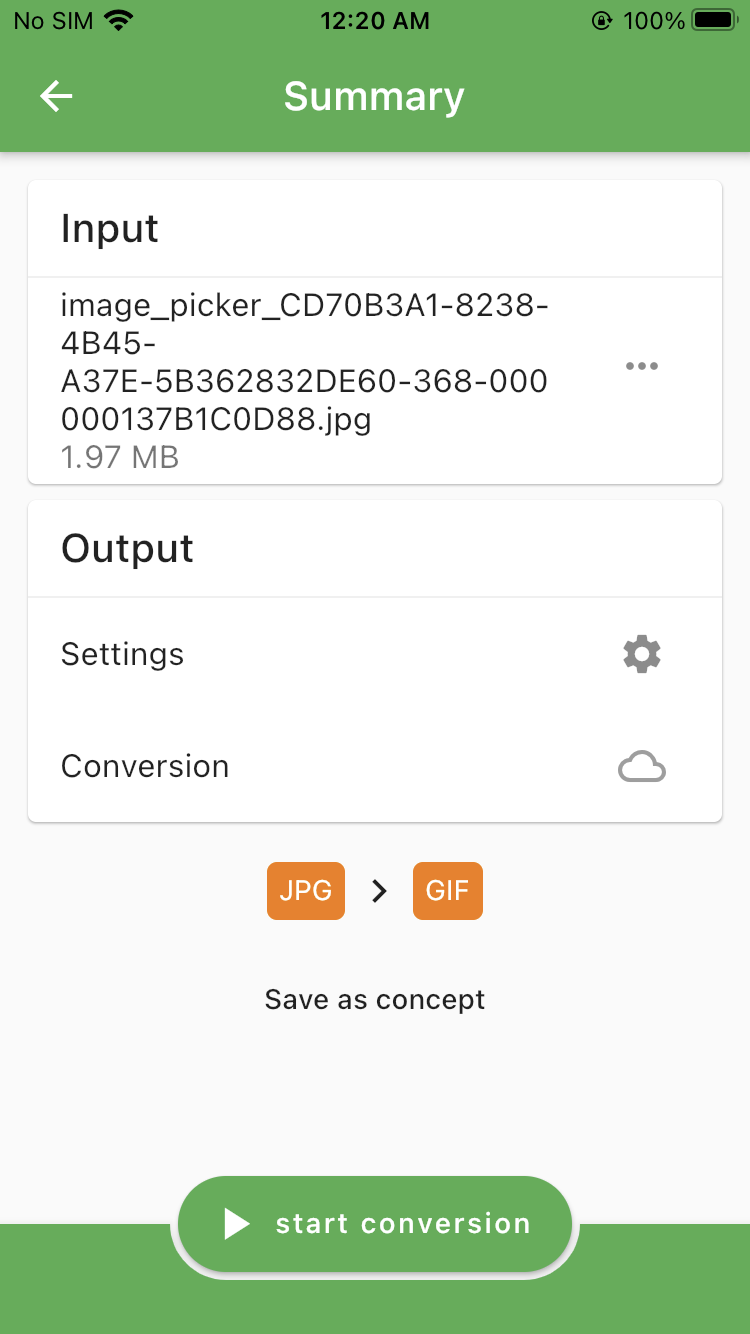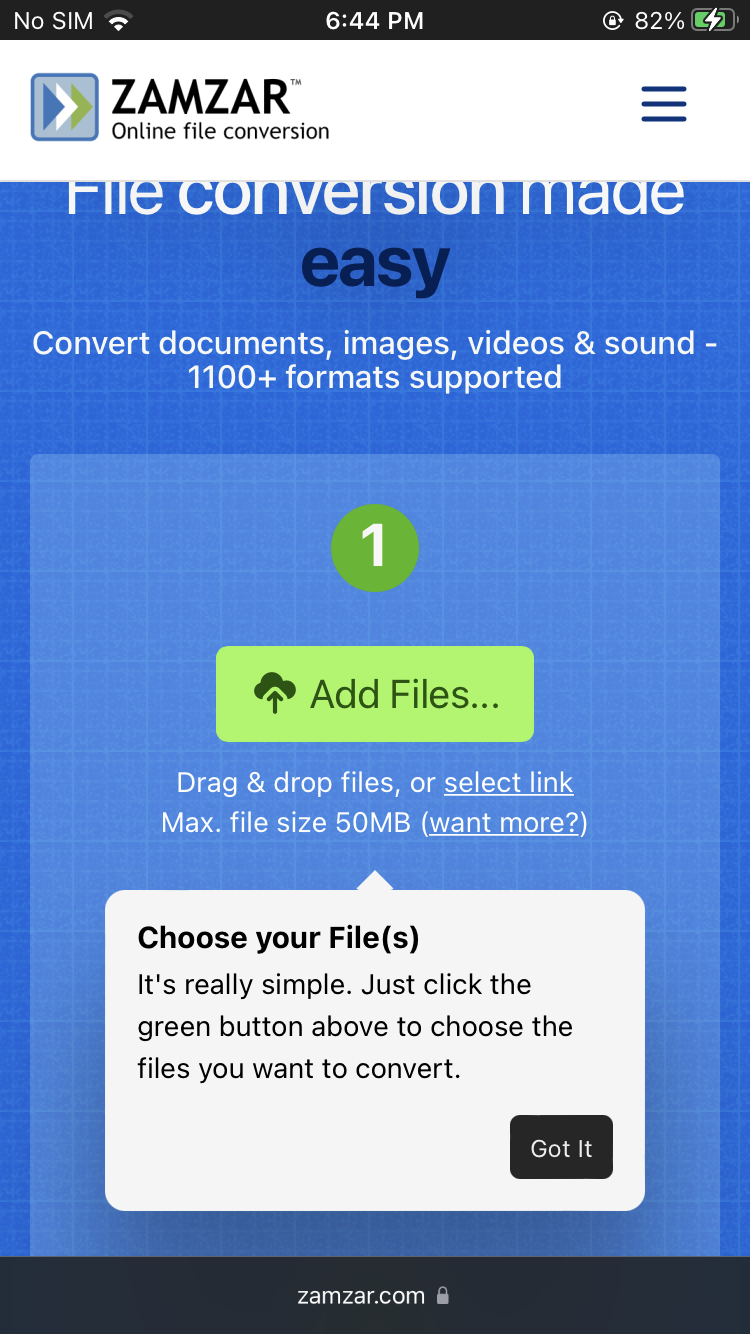- Экспорт в Word, PDF или другой формат в Pages на iPhone
- Сохранение копии документа Pages в другом формате
- Экспорт книги или другого документа в формате EPUB
- Конвертация документов Pages в форматы PDF, Microsoft Word и другие
- Конвертация и открытие документов в приложении Pages на iPhone или iPad
- Конвертация документа в приложении Pages для iPhone или iPad
- Открытие файла в приложении Pages на iPhone или iPad
- Конвертация и просмотр файлов в приложении Pages для Mac
- Конвертация документа Pages в приложении Pages для Mac
- Открытие файла в Pages для Mac
- Просмотр и конвертация документов в приложении Pages для iCloud
- Конвертация документа Pages в приложении Pages для iCloud
- Как конвертировать любые типы файлов на iPhone
- Как конвертировать файлы через File Converter
- Как конвертировать файлы онлайн
- Показать и изменить расширение файла на iPhone iPad
- Просмотр расширения файла в приложении «Файлы» на iPhone
- Изменить расширение файла на iPhone
Экспорт в Word, PDF или другой формат в Pages на iPhone
Чтобы сохранить копию документа Pages в другом формате, требуется экспортировать его, выбрав новый формат. Это удобно, когда Вам нужно отправить документ людям, которые используют другое ПО. Если Вы вносите изменения в экспортированный документ, это не влияет на оригинал.
Пометки и изменения, добавленные с помощью смарт-аннотаций, не отображаются в документах, экспортированных в форматах Word или EPUB. Можно экспортировать документ в формате PDF со смарт-аннотациями и комментариями либо без них.
Примечание. Если для исходного файла задан пароль, он действует также для копий, экспортированных в форматы PDF и Word.
Сохранение копии документа Pages в другом формате
Откройте документ, затем коснитесь 
Коснитесь «Экспортировать», затем выберите формат.
PDF. Эти файлы можно открывать и в некоторых случаях редактировать с помощью таких приложений, как «Просмотр» и Adobe Acrobat. Если Вы добавили текстовое описание к своим изображениям, рисункам, аудио или видео для озвучивания с помощью VoiceOver или других вспомогательных технологий, они экспортируются автоматически. Если документ содержит смарт-аннотации или комментарии, которые также нужно перенести в PDF, включите соответствующий параметр, затем коснитесь «Экспортировать» в правом верхнем углу окна «Параметры макета».
Word. Эти файлы можно открывать и редактировать в приложении Microsoft Word в формате .docx.
EPUB. Используйте этот формат, чтобы сделать документ доступным для чтения в приложениях для чтения электронных книг (например, Apple Books). Дополнительные сведения о возможностях экспорта в EPUB см. в следующей задаче.
Форматированный текст (RTF). Основной текст и таблицы экспортируются как текст и таблицы в расширенном текстовом формате (RTF). Если документ содержит текстовые блоки, фигуры, линии и диаграммы, которые можно экспортировать, они экспортируются как изображения, а сам документ экспортируется в формате RTFD. Файлы RTFD могут не поддерживаться другими приложениями и не открываться в них. Документы с макетом страницы нельзя экспортировать в форматах RTF или RTFD.
Коснитесь одного из вариантов отправки, сохранения или публикации документа.
Выберите место или введите запрашиваемую информацию (например, адрес электронной почты в случае отправки сообщения электронной почты), затем отправьте или опубликуйте копию.
Экспорт книги или другого документа в формате EPUB
Чтобы документ можно было открывать в приложениях для чтения электронных книг (например, Apple Books), его можно экспортировать в формате EPUB.
Откройте документ, затем коснитесь 
Коснитесь «Экспортировать», коснитесь EPUB, затем введите необходимую информацию.
Заголовок и автор. Введите заголовок и имя автора, которые будут видеть читатели при просмотре Вашей публикации.
Обложка. Используйте первую страницу документа или выберите файл изображения (сначала сохраните этот файл в iCloud Drive).
Макет. Для текстового документа можно использовать «Фиксированный макет», чтобы сохранить макет страницы, или «С плавающей версткой», чтобы читатели могли настраивать размер и стиль шрифта (при этом может измениться количество содержимого, видимого на каждой странице). Для документов с макетом страницы можно использовать только фиксированный макет.
Категория и язык. Коснитесь «Дополнительные параметры», затем назначьте категорию документу EPUB и укажите язык документа.
Использовать оглавление. Коснитесь «Дополнительные параметры», затем снимите этот флажок, чтобы не включать созданное оглавление в документ.
Встроенные шрифты. Коснитесь «Дополнительные параметры» и выберите этот вариант, чтобы включить в документ EPUB шрифты TrueType и OpenType.
Совместимость с Apple Books Коснитесь «Дополнительные параметры» и выберите этот вариант, чтобы преобразовать несовместимые фильмы в изображения для публикации книги в Apple Books. Неподдерживаемые аудиофайлы удаляются.
Коснитесь одного из вариантов отправки, сохранения или публикации документа.
Выберите место или введите запрашиваемую информацию (например, адрес электронной почты в случае отправки сообщения электронной почты), затем отправьте или опубликуйте копию.
Чтобы сделать свою книгу доступной для покупки или загрузки из Apple Books, можно опубликовать ее в Apple Books непосредственно из приложения Pages. Файл EPUB создается в процессе публикации: заранее экспортировать книгу в формат EPUB не нужно.
Источник
Конвертация документов Pages в форматы PDF, Microsoft Word и другие
Чтобы открывать документы Pages в других приложениях, сначала их нужно конвертировать в приложении Pages. Можно также открывать в Pages документы Microsoft Word и файлы других типов.
Документы Pages можно конвертировать и открывать на iPhone, iPad, iPod touch или компьютере Mac. Если у вас нет устройства Apple, можете воспользоваться интернет-версией Pages на веб-сайте iCloud.com.
iPhone или iPad
Конвертация и открытие документов в приложении Pages на iPhone или iPad
В приложении Pages на iPhone или iPad можно работать со множеством файловых форматов. Проверьте совместимость форматов с приложением Pages на iPhone и iPad.
Конвертация документа в приложении Pages для iPhone или iPad
Чтобы открыть документ Pages в другом приложении, например в Microsoft Word, конвертируйте его в подходящий формат в приложении Pages.
- Откройте документ, который нужно конвертировать, и нажмите кнопку «Еще» .
- Нажмите «Экспортировать».
- Выберите требуемый формат.
- Если выбран формат EPUB, можно настроить дополнительные параметры.
- Выберите способ отправки документа (например, с помощью приложения «Почта» или «Сообщения»).
Открытие файла в приложении Pages на iPhone или iPad
Чтобы открыть, например, документ Microsoft Word в приложении Pages на iPhone или iPad, коснитесь файла менеджере документов. Если менеджер документов не отображается, перейдите в раздел «Документы» (на iPad) или нажмите кнопку «Назад» (на iPhone) и выберите файл, который нужно открыть. Если файл недоступен для выбора, у него несовместимый формат.
В Pages можно также открыть файл из другого приложения (например, «Файлы») или сообщения электронной почты.
- Откройте другое приложение и выберите документ или вложение.
- Нажмите кнопку «Поделиться» .
- Нажмите кнопку «Скопировать в Pages». Исходный файл не удаляется.
При открытии файла может отображаться сообщение о том, что документ будет выглядеть иначе. Например, появится уведомление Pages о том, что не хватает некоторых шрифтов. Чтобы открыть документ в Pages, нажмите кнопку «Готово».
Конвертация и просмотр файлов в приложении Pages для Mac
Приложение Pages для Mac позволяет работать со множеством форматов. Проверьте совместимость форматов.
Конвертация документа Pages в приложении Pages для Mac
Чтобы открыть документ Pages в другом приложении, например в Microsoft Word, конвертируйте его в подходящий формат в приложении Pages.
- Откройте документ Pages, который нужно конвертировать.
- Откройте «Файл» > «Экспортировать в» и выберите формат.
- В появившемся окне можно выбрать другой формат или настроить дополнительные параметры. Например, можно настроить запрос пароля при открытии экспортированного документа PDF, добавить оглавление в экспортируемую книгу EPUB или выбрать формат экспортируемого документа Word.
- Нажмите кнопку «Далее».
- Введите имя файла и выберите его месторасположение.
- Нажмите кнопку «Экспорт».
Чтобы отправить файл определенного формата с помощью приложения «Почта», «Сообщения», AirDrop или «Заметки», выберите вариант «Поделиться» > «Отправить копию», а затем — способ отправки и формат.
Открытие файла в Pages для Mac
Файлы можно открывать из меню Finder или приложения Pages.
- В меню Finder щелкните файл, удерживая клавишу Control, и выберите вариант «Открыть с помощью» > Pages. Если Pages является единственным установленным на Mac приложением для работы с текстовыми документами, можно просто дважды щелкнуть файл.
- В приложении Pages для Mac перейдите в меню «Файл» > «Открыть», выберите файл и нажмите кнопку «Открыть». Если файл недоступен для выбора, у него несовместимый формат.
При открытии файла может отображаться сообщение о том, что документ будет выглядеть иначе. Например, появится уведомление Pages о том, что не хватает некоторых шрифтов. Могут также отображаться предупреждения при открытии документов, созданных в более ранних версиях Pages.
Просмотр и конвертация документов в приложении Pages для iCloud
Приложение Pages для iCloud позволяет открывать и редактировать файлы в поддерживаемом браузере на компьютере Mac или компьютере с ОС Windows, а также делиться ими. Узнайте, какие файловые форматы совместимы с приложением Pages для iCloud. Если у вас нет устройства Apple, узнайте, как создать идентификатор Apple ID.
Конвертация документа Pages в приложении Pages для iCloud
- Выполните вход на веб-сайте iCloud.com с помощью идентификатора Apple ID.
- Нажмите Pages.
- В менеджере документов нажмите кнопку «Еще» для файла, который необходимо преобразовать, а затем выберите пункт «Загрузить копию». Если документ открыт, нажмите кнопку «Инструменты» на панели инструментов и выберите пункт «Загрузить копию»*.
- Выберите формат документа. Файл начнет загружаться в папку загрузок вашего браузера.
* Чтобы преобразовать документ в книгу EPUB, откройте документ, нажмите кнопку «Инструменты» на панели инструментов, а затем выберите «Загрузить копию».
Источник
Как конвертировать любые типы файлов на iPhone
Конвертировать файлы на iPhone всегда было неудобно. Стандартным способом файлы конвертируются медленно, да ещё и поддерживаются не все форматы. Если вы часто конвертируете разные типы файлов, то будете рады знать, что есть способ поудобнее.
Ниже мы расскажем о том, как быстро и удобно конвертировать файлы в любые форматы на iPhone. Это можно делать с помощью сторонних приложений и онлайн-сервисов.
Самый простой способ конвертировать файлы на iPhone в любые форматы – с помощью специального приложения. Есть много таких приложений, но мы будем использовать File Converter.
Как конвертировать файлы через File Converter
Приложение File Converter можно скачать из App Store бесплатно, оно работает на iPhone и iPad. В нём можно конвертировать форматы изображения, видео, аудио, документов, электронных книг и др.
1) Скачайте File Converter на своё устройство с iOS.
2) Запустите приложение и нажмите кнопку «+» в правом нижнем углу.
3) Выберите файл, который нужно конвертировать.
4) Чтобы конвертировать изображение в другой формат, нажмите опцию «Image Converter».
5) Из списка выберите нужный вам формат для результата.
6) Нажмите кнопку «Start Conversion».
Изображение будет конвертировано и сохранится в приложении Фото. Вы можете конвертировать и другие типы файлов через приложение. Им просто пользоваться, и приложение всегда отлично справляется. Вы даже можете купить вариант Pro, чтобы избавиться от рекламы.
- Вы можете изменить настройки конвертирования, выбрав секцию «Настройки» перед тем, как запускать конвертирование.
- Конвертирование происходит на внешнем сервере, а не в пределах устройства.
Как конвертировать файлы онлайн
Если вы не хотите скачивать сторонние приложения, то можете конвертировать файл онлайн. Этот вариант больше подходит для тех, кто нечасто конвертирует файлы.
Zamzar – популярный онлайн-сервис для конвертирования разных типов файлов. Им можно пользоваться и на iPhone с iPad.
1) В браузере на iPhone откройте сайт www.zamzar.com.
2) Загрузите файлы, которые хотите конвертировать, нажав кнопку «Add Files».
3) В меню выберите формат, в который хотите конвертировать свой сайт.
4) Нажмите кнопку «Convert Now».
5) Когда файл будет конвертирован, появится ссылка на его скачивание. Скачайте файл.
Этот сервис можно использовать для конвертирования аудио, документов, видео и других файлов.
Вы можете конвертировать документы в PDF через приложение Pages, но больше стандартных вариантов нет. Придётся использовать стороннее приложение или онлайн-сервис.
Источник
Показать и изменить расширение файла на iPhone iPad
Полное имя файла состоит из его имени и расширения. Расширение файла — очень важная часть имени файла. Иногда без расширения файла вы не знаете, что это за файл. Показывать расширения файлов на устройствах iOS непросто. Существует несколько приложений для отображения расширений файлов. В этой статье я покажу вам, как просмотреть расширение файла с помощью собственного приложения Files, которое поставляется с iOS 11 и новее. Я также поделюсь с вами сторонним файловым менеджером для iOS, который позволяет отображать и редактировать расширения файлов на iPhone iPad. Например, вы можете использовать его для изменения расширения .png на .jpg.
Просмотр расширения файла в приложении «Файлы» на iPhone
Во-первых, вы можете использовать функцию общего доступа, чтобы сохранить файл в приложении «Файлы», если еще не сделали этого. После добавления файла в приложение «Файлы» нажмите и удерживайте файл, пока его имя не исчезнет, затем отпустите палец, после чего вы увидите всплывающую строку меню с такими параметрами, как Копировать, Дублировать, Переименовать, Переместить, Удалить, Поделиться, Тег, информация. Используйте стрелку влево или вправо, чтобы найти дополнительные параметры. Выберите в меню Info , сведения о файле будут отображаться в полноэкранном режиме, как показано ниже.
На экране информации о файле вы можете найти полное имя файла с расширением, типом файла, размером, местом хранения, датой и временем создания, датой и временем изменения, тегами и т. д.
Изменить расширение файла на iPhone
Приложение «Стандартные файлы» на iPhone может помочь нам просмотреть расширение файла, но не позволяет редактировать расширения файлов. Для этого вам необходимо скачать сторонний файловый менеджер. File Master — отличный инструмент. Это бесплатно и мощно. Узнайте больше об этом файловом менеджере для iPhone здесь.
Загрузите это бесплатное приложение для управления файлами на свой iPhone. Используйте функцию общего доступа, чтобы скопировать файл из исходного приложения в приложение File Master. Нажмите и удерживайте файл в приложении диспетчера файлов, чтобы отобразить контекстное меню, и выберите Переименовать , затем вы можете изменить имя файла и/или его расширение. См. Рисунок ниже.
Источник