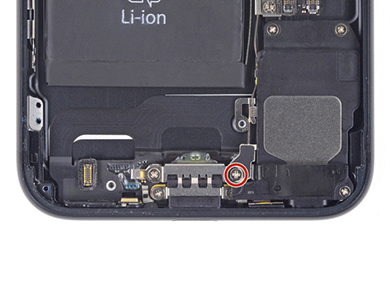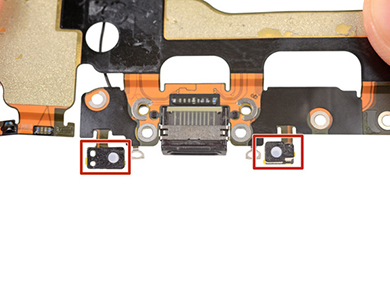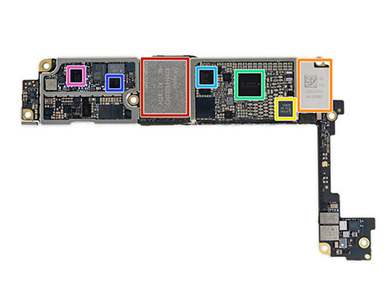Не заряжается iPhone 7. Ремонт порта зарядки.

Разъем зарядки айфона 7 находится на корпусной части устройства сбоку, непосредственно под клавишей Домой.
Несмотря на значительное сокращение скорости расхода заряда аккумулятора, многие владельцы девайсов осуществляют их подзарядку каждый день, что существенно увеличивает риски появления неисправности dock-коннектора.
Разъем зарядки iPhone 7 также используют для синхронизации с персональным компьютером посредством применения программы iTunes или стороннего программного обеспечения.
Характерные признаки неисправности dock-коннектора айфона 7:
- наличие визуальных дефектов порта;
- при подсоединении зарядного устройства смартфона процесса зарядки не происходит или же она значительно замедляется;
- устройство невозможно зарядить в режиме выключения, что может быть признаком повреждения нижнего шлейфа или материнской платы;
- на экране в месте обозначения зарядки появляется изображение вилки;
- зарядку можно осуществить исключительно при перемещении кабеля в разные стороны;
- iTunes или персональный компьютер не распознает айфон при подключении.
Основные причины появления неполадок lightning-коннектора:
- изнашивание комплектующей, включая нарушения действия батареи, которые требуют более частого применения порта для зарядки устройства;
- неадекватная эксплуатация элемента при попытках использования неоригинального или поврежденного в зоне вставки устройства кабеля;
- попадание жидкости в док-конектор, вследствие чего может отмечаться появление дефектов порта, шлейфа или батареи девайса вследствие развития коррозийных процессов;
- попадание пылевых частиц в смартфон через системный разъем, при этом необходимо проведение чистки элемента;
- перепады напряжения в электрической сети могут привести к неисправностям деталей, отвечающих за зарядку iPhone 7, – контроллеров заряда аккумулятора;
- перегорание дискретных компонентов цепи питания;
- наличие повреждений кабеля, при этом возникшие сложности можно устранить путем замены кабеля на новый элемент.
Неполадки dock-коннекора: основные пути устранения проблемы в iFix
При появлении повреждений порта зарядки необходимо выполнить его замену. Компетентные мастера сервисного центра iFix выполняют не только замену разъема зарядки, но и шлейфов, контроллеров питания, коннекторов материнской платы или аккумулятора. Иногда для решения проблемы достаточно выполнить замену поврежденного кабеля.
При появлении сложностей с синхронизацией с ПК следует обратить внимание на настройки программного обеспечения и USB-разъем компьютерного устройства.
Сроки выполнения ремонтных работ в нашей компании минимальны, а стоимость предоставляемых услуг доступна для заказчиков.
Телефоны горячей линии – 096-883-00-22, 063-071-00-22 (многоканальные). Обращайтесь – мы будем рады прийти Вам на помощь! Адреса наших отделений.
Источник
iPhone 7 — замена нижнего шлейфа зарядки и микрофона в картинках
Можно поменять шлейф зарядки и микрофона на iPhone 7 не вытаскивая плату и не потеряв и попутав винтики.
Наши мастера это умеют и любезно предоставили фото замены шлейфа. Собственно об этом чуть ниже.
iPhone перестал заряжаться, и требовалась быстрая замена шлейфа, и если бы это был iPhone 6 или ещё младше — ок, но вот у iPhone 7 шлейф проходит под материнскую плату, и её по нормальному требуется вытаскивать, а по хитрому — можно открутить только 3 винтика и вытащить шлейф из под платы.
Оригинальный нижний шлейф зарядки iPhone 7 выглядит вот так.
Старый требуется заменить.
Чуть ниже на фото:
- Оранжевый — винтики динамика;
- Малиновый — вибрика;
- Голубой — прижимная крыше ка шлейфа вибрика;
- Зелёный — самые главные винтики — они держат гнездо зарядки, чтобы при подключении гнездо не провалилась внутрь iPhone.
Но есть ещё пару винтиков, которых сразу не заметить.
Под круглыми чёрными наклейками.
Вобшем Откручиваем все и вытаскиваем Нижний шлейф.
Новый ставится аналогично, только в обратном порядке 🙂
Кому требуется ремонт iPhone 7 — обращайтесь 😉
Источник
Меняем разъем на кабеле Lightning для техники Apple
Обычно, поврежденные кабели с треснутой изоляцией, сломанными разъемами или просто не работающие, я выкидывают, но тут на глаза попался интересный — «ремкомплект» для кабелей Lightning, который позволяет полностью заменить данный разъем. Я решил проверить работает ли данная затея.
Как Вы знаете, Apple всегда идет своим путем и, в 2012 году, внедрила в кабели специальные чипы с целью усложнить жизнь пользователям и заодно срубить дополнительных денег с производителей для получения ими лицензий MFI (Made For iPhone/iPod/iPad). Крупняки, типа UGREEN, ORICO, ANKER итд, вроде как получили данные сертификаты, но подавляющее большинство «дешман»-кабелей с Aliexpress ее не имеют, но и стоят дешевле. Срок жизни у них не долог (хотя, встречаются исключения), бывает что, либо переламываются тонкие жилы, либо ломаются разъемы, а бывает вроде бы все цело, но просто не работает.

Вот и решил я, чисто из спортивного интереса, заказать платку с четырьмя разъемами и корпусами. Цена смешная, за разъем выходит около 26 руб. (0.4$). Упаковка простой пакетик. Внутри 4 комплекта разъемов: платы на одной подложке, корпуса и резиновые защитные трубки.

Трубочки и корпуса:
На плате есть маркировка, контакты залужены, на пластиковых частях есть проточки для фиксации корпусов разъемов:


Разъемы разделяются без усилий:


Ну а теперь к ремонту. Кабель с неисправным разъемом:

Выход из строя классический — сначала кабель стал заряжать технику через раз, дальше хуже — работал только, если прижимать разъем вбок. Не помогла даже металлическая трубка на корпусе разъема. В итоге совсем перестал работать, а разъем, в итоге, был выломан:

Срезав резиновую оплетку становится ясно в чем проблема, просто отвалился чип, «впаявшийся» в нее:

Сам кабель достаточно добротный: оплетка, толстая изоляция, неплохие жилы и пайка:

Отмечу важный момент, толщина кабеля на который устанавливается новый разъем, должна быть не более 3мм (т.е. похож на классический родной айфоновский), иначе резиновая трубка разъема просто не сможет выйти с обратной стороны корпуса и застрянет, т.е. сделать вот так, закрыв трубкой и оплетку и изоляцию на данном кабеле не получается. Пришлось брать новую резиновую трубку, т.к. первая растянулась и уже не вылезала из корпуса разъема:

Лучше сразу делать, чтобы трубка и корпус разъема на кабеле находились в таком виде:

Если нет опыта пайки и паяльника с тонким жалом, лучше за эту тему не браться, разъем достаточно мелкий и контактные площадки близко. В итоге получилось так:


Оплетку можно было совсем снять, смысла от нее никакого 🙂
Корпус с некоторым усилием заходит на разъем и защелкивается на нем:

Проверка работы — зарядка идет (как дата-кабель, также, работает):
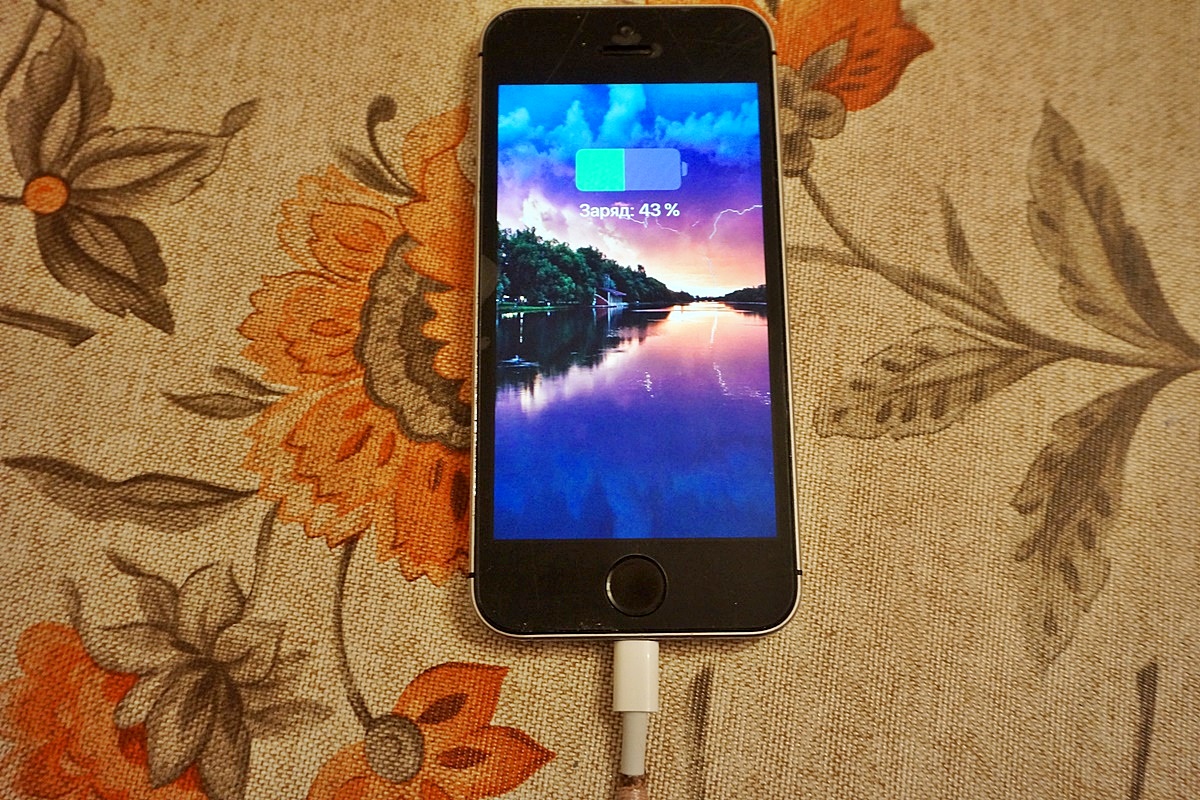

В общем, данная забава для меня была просто интересным опытом «заработает или нет», экономическая целесообразность туманна, учитывая, что на распродажах можно часто поймать качественные кабели за цену меньше доллара. Использовать данные платки, вероятно, полезно, либо если надо починить кабель нестандартной длины (длинные или, наоборот, короткие) или, в каких-то, самодельных зарядных станциях. Продаются тут
Источник
Как разобрать iPhone 7
- После того, как вы открутили 2 нижних винта Pentalob, прогрели экран, можно его немного приподнять;
- Поднимите дисплей не более чем на 10 градусов, чтобы не повредить крепление и шлейф;
- Выдвигаем вниз дисплей. Потяните дисплейный модуль немного на себя, в сторону нижних винтов, чтобы извлечь верхние зажимы из корпуса;
- На iPhone 7 модели дисплей поднимается в правый бок. Открывайте айфон с левой стороны;
- Удалите четыре Y-винта, закрепляющих нижний защитный экран, трёхлучевой отверткой.
- Длина винтов: Три винта (красный) 1.2 мм Y-винт. Один винт (оранжевый) 2.4 мм Y-винт.
- Во время разбора iPhone 7, следите за каждым винтом и убедитесь, что он возвращается именно туда, откуда вы его выкрутили, чтобы не повредить ваш iPhone;
- Снимите два винта Phillips диаметром 1,3 мм, крепящие верхнюю защиту датчика;
- Отключите разъём пластиковой лопаткой;
- Вот и всё, можно убрать его в сторону и попить кофе;
- Удалите винты фиксирующие крепление передней камеры:
- Один винт красный 1.9 мм Phillips (крестовой); Один винт оранжевый 2.5 мм Phillips (крестовой);
- Отсоедините шлейф фронтальной камеры от дисплея;
- Старайтесь не повредить пластиковое крепление для камеры, без него камера не будет стоять на месте;
- Удалите следующие 2 винта крепления динамика:
- Один винт красный 2.6 мм Phillips (крестовой); Один винт оранжевый 1.7 мм Phillips (крестовой);
- Удалите из пластиковой рамки датчик освещенности и датчик приближения;
- Следите за тем, чтобы рамки оставались на своих местах, без рамок датчики не будут правильно работать;
- Удалите четыре Y — винта с крепления кнопки Home
- Один винт красный 1.1 мм; Три винта оранжевый 1.3 мм;
- Пластиковой лопаткой отключите разъем кнопки Home от шлейфа, будьте предельно аккуратны, чтобы не повредить шлейф;
- Отсоедините разъем кнопки от дисплея;
- Так как он приклеен, аккуратно потяните его вверх, чтобы не порвать и отклеить от дисплея;
- Если шлейф не отходит, его можно немного прогреть феном на минимальной температуре, чтобы смягчить клей;
- Старайтесь работать медленно и аккуратно, если вы повредите шлейф то Touch ID больше работать не будет;
- С помощью пластиковой лопатки отсоедините шлейф от корпуса дисплея;
- Будьте осторожны — шлейф приклеен;
- Если он не отходит, прогрейте его и затем повторите попытку;
- Не торопитесь, действуйте максимально осторожно;
- Извлекайте кнопку со шлейфом через переднюю сторону дисплея;
- При установке кнопки в новый дисплей следуйте обратному порядку, сначала проденьте шлейф, затем установите кнопку;
- Открутите два красных 1.9 мм Phillips (крестовой) винта, крепящие пластиковое вентиляционное отверстие;
- С помощью пластиковой лопатки отсоедините маленький разъём, соединяющий Taptic Engine материнской платой;
- Перед установкой назад, убедитесь, что все металлические контакты обезжирены. Жир на ваших пальцах может стать причиной плохого контакта;
- Удалите три крестообразных винта крепления Taptic Engine красный 1.6 мм;
- Потяните клекую ленту из под аккумулятора;
- Старайтесь вытягивать скотч максимально медленно, чтобы не порвать его;
- Открутите один винт крепления Wi-Fi антенны к корпусу телефона красный 3.2 мм Phillips;
- Открутите винты, крепящие динамик к корпусу:
- Два красных 1.3 мм Phillips (крестовой) винт; Один оранжевый 2.0 мм Phillips (крестовой) винт;
- Осторожно поднимите пластиковой лопаткой коаксиальный кабель wi-fi антенны;
- Используйте пластиковую лопатку, чтобы не повредить плату;
- Поднимайте кабель вместе крепления, а не за провод, его очень легко оторвать;
- Убедитесь, что провода цепляются за плату, и аккуратно извлеките динамик из корпуса телефона;
- Удалите 2 винта крепления основной камеры:
- Один красных 1.3 мм Phillips (крестовой) винт; Один оранжевый 2.5 мм Phillips (крестовой) винт;
- Используйте острый конец пластиковой лопатки, чтобы отсоединить разъём NFC антенны;
- Открутите два красных 1.2 мм Phillips (крестовых) винта в верхней части корпуса;
- Открутите три красных 1.2 мм Phillips (крестовых) винта в верхней части корпуса;
- И ещё один дополнительный оранжевый 1.7 мм Phillips (крестовой) винт;
- Открутите два винта крепления кронштейна wi-fi антенны и извлеките его;
- Открутите два винта крепления кронштейна wi-fi антенны и извлеките его;
- Будьте осторожны, чтобы во время работы отвертка не соскользнула и не повредила соседние компоненты и разъём;
- С помощью плоской отвертки открутите 4 дополнительных винта крепления платы к корпусу;
- Один красных 1.4 мм винт; Три оранжевых 2.2 мм винта;
- Аккуратно плоским концом пластмассовой лопатки извлеките плату из корпуса;
- Удалите один 2.9 мм винт крепления системного шлейфа;
- Удалите две наклейки закрывающие винты крепления системного шлейа к корпусу;
- Используя острый конец пластиковой лопатки отделите два микрофона от нижней части корпуса;
- Поддев снизу системный шлейф аккуратно потяните его от корпуса;
- Будьте предельно аккуратны, если шлейф не поддаётся его можно немного прогреть феном на минимальной температуре;
- Небольшая резиновая прокладка на разъёме зарядки Lightning защищает iPhone 7 от проникновения влаги;
- При замене нижнего шлейфа перенесите прокладку на новый шлейф;
- Наклейки на микрофонах защищают их от проникновения влаги и пыли, при замене нижнего шлейфа также стоит заменить наклейки на микрофонах;
- Красный — Avago LFI626 200157; Оранжевый — NXP 610A38; Жёлтый — TDK EPCOS D5315; Зелёный — Texas Instruments 62W8C7P; Синий — Texas Instruments 65730A0P (контроллер управления питанием);
- Красный — Apple A10 Fusion APL1W24 SoC + Samsung 2 GB LPDDR4 RAM; Оранжевый — Qualcomm MDM9645M LTE; Жёлтый — Skyworks 78100-20; Зелёный — Avago AFEM-8065 (модуль усилителя мощности); Синий — Avago AFEM-8055 (модуль усилителя мощности);
- Красный — SK Hynix H23QEG8VG2ACS 32 ГБ; Оранжевый — Murata 339S00199 Модуль Wi-Fi / Bluetooth; Жёлтый — Контроллер NFC NXP 67V04 NFC; Зелёный — Dialog 338S00225 (ИС управления питанием); Синий — Qualcomm PMD9645 (микросхема управления питанием); Фиолетовый — Qualcomm WTR4905 (мультимедийный трансивер); Розовый — RF Qualcomm WTR3925 (приемопередатчик);
- Красный — Bosch Sensortec BMP280 (барометрический датчик давления); Оранжевый — Apple / Cirrus Logic 338S00105 (аудиокодек); Жёлтый — Cirrus Logic 338S00220 (x2) (усилитель звука); Зелёный — ICE5LP4K (решетчатый полупроводник); Синий — Skyworks 13702-20 (модуль приема разнообразия); Фиолетовый — Skyworks 13703-21 (разнообразный модуль приема); Розовый — Skyworks 77363-1;
Здесь вы можете загрузить схему на айфон 7 в формате pdf. Данная схема собрана из двух частей: первая — расположение компонентов на плате; вторая — принципиальная, с обозначением компонентов на плате и их характеристиками. С помощью данной схемы вы сможете провести ремонт платы iPhone 7.
Источник