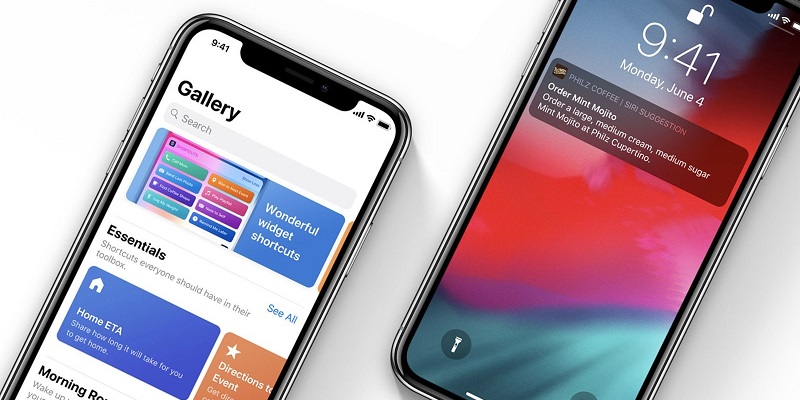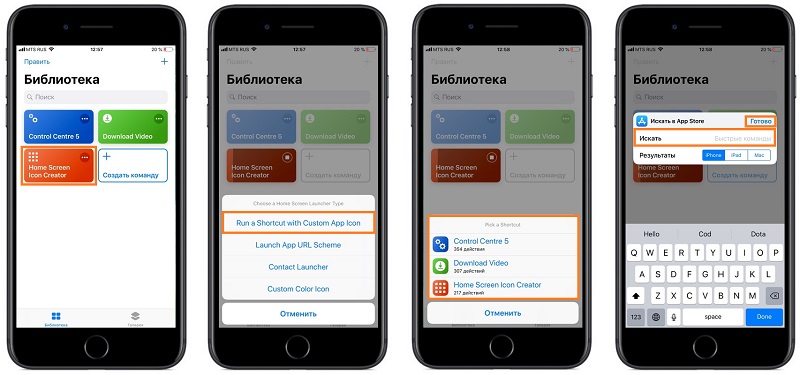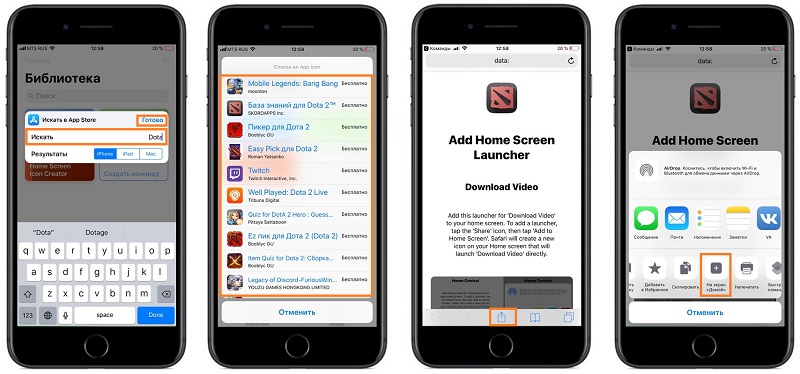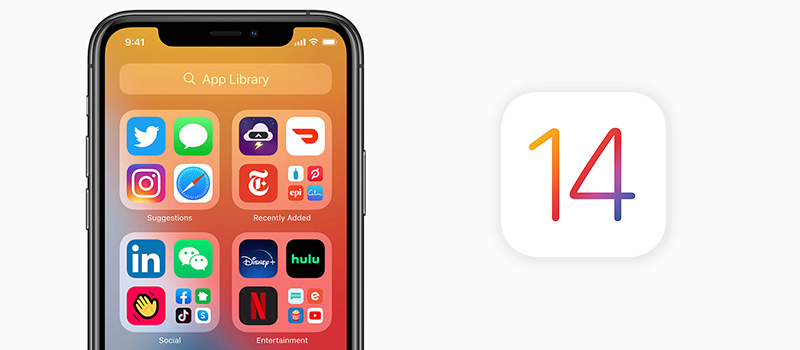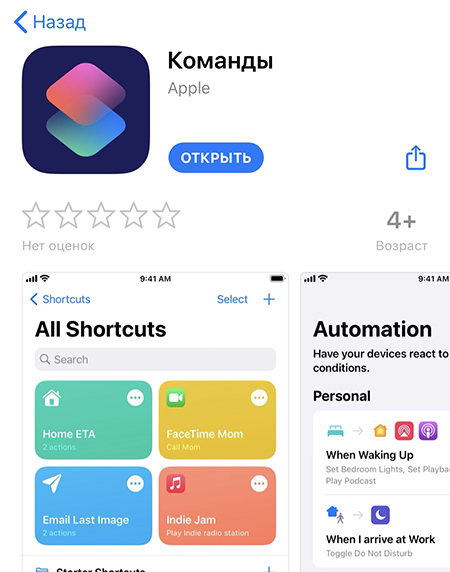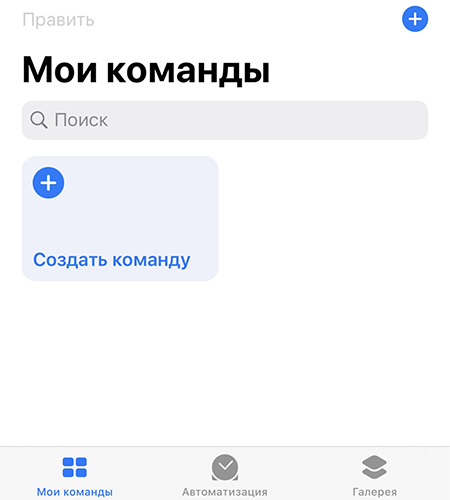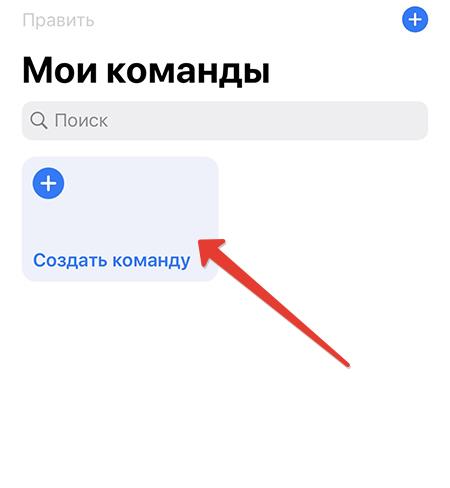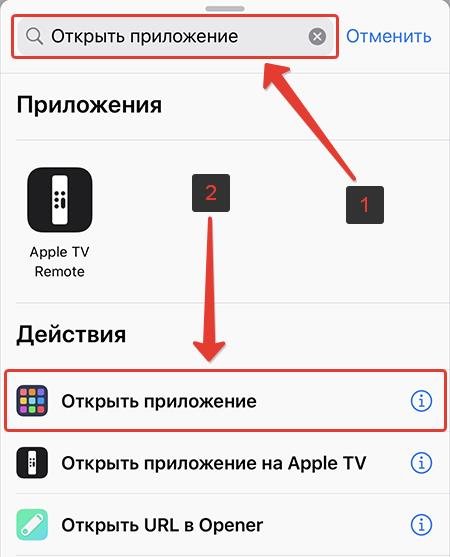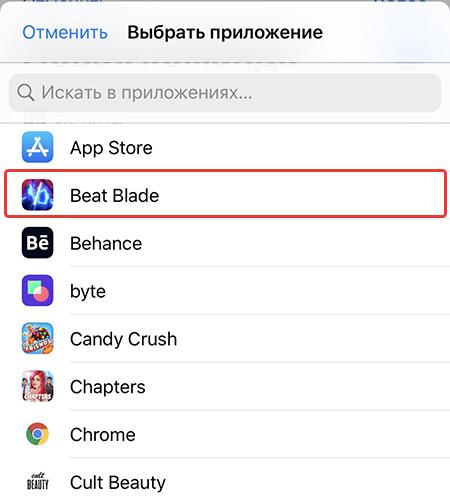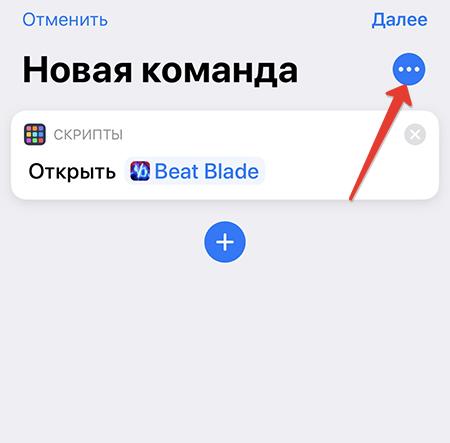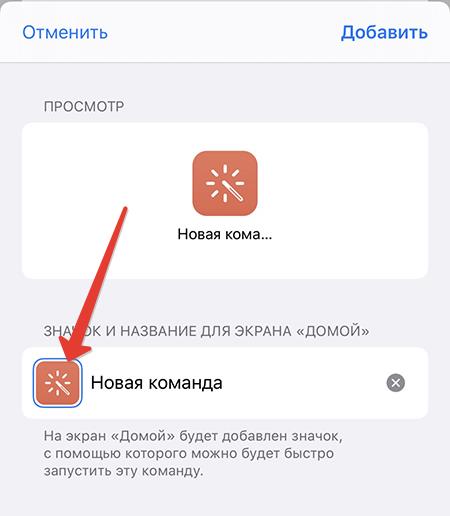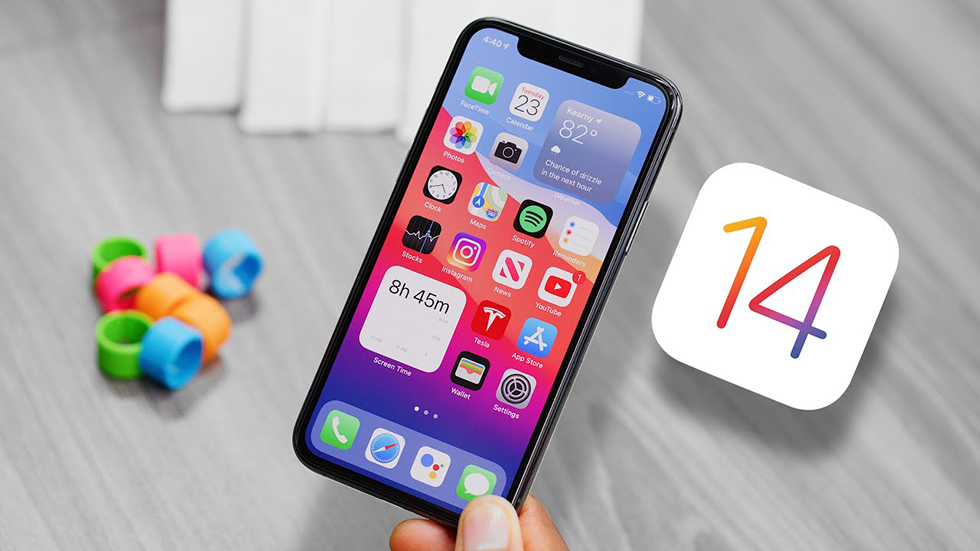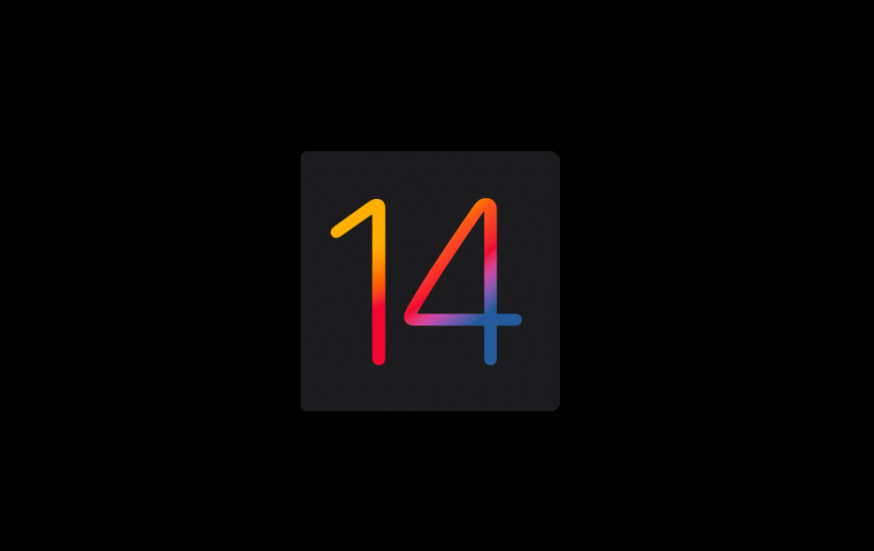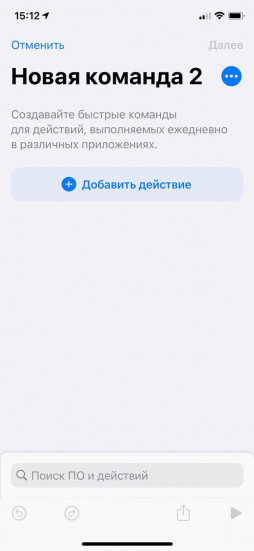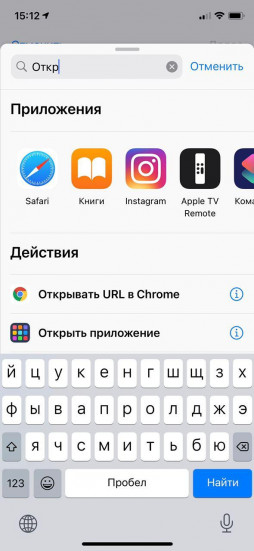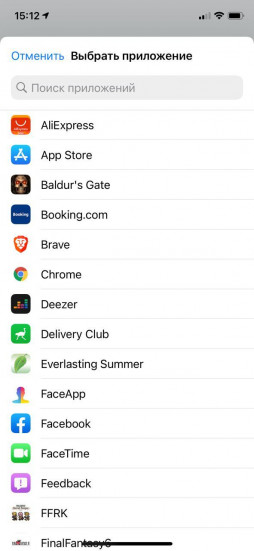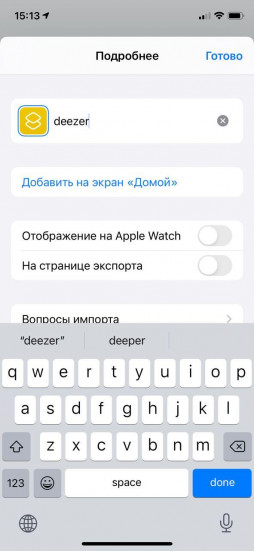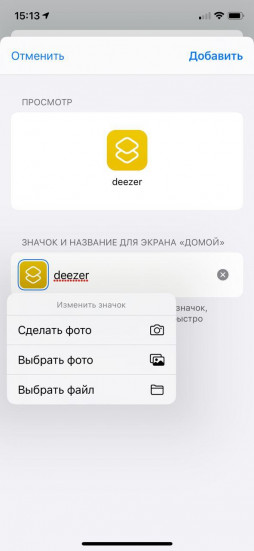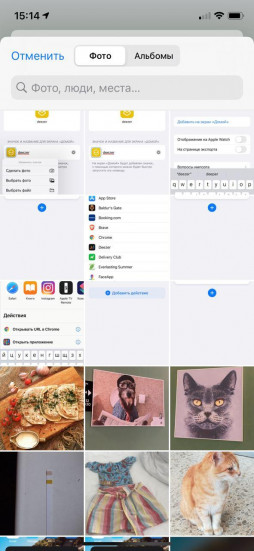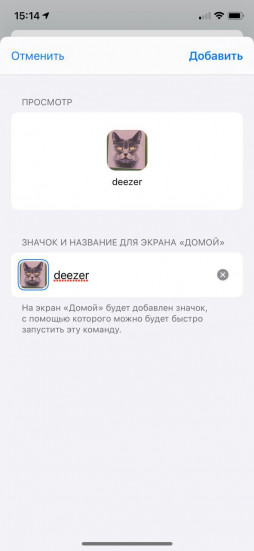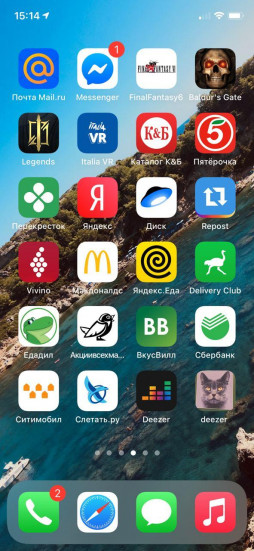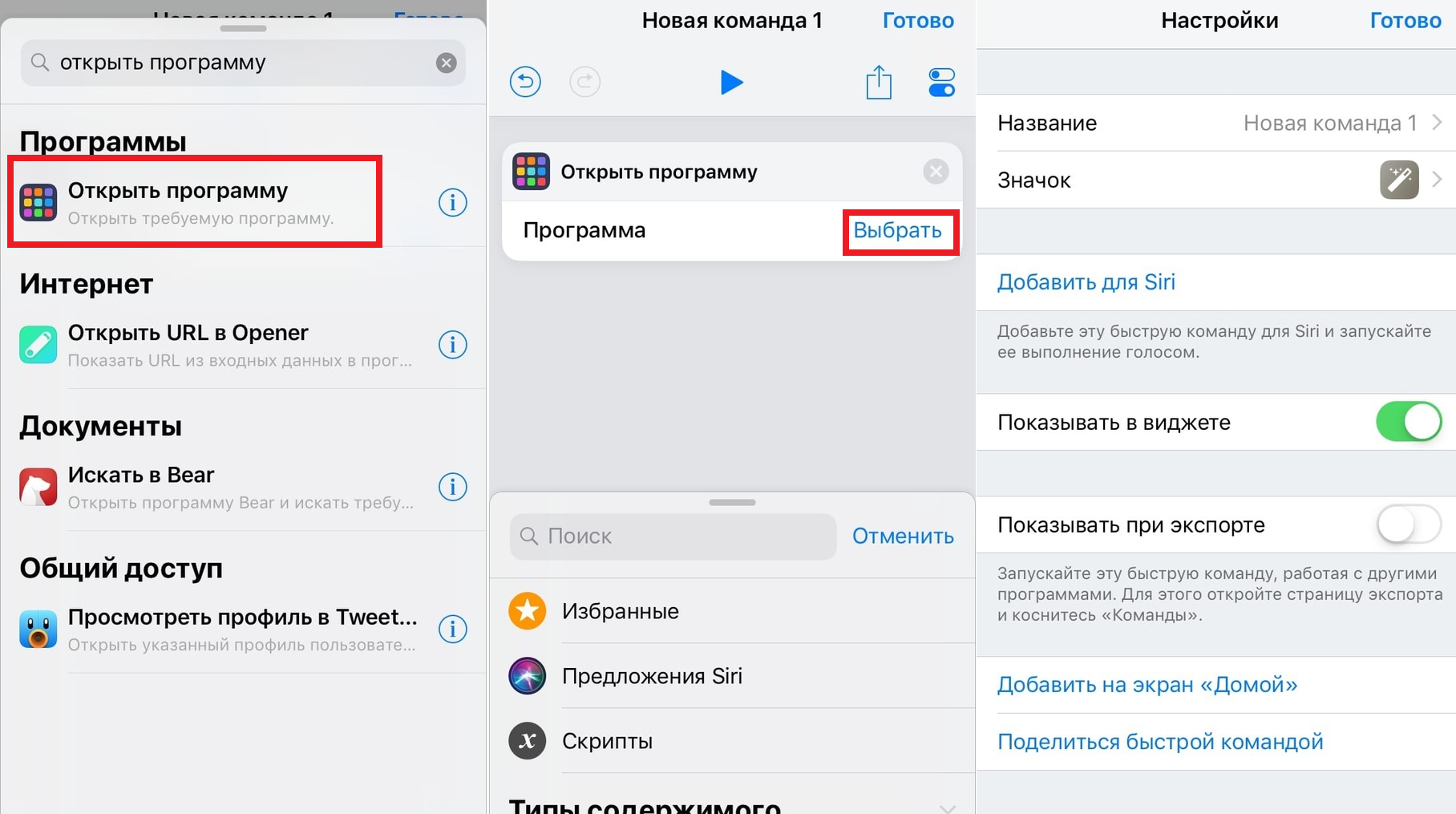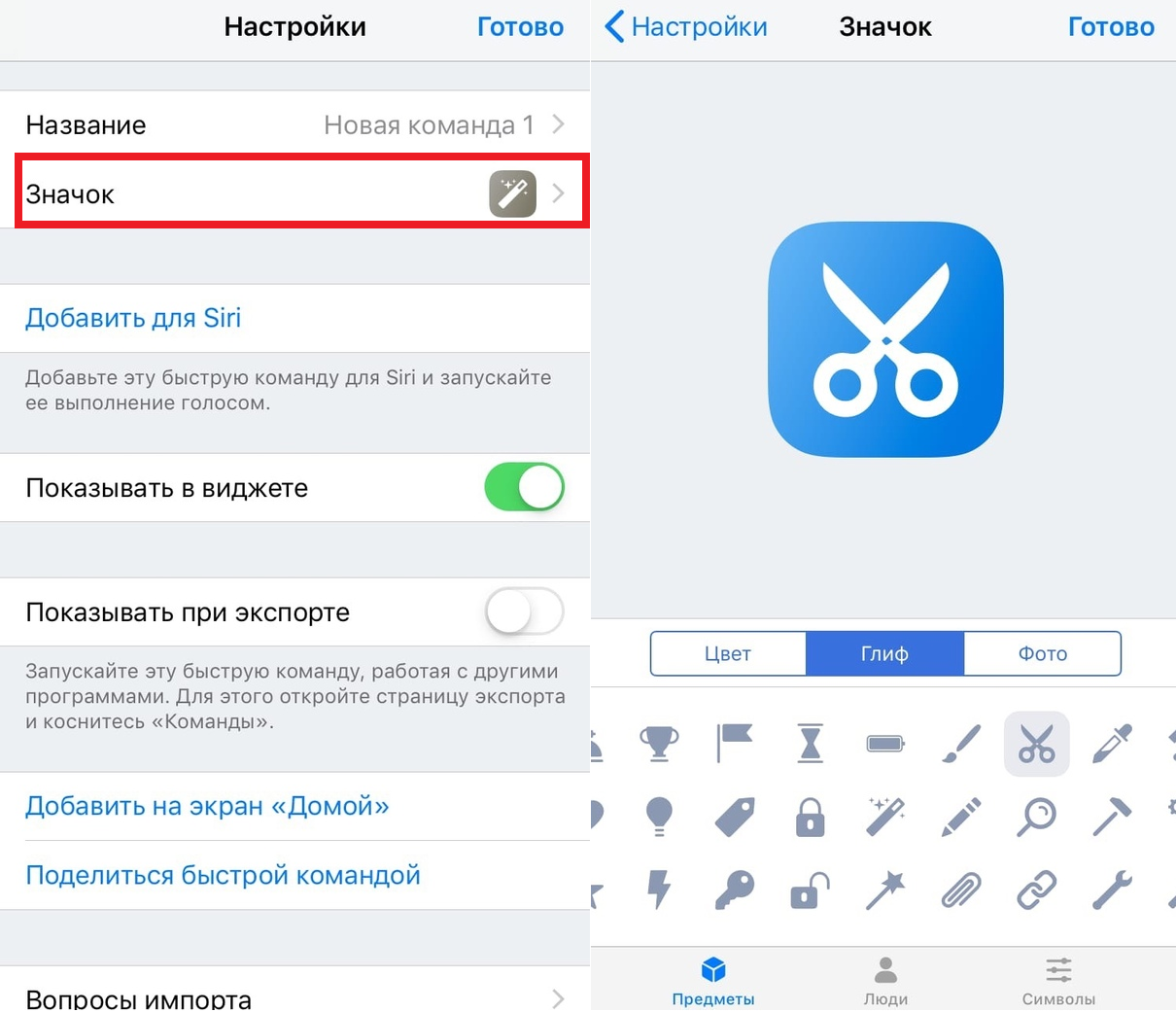- Как изменять значки приложений на iPhone и iPad с помощью «Команд Siri»
- Как поменять иконки на Айфоне через команды
- Как работает приложение Команды
- Как установить приложение Команды
- Как изменить иконки приложений
- Заключение
- Как изменить иконки приложений в iOS 14
- Как поставить свои иконки приложений на iPhone
- Как создавать иконки в Командах
- Изменение значков и цветов быстрых команд на iPhone или iPad
Как изменять значки приложений на iPhone и iPad с помощью «Команд Siri»
Хотите изменить и добавить значок команды Siri на главный экран? Или хотите сделать свой рабочий стол более интересным? Тогда данная команда для вас — Home Screen Icon Creator.
Чтобы начать пользоваться данной командой, проделайте следующие действия:
1. Перейдите по данной ссылке и добавьте команду себе.
2. Чтобы начать пользоваться данной командой перейдите в приложение «Команды» → Home Screen Icon Creator.
3. В программе есть 4 пункта:
- Run a Shortcut with Custom App Icon;
- Launch App URL Scheme;
- Contact Launcher;
- Custom Color Icon.
4. Первый пункт «Run a Shortcut with Custom App Icon», вы можете изменить значок любой команды Siri и вынести его на рабочий стол, как это выглядит на примере:
5. Второй пункт «Launch App URL Scheme». В этом пункте вы можете ввести URL-адрес приложения установленного на iPhone или iPad и запускать их с кастомным значком, также можно проделать это со сторонними приложениями, например с приложением OmniFocus, чтобы открывался сразу ввод новой задачи.
Примеры URL-адресов:
Источник
Как поменять иконки на Айфоне через команды
Смартфоны открывают перед нами огромное количество разных возможностей. И если многие привыкают к стабильному внешнему виду интерфейса, и даже не обновляют телефон с выходом новой оболочки, то другие только и ждут обновления с новыми «плюшками». Так произошло в iOS 12 с появлением такой «фишки», как Команды. Компания Apple решила внести изменения в привычный всем интерфейс, и добавила возможность менять иконки приложений на Айфоне с iOS 14.
Как работает приложение Команды
Еще несколько лет назад в магазине приложений App Store появилась программа под названием Workflow. Ее создали сторонние разработчики, а главной ее целью было воплощение простых сценариев автоматизации. Там уже было несколько предустановленных шаблонов. Можно было выбрать более подходящий для себя, применить, а после подправить на свое усмотрение.
После компания Apple заметила интерес к данному приложению и купила его в 2017 году, а также сделала полностью бесплатным.
Если ваш айфон обновился до iOS 12, и у вас было установлено данное приложение, то Команды прилетят в виде обновления.
Сейчас приложение Команды можно скачать и установить из фирменного магазина App Store. В нем можно создавать разные сценарии автоматизации, подходящие под каждого человека, либо выбрать готовый вариант из шаблонов, и подстроить под себя.
Запускать и работать с приложением Команды можно как вручную, так и с помощью Siri – голосового помощника.
Когда вы заходите в приложение, первое, что бросается в глаза – два больших, основных раздела:
- Библиотека – здесь находятся созданные и загруженные готовые сценарии.
- Галерея – где можно искать и добавлять разные сценарии.
Многим это обновление покажется очень удобным, ведь теперь телефон еще больше можно подстроить под себя.
Как установить приложение Команды
Чтобы начать пользоваться приложением Команды, нужно предварительно установить его из фирменного магазина – App Store. По своему внешнему виду оно напоминает панель управления. Именно здесь и будут собраны все команды, которые вы настроите исходя из своих нужд и предпочтений.
С помощью такой функции перед пользователем открываются большие возможности, благодаря которым можно существенно экономить время. Чтобы прояснить как пользоваться читайте статью по ссылке.
Как изменить иконки приложений
Те, кто хотят поменять интерфейс своего смартфона, обрадуются приложению Команды. С их помощью пользователь сможет изменить иконки приложений, если их стандартный вид уже успел наскучить.
Как это сделать? Сам процесс не отнимет много времени. Пошаговая инструкция:
- Во-первых, нужно перейти в приложение Команды;
- Во-вторых, необходимо нажать на значок «+» и далее «Добавить действие»;
- В-третьих, перед вами появится строка поиска, где нужно ввести «Открыть приложение»;
- В-четвертых, выбираете ту программу, иконку на которой желаете поменять;
- Сверху с правой стороны будет три точки, на которые следует нажать, а затем прописать название команды и добавить на домашний экран.
- В появившемся окошке нужно нажать на изображение иконки и выбрать желаемый файл.
Другими словами, ту же последовательность можно провести с любым приложением, при этом в результате смартфон будто полностью преобразится. Это важно для тех, кому надоедает ежедневно смотреть на одно и то же, и появляется желание что-то приукрасить.
Заключение
В заключение иконки на айфоне можно быстро, не прикладывая особых усилий. Сделать это можно благодаря приложению Команды, установив его из магазина. Помимо смены дизайна иконок, оно станет для вас полезной программой для автоматизации многих задач.
Источник
Как изменить иконки приложений в iOS 14
Еще одна любопытная фишка iOS 14, о которой знают далеко не все, это возможность изменять внешний вид иконок приложений на свое усмотрение.
Делается это довольно просто с помощью приложения «Команды». Рассказываем как.
1) Открываем «Команды». Нажимаем значок + в правом верхнем углу. Далее кликаем на «Добавить действие».
2) В поиске набираем «Открыть приложение».
3) Выбираем нужное. Например, музыкальный проигрыватель Deezer.
4) Нажимаем на иконку с изображением трех точек. Вводим название команды и выбираем «Добавить на экран Домой».
5) Кликаем на иконку с изображением приложения. Нажимаем «Выбрать фото».
6) Находим в библиотеке снимков нужное вам изображение. Всё!
8) Так это выглядит на рабочем столе айфона.
Рекомендуем также ознакомиться с другими нашими инструкциями и материалами, посвященными iOS 14.
Поставьте 5 звезд внизу статьи, если нравится эта тема. Подписывайтесь на нас Telegram , ВКонтакте , Instagram , Facebook , Twitter , YouTube .
Источник
Как поставить свои иконки приложений на iPhone
С выходом iOS 14 Apple дала своим пользователям возможность кастомизировать домашний экран. Мы уже рассказывали о том, как создавать свои виджеты и о приложениях с виджетами для домашнего экрана. Теперь расскажем ещё кое о чём!
Это не новая опция, но о ней тоже стоит рассказать. Вы можете менять иконки приложений на домашнем экране на свои. Делается это с помощью приложения Команды. Ниже обо всём подробнее.
В сети можно найти много разных наборов изображений для иконок. С выходом iOS 14 интерес к ним вырос. Просто зайдите в любой поисковик и наберите «набор иконок для iOS». Вы точно найдёте что-то интересное.
Как создавать иконки в Командах
Можно поменять иконку приложения на один из готовых шаблонов приложения Команды или на своё изображение. Ниже расскажем об обоих способах. Откройте приложение Команды и следуйте инструкции.
1) Внизу выберите вкладку Библиотека и нажмите + вверху экрана.
2) В поиске введите «Открыть программу» и выберите пункт из результатов.
3) Здесь нажмите Выбрать и выберите приложение, иконку которого хотите поменять.
4) В правом верхнем углу экрана нажмите значок переключателей или значок в виде трёх точек.
5) Назовите свою команду. Это не переименует приложение на домашнем экране.
Дальше всё зависит от того, какую иконку вы хотите использовать: шаблон или своё изображение.
Если вы хотите выбрать иконку из шаблонов:
a) Нажмите Значок.
b) На вкладке Глиф выберите значок, также можно поменять цвет иконки.
c) Нажмите Готово/Добавить.
Если вы хотите использовать собственное изображение, то в более старых версиях iOS выберите вкладку «Фото» при настройке иконки способом выше. В iOS 14:
a) Сразу нажмите Добавить на экран «Домой».
b) Нажмите значок внизу экрана.
c) Теперь выберите изображение, которое хотите использовать как иконку.
6) Назовите команду и нажмите Добавить.
7) Теперь дважды нажмите Готово.
Поскольку приложение Команды – альтернативный способ запускать приложения с другими иконками, есть некоторые минусы.
- Когда вы нажмёте на кастомную иконку, сначала ненадолго откроется приложение Команды, а только потом само приложение.
- На уведомлениях из приложений всё ещё будут отображаться стандартные иконки, их поменять нельзя.
Если вас не смущают эту минусы, то способ вам вполне подойдёт. Можете включить фантазию и красиво оформить свой домашний экран!
Источник
Изменение значков и цветов быстрых команд на iPhone или iPad
По умолчанию для новых быстрых команд на значке одного из 15 цветов отображается глиф «волшебная палочка». Можно настроить внешний вид быстрой команды (прямоугольник в Вашей коллекции команд), изменив её цвет и назначив значок, который соответствует ее задаче.
Когда Вы добавляете быструю команду на экран «Домой» устройства iOS или iPadOS, можно использовать фото из Вашей медиатеки в качестве значка. См. раздел Добавление быстрой команды на экран «Домой» на iPhone или iPad.
В списке «Мои команды» 

Коснитесь значка рядом с названием быстрой команды, затем выполните любое из следующих действий.
Изменение цвета быстрой команды. Коснитесь «Цвет», затем выберите образец цвета.
Изменение глифа (значка) быстрой команды. Коснитесь «Глиф», выберите одну из категорий в нижней части экрана («Предметы», «Люди» и т. д.), а затем коснитесь подходящего значка.
Информацию о вариантах размещения быстрых команд на экране «Домой» см. в разделе Добавление быстрой команды на экран «Домой» на iPhone или iPad.
Чтобы сохранить изменения, коснитесь «Готово».
Источник