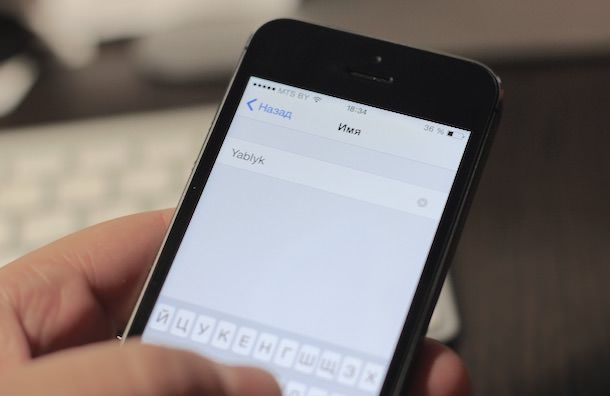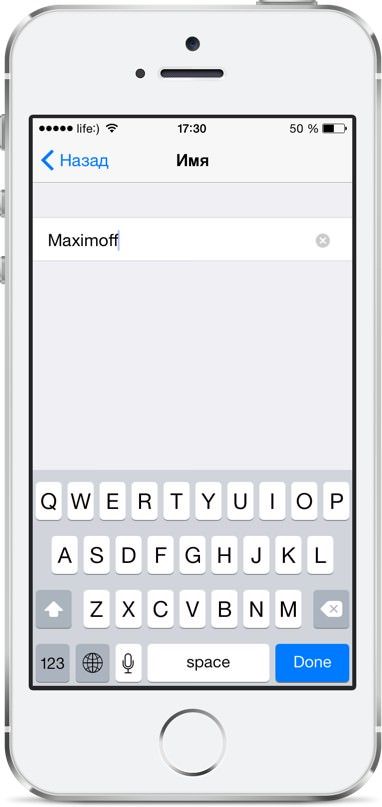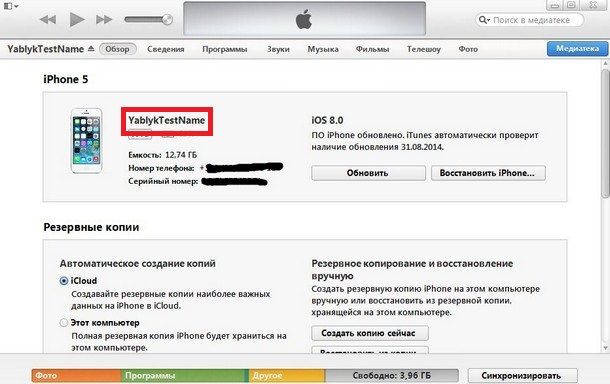- Как изменить имя Airdrop
- Измените имя AirDrop на вашем устройстве Apple
- AirDrop для вашего Mac
- Невозможно увидеть другие устройства
- Как изменить имя AirDrop на устройстве Mac, iPhone или iPad
- Переименование или изменение имени Apple AirDrop на компьютере Mac и мобильном устройстве iPhone или iPad
- Как переименовать свою личность AirDrop на Mac
- Как изменить имя iPhone, которое отображается в AirDrop, подробнее
- Как изменить имя вашего iPhone
- идентификатор Apple ID
- Контакты
- Научите Siri произносить имена
- Как поменять название airdrop на iphone
- Как переименовать iPhone, iPad или iPod Touch
- Как изменить имя прямо на iPhone, iPad или iPod Touch
- Как изменить имя устройства с помощью iTunes
- Что такое AirDrop на iPhone и как им пользоваться в iOS
- Что такое AirDrop?
- Включаем AirDrop на Айфоне в Пункте Управления
- Включаем AirDrop на Айфоне в Настройках
- Передаем музыку, видео, фото через AirDrop на iPhone
- Передача файла на Mac через AirDrop
- Меняем в AirDrop имя на Айфоне
- Как изменить имя iPhone, которое отображается в AirDrop, подробнее
- Как изменить имя вашего iPhone
- идентификатор Apple ID
- Контакты
- Научите Siri произносить имена
Как изменить имя Airdrop
AirDrop позволяет легко и эффективно переносить большинство файлов, сохраненных на iPhone, iPad и Mac, на любой другой iPhone, iPad или Mac. Используя технологию Bluetooth LE, AirDrop может передавать, обнаруживать и согласовывать соединения и двухточечную связь Wi-Fi для передачи ваших данных. Это позволяет легко передавать все ваши фотографии, видео, контакты и т. Д. В другое хранилище через быстрое и безопасное соединение.
При использовании AirDrop для передачи данных между iPhone и iPad вы можете заметить изобилие других идентификаторов Apple, из которых можно выбирать, переполнение ваших собственных. Это может стать проблемой, когда каждое устройство вокруг вас имеет одно и то же имя по умолчанию, например «iPhone» или «iPad». Это, безусловно, то, что вы хотите исправить, изменив имя вашего собственного устройства.
Измените имя AirDrop на вашем устройстве Apple
AirDrop может быть невероятно удобен для обмена файлами между устройствами Apple, но это только в том случае, если вы можете отличать свои файлы от множества, которые могут использовать одно и то же пространство WiFi вокруг вас. Чтобы все файлы, которые вы хотите передать, направлялись на правильное устройство, вам нужно изменить имя.
Чтобы изменить имя вашего iPhone, iPad или iPod touch, выполните следующие действия.
- Перейдите или коснитесь значка «Настройки» на устройстве iOS.
- Из настроек, перейдите в раздел Общие.
- Затем нажмите «О программе».
- Нажмите на название вашего устройства, которое должно быть самой первой строкой на этом экране.
- Отсюда вы можете изменить имя вашего устройства, которое будет таким же, как имя устройства, которое используется при попытке AirDrop файлов на разных устройствах.
- По завершении процесса переименования нажмите «Готово».
Чтобы изменить имя вашего iPod classic, iPod nano или iPod shuffle:
- Вы должны будете подключить ваше устройство iPod, независимо от версии, к вашему компьютеру.
- Запустите iTunes с вашего компьютера.
- Найдите и нажмите на свое устройство.
- Теперь вы должны увидеть название вашего устройства, расположенное в верхней части левой боковой панели. Нажмите здесь.
- Введите новое имя для вашего устройства, которое будет использоваться для вашего AirDrop, а затем нажмите Enter (Return).
- Ваше устройство и iTunes будут автоматически синхронизированы, поэтому новое имя, которое вы выбрали для своего iPod, теперь будет отображаться на вашем iPod.
AirDrop для вашего Mac
Обмен файлами между вашими небольшими устройствами, такими как iPhone и iPod, — это здорово, но что если вам нужна большая система хранения? Может быть, весь контент, который вы хотите переместить, — это то, что вы хотели бы хранить в течение длительного периода времени. Обычно это то, что для небольших мобильных устройств просто недостаточно места для хранения. Вот почему использование AirDrop для передачи данных на Mac и с него может оказаться полезным.
Хотя большинство мобильных устройств в настоящее время поставляются с довольно большими объемами хранилища, они все равно не могут превзойти емкость хранилища ноутбука или настольного компьютера. К сожалению, во всем этом ваш Mac не имеет названия AirDrop. Если вы когда-либо пытались передавать данные между мобильными устройствами в непосредственной близости от вашего Mac, возможно, вы заметили одно устройство с отображаемым именем «Неизвестно». Это был, вероятно, ваш Mac.
Прежде чем пытаться передавать данные AirDrop на ваш Mac и с него, вы сначала захотите дать ему правильное имя. Это позволит вам легко распознать его в вашей локальной сети, когда вы отправитесь на передачу. Действия по установке или изменению имени компьютера Mac такие же быстрые и простые, как и на iPhone, iPad или iPod.
Чтобы изменить имя вашего Mac на более подходящее:
- Находясь на вашем Mac, расположенном в строке меню, нажмите «Системные настройки»…
- Далее нажмите «Обмен».
- Введите имя, которое вы хотите использовать для своего компьютера, в поле «Имя компьютера», которое было предоставлено для вас.
- Чтобы закончить, после ввода имени просто закройте окно.
Теперь вы легко сможете без проводов отправлять документы, фотографии, видео, веб-сайты, местоположения на карте и многое другое на любой находящийся поблизости iPhone, iPad, iPod touch или другой Mac с помощью AirDrop.
Это, конечно, до тех пор, пока вы знаете, как использовать AirDrop с вашего Mac. Позвольте мне дать вам быстрое напоминание.
Первый вариант — поделиться контентом из Finder. Сделать это:
- Откройте Finder и нажмите «Перейти»> AirDrop. Его можно найти в строке меню.
- AirDrop также можно найти на боковой панели окна Finder.
- Вы увидите всех ближайших пользователей AirDrop прямо в окне AirDrop.
- Перетащите один или несколько документов, фотографий или других файлов к получателю в окне. Тогда просто бросьте их прямо в него.
Второй вариант — использовать функцию «Поделиться»:
- Откройте фотографию, документ или файл, который вы хотите отправить.
- Нажмите Поделиться в вашем приложении.
- В меню «Поделиться» выберите AirDrop из нескольких доступных вариантов.
- Найдите и выберите получателя на листе AirDrop.
- Вам нужно подождать, пока другое устройство примет, прежде чем файл будет отправлен.
- Как только файл (или файлы) будет отправлен, нажмите Готово.
Точно так же, когда кто-то в той же локальной сети пытается удалить AirDrop с какого-либо контента, вы можете отклонить или принять его запрос. Этот запрос будет отображаться как уведомление, а также внутри окна AirDrop.
Все данные, которые вы получаете на свой Mac, автоматически сохраняются в папке «Загрузки».
Невозможно увидеть другие устройства
Теперь вы знаете, как изменить имя вашего устройства, чтобы оно не потерялось среди других устройств при попытке AirDrop. Вы даже знаете, как это сделать на своем Mac. Но что происходит, когда устройство не отображается в окне AirDrop?
Если вы пытаетесь передать содержимое AirDrop с одного устройства, но имя устройства-получателя нигде не найдено, сначала вам нужно убедиться, что на обоих устройствах включен WiFi и Bluetooth. Вам также нужно, чтобы оба устройства находились на расстоянии не более 9 метров друг от друга.
Обычно это все, что нужно сделать, но бывают моменты, когда основы не решают проблему. Нам нужно будет повозиться с настройками устройства.
Советы по устранению неполадок для iPhone, iPad или iPod touch:
- Пройдите в Центр управления, чтобы проверить настройки AirDrop. Если AirDrop настроен на получение контента из «Только контактов», отправляющее и получающее устройства должны быть зарегистрированы в iCloud. Кроме того, адрес электронной почты или номер телефона, связанный с Apple ID отправителя, должен быть в приложении «Контакты» на устройстве iOS.
- Отключите личную точку доступа при попытке использовать AirDrop. Вы можете отключить его, зайдя в Настройки> Сотовый на устройстве iOS получателя.
Исправление проблемы на Mac:
- Убедитесь, что AirDrop включен, зайдя в Finder и щелкнув Go> AirDrop в строке меню.
- Проверьте настройку «Позвольте мне быть обнаруженным» в нижней части окна AirDrop.
- Более ранние версии Mac (2012 или более ранние версии) должны нажимать «Не видите, кого вы ищете?» В окне AirDrop или на странице совместного использования Mac. Для этого нажмите «Поиск старого Mac».
- Если принимающий Mac использует OS X Mavericks или более раннюю версию, убедитесь, что на этом Mac открыто окно AirDrop: выберите «Перейти»> «AirDrop» в строке меню в Finder.
- Убедитесь, что «Блокировать все входящие подключения» отключен в Security Настройки конфиденциальности получающего Mac.
Источник
Как изменить имя AirDrop на устройстве Mac, iPhone или iPad
Знаете ли вы, что вы можете настроить свое имя AirDrop? Когда вы хотите передать файлы на чужое устройство Apple, вам всегда в голову приходит AirDrop. Это потому, что AirDrop прост и не требует подключения к Интернету. Вы можете отправлять и получать файлы с одного устройства iOS или macOS на другое за считанные секунды через Bluetooth.
Ваше имя AirDrop всегда будет отображаться в формате по умолчанию, если вы его не измените. Ваши друзья всегда будут видеть ваше имя и название модели вашего компьютера Mac или мобильного устройства iPhone и iPad, когда вы используете AirDrop. Хотя это вообще не имеет значения, для других это может иметь большое значение. Иногда также интересно добавить некоторые изюминки к тому, что у вас есть, и выявить вашу истинную личность.
СЕГОДНЯШНИЕ ПРЕДЛОЖЕНИЯ: ознакомьтесь с этими ограниченными по времени предложениями для новейших компьютеров Mac на сайте Амазонка & Walmart!
Переименование или изменение имени Apple AirDrop на компьютере Mac и мобильном устройстве iPhone или iPad

Помимо забавной стороны настройки вашего идентификатора Apple AirDrop на другое имя, вашим друзьям также будет легче вас найти. Когда вы находитесь в месте с несколькими устройствами iOS под рукой, открытие возможности передачи AirDrop и поиск устройства Apple вызовут их все. Если вы увидете более персонализированное имя, другие смогут сразу вас заметить.
Как переименовать свою личность AirDrop на Mac
- На компьютере Macbook или iMac щелкните значок Apple.
- Перейдите в Системные настройки в настройках macOS.
- Выберите «Поделиться».
- Щелкните значок замка.
- Введите ваш пароль.
- Перейдите в поле «Имя компьютера».
- Введите свое собственное имя.
- Еще раз щелкните значок замка.
Не забудьте также изменить адрес локальной сети в своих приложениях и устройствах.
Источник
Как изменить имя iPhone, которое отображается в AirDrop, подробнее
Ваше имя iPhone отображается как просто iPhone? Или, может быть, у него есть собственное имя, но вы готовы встряхнуть? Следуйте инструкциям по изменению имени вашего iPhone.
Имя вашего iPhone будет отображаться в нескольких местах, например, когда вы обмениваетесь им через AirDrop, просматриваете резервные копии iCloud, используете приложение Find My, управляете им при подключении к вашему Mac и многое другое.
Чтобы упростить идентификацию вашего устройства, а также немного оживить его, очень интересно iPhone уникальное имя.
Как изменить имя вашего iPhone
- На вашем iPhone, голова к настройки
- Нажмите генеральный>Около>имя
- Нажмите ваше текущее имя, удалите его и введите новое
- Нажмите Выполнено
Вот как выглядит процесс:
Вот еще несколько мест, где вы можете изменить свое имя на своем iPhone:
идентификатор Apple ID
Чтобы изменить свое имя, связанное с вашим Apple ID:
- Пройдите в Настройки
- Нажмите ваше имя
- Выберите имя, номера телефонов, адрес электронной почты
- Теперь нажмите ваше имя вверху, чтобы изменить его
Контакты
Чтобы изменить свое имя или другие данные на карточке контакта, перейдите в приложение «Контакты» и коснитесь себя вверху приложения, наконец, выберите «Изменить» в правом верхнем углу, и вы сможете внести свои изменения. Нажмите Готово в правом верхнем углу, когда закончите.
Научите Siri произносить имена
Еще одна приятная возможность — научить Siri правильно произносить имена. Ознакомьтесь с нашим полным руководством, чтобы узнать, как обучить Siri произношению имен.
Источник
Как поменять название airdrop на iphone
Как переименовать iPhone, iPad или iPod Touch
Не так давно мы уже рассказывали, как можно переименовать Mac, что значительно упрощает его распознание при работе c AirDrop или при его поиске в локальной сети. При этом не все знают, что у iOS-пользователей есть простой способ схожим образом переименовать свои iPhone, iPad или iPod touch.
Как изменить имя прямо на iPhone, iPad или iPod Touch
1. Запустите приложение «Настройки» и перейдите в раздел Основные —> Об этом устройстве; 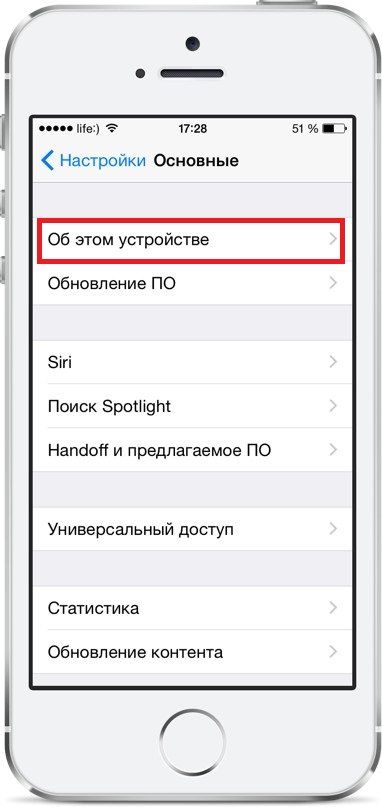
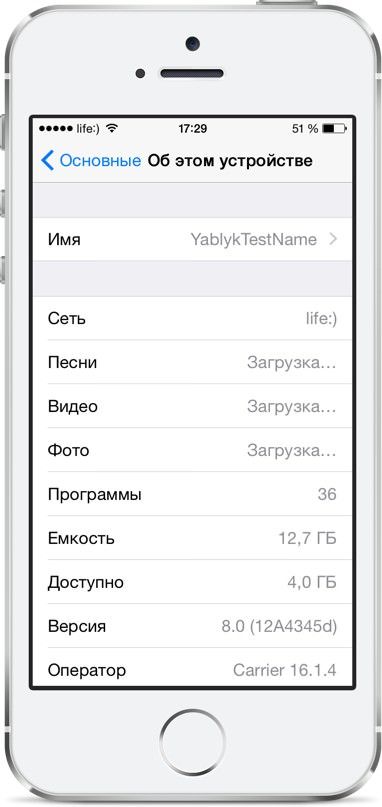
Как изменить имя устройства с помощью iTunes
1. Запустите iTunes на Mac или Windows и подключите к нему ваше устройство с помощью кабеля USB. В случае, если используется служба Wi-Fi Sync, убедитесь, что и компьютер и гаджет подключены к одной и той же сети;
2. Нажмите на определившееся iOS-устройство в верхнем правом углу окна iTunes и выберите iPhone, iPad или iPod touch, имя которого надо изменить;
Совет: если необходимое устройство не отображается, попробуйте скрыть боковую панель при помощи функции «Спрятать боковую панель» в меню «Вид»;
3. Дважды кликните по имени устройства, отображаемом рядом с его изображением в iTunes. Введите новое имя.
Что такое AirDrop на iPhone и как им пользоваться в iOS
Давайте я рассмотрю на доступном языке что такое AirDrop в вашем iPhone или iPad, а так же пройдемся по функционалу данной опции.
Данная статья подходит для всех моделей iPhone Xs/Xr/X/8/7/6/5 и Plus на iOS 12. На более старых версиях могут отличаться или отсутствовать указанные в статье пункты меню и аппаратная поддержка.
Что такое AirDrop?
Технология AirDrop позволяет передавать файлы по Bluetooth и Wi-Fi на iPhone. Данная функция позволяет быстро и удобно отправить необходимый файл человеку, который находится рядом. AirDrop превосходит СМС и e-mail технологии с точки зрения безопасности. Для соединения с устройствами на iOS используется фаервол с возможностью шифрования.
Функция способна заменить некоторые стандартные приложения в iOS. Эта опция доступна напрямую из Карт, Контактов, Safari, Заметок и Фотографий. Поэтому отпадает необходимость открывать новое окно, копировать и вставлять информацию. Только существует одно условие &ndash, пользователь должен знать, как использовать AirDrop.
Начиная с iOS 7, функция использует высокоскоростной протокол и низкую задержку. Опция работает для двух находящихся рядом гаджетов при условии включенного Wi-Fi и Bluetooth 4.0. Эти две опции включаются автоматические, когда активен AirDrop.
Для работы технологии iCloud не требуется, если только вам не потребуется отправить информацию кому-то из контактов. В этой ситуации вы должны обои быть зарегистрированы в iCloud. При этом объем передаваемого файла является неограниченным.
iPhone не видит MacBook или iMac через AirDrop
Включаем AirDrop на Айфоне в Пункте Управления
- Вытягиваем снизу экрана Пункт Управления.
Включаем AirDrop на Айфоне в Настройках
Опция AirDrop находится в Пункте Управления, но в системе iOS 11 для нее используется в настройках отдельная секция. Выполняем следующие шаги:
Теперь вы знаете, как данную функцию активировать на iPhone.
Передаем музыку, видео, фото через AirDrop на iPhone
После активации AirDrop у вас появляется возможность делиться с Mac и другими iOS гаджетами содержимым. При помощи технологии можно делиться музыкой, контактами, заметками, видео, фото и иными файлами. Через AirDrop есть возможность отправлять файлы из любого приложения iPad или iPhone, где присутствует опция «Поделиться» и на любой девайс из списка «Поделиться».
Инструкция для передачи файлов:
- Открываем приложение, из которого необходимо отправить файл, к примеру, Фото.
Если Вы хотите через AirDrop отправить файл кому-либо с несколькими девайсами, то аватар будет продемонстрирован в списке несколько раз. Будет показано название гаджета под аватарами, чтобы была возможность выбрать нужный.
Передача файла на Mac через AirDrop
Чтобы через AirDrop отправить файл с Mac, вначале нужно нажать на иконку «Finder». В окне «Finder» должен быть AirDrop слева в списке опций. Нажимаем на AirDrop, после чего компьютер начет поиск гаджетов с включенной функцией.
Когда доступные устройства будут продемонстрированы, необходимо просто перетащить нужный файл на имя девайса, которому этот файл собираетесь отправить. Для удобства его заранее переместите на рабочий стол.
Отправленные на устройство файлы, которое авторизовано в вашем аккаунте iCloud, автоматически будут получены. Если отправлять файлы кому-то другому, у получателя отобразится всплывающее окно, где будет запрос на передачу файла.
Если требуется отправить что-либо из приложения, которое используется прямо сейчас, то процедура идентична. Находим кнопку «Поделиться», нажимаем на квадрат со стрелкой. Затем просто нажимаем на имя получателя.
Меняем в AirDrop имя на Айфоне
Имя в AirDrop привязано не к имени гаджета, а к вашему Apple ID идентификатору. Переходим в «Настройки», выбираем «iCloud» и «Почта» (находится в разделе «Дополнения»). В соответствующем поле field изменяем имя, но не забываем, что может измениться имя в почте iCloud.
Как изменить имя iPhone, которое отображается в AirDrop, подробнее
Ваше имя iPhone отображается как просто iPhone? Или, может быть, у него есть собственное имя, но вы готовы встряхнуть? Следуйте инструкциям по изменению имени вашего iPhone.
Имя вашего iPhone будет отображаться в нескольких местах, например, когда вы обмениваетесь им через AirDrop, просматриваете резервные копии iCloud, используете приложение Find My, управляете им при подключении к вашему Mac и многое другое.
Чтобы упростить идентификацию вашего устройства, а также немного оживить его, очень интересно iPhone уникальное имя.
Как изменить имя вашего iPhone
- На вашем iPhone, голова к настройки
- Нажмите генеральный>Около>имя
- Нажмите ваше текущее имя, удалите его и введите новое
- Нажмите Выполнено
Вот как выглядит процесс:
Вот еще несколько мест, где вы можете изменить свое имя на своем iPhone:
идентификатор Apple ID
Чтобы изменить свое имя, связанное с вашим Apple ID:
- Пройдите в Настройки
- Нажмите ваше имя
- Выберите имя, номера телефонов, адрес электронной почты
- Теперь нажмите ваше имя вверху, чтобы изменить его
Контакты
Чтобы изменить свое имя или другие данные на карточке контакта, перейдите в приложение «Контакты» и коснитесь себя вверху приложения, наконец, выберите «Изменить» в правом верхнем углу, и вы сможете внести свои изменения. Нажмите Готово в правом верхнем углу, когда закончите.
Научите Siri произносить имена
Еще одна приятная возможность — научить Siri правильно произносить имена. Ознакомьтесь с нашим полным руководством, чтобы узнать, как обучить Siri произношению имен.
Источник