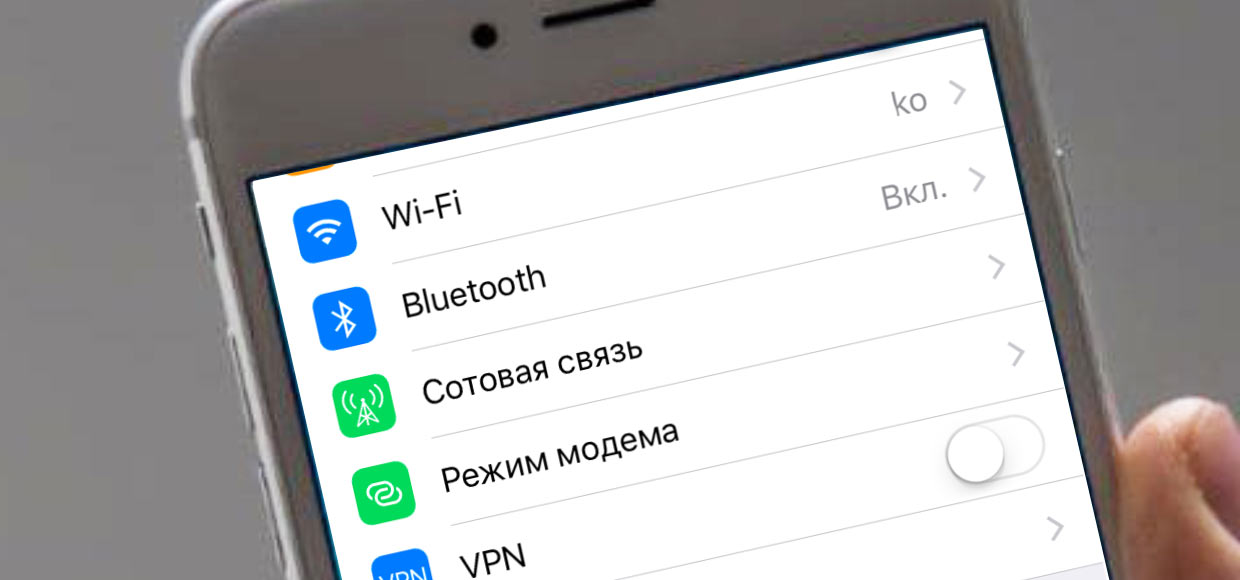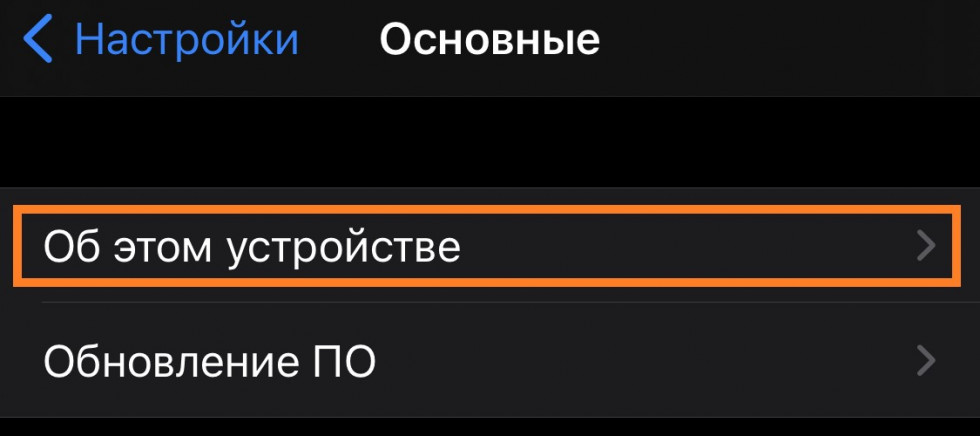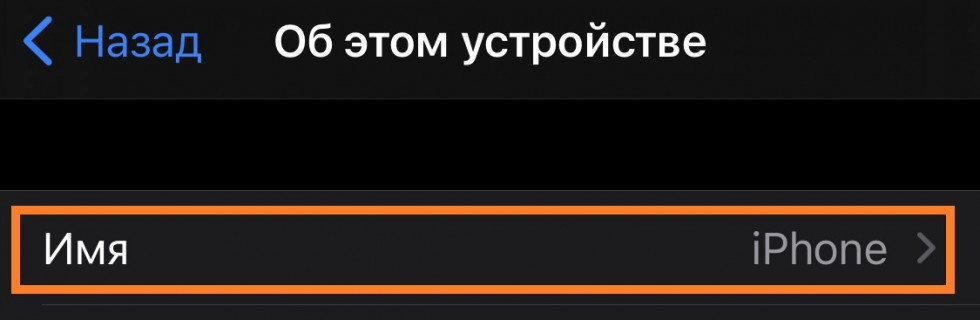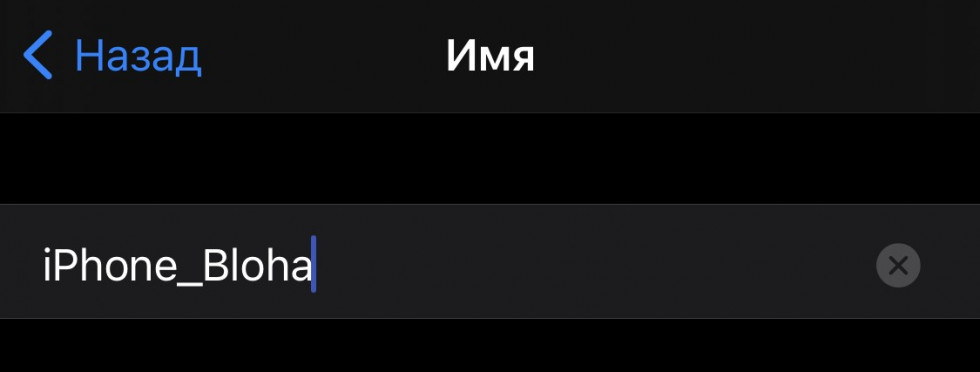- Как изменить имя iPhone в режиме модема
- Как поменять название Аирдропа?
- Как переименовать себя в Аирдропе?
- Как переименовать Айдроп?
- Как поменять имя Айклауда?
- Как изменить имя устройства?
- Как поменять имя в Эпл Мьюзик?
- Как изменить имя в локаторе?
- Как изменить имя точки доступа iPhone?
- Как изменить имя электронной почты на айфоне?
- Как восстановить Айклауд по номеру?
- Как узнать кто заходил на Айклауд?
- Как изменить название блютуз устройства?
- Как поменять имя в Bluetooth?
- Как переименовать наушники на айфон?
- Как изменить имя Airdrop
- Измените имя AirDrop на вашем устройстве Apple
- AirDrop для вашего Mac
- Невозможно увидеть другие устройства
Как изменить имя iPhone в режиме модема
Упрощаем жизнь дальше. Подробная инструкция.
Сейчас постоянный доступ в интернет нам дарит не только офис или квартира. У всех нас есть смартфоны, которые умеют его раздавать. Теперь даже на даче можно работать за компьютером, просто включаешь режим модема и всё.
Но в базовой настройке имя вашей сети такое же, как и у нескольких человек вокруг вас. И становится неясно, к какой именно сети с названием «iPhone» подключаться. В настройках модема можно включить его и изменить пароль, но не имя. Так как же изменить название своей сети для удобства? Об этом ниже.
- В приложении «Настройки» ищем строчку «Основные». Нажимаем.
2. Первая строчка сверху «Об этом устройстве». Прижимаем палец к ней.
3. Видим «Имя». Там конечно же написано «iPhone». Кликаем по этой строчке.
4. Здесь мы меняем название устройства. Выберите что-то своё, чтобы не путаться. К «iPhone» можно добавить слово или вообще его удалить, это ведь ваш телефон. Имя устройства и будет названием вашей сети Wi-Fi.
5. Нажимаем «Назад». Готово. Теперь вам будет немного проще подключаться к своей сети. Или объяснять товарищу, как подключиться именно к вам.
Источник
Как поменять название Аирдропа?
В настройках перейдите в раздел «Основные»> «О программе». На экране имени коснитесь области ввода текста и введите новое имя своего устройства, затем коснитесь «Готово». Это имя также будет именем AirDrop устройства.
Как переименовать себя в Аирдропе?
Чтобы изменить имя iPhone, iPad или iPod touch, выполните следующие действия.
- На устройстве перейдите в меню «Настройки» > «Основные» > «Об этом устройстве».
- Нажмите первую строку, в которой отображается имя устройства.
- Переименуйте устройство и нажмите кнопку «Готово».
Как переименовать Айдроп?
Вы можете изменить имя iPhone, отображающееся в iCloud, при AirDrop, в Режиме модема и на компьютере.
- Откройте «Настройки» > «Основные» > «Об этом устройстве» > «Имя».
- Коснитесь кнопки , введите новое имя, а затем коснитесь «Готово».
Как поменять имя Айклауда?
Изменение идентификатора Apple ID
- Перейдите на страницу appleid.apple.com и войдите в систему.
- В разделе «Учетная запись» нажмите кнопку «Изменить».
- Выберите «Изменить Apple ID».
- Введите адрес электронной почты, который будет использоваться в качестве идентификатора Apple ID.
- Выберите «Продолжить».
Как изменить имя устройства?
Чтобы переименовать устройство, выполните следующие действия:
- Откройте браузер и перейдите в настройки Google Play.
- Нажмите Редактировать рядом с устройством, которое хотите переименовать.
- Введите текст в разделе «Название».
- Выберите Обновить.
Как поменять имя в Эпл Мьюзик?
Как изменить ник в Apple Music?
- После запуска приложения на своём устройстве, нажмите в самом верху на маленькую иконку.
- В появившемся окне нажмите на своё имя и выберите пункт «Изменить»
- Заполните графу «Псевдоним»
- Готово!
Как изменить имя в локаторе?
При желании можно присваивать названия часто посещаемым местам. Откройте приложение «Локатор» и перейдите на вкладку «Я». Прокрутите вниз и выберите пункт «Изменить название геопозиции».
Как изменить имя точки доступа iPhone?
Как изменить название точки доступа на iPhone в Режиме модема
- Откройте приложение «Настройки».
- Выберите раздел «Основные».
- В самом верху страницы «Основные» нажмите «Об этом устройстве».
- Выберите «Имя» в верхней части следующей вкладки. По умолчанию стоит вариант iPhone. …
- Введите новое желаемое имя и нажмите «Готово».
Как изменить имя электронной почты на айфоне?
- Откройте Настройки, выберите пункт Почта, адреса, календари.
- Тапните на нужный аккаунт электронной почты, затем на пункт Уч. запись.
- Внесите необходимые правки — исправьте уже имеющиеся данные или введите новые.
- По окончании нажмите Готово.
Как восстановить Айклауд по номеру?
Зайдите в свой идентификатор Apple учетной записи и нажмите кнопку «Забыли идентификатор Apple и пароль». Если попросят подтвердить свой номер телефона, используйте шаги для двухфакторной аутентификации вместо. Введите свой идентификатор Apple, выберите опцию для сброса пароля, а затем выберите продолжить.
Как узнать кто заходил на Айклауд?
Просмотр списка устройств на ПК
- Откройте приложение iCloud для Windows.
- Нажмите «Сведения об учетной записи», затем нажмите «Управление идентификатором Apple ID».
- Щелкните название устройства, чтобы отобразить сведения о нем, например его модель, серийный номер и версию ОС.
Как изменить название блютуз устройства?
На некоторых устройствах сначала нужно нажать «Настройки подключения», чтобы попасть в данное меню. Имя Вашего устройства будет указано в настройках Bluetooth. На нашем устройстве нужно сначала включить Bluetooth, чтобы изменить имя. Далее нажмите на «Имя устройства».
Как поменять имя в Bluetooth?
Изменение имени телефона
Жмем на сам пункт «Bluetooth», чтобы попасть в меню настроек, а затем на левую сенсорную многофункциональную кнопку внизу дисплея. В открывшемся меню выбираем «Переименовать устройство», вводим новое имя и подтверждаем изменения, нажав на кнопку «Переименовать».
Как переименовать наушники на айфон?
Для этого вам нужно:
- Разблокировать ваш айфон, на котором вы хотите переименовать девайс
- С помощью соединения Bluetooth подсоединить аирподс
- Запустить приложение «Настройки» на айфоне
- Опуститься вниз и найти вкладку Блютуз
- Зайдите в раздел «Мои устройства»
- Нажмите на аирподс из списка
- Измените имя выбранных наушников
Источник
Как изменить имя Airdrop
AirDrop позволяет легко и эффективно переносить большинство файлов, сохраненных на iPhone, iPad и Mac, на любой другой iPhone, iPad или Mac. Используя технологию Bluetooth LE, AirDrop может передавать, обнаруживать и согласовывать соединения и двухточечную связь Wi-Fi для передачи ваших данных. Это позволяет легко передавать все ваши фотографии, видео, контакты и т. Д. В другое хранилище через быстрое и безопасное соединение.
При использовании AirDrop для передачи данных между iPhone и iPad вы можете заметить изобилие других идентификаторов Apple, из которых можно выбирать, переполнение ваших собственных. Это может стать проблемой, когда каждое устройство вокруг вас имеет одно и то же имя по умолчанию, например «iPhone» или «iPad». Это, безусловно, то, что вы хотите исправить, изменив имя вашего собственного устройства.
Измените имя AirDrop на вашем устройстве Apple
AirDrop может быть невероятно удобен для обмена файлами между устройствами Apple, но это только в том случае, если вы можете отличать свои файлы от множества, которые могут использовать одно и то же пространство WiFi вокруг вас. Чтобы все файлы, которые вы хотите передать, направлялись на правильное устройство, вам нужно изменить имя.
Чтобы изменить имя вашего iPhone, iPad или iPod touch, выполните следующие действия.
- Перейдите или коснитесь значка «Настройки» на устройстве iOS.
- Из настроек, перейдите в раздел Общие.
- Затем нажмите «О программе».
- Нажмите на название вашего устройства, которое должно быть самой первой строкой на этом экране.
- Отсюда вы можете изменить имя вашего устройства, которое будет таким же, как имя устройства, которое используется при попытке AirDrop файлов на разных устройствах.
- По завершении процесса переименования нажмите «Готово».
Чтобы изменить имя вашего iPod classic, iPod nano или iPod shuffle:
- Вы должны будете подключить ваше устройство iPod, независимо от версии, к вашему компьютеру.
- Запустите iTunes с вашего компьютера.
- Найдите и нажмите на свое устройство.
- Теперь вы должны увидеть название вашего устройства, расположенное в верхней части левой боковой панели. Нажмите здесь.
- Введите новое имя для вашего устройства, которое будет использоваться для вашего AirDrop, а затем нажмите Enter (Return).
- Ваше устройство и iTunes будут автоматически синхронизированы, поэтому новое имя, которое вы выбрали для своего iPod, теперь будет отображаться на вашем iPod.
AirDrop для вашего Mac
Обмен файлами между вашими небольшими устройствами, такими как iPhone и iPod, — это здорово, но что если вам нужна большая система хранения? Может быть, весь контент, который вы хотите переместить, — это то, что вы хотели бы хранить в течение длительного периода времени. Обычно это то, что для небольших мобильных устройств просто недостаточно места для хранения. Вот почему использование AirDrop для передачи данных на Mac и с него может оказаться полезным.
Хотя большинство мобильных устройств в настоящее время поставляются с довольно большими объемами хранилища, они все равно не могут превзойти емкость хранилища ноутбука или настольного компьютера. К сожалению, во всем этом ваш Mac не имеет названия AirDrop. Если вы когда-либо пытались передавать данные между мобильными устройствами в непосредственной близости от вашего Mac, возможно, вы заметили одно устройство с отображаемым именем «Неизвестно». Это был, вероятно, ваш Mac.
Прежде чем пытаться передавать данные AirDrop на ваш Mac и с него, вы сначала захотите дать ему правильное имя. Это позволит вам легко распознать его в вашей локальной сети, когда вы отправитесь на передачу. Действия по установке или изменению имени компьютера Mac такие же быстрые и простые, как и на iPhone, iPad или iPod.
Чтобы изменить имя вашего Mac на более подходящее:
- Находясь на вашем Mac, расположенном в строке меню, нажмите «Системные настройки»…
- Далее нажмите «Обмен».
- Введите имя, которое вы хотите использовать для своего компьютера, в поле «Имя компьютера», которое было предоставлено для вас.
- Чтобы закончить, после ввода имени просто закройте окно.
Теперь вы легко сможете без проводов отправлять документы, фотографии, видео, веб-сайты, местоположения на карте и многое другое на любой находящийся поблизости iPhone, iPad, iPod touch или другой Mac с помощью AirDrop.
Это, конечно, до тех пор, пока вы знаете, как использовать AirDrop с вашего Mac. Позвольте мне дать вам быстрое напоминание.
Первый вариант — поделиться контентом из Finder. Сделать это:
- Откройте Finder и нажмите «Перейти»> AirDrop. Его можно найти в строке меню.
- AirDrop также можно найти на боковой панели окна Finder.
- Вы увидите всех ближайших пользователей AirDrop прямо в окне AirDrop.
- Перетащите один или несколько документов, фотографий или других файлов к получателю в окне. Тогда просто бросьте их прямо в него.
Второй вариант — использовать функцию «Поделиться»:
- Откройте фотографию, документ или файл, который вы хотите отправить.
- Нажмите Поделиться в вашем приложении.
- В меню «Поделиться» выберите AirDrop из нескольких доступных вариантов.
- Найдите и выберите получателя на листе AirDrop.
- Вам нужно подождать, пока другое устройство примет, прежде чем файл будет отправлен.
- Как только файл (или файлы) будет отправлен, нажмите Готово.
Точно так же, когда кто-то в той же локальной сети пытается удалить AirDrop с какого-либо контента, вы можете отклонить или принять его запрос. Этот запрос будет отображаться как уведомление, а также внутри окна AirDrop.
Все данные, которые вы получаете на свой Mac, автоматически сохраняются в папке «Загрузки».
Невозможно увидеть другие устройства
Теперь вы знаете, как изменить имя вашего устройства, чтобы оно не потерялось среди других устройств при попытке AirDrop. Вы даже знаете, как это сделать на своем Mac. Но что происходит, когда устройство не отображается в окне AirDrop?
Если вы пытаетесь передать содержимое AirDrop с одного устройства, но имя устройства-получателя нигде не найдено, сначала вам нужно убедиться, что на обоих устройствах включен WiFi и Bluetooth. Вам также нужно, чтобы оба устройства находились на расстоянии не более 9 метров друг от друга.
Обычно это все, что нужно сделать, но бывают моменты, когда основы не решают проблему. Нам нужно будет повозиться с настройками устройства.
Советы по устранению неполадок для iPhone, iPad или iPod touch:
- Пройдите в Центр управления, чтобы проверить настройки AirDrop. Если AirDrop настроен на получение контента из «Только контактов», отправляющее и получающее устройства должны быть зарегистрированы в iCloud. Кроме того, адрес электронной почты или номер телефона, связанный с Apple ID отправителя, должен быть в приложении «Контакты» на устройстве iOS.
- Отключите личную точку доступа при попытке использовать AirDrop. Вы можете отключить его, зайдя в Настройки> Сотовый на устройстве iOS получателя.
Исправление проблемы на Mac:
- Убедитесь, что AirDrop включен, зайдя в Finder и щелкнув Go> AirDrop в строке меню.
- Проверьте настройку «Позвольте мне быть обнаруженным» в нижней части окна AirDrop.
- Более ранние версии Mac (2012 или более ранние версии) должны нажимать «Не видите, кого вы ищете?» В окне AirDrop или на странице совместного использования Mac. Для этого нажмите «Поиск старого Mac».
- Если принимающий Mac использует OS X Mavericks или более раннюю версию, убедитесь, что на этом Mac открыто окно AirDrop: выберите «Перейти»> «AirDrop» в строке меню в Finder.
- Убедитесь, что «Блокировать все входящие подключения» отключен в Security Настройки конфиденциальности получающего Mac.
Источник