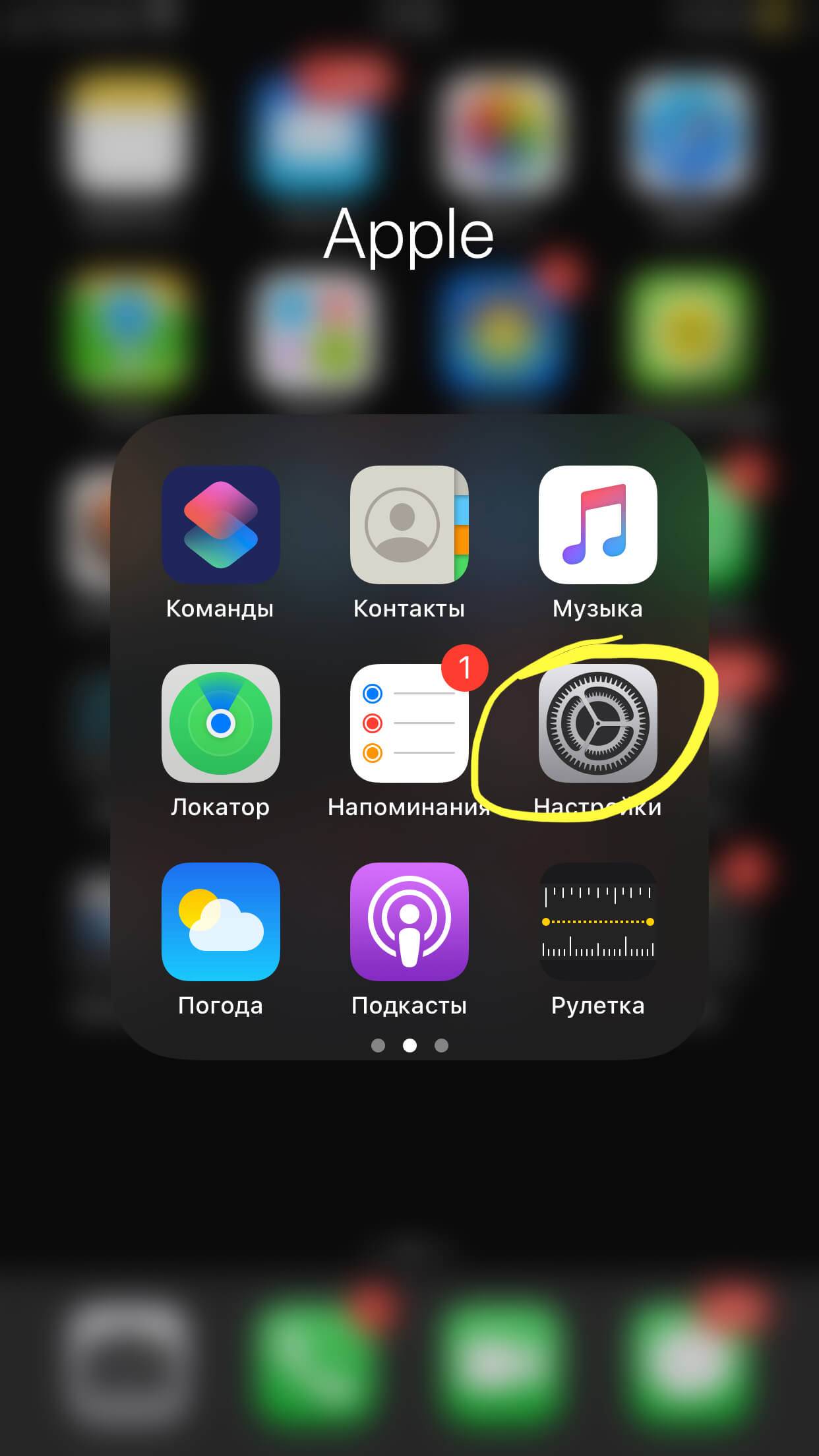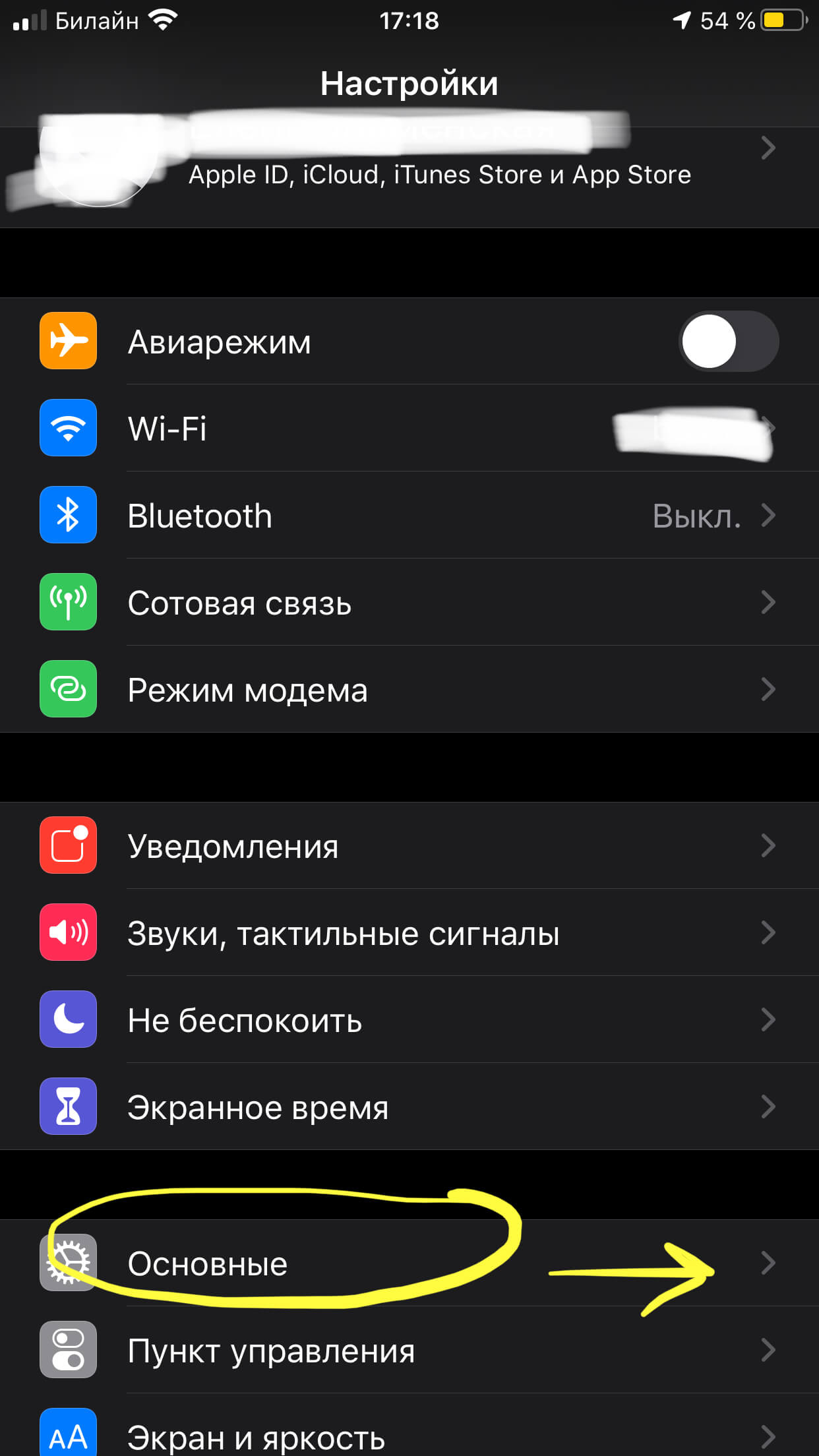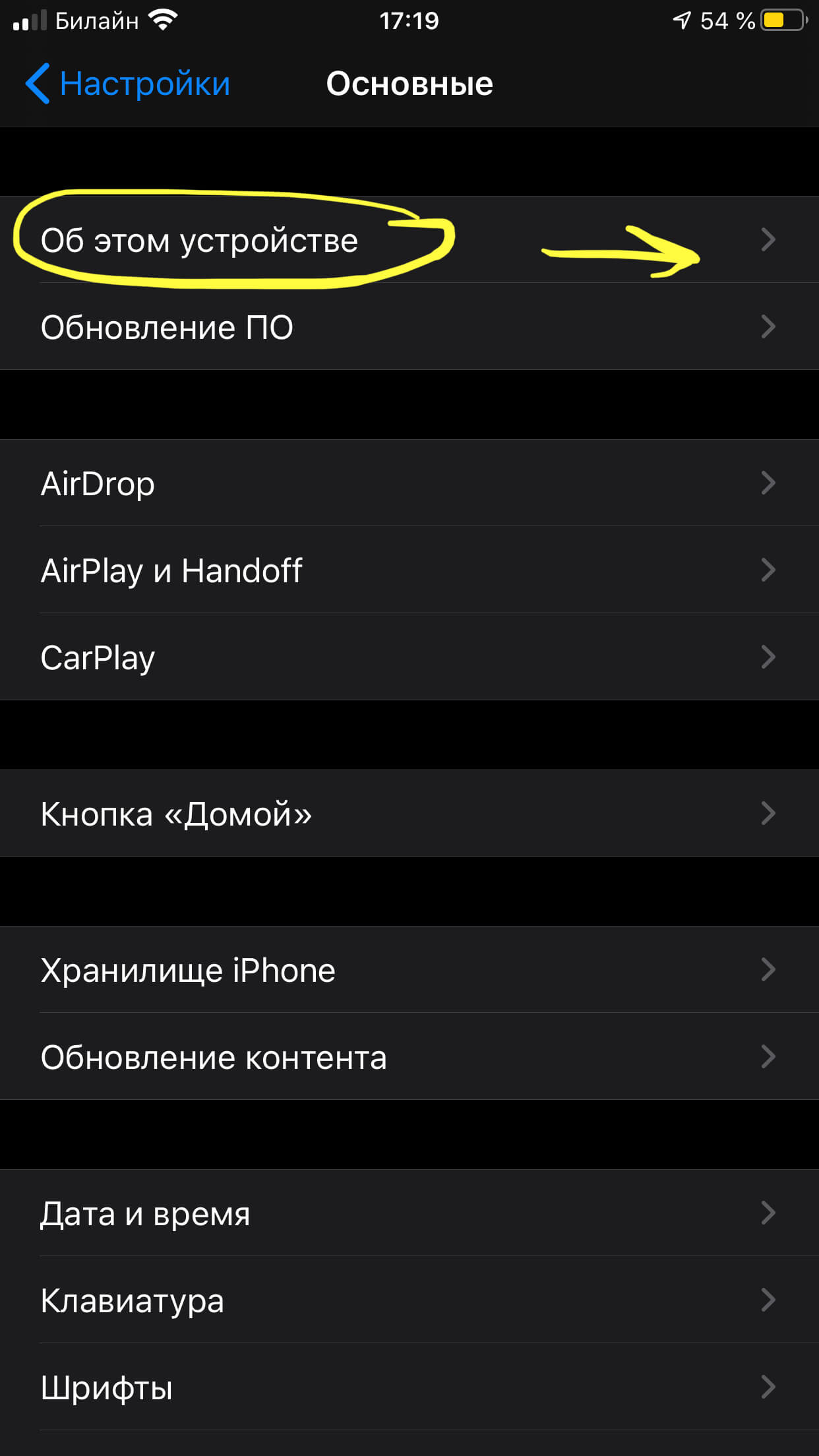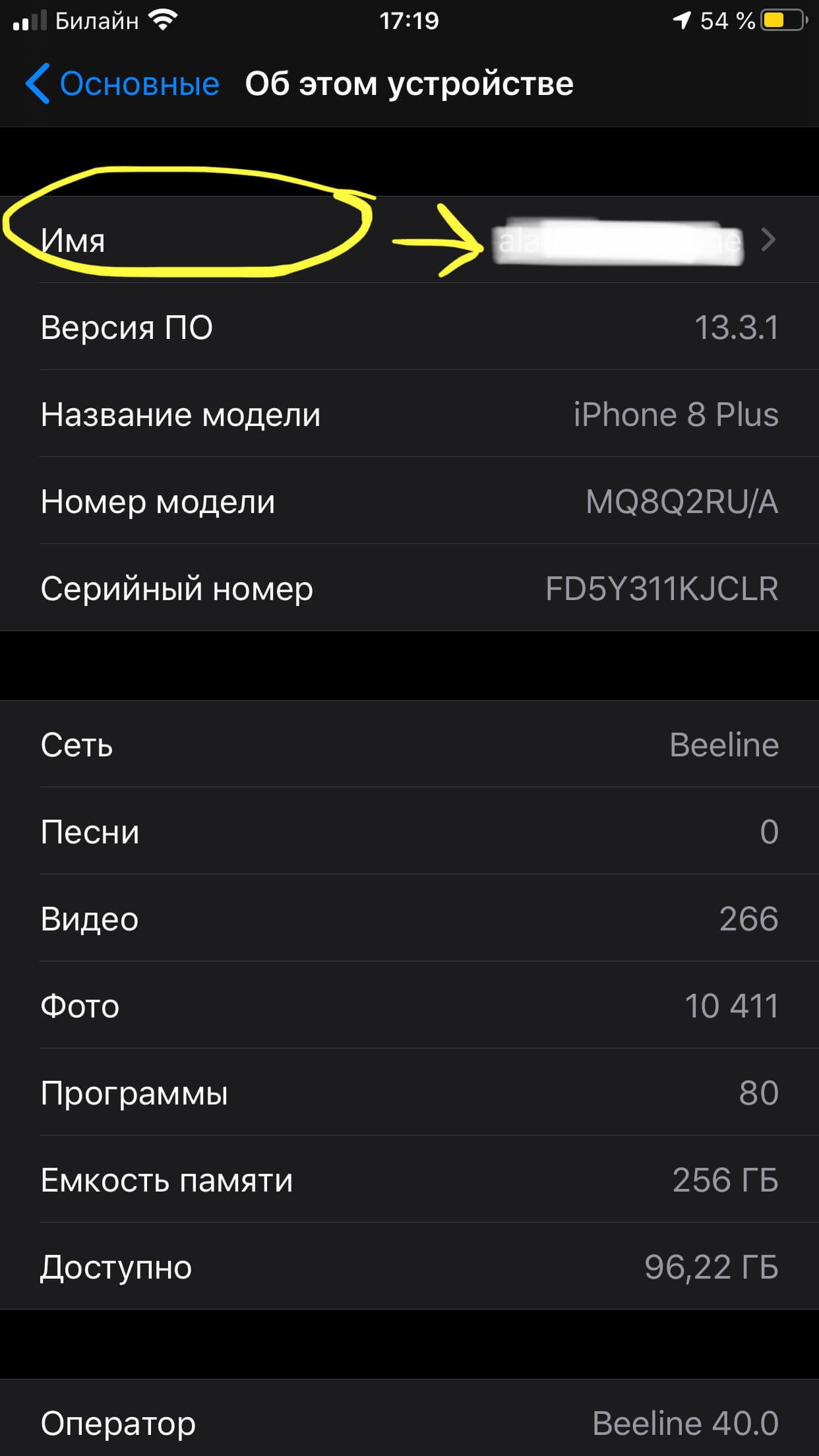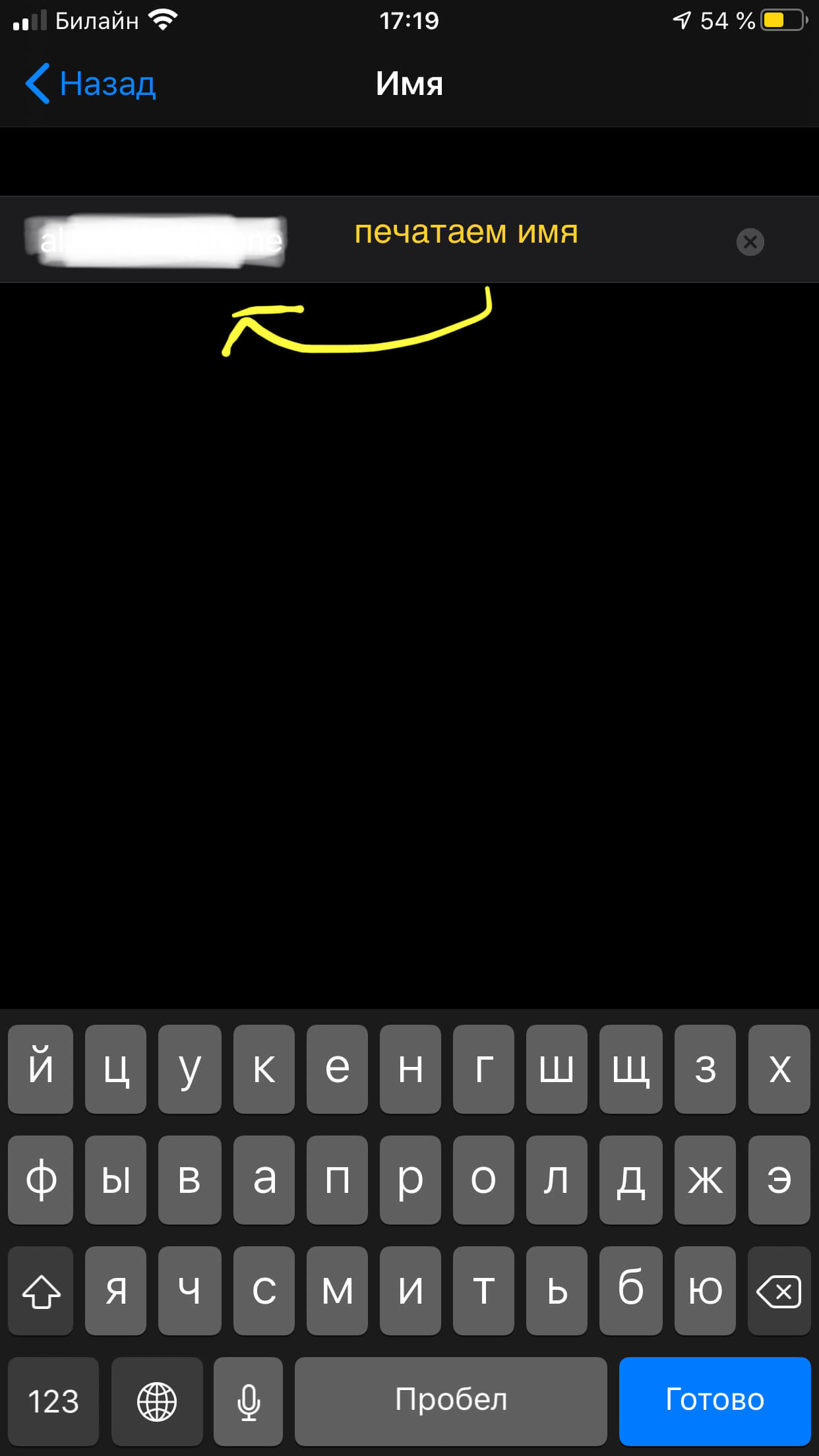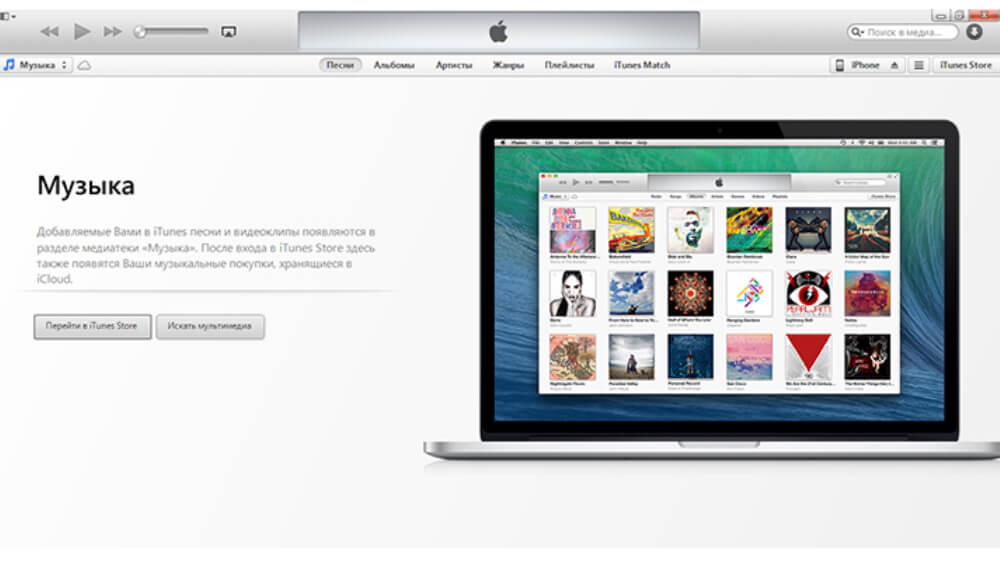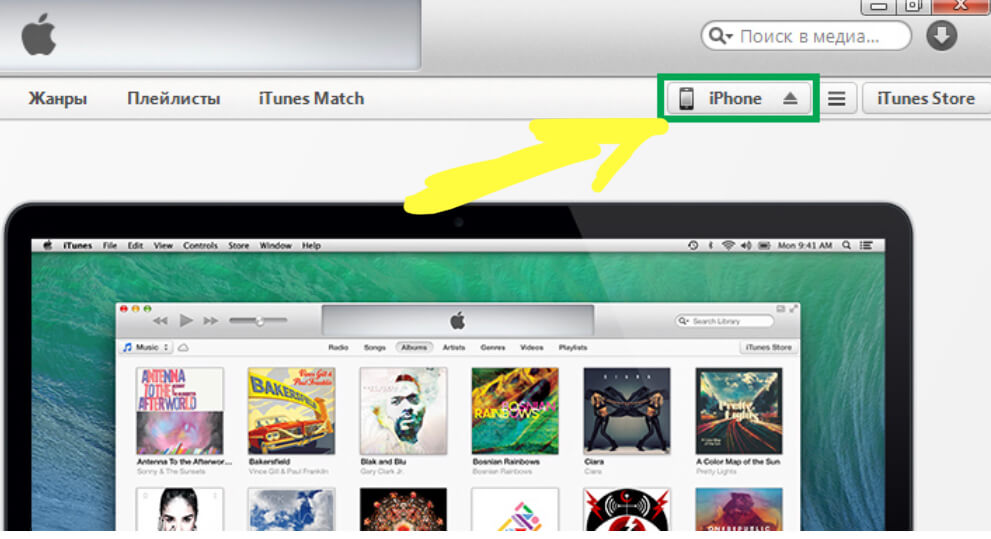- Как переименовать iPhone или изменить имя iPad? — Инструкция
- Оглавление.
- Где используется имя iPhone. Как оно меняется на разных устройствах
- Как поменять имя на самом iPhone?
- Как поменять имя iPhone на компьютере
- Выводы
- Изменение идентификатора Apple ID
- Как изменить идентификатор Apple ID на другой адрес электронной почты
- Не удается изменить идентификатор Apple ID
- Как изменить имя iPhone
- Способ 1: iTunes
- Способ 2: Аналоги iTunes
- Способ 3: «Настройки» iPhone
- Помогла ли вам эта статья?
- Поделиться статьей в социальных сетях:
- Еще статьи по данной теме:
- Как изменить имя iPhone или iPad
- Зачем нужно менять имя?
- Необходимое время на подобную процедуру
- На каких версиях iOS работает указанная функция?
- Изменяем имя iPhone или iPad
- Как изменить имя для iPhone (iPad) при подключении к компьютеру
- Как переименовать без подключения к ПК
Как переименовать iPhone или изменить имя iPad? — Инструкция
Имя нашего iPhone или iPad — это его уникальный определитель, позволяющий не только отличать один девайс от другого. Благодаря этой возможности, мы можем с легкостью идентифицировать свой iPhone в ходе выполнения важных задач при взаимодействии с другими устройствами. Поэтому важно, чтобы имя было узнаваемым, и владелец легко мог его запомнить.
Обычно при покупке в устройстве настроено стандартное имя, но практически всем пользователям, даже начинающим, будет удобнее выбрать и установить собственное имя на своём девайсе, для большего комфорта в его использовании.
Как задать имя своего iPhone или изменить уже имеющееся, и где используется это имя? Об этих моментах мы и поговорим сегодня подробно в статье, рассмотрев детально все возможные способы осуществления данной операции на примере iPhone 8+.
Оглавление.
Где используется имя iPhone. Как оно меняется на разных устройствах
Имя iPhone отображается при выполнении многих операций, осуществляемых в ходе взаимодействия нашего девайса с другими устройствами. Мы видим имя своего iPhone в следующих случаях:
- при обмене информацией с другими смартфонами/планшетами посредством AirDrop
- при создании точки доступа от нашего iPhone (для «раздачи» интернета на другое устройство)
- при использовании функции handoff
- при подключении iPhone к компьютеру посредством usb для обмена файлами
- при синхронизации с другим устройством через Bluetooth
- при использовании iPhone для управления телевизором и в других случаях.
Как мы видим, имя iPhone задействовано в ходе выполнения многих операциях. Так как же его изменить? На iOS8, iOS9 и iOS 10 существуют два способа: через настройки самого девайса (так меняют имя устройств iPhone, iPad и iPod Touch), и через ПК (в случае с изменением названий iPod classic, iPod nano и iPod shuffle). Рассмотрим подробно каждый из них.
Как поменять имя на самом iPhone?
Чтобы изменить имя нашего устройства непосредственно на нем самом, нам понадобится выполнить несколько несложных шагов:
Рисунок 1. Заходим в раздел «Настройки»
Рисунок 2. Следующий шаг — «Основные»
- Находим вкладку «Об этом устройстве»
Рисунок 3. Переходим во вкладку «Об устройстве»
- Выбираем «Имя» и жмём на него
Рисунок 4. Находим «Имя», нажимаем
- Редактируем (печатаем) имя, затем просто нажимаем вкладку «Назад»
Рисунок 5. Редактируем имя нашего iPhone
Как поменять имя iPhone на компьютере
- Подключаем через USB наш девайс с компьютеру
- Запускаем на ПК программу iTunes
Рисунок 6. Открываем iTunes на ПК или ноутбуке
- Открываем раздел с подключённым устройством
Рисунок 7. Открываем в компьютере iTunes и выбираем название своего устройства
- Дважды щелкаем мышью (левой кнопкой) на названии iPhone в верхнем углу слева
- Редактируем имя iPhone
Выводы
После редактирования имени, все другие устройства, взаимодействующие с Вашим, будут определять его уже по изменённому названию.
Надеемся, что статья пригодилась начинающим пользователям продукции Apple. Возможно, и более опытные фанаты «яблока» нашли здесь полезную информацию.
Источник
Изменение идентификатора Apple ID
Если вы больше не пользуетесь адресом электронной почты, связанным с вашим идентификатором Apple ID, вы можете изменить его. При этом не будет утерян доступ к контактам, покупкам или другой информации учетной записи.
Как изменить идентификатор Apple ID на другой адрес электронной почты
- Перейдите на страницу appleid.apple.com и войдите в систему.
- В разделе «Вход в учетную запись и безопасность» выберите «Apple ID».
- Укажите адрес электронной почты, который требуется использовать в качестве идентификатора Apple ID.
- Выберите «Изменить Apple ID».
- Если идентификатор Apple ID изменяется на адрес электронной почты, обслуживаемый сторонним поставщиком услуг, вам будет отправлен проверочный код. Введите этот код. Узнайте, что делать, если не приходит сообщение электронной почты.
- Если вы используете такие службы, как iCloud или «Сообщения», для общения с друзьями и коллегами, войдите в эти службы с обновленным идентификатором Apple ID.
Не удается изменить идентификатор Apple ID
Если вы пытаетесь изменить идентификатор Apple ID на адрес электронной почты @icloud.com, созданный в течение последних 30 дней, появится просьба повторить попытку позже.
Если вы видите сообщение о том, что адрес электронной почты, который вы хотите использовать, недоступен или уже используется, убедитесь, что вы или член вашей семьи еще не используете этот адрес электронной почты с другим идентификатором Apple ID. Если адрес электронной почты использует член вашей семьи, удалите его из учетной записи члена семьи, а затем попробуйте снова.
В некоторых странах и регионах в качестве идентификатора Apple ID можно использовать номер телефона. Но если ваш идентификатор Apple ID является адресом электронной почты, его нельзя изменить на номер телефона.
Источник
Как изменить имя iPhone
Стандартное имя iPhone, под которым его «видят» другие устройства, в случае необходимости легко изменить. Сделать это можно как на компьютере, так и на самом смартфоне.
Способ 1: iTunes
Фирменное приложение iTunes предоставляет довольно широкие возможности для обслуживания iPhone и удобного взаимодействия с хранящимися на нем данными. С его же помощью можно буквально в несколько кликов изменить имя мобильного девайса.
- Подключите iPhone к компьютеру, используя комплектный кабель, и запустите iTunes. Дождитесь, пока устройство будет определено программой, и перейдите к разделу управления им.
Подробнее: Подключение айФон к айТюнс на компьютере
Кликните левой кнопкой мышки по текущему наименованию телефона, после чего введите новое в ставшее активным поле.
Указав название, нажмите клавишу «ENTER» на клавиатуре или просто щелкните по свободной области приложения.
Имя iPhone будет изменено, в чем можно убедиться не только по отображаемой в интерфейсе iTunes надписи, но и на самом мобильном девайсе, в его настройках.
Выполнив необходимые манипуляции, вы можете отключить айФон от компьютера.
Способ 2: Аналоги iTunes
У рассмотренного выше фирменного решения от Apple есть немало аналогов, созданных сторонними разработчиками и наделенных более богатой функциональностью. Одним из лучших представителей данного сегмента является iTools, в котором тоже можно изменить имя iPhone.
- Как и в предыдущем способе, подключите iPhone к ПК с помощью USB-кабеля, запустите iTools и дождитесь, пока программа распознает телефон – его изображение появится в главном окне вместе с характеристиками и иными сведениями. Кликните по значку редактирования, расположенному справа от текущего наименования устройства.
Имя iPhone будет изменено, а значит, можно отключать его от компьютера.
Примечание: В большинстве других приложений, позиционируемых разработчиками как альтернатива айТюнс, переименование айФон выполняется по такому же алгоритму.
Способ 3: «Настройки» iPhone
Если же вы не имеете желания или возможности подключать iPhone к ПК, изменить его имя можно и более простым путем – обратившись к настройкам iOS.
- Откройте «Настройки» и перейдите к разделу «Основные».
Далее выберите подраздел «Об этом устройстве», а затем тапните по пункту «Имя».
Коснитесь поля с текущим названием устройства, удалите его с помощью появившейся виртуальной клавиатуры и введите новое.
Для подтверждения внесенных изменений нажмите на кнопку «done», а затем вернитесь «Назад» и ознакомьтесь с полученным результатом.
Как видите, нет ничего сложного в том, чтобы изменить имя iPhone. Проще и быстрее всего это сделать на самом мобильном устройстве, но и специализированные приложения для ПК не хуже справляются с задачей.
Помимо этой статьи, на сайте еще 12486 инструкций.
Добавьте сайт Lumpics.ru в закладки (CTRL+D) и мы точно еще пригодимся вам.
Отблагодарите автора, поделитесь статьей в социальных сетях.
Помогла ли вам эта статья?
Поделиться статьей в социальных сетях:
Еще статьи по данной теме:
Как поменять имя иконки на экране айфон
Допустим иконка почта mail.ru а я хочу видеть адрес почты под иконкой или имя
Это возможно?
Саша, здравствуйте. Для начала отмечу, что выставлять напоказ адрес своей почты, пусть и на личном телефоне (но все же на его экране), небезопасно, но как поступать с этой информацией — ваше личное дело. Обычными средствами, предусмотренными в iOS по умолчанию, названия приложений изменить нельзя. Это можно сделать после установки jailbreak, что куда более небезопасно, плюс лишает ряда предоставляемых Apple возможностей и функций, а также посредством «Быстрых команд» — возможно, уже есть готовый шаблон, решающий эту задачу, но скорее всего, придется создавать его самостоятельно. Недостаток данной процедуры заключается в замедлении запуска приложения и том, что простой ее точно нельзя назвать. Подробнее о «Быстрых командах», доступных решениях и возможности их создания можно узнать на сайте Apple.
Задайте вопрос или оставьте свое мнение Отменить комментарий
Источник
Как изменить имя iPhone или iPad
Каждый фанат Apple, приобретая долгожданный девайс, даже не представляет какие секреты таит в себе его «яблочный гаджет». Одной из них является возможность сменить имя iPhone или iPad для детекции на других устройствах.
Зачем нужно менять имя?
Пользователи решаются сменить имя своего Айфона или Айпада в нескольких случаях: возможно, куплен поддержанный смартфон, а быть может, ими движет желание быть оригинальными. Какие причины ни подвигли бы на это вас, проделать это можно легко и самостоятельно.
Необходимое время на подобную процедуру
На самом деле, весь процесс не сложен и займет не более минуты. Достаточно четко следовать приведенным инструкциям.
На каких версиях iOS работает указанная функция?
Подобную функцию поддерживают все известные версии операционной системы. Не должно возникнуть никаких проблем, даже если ваша рабочая версия iOS ниже 7.
Изменяем имя iPhone или iPad
Поменять имя можно следующими способами:
- выполнить это во время подключения к компьютеру или ноутбуку;
- сделать это в настройках телефона.
Как изменить имя для iPhone (iPad) при подключении к компьютеру
Многие пользователи при попытке поменять имя на гаджете данным методом, допускают распространенную ошибку. Они подключают девайс к персональному компьютеру (или ноутбуку) и пытаются переименовать устройство без подключения, но при следующем включении гаджет опять будет опознаваться как «iPhone». Почему это будет происходить?
Вся причина в том, что проводить подобное мероприятие нужно только лишь посредством iTunes. Необходимо соблюдать такую последовательность в работе:
- Подключить гаджет к компьютеру.
- Произвести запуск iTunes.
- Нажимать на имя « iPhone» в боковой панели у iTunes, пока не появится маркер — именно с его помощью и можно будет переименовать устройство.
- Записать новое имя.
- Нажать ввод.
После проведения подобной операции новое имя iPhone будет появляться не только в Windows-проводнике, но и Mac OS-пользователей. Кроме того, гаджет будет опознаваться под новым именем во всех iOS-устройствах. Все из них, кто также синхронизируется с iTunes (iPod, iPod touch, iPad, Apple TV и другие) можно переименовать подобным же методом.
Как переименовать без подключения к ПК
Использовать функции яблочных устройств можно и в режиме РС-free (без подключения к компьютеру). С его помощью изменить имя своего гаджета по следующему алгоритму:
- Войти в приложение Settings (Настройки)
- Выбрать раздел General (Общие).
- Кликнуть на вкладку About (Об этом устройстве).
- Выбрать Name (Имя).
- Кликнуть по значку «х» (таким образом, удалится текущее имя вашего гаджета).
- Набрать новое имя.
- Обязательно нажать на Done (Готово).
Источник