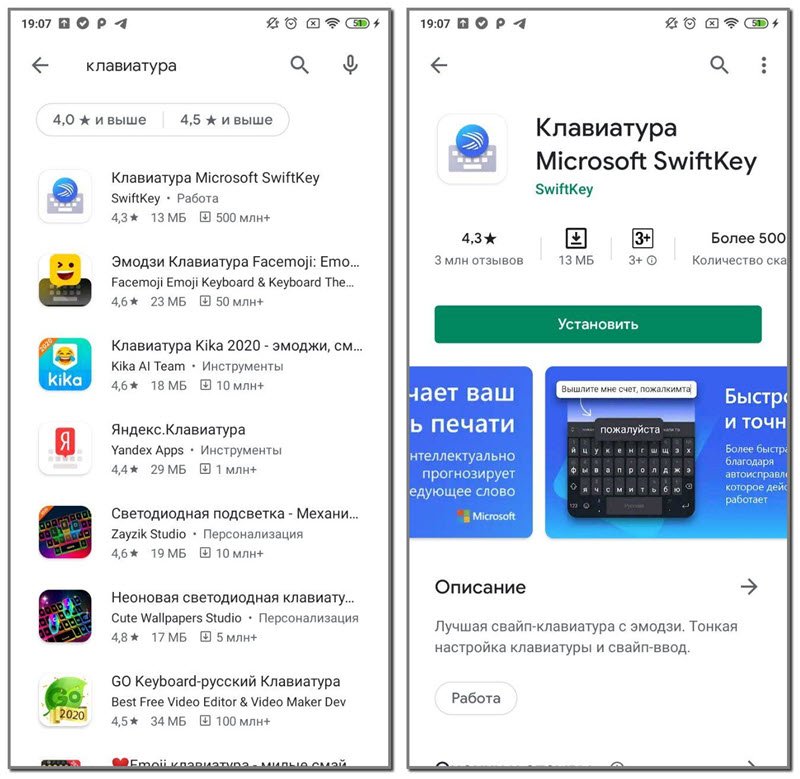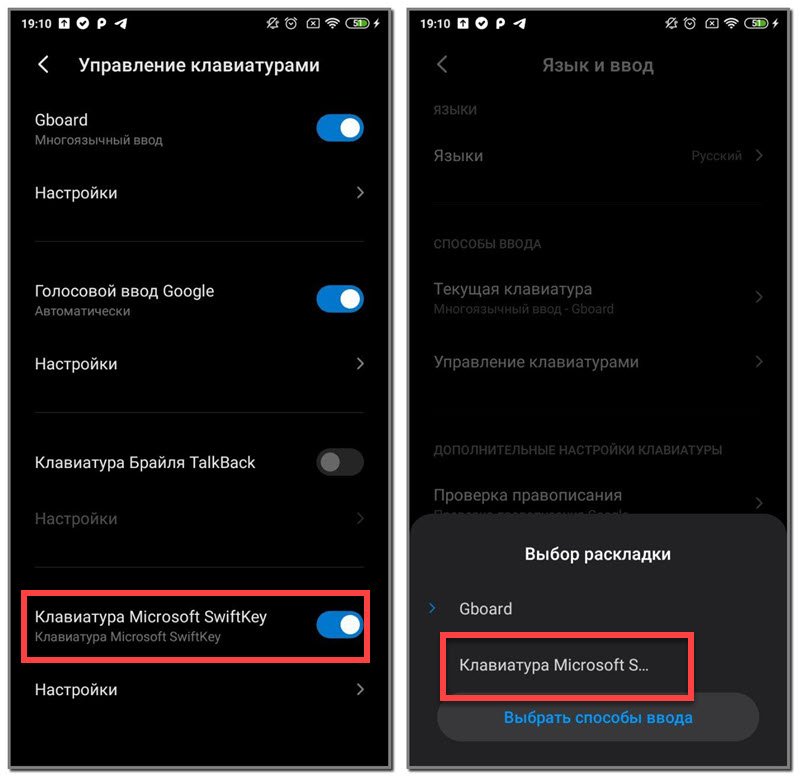- Как сменить клавиатуру на телефоне Android
- Как настроить клавиатуру на телефоне (Android)
- Настройка стандартной клавиатуры
- Использование сторонних приложений
- Как поменять клавиатуру на Android – простая инструкция
- Как можно сменить клавиатуру на Андроиде
- Шаг 1: установка приложения
- Шаг 2: активация клавиатуры
- Как распространяются клавиатуры?
- Изменение клавиатуры в настройках Андроида
- Клавиатура по умолчанию
- Изменение настроек стандартной клавиатуры на Android
- Виртуальная клавиатура
- Физическая клавиатура
- Преобразование текста в речь
- Несколько способов поменять язык на клавиатуре на Android
- Лучшие приложения для замены стандартной клавиатуры
- #1: SwiftKey
- #2: Multiling O
- #3: jbak2 Keyboard
- #4: Fleksy
- #5: Gboard – Google Клавиатура
- #6: Go Keyboard
- #7: Яндекс Клавиатура
- #8: ai.type
- #9: Simple Keyboard
- #10: Hacker’s Keyboard
- 1С Большая клавиатура
- GO Keyboard
- 3. Smart Keyboard Trial
- 4. Russian Keyboard
- 5. SwiftKey Keyboard Free
- Как вернуть обратно стандартную клавиатуру на Андроиде
- Перезапуск устройства и обновление стандартной клавиатуры
- Перезапуск клавиатуры
- Очистка кэша
- Выбираем способ ввода по умолчанию
- Установка другой клавиатуры из Play Market
- Поиск и устранение конфликтующего приложения
- Возврат к заводским настройкам
- Что делать, если пропал русский язык на Андроиде в клавиатуре
- Как быть, если пропала английская клавиатура
- Пропал микрофон на клавиатуре, что делать
- Как Поменять Клавиатуру на Телефоне – Язык, Цвет и Тему
- Смена Виртуальных Клавиш Клавиатуры на Телефоне
- Включаем Быструю Смену Клавиш Клавиатуры на Телефоне
- Как установить новую клавиатуру на Android
- Как настроить клавиатуру на Андроиде?
- Как установить клавиатуру на Samsung
- Пропала клавиатура на Андроиде (Samsung) – что делать?
- Что ещё можно изменить в клавиатуре на андроиде
- Возможные проблемы
- Заключительные советы
Как сменить клавиатуру на телефоне Android
На Android доступно большое количество приложений для клавиатуры, которые можно использовать на своем телефоне.
Сначала пара заметок. В нашем примере мы покажем Вам, как переключиться на клавиатуру SwiftKey, но процесс переключения на любую другую клавиатуру такой же. Кроме того, мы используем устройство Honor 8 Lite для этого примера. Метод на Вашем Android-устройстве должен быть похожим, но с бесчисленными вариациями Android трудно сказать наверняка.
Первое, что Вам нужно, это зайти в Play Store и загрузить желаемую клавиатуру. Вы можете скачать SwiftKey Keyboard, которую мы используем здесь. После установки приложения перейдите к настройкам Вашего устройства.
В настройках Вам нужно перейти в пункт «Язык и ввод». Для некоторых телефонов он может быть скрыт в другом меню, точно так же, как у нас в разделе «Система». Если Вы не можете его найти, Вы всегда можете выполнить поиск.

Нажмите «Язык и ввод», а затем нажмите «Виртуальная клавиатура». Некоторые устройства могут отображать настройку как «Текущая клавиатура».
Нажмите «Добавить виртуальную клавиатуру», чтобы увидеть установленные на данный момент клавиатуры. Там Вы также должны увидеть только что установленное приложение для клавиатуры, но оно будет отключено. Нажмите на переключатель рядом с именем клавиатуры, чтобы включить его.

Вернитесь к настройкам «Виртуальная клавиатура».
Примечание: Использование приложения клавиатуры на смартфоне сопряжено с риском для конфиденциальности. Если Вы их используете, мы рекомендуем использовать приложения для клавиатуры от компаний, которым Вы доверяете.
Теперь, когда клавиатура установлена и включена, Вам просто нужно выбрать ее в качестве клавиатуры по умолчанию.
Следующие шаги, вероятно, будут выглядеть по-разному для каждой клавиатуры, которую Вы устанавливаете, потому что каждая клавиатура имеет свой процесс установки (а некоторые могут вообще не иметь). Общая идея все та же.
Нажмите на запись Клавиатура SwiftKey, чтобы вызвать ее установщик. На экране настройки нажмите кнопку «Выбрать Swift».
Вы увидите диалоговое окно под названием «Выберите способ ввода» с выбранной текущей клавиатурой по умолчанию (в данном примере это клавиатура Gboard). Коснитесь параметра Клавиатура Swiftkey, чтобы выбрать ее.

Технически, Вы закончили и можете начать использовать клавиатуру. Но большинство современных клавиатур предлагают некоторые варианты настройки.
Не стесняйтесь осмотреться и настроить клавиатуру. Когда Вы будете удовлетворены, просто выйдите из настроек и начните использовать новую клавиатуру.
Если Вы хотите использовать другую клавиатуру в будущем, просто повторите этот процесс. Чтобы переключиться на предварительно установленную клавиатуру, просто пропустите часть процесса установки и активации.
Источник
Как настроить клавиатуру на телефоне (Android)
Пользователи смартфонов могут упростить работу с устройством с помощью индивидуальных настроек клавиатуры. На выбор юзера предоставляется множество вариантов тем и оформления клавиатуры, возможность устанавливать необходимые языки, звуки и вибрацию, размер шрифта.
Пользователи смартфонов могут упростить работу с устройством с помощью индивидуальных настроек клавиатуры. На выбор юзера предоставляется множество вариантов тем и оформления клавиатуры, возможность устанавливать необходимые языки, звуки и вибрацию, размер шрифта.
Активные пользователи социальных сетей и мессенджеров могут установить пакеты эмоджи, автоисправление текста, непрерывный ввод текста. Для тех, кто часто за рулем, незаменимой станет функция голосового набора сообщений.
Настройка стандартной клавиатуры
Чтобы открыть меню настроек клавиатуры, нужно выполнить такие действия:
- Открыть «Настройки» и найти пункт «Расширенные настройки».
- Перейти в меню «Язык и ввод». На экране будет отображаться меню настроек клавиатуры, первой опцией которых является настройка языка. Обратите внимание, что эта функция предполагает смену языка меню во всем телефоне.
Следующая опция отображает текущую клавиатуру и позволяет выполнить ее индивидуальные настройки.
При нажатии на «Управление клавиатурами» пользователь сможет:
В этом окне пользователь сможет настроить языки для голосового распознавания, включить функцию цензуры, распознавания речи оффлайн, разрешить команды по Bluetooth на заблокированном устройстве.
Использование сторонних приложений
Для примера представлена работа с популярным среди пользователей приложением SwiftKey. Разработчики этой программы предусмотрели возможность анализа стиля написания, благодаря чему появляются подсказки из словарного запаса пользователя, что ускоряет набор текста. Также особенностью этой клавиатуры являются встроенные смайлики и анимации.
После скачивания приложения нужно перейти в настройки и включить новую раскладку – SwiftKey.
После этого клавиатура примет такой вид:
При желании вернуться обратно к клавиатуре Gboard, нужно перейти в «Настройки» — «Расширенные настройки» — «Язык и ввод» — «Управление клавиатурами» и выбрать стандартное решение вашего Андроида.
Источник
Как поменять клавиатуру на Android – простая инструкция
Как можно сменить клавиатуру на Андроиде
Начнём с самого начала — с того, что собой представляет виртуальная клавиатура. Используется она на телефонах Android во всех случаях, когда требуется набрать какой-либо текст, номер, адрес электронной почты и так далее — и, по сути, является обычным приложением. Поскольку совсем без клавиатуры смартфон поставляться не может, на каждой модели присутствует встроенная версия, обычно не удаляемая стандартными методами. Правда, это и не требуется: неудобную вшитую программу вы можете легко и быстро поменять на любую стороннюю.
Самый безопасный способ загрузить подходящий вариант — найти и установить его непосредственно в магазине Google Play. В этой статье, мы представим 10 клавиатур, которые можно установить на телефон с Андроидом. Прежде чем поменять клавиатуру на Андроиде, учтите, что разница между стандартным и новым приложениями может заключаться лишь в оформлении и расположении двух-трёх клавиш. Такие отличия несущественны и вряд ли характеризуют по-настоящему удобную клавиатуру.
Нужно выбирать программу так, чтобы она предлагала действительно новые функции, которых нет в штатной версии. Например, она может «прилипать» к одному из краёв экрана, содержать расширенный ряд дополнительных символов, попросту точнее реагировать на касания. Поэтому, мы советуем обратить внимание на список рекомендуемых приложений, представленный в конце статьи; возможно, именно в этом перечне вы найдёте оптимальный вариант.
Обратим ваше внимание ещё на одну деталь. Поскольку вы будете пользоваться современными релизами, предпринимать сложные манипуляции, необходимые для переключения клавиатуры Андроид, вам не придётся. Достаточно будет несколько раз тапнуть «Да», выбрать интерфейс, языки — и приступить к использованию. Приведённые ниже меры помогут тогда, когда автоматического переключения по каким-либо причинам не произошло — или когда вы, разочаровавшись в скачанном приложении, собираетесь вернуть клавиатуру на Андроид, установленную производителем.
Шаг 1: установка приложения
Мы настоятельно рекомендуем для поиска качественного и безопасного приложения использовать магазин Google Play, по умолчанию установленный практически на каждом смартфоне или планшете. А если вы пользуетесь устройством от Huawei, то остановитесь на фирменном софте. В поисковую строку сервиса нужно ввести запрос «клавиатура», а затем ознакомиться со всеми результатами.
Сейчас наиболее качественными являются приложения Gboard и Microsoft SwiftKey. Но вы можете поискать и другие программы, которые отличаются более привлекательным дизайном. И в конце на странице с утилитой требуется выбрать «Установить».
Шаг 2: активация клавиатуры
Как правило, все современные клавиатуры активируются стандартным образом, посредством выполнения инструкции от разработчиков. Например, в случае с приложением SwiftKey нужно нажимать по каждому этапу, предоставляя запрашиваемые разрешения. Но также все можно сделать и вручную через настройки телефона:
- Переходим в раздел «Расширенные настройки».
- Открываем вкладку «Язык и ввод».
- Заходим во вкладку «Управление клавиатурами» и возле названия установленного приложения переводим ползунок вправо. После чего подтверждаем активацию, выбрав в появившемся окне «Ок».
- Возвращаемся назад и переходим в раздел «Текущая клавиатура».
- В открывшемся списке нажимаем по названию новой клавиатуры.
Кстати, для удобства можете использовать поисковую строку, указав там название конечного раздела.
Вот и все, теперь для ввода информации будет открываться выбранная клавиатура. А если вы решите удалить установленное приложение со смартфона, то все изменения автоматически сбросятся.
Как распространяются клавиатуры?
Любая виртуальная клавиатура для планшета или смартфона — это обычное приложение. Если производитель установил собственную клавиатуру, то удалить её без особых ухищрений невозможно. Но это не значит, что нельзя изменить клавиатуру, отображаемую по умолчанию при каждом наборе текста.
Сторонние клавиатуры распространяются посредством всем известного интернет-магазина Google Play. Друг от друга они могут отличаться расположением клавиш (раскладкой), возможностью прилипать к краям экрана, набором стикеров и смайлов, поддержкой тем и многими другими свойствами. Подробнее об этом вы можете прочитать в нашей подборке лучших клавиатур для Android .
При установке новой клавиатуры для её активации чаще всего не нужно заходить в «Настройки», следуя нашей инструкции. Достаточно при первом запуске согласиться с предложением, ответив на него нажатием кнопки «Да». Либо утилита вас сама перебросит в нужное окно настроек, где необходимо лишь активировать переключатель у установленной клавиатуры.
Изменение клавиатуры в настройках Андроида
Итак, на вашем смартфоне Android уже установлено несколько приложений, как штатных, так и от сторонних разработчиков. Чтобы переключиться с одной клавиатуры на другую, следуйте простой инструкции:
- Откройте общее меню программ и тапните по ярлычку «Настройки». Не перепутайте — вам понадобится пиктограмма-«шестерёнка», не содержащая буквы G.
- Отыщите в открывшемся списке подпункт, называемый «Язык и ввод». Наименования могут несущественно различаться — ориентируйтесь на смысл заголовка.
- Поищите на новой странице мини-раздел, называемый «Клавиатура и ввод/способы ввода». Здесь, чтобы выполнить смену служебного приложения, вам нужно тапнуть по заголовку «Текущая клавиатура».
- В новом окошке укажите, какую раскладку для вновь устанавливаемой клавиатуры предпочитаете. После этого можете нажимать на ссылку «Выбрать раскладку» — именно с её помощью вы сможете задать нужную программу для ввода.
- В результате описанных манипуляций вы должны оказаться в новом разделе, содержащем перечень всех доступных для выбора приложений. Как видите, здесь может быть представлена не только русская клавиатура для Андроид, но и другие варианты ввода — вплоть до иероглифического и голосового. Выберите подходящую программу.
- В том же порядке можете задать клавиатуру Android, которая будет автоматически включаться для латинской раскладки.
Пользуетесь современной версией операционной системы? Тогда перечисленные выше действия можно свести к более простой последовательности:
- Поищите в общем списке «Настроек» подраздел «Язык и ввод». Если здесь его нет, откройте вкладку «Расширенные настройки» — нужный вам заголовок может содержаться в ней. Чтобы упростить себе задачу, воспользуйтесь поисковой строкой, размещённой в верхней части страницы.
- Теперь, чтобы сменить одно служебное приложение Андроид на другое, тапните по заголовку «Управление клавиатурами» — он обязательно будет содержаться в открытом подразделе. На новой странице вы можете найти и активировать подходящий вариант.
- Теперь, снова оказавшись в исходном подразделе, нажмите на кнопку «Текущая клавиатура». В новом окошке будет представлено несколько приложений на выбор — тапните по тому, которое считаете подходящим.
Теперь вы знаете, как изменить клавиатуру на Андроид штатным способом. В дальнейшем всё будет значительно проще: достаточно, вызвав текущее приложение, несколько секунд удерживать кнопку «Выбрать раскладку», а затем, когда появится уже знакомое окошко, тапнуть по подходящему наименованию приложения Android.
Таким способом можно выбирать программы до бесконечности — а затем, при необходимости, снова возвратиться ко встроенному по умолчанию приложению.
Клавиатура по умолчанию
По умолчанию выбрана клавиатура Samsung. Или другая, в зависимости от производителя вашего смартфона. Как правило, клавиатура в прошивке установлена одна, но можно установить и альтернативные. Погуглите в сети “клавиатуры на телефон Андроид”.
Изменение настроек стандартной клавиатуры на Android
Во всех телефонах установлена стандартная клавиатура, которая входит в оболочку операционной системы. Многих она не устраивает из-за отдельных опций, например, автоматического ввода слов Т9 или неподходящего языка. Если вы неопытный пользователь, то лучше не менять встроенную утилиту. Настройка клавиатуры Андроид проводится по единому принципу:
- Все опции собраны в разделе общих настроек телефона. Зайдите в меню, где собраны все приложения и нажмите на иконку в виде шестеренки. Обратите внимание, что в современных смартфонах существует два варианта опций. Простые настройки и Google , вам нужно запускать обычную утилиту, так как именно она будет управлять встроенным опциями девайса.
- В списке доступных настроек найдите пункт «Язык и ввод».
- Из списка разделов выберите «Клавиатура и способы ввода». В этой части вам и нужно будет менять параметры.
Для начала разберемся, как переключить язык на клавиатуре Андроид. По умолчанию в стандартной клавиатуре есть специальные кнопки для переключения языка, изменения способа ввода. Если их нет, то для настройки необходимо зайти в панель «Языки ввода».
В зависимости от прошивки вашего телефона в языковой панели будет от 3 до 300 вариантов на выбор. Выберите текущий язык, нажмите на него и спуститесь на строку «Добавить язык». Установите дополнительное значение. Теперь вам достаточно будет просто нажать на знак земного шара, чтобы переключить язык. В этом же разделе вами может быть активирована или отключена голосовая клавиатура на Андроид.
Также при помощи опций клавиатуры вы можете изменить режим использования предугадывания слов и автоматической пунктуации. Если вы не будете пользоваться этими возможностями, смартфон не будет исправлять слова и по двойному пробелу ставить знаки препинания. Для неопытных пользователей смартфонов эти опции часто неудобны.
Виртуальная клавиатура
Это так клавиатура, которой вы пользуетесь при наборе текста на своем телефоне. Как альтернативу, можно использовать голосовой ввод Google, если есть сложности или неохота набирать текст. Русский язык поддерживается и прекрасно распознается. Чтобы добавить/удалить еще одну клавиатуру, нажмите на “+ Управление клавиатурами”.
Физическая клавиатура
К телефону возможно подключать внешнюю беспроводную клавиатуру через bluetooth или wi-fi. Это нужно, если вам приходится много набирать текста, а использовать виртуальную клаву не всегда удобно.
В настройках доступны 2 опции:
- Показ виртуальной клавиатуры. Отображать ли виртуальную клаву, если уже подключена внешняя физическая?
- Сочетания клавиш – отображает пояснения к горячим клавишам на экране.
Преобразование текста в речь
Этот модуль проговорит голосом всё, что вы написали. И озвучит всё, что видно на экране, озвучит все ваши действия. Функция будет полезна для людей с плохим зрением.
За преобразование текста в речь отвечает модуль TTS Samsung и синтезатор речи Google. Я уже писал про них в этой статье . Поэтому повторяться не буду – все настройки описаны там.
Несколько способов поменять язык на клавиатуре на Android
Абсолютное большинство клавиатур, за исключением экзотических и «конструкторов», без каких-либо дополнительных настроек предлагают пользователю две основные раскладки: родную и английскую. При необходимости перейти с кириллицы на латиницу и обратно возникает вопрос, как это сделать; ниже перечислим самые простые способы.
Так, в одной из самых популярных программ, SwiftKey, смена языка производится следующим образом:
- Найдите в самом нижнем ряду кнопку пробела, после чего проведите по ней пальцем, не задерживая нажатие, вправо или влево. Можете начинать от центра или с противоположного конца.
- В итоге вы должны увидеть, что буквенный (а иногда и символьный) ряд сменился на другой, нужный вам.
Другие клавиатуры Android предлагают альтернативные способы смены раскладки. К ним относится, например, Gboard, предлагающая пользователю отдельную кнопку. В этом случае переключение языка на клавиатуре Андроид выглядит так:
- Вы отыскиваете кнопочку с пиктограммой глобуса и тапаете по ней.
- После этого в течение нескольких мгновений исходная раскладка сменяется на нужную.
Иногда требуется сделать ещё более сложную вещь: добавить к списку имеющихся раскладок, поддерживаемых клавиатурой, одну или несколько новых. Следуйте алгоритму:
- Откройте, тапая на ярлычку-«шестерёнке», системные «Настройки».
- Войдите в подраздел с наименованием «Язык и ввод». Название может, в зависимости от версии Андроид, модели телефона и прочих факторов, несущественно отличаться от представленного.
- Кроме того, для скорейшего отыскания подраздела можете ввести его название в строке поиска.
- В открывшемся перечне нажмите на заголовок клавиатуры Андроид, которую используете в настоящее время.
- Перейдите к разделу с названием «Языки».
- Теперь обратите внимание на нижнюю часть страницы. Здесь вы увидите кнопку «Добавить клавиатуру» — воспользуйтесь ею, чтобы подгрузить новую раскладку.
- Кроме того, тапая по пиктограммке карандаша вы сможете выполнить редактирование уже имеющихся языков, которые предлагает ваша клавиатура Андроид.
Лучшие приложения для замены стандартной клавиатуры
Если стандартная предустановленная клавиатура на Android не устраивает пользователя, всегда можно воспользоваться программами и подобрать ту, что подходит именно вам. На Play Market представлены десятки вариантов, отличающихся набором функционала, поддерживаемых языков, видов оформления и формы, а также дополнениями в виде emoji, gifs, стикеров и много другого.
Ниже собраны самые популярные и проверенные программы с разными вариантами клавиатур.
#1: SwiftKey
С этим приложением вам не придётся задумываться, как настроить клавиатуру на Андроиде, как выполнить смену раскладки и другие необходимые для нормального пользования действия. Программа, свободно распространяемая в официальном магазине и скачанная уже более 100 миллионов раз, предлагает максимально простой способ изменения любых параметров.
Как все современные продукты, эта клавиатура поддерживает разные способы ввода символов: от поочерёдного нажатия на кнопки до свайпов. Набор смайликов и эмодзи здесь действительно впечатляющий, а несравненная гибкость настроек позволит вам в наилучшей степени адаптировать приложение Андроид под себя.
В настоящее время программа распространяется абсолютно бесплатно. Правда, только с базовым набором «шкурок»: чтобы придать интерфейсу красоты, вам понадобится приобрести одну или несколько дополнительных тем. Оптом, как подчёркивают сами разработчики, получается дешевле.
К дополнительным достоинствам программы можно отнести практически идеальную реализацию русской раскладки. Вы с лёгкостью сможете пользоваться клавиатурой на любых устройствах Андроид, с самым крохотным или просто огромным экраном.
- Возможность переключаться между языками посредством свайпа.
- Полностью бесплатное скачивание.
- Синхронизация вашего словаря с облачным хранилищем.
- Огромное количество настроек и «шкурок».
- Вам придётся платить за дополнительные темы.
#2: Multiling O
Очень удачное решение для пользователя, желающего поставить клавиатуру на Андроид и не заботиться о ненужном функционале или «украшательствах». Здесь собрано всё самое необходимое — и в формате, предполагающем предельно простое освоение каждой из опций. Пользуясь возможностями этого приложения, вы сможете полностью настроить продукт так, чтобы набирать текст было по-настоящему удобно. Два огромных преимущества рассматриваемой нами программы — бесплатность, включая всевозможные дополнения, и абсолютное отсутствие рекламных блоков. Есть и обычный для виртуальных клавиатур недостаток — сравнительно слабо разработанный русский словарь.
- Бесплатная.
- Нет рекламы.
- Настраиваемый функционал.
- Небольшой русский словарь.
#3: jbak2 Keyboard
Когда-то, несколько лет назад, разработчики реализовали первую версию этой клавиатуры. Затем она была заброшена, долгое время оставалась без внимания — до тех пор, пока не появился рассматриваемый нами форк.
Особенности программы — крайне гибкие настройки, позволяющие пользователю совершенно адаптировать клавиатуру под себя, множество полезных опций, а также — возможность добавлять собственные раскладки под любой существующий или выдуманный язык.
Эта возможно лучшая клавиатура для Андроид поддерживает стандартную кодировку UTF-8, включающую более 60 тысяч символов. Примечательно, что новые языки вы можете скачать на свой телефон непосредственно в программе jbak2layout, а темы — в официальном приложении jbak2skin.
Достоинства:
- Бесплатная.
- Нет рекламы.
- Огромный функционал.
#4: Fleksy
Неплохое приложение Android для пользователей, привыкших к старым способам ввода. По умолчанию здесь задан стандартный поклавишный набор символов. Никаких свайпов — а значит, вы не введёте случайно ненужный текст, просто неосторожно прикоснувшись к клавиатуре.
С другой стороны, разработчик позаботился о технологии запоминания пользовательских слов и удобстве управления. В частности, поддерживаются жесты и даже плагины, при помощи вы сможете установить оптимальный способ ввода символов. В базовой версии можно установить только 3 таких плагинов, в купленной — несколько десятков.
При помощи плагинов вы сможете посылать собеседнику GIF-изображения с анимацией, «надстраивать» новые ряды клавиш, задавать подсветку отдельных кнопок. Существует даже система достижений: чем больше функций вы освоите, тем выше будет ваш рейтинг.
- Полноценная поддержка жестов и плагинов.
- Возможность отправлять не только эмодзи, но и GIF-анимацию.
- Огромное количество «шкурок» на выбор.
- Очень гибкие настройки.
- На некоторых моделях телефонов клавиатура сбоит и просто «вылетает».
- Не предусмотрена поддержка свайпов.
- Достаточно высокая стоимость дополнительных опций.
#5: Gboard – Google Клавиатура
В недалёком прошлом эта клавиатура была установлена по умолчанию на многие модели смартфонов Android. Теперь от монополии не осталось и следа — но полюбившееся многим приложение можно свободно скачать и установить в официальном магазине.
Пользоваться клавиатурой, рассматриваемой в этом разделе, можно совершенно бесплатно. Вы можете вводить слова как посимвольно, так и свайпая. Как и раньше, присутствуют эмодзи. Весомые плюсы для тех, кто собирается сменить штатную программу на эту, — очень точное угадывание ввода, в том числе и на русском, и возможность скачать модули практически всех мировых языков. Правда, настройки клавиатуры не слишком гибки: она больше подойдёт тем, кто хочет установить готовый продукт и сразу начать им пользоваться.
- Великолепное угадывание вводимых слов.
- Несколько вариантов ввода символов.
- Возможность синхронизировать ваш словарь в облаке.
- Работает практически на любом устройстве Android.
- Минимальная гибкость настроек.
- Скудный набор тем оформления.
- На некоторых телефонах — «вылеты» во время пользования свайпами.
#6: Go Keyboard
Хотите установить такое приложение, чтобы не задумываться каждый раз, как переключить язык на клавиатуре Андроид или поменять скин? Рекомендуем остановиться на этой программе. Поначалу, после «голой» установки, интерфейс наверняка покажется вам чрезмерно скромным. Чтобы разнообразить его, потребуется скачать дополнительные модули. В магазине, предлагаемом разработчиками, их множество — от элегантных до пёстрых; присутствуют и тематические «шкурки». Некоторые темы для рассматриваемой нами клавиатуры можно загрузить бесплатно, однако за большинство придётся заплатить сравнительно малые деньги.
Одна из особенностей этой клавиатуры Android — огромное количество разнообразных смайликов, эмодзи, даже GIF-анимации. Кому-то эти опции могут показаться излишними — общительные же пользователи их наверняка оценят.
- Простой интерфейс, который при желании можно разнообразить при помощи скачиваемых модулей.
- Несколько тысяч тем, включая распространяемые бесплатно.
- Множество эмодзи, встроенных смайликов, гифок.
- Поддержка большого количества шрифтов (для латиницы — свыше 300 штук).
- Необходимость платить за большую часть функций.
#7: Яндекс Клавиатура
Действительно простой продукт, одинаково подходящий как любителям минимализма, так и не опытным пользователям, пока слабо разбирающимся даже, как проводится переключение клавиатуры Андроид. Даже в базовой версии приложение полностью поддерживает продвинутые функции вроде голосового ввода, а также предлагает несколько вариантов набора символов — от поочерёдного нажатия на клавиши до свайпов.
С этой клавиатурой вы можете найти и загрузить почти любой языковой модуль, а вот с персональными настройками всё хуже: разработчик предлагает лишь несколько универсальных решений, фактически заключающихся в смене оттенков клавиш.
- Очень качественно реализованное распознавание голоса.
- Имеется вшитый переводчик.
- Можно скачать практически любую раскладку.
- Нет рекламных баннеров.
- Практически невозможно адаптировать клавиатуру Андроид под свои нужды.
#8: ai.type
Приложение пользуется большой популярностью, особенно среди пользователей, предпочитающих функциональные клавиатуры. В частности, программа обладает функцией точного прогнозирования, автоматически исправляет неверно введённые слова — а также позволяет добавлять к тексту смайлики и даже анимацию.
Помимо прочего, разработчики предлагают несколько интересных вариантов оформления, в том числе в стиле Chrooma. Большинство настроек можно полностью адаптировать под себя.
Эта клавиатура Android просто отлично предугадывает слова и даже фразы, позволяет создавать ярлычки для отдельных действий, вводить целые предложения одним росчерком. Имеется поиск по эмодзи и GIF-анимации.
Довольно полезная функция — возможность пользоваться при ведении переписки шаблонами, созданными другими пользователями. Недостатки программы — невозможность сходу разобраться в функционале, а также, а базовой версии, огромное количество рекламы. Тем не менее, думать, как установить клавиатуру на Андроид, не придётся: инсталляция проходит по стандартному сценарию.
- Каждая функция и возможность отлично работают.
- «Макросы».
- «Умная» строка.
- Поддержка ввода слов жестами.
#9: Simple Keyboard
Очень лёгкая в освоении программа Андроид — в первую очередь она придётся по вкусу поклонникам минимализма. В стартовой версии предлагается всего 4 скина — при желании, правда, вы можете задать свою цветовую тему.
Дополнительные плюсы — полное отсутствие лишних модулей. Вам не придётся тратить свободное место в памяти на функции проверки правописания, многочисленные варианты автоматического исправления и так далее. Всё просто и ясно — ввод текста без всяких надстроек.
Есть и ещё одно преимущество. Код клавиатуры полностью открытый — следовательно, её можно использовать для ввода конфиденциальных сведений, включая личные и банковские данные.
- Простая, как автомат «Калашникова».
- Бесплатная.
#10: Hacker’s Keyboard
Пожалуй, это одно из лучших решений для тех, кто хочет просто добавить клавиатуру в Андроид и забыть о всевозможных головоломных настройках. Несмотря на возможность адаптации под конкретного пользователя, приложение крайне гибко — вы можете придать и клавиатуре, и дополнительным модулям точно такой вид, какой пожелаете. Помимо прочего, имеется возможность добавлять даже отдельные клавиши — например, для полной совместимости с ПК.
Наконец, этот продукт полностью бесплатен: вам не придётся наслаждаться ни всплывающими окнами, ни постоянным выманиванием денег со стороны разработчика.
- Полная бесплатность продукта.
- Возможность подстроить клавиатуру под себя.
- Отсутствие некоторых «продвинутых» опций.
- Нет поддержки свайпов.
- Довольно невзрачный интерфейс.
1С Большая клавиатура
Отличное решение для тех, кому обычная раскладка кажется слишком мелкой и неудобной. Крупная клавиатура с разными формами и цветами клавиш сделает процесс набора символов проще и быстрее. Есть функции голосового и предикативного ввода, управления курсором.
Исправить проблемы с исчезающей клавиатурой не так и сложно, достаточно немного разбираться в настройках Андроид. Кроме того, всегда можно настроить и выбрать приложение с клавиатурой под себя и свои предпочтения.
GO Keyboard
Популярная версия раскладки с большим количеством вариаций. Содержит в себе более 1500 видов emoji, можно выбрать разные темы, добавлять стильные наклейки, звуки. Поддерживает множество языков и имеет функцию непрерывного ввода.
3. Smart Keyboard Trial
Smart Keyboard Trial – многофункциональная клавиатура, которая отлично подходит для планшетов. Программа предоставляет возможность быстрого и удобного набора текста, смены интерфейса программы и всевозможные манипуляции с функциональными особенностями. Можно менять раскладку на портретную и альбомную, что очень удобно. Из дополнительных возможностей: управление жестами, резервное копирование.
4. Russian Keyboard
Russian Keyboard – простой вид клавиш, который чаще всего установлен на старых моделях андроида. В ней множество раскладок, возможность сочетать клавиши смены языка.
5. SwiftKey Keyboard Free
SwiftKey Keyboard Free – многофункциональный вариант, который сочетает в себе массу возможностей. Можно создавать собственный словарь из переписок в социальных сетях, резервное копирование, синхронизация, различные варианты настроек, поддержание аппаратной клавиатуры.
Как вернуть обратно стандартную клавиатуру на Андроиде
Чтобы вернуть старую клавиатуру, нужно:
- Зайти в настройки.
- Затем выбрать пункт «Язык и ввод».
- Поставить галочку возле стандартной клавиатуры.
- В некоторых случаях на экране появляется предупреждение, нужно нажать «ОК».
- После этого можно проверить клавиатуру в работе.
На андроид, кроме стандартно установленных клавиатур, можно скачать дополнительные. Многие из них имеют дополнительные функции, которые облегчат жизнь пользователю, например, резервное копирование, Т9 и пр.
Перезапуск устройства и обновление стандартной клавиатуры
Первое, что стоит сделать при зависании и исчезновении наэкранной клавиатуры – перезапустить устройство.
Если это не решило проблему, стоит наведаться в Google Play Market и проверить наличие обновлений у клавиатуры, доступной по умолчанию. Чаще всего это приложение GBoard.
Перезапуск клавиатуры
Также с возникшей проблемой может помочь полный перезапуск приложения клавиатуры.
- Заходим в меню настроек устройства.
- Переходим в пункт «Приложения, нажимаем на «Диспетчер приложений» – «Все».
- Ищем приложение стандартной клавиатуры.
- Нажимаем на кнопку «Остановить».
Очистка кэша
При обнаружении неисправности клавиатуры можно почистить кэш приложения, отвечающего за ввод текста.
- В «Настройки» – «Язык и ввод» – «Текущая клавиатура» находим имя приложения-клавиатуры, установленного по умолчанию.
- Возвращаемся в «Настройки», идём во вкладку «Приложения», пункт «Все приложения».
- Ищем в списке нужное приложение.
- Нажимаем по очереди на кнопки «Стереть данные» и «Очистить кэш».
- Перезагружаем устройство.
Если после всех проведённых манипуляций клавиатура по-прежнему не отображается, переходим ко второму способу.
Выбираем способ ввода по умолчанию
Более продвинутые пользователи смартфонов, в погоне за интересными «украшательствами», скачивают на свои устройства большое количество приложений для ввода текста. Неудивительно, что перегруженная система не может выбрать, какую клавиатуру использовать как основную.
- Заходим в «Настройки» – «Язык и ввод» – «Текущая клавиатура».
- Указываем приложение, которое будет работать по умолчанию на данном устройстве.
Если захотите сменить приложение, просто повторите данную инструкцию, заменив один инструмент другим. А лучше всего сделать выбор в пользу одной клавиатуры, а прочие – удалить. Так и ошибок возникать не будет, и место в памяти освободится.
Установка другой клавиатуры из Play Market
Давать сбой может и стандартная клавиатура. В таком случае стоит найти ей достойную замену в магазине приложений Google Play Market.
- Заходим в Play Market, вводим в поисковике «клавиатура».
- Выбираем понравившееся приложение.
- Устанавливаем.
- Заходим в скачанное приложение и следуем инструкции помощника по установке новой клавиатуры как основной.
Поиск и устранение конфликтующего приложения
Если клавиатура на Андройде пропала после установки какого-либо приложения, воспользуемся следующей инструкцией:
- Переходим в «Настройки» – «Все приложения».
- Ищем в списке программу, после установки которой могла возникнуть проблема с клавиатурой.
- Удаляем её и перезапускаем смартфон.
Но как понять, что именно из-за стороннего приложения возникли проблемы с клавиатурой? Воспользуемся безопасным режимом.
- Нажимаем и удерживаем кнопку питания до появления соответствующего меню.
- Зажимаем кнопку «Отключения устройства», пока не появится уведомление о переходе в безопасный режим.
- Нажимаем «Ок».
В безопасном режиме все приложения сторонних разработчиков будут отключены. Если клавиатура исправно работает, значит дело в скачанном ПО.
- Возвращаемся в обычный режим методом перезапуска телефона.
- Заходим в «Настройки» – «Приложения».
- Сортируем ПО по времени и начинаем по очереди отключать каждое приложение и проверять работоспособность клавиатуры.
Возврат к заводским настройкам
Сброс настроек системы – метод, которым следует воспользоваться лишь в крайнем случае, если другие способы не помогли.
Важно учесть, что возврат к заводским настройкам буквально вернёт телефон в состояние «только с завода», то есть удалит все данные, включая файлы галереи и приложения. Дабы сохранить наиболее важную информацию, советую перенести нужные файлы на компьютер или в облачное хранилище.
- Заходим в «Настройки» – «Расширенные настройки» – «Восстановление и сброс».
- Выбираем «Сброс настроек».
- Следуем инструкции по сбросу настроек, после которой смартфон перезагрузится.
Что делать, если пропал русский язык на Андроиде в клавиатуре
Стоит проверить настройки Android клавиатуры:
- Идём в настройки смартфона, во вкладку «Язык и ввод» – «Клавиатура Android».
- Переходим во вкладку «Язык».
- Выбираем «Русский».
Если вы пользуйтесь сторонним приложением, то подобную инструкцию нужно воспроизвести внутри программы.
Как быть, если пропала английская клавиатура
Проделать те же пункты, что и в случае с русской раскладкой, но указав во вкладке «Языки» английский или латиницу.
Пропал микрофон на клавиатуре, что делать
Голосовой ввод на клавиатуре настраивается во вкладке «Голосовой поиск». Микрофон может исчезнуть с клавиатуры либо после удаления одного из необходимых сервисов Google, либо при использовании приложения без подобной функции.
Проверьте, работает ли голосовой ввод в «Настройках», обновите сервисы Гугл, отчистите кэш.
Проблема с неработающей клавиатурой решается намного проще и быстрее, чем может показаться сначала. Всё, что нужно – немного времени и умение ориентироваться в настройках Android.
Как Поменять Клавиатуру на Телефоне – Язык, Цвет и Тему
В отличие от стандартной клавиатуры, виртуальная по функциональности повторяет компьютерную. Благодаря ей можно:
- печатать на разных языках;
- использовать родной язык, пользуясь иностранными клавишами за границей;
- осуществлять набор мышкой;
- быстро переходить от способа набора к алфавиту.
Смена Виртуальных Клавиш Клавиатуры на Телефоне
Для выбора новой виртуальной клавиатуры на смартфоне с Андроид необходимо следовать следующему алгоритму:
- Заходим в “Настройки”.
- Выбираем “Язык и ввод”.
- Переходим к текущей клавиатуре. Она находится в подразделе или во вкладке “Клавиатура и способы ввода”.
- Отмечаем точкой “Русский” и выбираем раскладку.
- Попадаем в “Язык и ввод”. Выбираем необходимый вид виртуальных клавиш и активизируем его. Голосовой ввод также можно найти в этом разделе.
- Для англоязычной раскладки повторяем все то же самое.
В смартфонах Android нового поколения порядок действий будет немного другим:
- “Настройки” -> “Язык и ввод”. При отсутствии такого пункта в меню стоит зайти в “Расширенные настройки” или найти пункт через поиск.
- После перехода в “Язык и ввод” выбираем пункт “Управление клавиатурами” и включаем нужную.
- Возвращаемся обратно в “Язык и ввод” и кликаем по “Текущей клавиатуре”. Выбираем необходимые клавиши здесь.
Включаем Быструю Смену Клавиш Клавиатуры на Телефоне
Для начала использования этой функции переходим в “Способы ввода текста” и поступать согласно инструкции. Изменить раскладку на виртуальную можно с помощью специального значка, который расположен на клавиатуре.
Чтобы активировать значок для быстрого вызова виртуальной раскладки нужно:
- Запустите виртуальные клавиши.
- Зайдите в “Настройки”, нажав на шестеренку (расположено в нижней части окна).
- Переходим в “Дополнительные настройки” -> “Защита ввода данных”.
- На экране появятся параметры, с помощью которых можно произвести настройку:
- Здесь можно поставить метку для запуска виртуальной клавиатуры с помощью комбинации кнопок CTRL+ALT+SHIFT+P. Для этого в соответствующей строке ставим метку.
- Значок вызова виртуальных клавиш может быть размещен в полях ввода в любом мессенджере. Для этого необходимо поставить метку в строке “Показывать значок быстрого вызова в полях ввода”.
- Также появление значка можно обеспечить только на определенных сайтах, где это пригодится пользователю. Для этого выполняем шаги: “Экранная клавиатура” -> “Изменить категории” -> “Параметры защиты ввода данных”. Здесь будут указаны сайты, на которых возможно отображение смены клавиш в полях ввода. После произведенных действий значок будет появляться после входа на указанные сайты.
Как установить новую клавиатуру на Android
- Для этого перейдите в Google Play и в поиске введите слово «клавиатура»;
- Выберите из списка понравившееся решение и установите его на смартфон (на наш взгляд, наиболее выигрышными являются SwiftKey и Gboard от Google);
Устанавливая стороннюю клавиатуру, знайте, что вам придется дать ей разрешение на доступ ко всей информации, которую вы набираете. Это значит, что, несмотря на ограничения, которые для себя устанавливают сами разработчики, ничто не мешает им прочесть вашу переписку. Известна масса случаев, когда создатели даже популярных клавиатур с миллионами установок фиксировали всё, что печатают пользователи, а затем отправляли на свои сервера с целью анализа.
Как настроить клавиатуру на Андроиде?
Хотя программы ввода текста прекрасно работают без настройки, ознакомление с дополнительными функциями и параметрами способно существенно облегчить процесс использования. В качестве примера возьмем Gboard, как самое популярное приложение данной категории. Чтобы войти в настройки, следует в разделе «Язык и ввод» нажать на строку с названием клавиатуры. Откроется новое окно, включающее следующие пункты и подпункты:
- Языки. Выбрав строку, можно добавить раскладки часто используемых языков. По умолчанию будут установлены русский и английский.
- Настройки. Включают следующие опции:
- Ряд цифр – активация позволяет постоянно отображать числовой ряд над буквами.
- Переключатель эмодзи и языка – отображает кнопку перехода в окно выбора смайликов или смены раскладки. Когда один переключатель активируется, второй автоматически выключается.
- Кнопка голосового ввода – выводит иконку микрофона, после нажатия на которую можно надиктовать текст, исключая необходимость ручного ввода символов.
- Эмодзи на клавиатуре символов – показывает смайлики в строке подсказок.
- Звук при нажатии клавиш – имитирует щелчки физической клавиатуры. После активации появляется возможность выставить громкость звука.
- Вибрация при нажатии – виброотклик при наборе текста. Также задается сила вибрации.
- Увеличивать при нажатии – вводимый символ будет становиться больше в момент соприкосновения пальца с экраном.
- Долгое нажатие: символы – данная настройка клавиатуры Андроида отображает дополнительные символы после длительного удержания определенной буквы. Используется для того, чтобы исключить необходимость перехода к окну редко используемых знаков. Также регулируется длительность нажатия в миллисекундах.
- Тема – позволяет выбрать фоновый рисунок, который будет отображаться под раскладкой.
- Исправление текста – обширный раздел параметров, который отвечает за коррекцию вводимого пользователем текста. Включает следующие опции
- Показ строки подсказок во время набора, а также предугадывание следующего слова.
- Фильтр нецензурных выражений – исключает нецензурные слова из подсказок.
- Подсказывать имена – предлагает абонентов из телефонной книги.
- Персональные подсказки – основываются на полученных ранее данных. Опция позволяет клавиатуре запомнить слова, которых нет в словаре, но их применяет пользователь.
- Автоисправление – если система не знает введенного слова, то оно будет заменено на самое близкое по смыслу после нажатия на пробел или знак препинания.
- Заглавные автоматически – первое слово предложения будет иметь заглавную букву.
- Точки автоматически – после двойного нажатия на пробел будет вставлена точка.
- Непрерывный ввод – функция, позволяющая набирать текст, не отрывая пальца от клавиатуры. Только ради нее многие пользователи интересуются, как поменять клавиатуру на Андроиде. Опция основывается на предугадывании слова из того набора символов, который встретился на пути движения пальца.
Это все настройки, которые имеются в данной клавиатуре. Разобравшись с их значением, можно подогнать параметры инструмента ввода текста под свои нужды.
Как установить клавиатуру на Samsung
Виртуальные клавиатуры представляют собой приложения, которые юзеры могут свободно переустанавливать. Достаточно зайти в Google Play, чтобы отыскать там подходящий вариант. Иногда эти программы имеют серьезные отличия по ключевым параметрам:
- раскладке;
- поддержке тем;
- набору смайлов;
- визуализации стикеров;
- прилипанию к рамке дисплея.
В большинстве случаев специальные “Настройки” вам не потребуются. Главное – неукоснительно следовать нашей инструкции. Современные утилиты сами перебрасывают пользователей в нужные окна – только успевайте со всем соглашаться. Рассмотрим этот алгоритм по шагам. Действовать будем по старинке – через настроечное меню Андроида.
Теперь вам потребуется вкладка “Язык и ввод”.
Надо отыскать вкладку “Текущая клавиатура”. Этот раздел может быть самостоятельным либо прятаться в “Способах ввода”. Всё зависит от версии операционной системы.
Отметьте кружочком параметр “Русский”. А сейчас вы узнаете, как настроить клавиатуру на “Самсунге” через опцию изменения кнопочной конфигурации. Кликайте по пункту “Выбрать раскладку”.
Вы окажетесь в меню, предназначенном для активации виртуальной клавиатуры. Открывается широкое поле для экспериментов. Например, можно выбирать голосовой ввод и другие, весьма своеобразные, параметры взаимодействия с системой.
Аналогичным образом активируется англоязычная раскладка. Всё, операция прошла успешно. Разумеется, перед описанными выше манипуляциями следует скачать понравившуюся программу с Google Play. Вы регулярно берете приложения с этого ресурса, так что сложностей не должно возникнуть. Есть приятные адаптации для любых устройств – планшетов, смартфонов и телефонов.
Пропала клавиатура на Андроиде (Samsung) – что делать?
Что делать, если на вашем Андроиде пропала клавиатура (а это приложение – мегаважное для многих)? Можно быстро вернуть клавиатуру на моделях Samsung и др. на место одним из способов.
Первый способ – очистить кэш.
- Для этого заходим в Настройки – Приложения – Все.
- Находим в списке клавиатуру
- Очистить данные – Очистить кэш и остановить приложение
- Перезагрузите телефон
Второй способ включить клавиатуру:
- Настройки – язык
- Ввод – клавиатура
- Способы ввода (Выбор метода ввода): здесь включаем клавиатуру (ставим галочку)
Третий способ – скачать другую (не стандартную) клавиатуру для телефона.
На Google Play выложены десятки отличных клавиатур для планшетов и смартфонов . Каждая из них может стать полноценной заменой стандартной клавиатуре. Многие из них бесплатны для скачивания, но требуют символические деньги за дополнения. Советуем прочесть наш обзор, если вы хотите поменять клавиатуру на Андроиде.
Что ещё можно изменить в клавиатуре на андроиде
Кроме стандартной раскладки и её дизайна на смартфоне также доступна возможность смены темы, рабочего стола. Пользователь может полностью преобразить свой Андроид, установив другую тему и поменяв внешний вид меню. Все доступные предложения по смене дизайна, мелодии и интерфейса всегда можно найти в приложении Google Play.
Современные модели смартфонов, позволяют подстраивать телефон под владельца. Сегодня в гаджете можно менять не только внешний вид или картинку, но и экспериментировать с темами, дополнительными возможностями и функциями. Не бойтесь пробовать и менять стандартные настройки на собственные. Для Адроида лучше всего скачивать все утилиты с проверенного сайта Google Play, который установлен в каждом телефоне на операционной системе Android.
Возможные проблемы
Мы выяснили, как настроить клавиатуру на “Самсунге”, но неужели все операции проходят без сбоев и побочных эффектов? Самые распространенные проблемы связаны с исчезновением и зависанием клавиш. Причины обычно сводятся к двум пунктам – некорректному функционированию приложения и системной ошибке. В первом случае нельзя исключать конфликт с другой программой, а вот со сбоями ОС разбираться гораздо сложнее. Проблемы могут касаться и различных опций:
- режим Т9 (коверкаются фразы и отдельные слова);
- орфографическая автопроверка (красные подчеркивания раздражают);
- размер текста (иногда буквы в СМС-сообщениях слишком большие);
- клавишное проведение (безотрывный набор, о котором знают немногие);
- обратная связь (раздражающие звуки).
Все перечисленные нюансы сглаживаются планомерной коррекционной работой. Не бойтесь экспериментировать. Устанавливайте и удаляйте различные функции, выбирайте оптимально комфортные решения.
Заключительные советы
В списке выше было рассмотрено 10 клавиатур Android; каждая из них может стать украшением вашего телефона. Выбирайте любую программу, которая покажется вам «роднее» — и помните, что всего есть возможность заменить её другой.
Некоторые клавиатуры доступны исключительно в бесплатном режиме; за пользование отдельными модулями других придётся заплатить более или менее серьёзную сумму. Кроме того, при выборе стоит ориентироваться на предпочитаемые вами язык и способ ввода: от поочерёдных тапов по клавишам до свайпов. Особое внимание нужно обратить и на точность предугадывания: особые успехи в этом направлении сделали разработчики Google.
Тем, кто предпочитает плавный ввод, можем смело посоветовать SwiftKey; пользователям Android, признающим только клавиатуры с посимвольным нажатием, — Fleksy. Можете использовать и любые другие варианты, представленные в статье, — главное, чтобы набор текста был для вас радостью, а не нудным трудом. Пробуйте, делайте выбор!
Источник