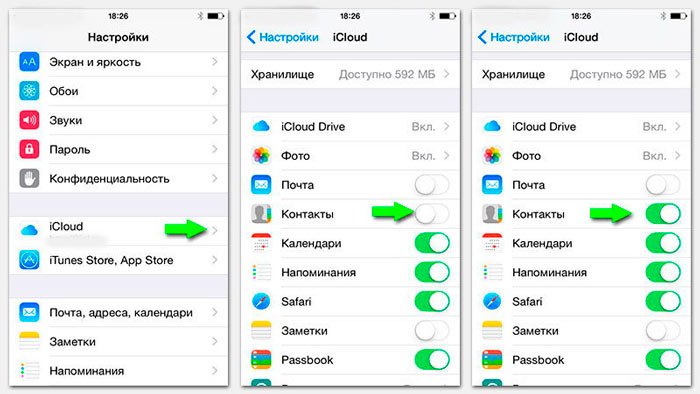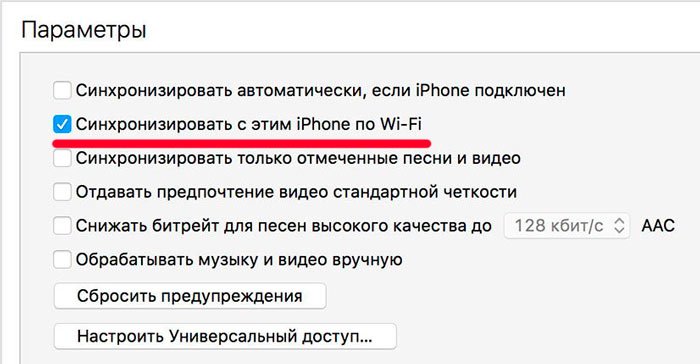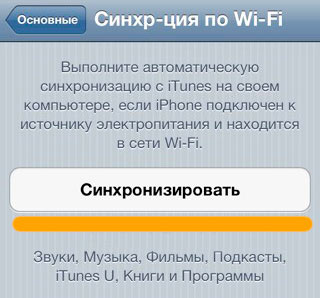- 5 лучших способов синхронизации iPhone с компьютером
- Передача данных и синхронизация при помощи AirDrop
- Синхронизация устройств Mac и iPhone при помощи iTunes
- Процедура синхронизации при помощи ПК и кабеля USB.
- Процедура синхронизации при помощи Wi-Fi
- Программа iMobie AnyTrans
- Программа PhoneView
- Программа iMazing — качественно, но дорого
- Синхронизация iPhone, iPad или iPod touch с компьютером с помощью iTunes
- Что можно синхронизировать при помощи iTunes
- Синхронизация или удаление контента с помощью iTunes
- Синхронизация контента по Wi-Fi
- Сведения о предупреждении «Доверять этому компьютеру?» на устройстве iPhone, iPad или iPod touch
- Значение настроек доверия на устройстве
- Выбор возможности доверия компьютеру
- Изменение настроек для доверенных компьютеров
- Получение помощи
- Как синхронизировать iPhone с компьютером
- Синхронизация через iTunes
- Синхронизация мультимедийных файлов
- Используем iCloud
- Прямое подключение
- Соединение без проводов
- Сторонние утилиты
5 лучших способов синхронизации iPhone с компьютером
Операционная система iPhone (iOS) и макбука (MacOS) прекрасно сочетаются и работают вместе. Чтобы синхронизировать два устройства и быстро передать необходимую информацию – файлы, музыку, документы, можно воспользоваться одним из нескольких способов, представленных ниже.
Синхоронизация iPhone и Mac
Передача данных и синхронизация при помощи AirDrop
AirDrop на iPhone
AirDrop – это встроенная утилита, присутствующая на обоих устройствах. Чтобы осуществить синхронизацию телефона и макбука, необходимо включить Bluetooth и Wi-Fi. Подключение проводится как на телефоне, так и ноутбуке. Убедившись, что оба устройства видят друг друга, можно начинать передачу данных. При этом оборудование не обязательно должно находиться в одной сети.
Работа программы AirDrop простая и интуитивно понятная для каждого пользователя. Чтобы выполнить синхронизацию, необходимо просто выбрать кнопку «Поделиться» в контекстном меню программы.
Синхронизация устройств Mac и iPhone при помощи iTunes
Кто-то еще пользуется iTunes?
Программа iTunes, установленная на макбуке, помогает синхронизировать iPad, смартфоны iPhone и iPod, а также передавать музыку, файлы, фотографии на Mac. Помимо этого, можно использовать персональный компьютер с системой Windows.
Перед использованием iTunes для синхронизации нужно сохранить всю важную информацию при помощи iCloud. Так файлы будут доступны, даже когда iPhone находится далеко.
При помощи приложения iTunes можно синхронизировать такие файлы, документы и программы, как:
- Фото и видеофайлы.
- Музыкальные файлы, альбомы, плейлисты, книги, аудиокниги, фильмы и телешоу, а также подкасты.
- Календари и контакты.
- Резервные копии устройств, которые созданы при помощи iTunes.
Процедура синхронизации при помощи ПК и кабеля USB.
- iPhone или Mac подключаются к ПК при помощи специального кабеля USB-Lightning и открывается программа iTunes.
- В левом верхнем углу окна программы появится специальный значок, нужно нажать на него.
- Слева будет список опций, выбираем «Настройки», а затем тип содержимого для синхронизации, после этого нужно нажать «Синхронизировать».
Процедура синхронизации при помощи Wi-Fi
Еще в процессе настройки ПК и программы iTunes через USB можно настроить синхронизацию при помощи Wi-Fi. Это поможет в будущем избежать подключения устройства к iTunes через кабель, понадобится только подключение к интернету. Вы можете защитить свое соединение и данные, установив VPN на Mac, перед синхронизацией, поскольку необходимо передавать данные через интернет. Процесс синхронизации в таком случае выглядит так:
- Mac или iPhone подключается к компьютеру при помощи кабеля USB. Затем нужно открыть программу iTunes, в ней выбрать свое подключенное устройство.
- В левой части программы выбрать опцию «Обзор».
- Затем необходимо выбрать «Синхронизировать с этим iPhone или Mac по Wi-Fi».
- Затем нужно нажать «Применить».
Для процедуры синхронизации по Wi-Fi необходимо, чтобы устройство и ПК были подключены к одной сети. Тогда устройство с iOS отобразится в программе. После этого гаджет на iOS всегда будет проводить автоматическую синхронизацию, когда телефон или макбук подключен к сети, а на ПК открыта программа iTunes.
Программа iMobie AnyTrans
AnyTrans — полноценная замена iTunes
Программа iMobie AnyTrans отличная замена iTunes. Помимо того, что она способна производить все те же функции, программа намного удобнее, проще в использовании и надежнее. Кроме стандартных функций синхронизации, приложение AnyTrans содержит еще файловый менеджер, менеджер приложений и прочие полезные и удобные функции.
Несмотря на то, что компания Apple максимально упростила приложение iTunes, программа AnyTrans проще и понятней в использовании. Как только к ПК подключается устройство Mac или iPhone, на экране компьютера появляется анимация и список опций.
Процесс синхронизации при помощи приложения AnyTrans происходит так же, как и при использовании программы iTunes. Однако приложение помогает избежать дублирования файлов при переносе их с ПК на iPhone или Mac, а также можно синхронизировать лишь некоторые файлы и документы. Помимо этого, AnyTrans позволяет с легкостью синхронизировать два устройства с iOS между собой.
Если на ПК имеется программа iTunes и необходимо перейти на AnyTrans, файлы можно с легкостью подключить к новому приложению, при этом получая доступ к сохраненным бэкапам и библиотекам.
Программа PhoneView
PhoneView — приложение для синхронизации устройств на iOS и компьютера
Cпециальное приложение для синхронизации данных между Mac и iPhone. При помощи этого приложения можно сделать резервные копии данных с устройства и хранить их в облаке. Благодаря программе PhoneView смартфон можно использовать для хранения нужных файлов как обычную флешку, отправляя на него информацию со стандартного ПК.
Приложение PhoneView помогает открывать сохраненные на смартфоне файлы. Сама функция синхронизации дает возможность пересылать и редактировать информационные файлы — такие, как закладки, заметки, журнал вызовов. А также можно создавать копии необходимых MMS и SMS-сообщений. И как дополнительная функция приложения PhoneView — возможность управления медиатекой смартфона iPhone без использования программы iTunes.
Программа iMazing — качественно, но дорого
iMazing — отличная утилита, но очень дорогая
В интернет все чаще можно прочесть, что новое приложение iMazing совсем скоро вытеснит iTunes, которая часто работает с перебоями и неполадками. Но еще нет полностью бесплатной версии iMazing.
Интуитивно понятный интерфейс и множество полезных функций новой программы iMazing можно по достоинству оценить только во время пробного периода, затем придется покупать лицензию. Одиночная лицензия на iPhone либо Mac обойдется простому пользователю примерно в 2400-2500 рублей.
Неважно, какой способ передачи данных вы выберете. Важно помнить, что перед тем, как передавать информацию при при помощи синхронизации по интернету, нужно подключиться к сети при помощи VPN. Это поможет надежно защитить данные от хищения и сбоев во время процедуры синхронизации.
На сегодняшний день существует немало полезных приложений и программ, способных помочь осуществить синхронизацию данных на iPhone и Mac. Такие приложения постоянно улучшаются и дополняются для того, чтобы организовать бесперебойную работу устройств. И каждый может выбрать программу, которая понравится ему.
Источник
Синхронизация iPhone, iPad или iPod touch с компьютером с помощью iTunes
В этой статье представлены сведения о том, как синхронизировать музыку, фильмы и другие данные с помощью iTunes на компьютере Mac или компьютере с Windows.
Если у вас macOS Mojave или более ранней версии либо компьютер с Windows, используйте iTunes, чтобы синхронизировать контент на своих устройствах. Прежде чем использовать iTunes для синхронизации контента на устройстве iOS или iPadOS, рекомендуется воспользоваться iCloud, Apple Music или аналогичным сервисом, чтобы сохранить в облаке содержимое компьютера Mac или компьютера с Windows. Так вы сможете получать доступ к своей музыке, фотографиям и другим файлам с устройства, когда компьютера нет рядом. Узнайте больше об использовании сервиса Apple Music или функции «Фото iCloud» вместо iTunes.
Если для синхронизации используется iCloud или другие сервисы, такие как Apple Music, некоторые функции синхронизации через iTunes могут быть отключены.
Что можно синхронизировать при помощи iTunes
- Альбомы, песни, плейлисты, фильмы, телешоу, подкасты и аудиокниги.
- Фотографии и видеозаписи.
- Контакты и календари.
Функции iTunes могут отличаться в зависимости от страны или региона.
Синхронизация или удаление контента с помощью iTunes
- Откройте iTunes и подключите устройство к компьютеру с помощью кабеля USB.
- Нажмите значок устройства в левом верхнем углу окна iTunes. Узнайте, что делать, если значок не появился.
- В меню «Настройки» в левой части окна iTunes выберите тип контента, который необходимо синхронизировать или удалить * . Чтобы включить синхронизацию для типа контента, установите флажок «Синхронизировать».
- Установите флажок рядом с каждым элементом, который нужно синхронизировать.
- Нажмите кнопку «Применить» в правом нижнем углу окна. Если синхронизация не начинается автоматически, нажмите кнопку «Синхронизировать».
* Устройство можно одновременно синхронизировать только с одной медиатекой iTunes. Если появляется сообщение, что устройство синхронизировано с другой медиатекой iTunes, это означает, что его ранее подключали к другому компьютеру. Если нажать «Стереть и синхр.» в этом сообщении, весь контент выбранного типа на устройстве будет стерт и заменен контентом с компьютера.
Синхронизация контента по Wi-Fi
После настройки синхронизации с iTunes через USB можно настроить iTunes для синхронизации вашего устройства по Wi-Fi вместо USB.
- Подключите устройство к компьютеру с помощью кабеля USB, а затем откройте iTunes и выберите устройство. Узнайте, что делать, если устройство не отображается на экране компьютера.
- Нажмите «Обзор» в левой части окна iTunes.
- Выберите «Синхронизировать с этим [устройством] по Wi-Fi».
- Нажмите кнопку «Применить».
Если компьютер и устройство подключены к одной сети Wi-Fi, устройство отображается в приложении iTunes. Устройство автоматически синхронизируется, когда оно подключено к источнику питания, а на компьютере открыто приложение iTunes.
Источник
Сведения о предупреждении «Доверять этому компьютеру?» на устройстве iPhone, iPad или iPod touch
В этой статье рассматриваются доверенные компьютеры и способы изменения имеющихся настроек.
Значение настроек доверия на устройстве
При подключении устройства iPhone, iPad или iPod touch к компьютеру или другому устройству в первый раз отображающееся предупреждение предлагает выбрать, доверяете ли вы компьютеру.
- Доверенные компьютеры могут синхронизироваться с устройством, создавать резервные копии и получать доступ к фотографиям, видео, контактам и другому содержимому на вашем устройстве. Такие компьютеры будут доверенными до изменения списка доверенных компьютеров или удаления всех данных с устройства.
- Если для компьютера выбран вариант «Не доверять», то его доступ к содержимому устройства блокируется. Указанное предупреждение будет отображаться при каждом подключении устройства к этому компьютеру.
Выбор возможности доверия компьютеру
- Подключите устройство iPhone, iPad или iPod touch к компьютеру или другому устройству.
- Если установлен пароль, введите его, чтобы разблокировать iPhone, iPad или iPod touch.
- Чтобы разрешить компьютеру доступ к данным на устройстве, выберите его в программе Finder и нажмите «Доверять» или — если используется iTunes — «Продолжить».
- На iPhone, iPad или iPod touch подтвердите разрешение доступа к данным для компьютера или другого устройства. Если не следует доверять компьютеру или другому подключенному устройству, нажмите «Не доверять». Чтобы доверять компьютеру, нажмите «Доверять».
Изменение настроек для доверенных компьютеров
Устройство запоминает компьютеры, указанные как доверенные.
Если больше не требуется доверять компьютеру или другому устройству, измените настройки конфиденциальности на устройстве iPhone, iPad или iPod touch. Перейдите в меню «Настройки» > «Основные» > «Сброс» > «Сбросить геонастройки». Теперь при подключении к ранее доверенным компьютерам будет отображаться предупреждение, запрашивающее, следует ли доверять этому компьютеру.
Получение помощи
Если выбран параметр «Доверять» или «Не доверять», но система не принимает ответ или предупреждение о необходимости доверия не отображается, выполните указанные ниже действия. Повторяйте попытку после каждого из них.
Если перечисленные выше действия не помогли решить проблему, перейдите в меню «Настройки» > «Основные» > «Сброс» и нажмите «Сбросить настройки сети». При этом также сбрасываются сети Wi-Fi и пароли, настройки сотовой сети, а также параметры VPN и APN, которые использовались ранее.
Если вы загрузили iTunes для Windows из магазина Microsoft Store, для службы iTunes Mobile Device Helper должна быть включена автозагрузка.
Информация о продуктах, произведенных не компанией Apple, или о независимых веб-сайтах, неподконтрольных и не тестируемых компанией Apple, не носит рекомендательного или одобрительного характера. Компания Apple не несет никакой ответственности за выбор, функциональность и использование веб-сайтов или продукции сторонних производителей. Компания Apple также не несет ответственности за точность или достоверность данных, размещенных на веб-сайтах сторонних производителей. Обратитесь к поставщику за дополнительной информацией.
Источник
Как синхронизировать iPhone с компьютером
Сейчас новеньким Айфоном никого не удивишь, все больше пользователей отдает предпочтение этой «яблочной разработке». Часто владельцы таких аппаратов задумываются над тем, как синхронизировать iPhone с компьютером и перенести фото, загрузить что-то новое. Я знаю несколько вариантов и в сегодняшней статье хотелось бы ими поделиться.
Синхронизация через iTunes
Для решения такой проблемы Apple разработала свою программку, и теперь различные действия с данными легко выполнять через Айтюнз. Здесь можно найти инструменты мультимедии и целый список разработок для тех, кто хочет обновления «яблочного» гаджета и синхронизации информации. Он поможет:
- загружать видео и музыкальные композиции;
- выгружать на ПК изображения;
- закачивать рингтоны;
- обновлять ПО и восстанавливать устройство.
На первый взгляд утилита кажется усложненной. Это на самом деле так, потому как разработчики планировали сделать универсальный софт, выполняющий разнообразные задачи, а не кучу приложений для каждого действия. У них это действительно получилось, iTunes поразит любого своими возможностями. С Айфоном он синхронизируется с помощью кабеля или по беспроводной сети.
Скинуть себе последнюю версию приложения можно на сайте компании – этот вариант будет наиболее безопасным. У старых версий усложненный и более тяжелый интерфейс, у последнего, представленного на сайте Apple, все просто, понятно.
Для синхронизации компьютера с iPhone без потери информации важно пройти несколько шагов:
- Скачивание и установка проги;
- Подготовка ЮСБ кабеля для подключения к компьютеру;
- Запуск утилиты и подключение гаджета;
- Ожидание обнаружения устройства.
Далее необходимо будет немного настроить программу. Выбираем подсоединенный объект, отправляемся во вкладку «Обзор» (расположена вверху).
Здесь устанавливаем галочки для обмена только отмеченных файлов и ручной обработки мультимедиа – это делается для того чтобы ничего не удалилось и важные данные не пострадали. Кроме этого, для экономии места на гаджете, можно задать свой битрейт. Качество музыки от этого практически не пострадает.
Синхронизация мультимедийных файлов
Для того чтобы музыкальные данные могли быть переданы, стоит сначала создать список музыкальных композиций, которые будут загружаться в iOS аппарат. Они помещаются в отдельную папку на компьютере и добавляются в медиатеку утилиты. Далее подключается телефон, и отмечаются заинтересовавшие объекты. После клика на кнопку «Синхронизировать» записи переходят в устройство. По этому же принципу через Айтюнз отправляются видео.
Для переправки фото в компьютер из iPhone подключаемся и заходим в «Проводник» Windows (Мой компьютер). В выплывшем меню смартфон станет медиа-устройством и, кликнув по нему, будет открыт доступ к изображениям.
Когда хочется перенести фотографию в обратном порядке, перемещаемся в программу, а после на вкладку «Фото», в проге отмечаем папку с объектами, тыкаем на кнопку «Применить» и ждем окончания операции.
Автор рекомендует:
Используем iCloud
Наиболее упрощенным вариантом для синхронизации считается облачное хранилище iCloud. Пользователю будет предоставлено пять гигабайт свободного места совершенно бесплатно, при необходимости можно расширять до одного терабайта за отдельную плату. Все данные можно просмотреть на любом устройстве, которое подключено к аккаунту Apple ID. Просто загружаются необходимые файлы, и они автоматически становятся доступными для совершения обмена.
Синхронизация с программой осуществляется без кабеля по беспроводной сети. iCloud функционирует в фоновом режиме для обмена информацией между мобильным оборудованием. К примеру, песня загружается с Айтюнз на ПК, а после ее можно послушать на телефоне. Во время работы Айфона с облаком можно пользоваться такими функциями:
- iCloud Photo Sharing – позволяет обмениваться фото между устройствами. К примеру, можно сделать снимки на iPad, а после просматривать их на своем iPhone . Кроме того, данная функция дает возможность делиться интересными моментами с друзьями;
- Поиск Айфона – полезен при краже или утере;
- Создание резервных копий, восстановление – у вас всегда под рукой будут копии важных объектов.
Особой популярностью в этой программе пользуется возможность синхронизировать календарь, где отображены все учетные записи, в которые вы входили со своим идентификатором.
Процесс настройки софта довольно прост:
- Находим иконку настроек на экране смартфона;
- Выбираем приложение;
- Вводим эпловский идентификатор и пароль, после кликаем «Войти»;
- В списке функций что-то активируем или отключаем, все зависит от пожеланий пользователя. Я порекомендую сохранить эти функции активированными для получения наибольшей отдачи от приложения:
- Для настройки создания копий, нажимаем «Хранение»;
- Включаем резервирование, после чего смартфон будет во время зарядки, подключения к вай фай или блокировке делать копии.
Если нужно использовать прогу для обмена информацией между какими-то другими устройствами, к примеру, айпадом или двумя Айфонами, на всех устройствах необходимо настроить iCloud.
Если рядом нет вашего телефона, но есть доступ к интернету, можно просмотреть что-то важное через специализированный сайт – iCloud.com. На этом ресурсе просто входите в свой аккаунт и можете просмотреть календарь и многое другое.
Это может пригодиться:
Прямое подключение
Простой вариант, не требующий много времени – соединение напрямую. Шнур подключается к девайсу и к компьютерному устройству. После подключения Айфон спросит, можно ли доверять подключенному объекту – компьютеру, и в случае утвердительного ответа откроется доступ к копированию мультимедии с гаджета на комп, правда обратного действия в этом случае не будет.
Соединение без проводов
Если не хочется постоянно подключать свой iPhone по кабелю, легко наладить синхронизационный процесс по Wi-Fi. Но здесь нужно приготовиться к тому, что разряд батареи будет быстрым, и скорость обмена станет идти гораздо дольше. Это будет очевидно в процессе отправки «увесистых» файлов.
Для первой настройки нужно запустить Айтюнз на ПК и подключить «яблочное» оборудование через ЮСБ, а также сделать сопряжение их в одной беспроводной сети. В iTunes открываем настройки и в разделе «Обзор» активируем следующую опцию:
После этого на девайсе необходимо кликнуть по значку в верхнем углу слева и открыть раздел с настройками. Далее активируем синхронизацию по вай фай, сохраняем все нововведения и запускаем обменный процесс.
При следующем подключении нужно будет только включить программу, а на iPhone перейти в обмен по Wi-Fi.
Сторонние утилиты
Для тех, кто хочет выполнять все вышеописанные функции без iTunes, разработчики давно придумали свой софт. Наиболее популярным продуктом в этом смысле стал iFunBox . Данная прога дает новые возможности обладателям гаджетов с iOS, потому как она не имеет тех ограничений, что есть у стандартного Айтюнз. Представлена она на официальном сайте , или поищите его через Safari.
Среди достоинств самым примечательным можно назвать возможность работы с файлами iPhone как с простой флешкой на компьютере без усложненной синхронизации. Здесь после запуска программы нужно будет перейти во вкладку браузерного файла для просмотра всех файлов, копирования или перемещения нужных данных, удаления лишнего. Примечательно, что сама синхронизация может быть двусторонней.
Вот такие варианты есть для подключения ПК к Айфону. Для какой цели это может быть полезно? Это может понадобиться не только для того чтобы перекинуть музыку или видео, многие смогут оценить такие возможности если не работает экран гаджета или вдруг изделие вышло из строя совсем, а «дорогую» информацию хочется регенерировать. Владелец сам решает, как синхронизировать iPhone с компьютером. Для кого-то через iTunes работать неудобно, а кто-то не доверяет стороннему софту. В любом случае, вариантов несколько. А какие мысли на этот счет у вас? Делитесь ими в комментариях.
Источник