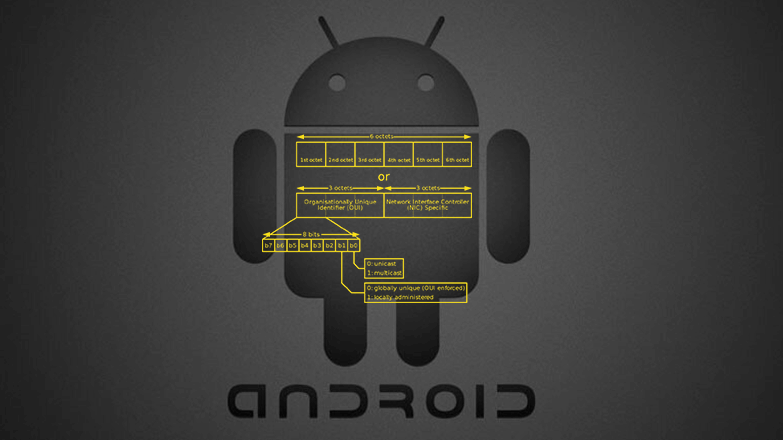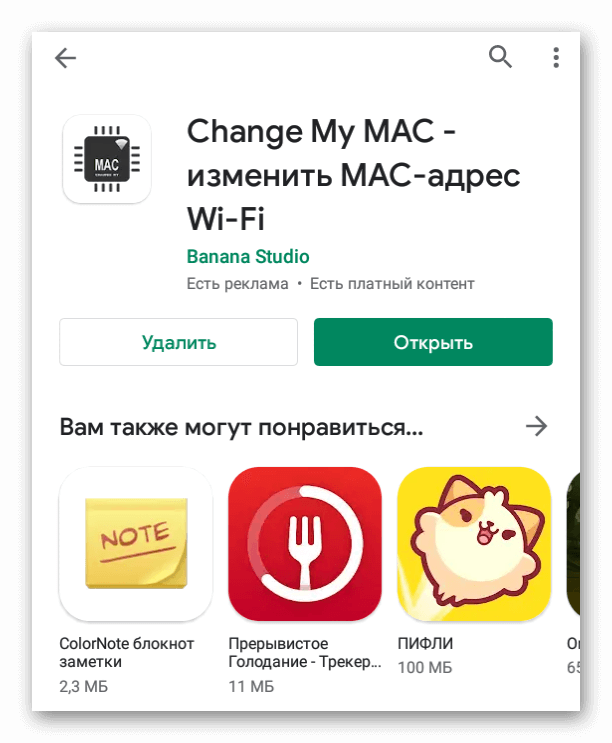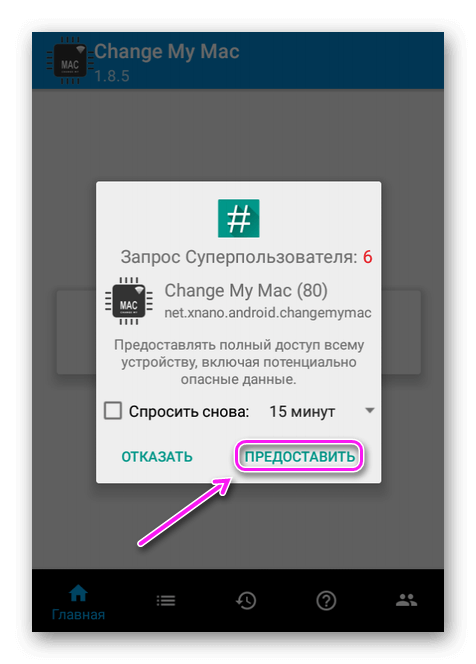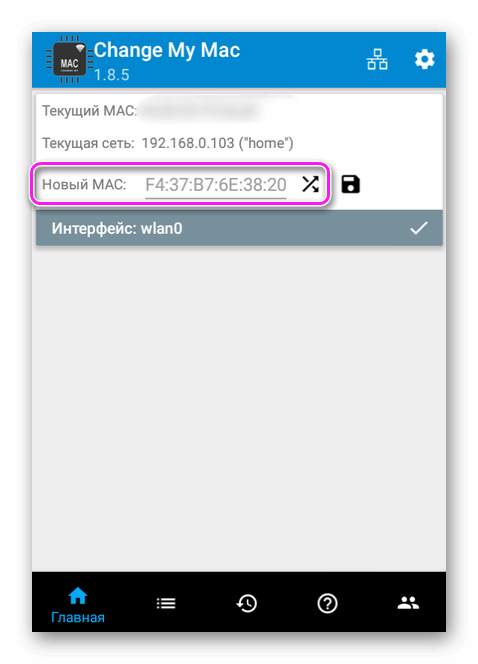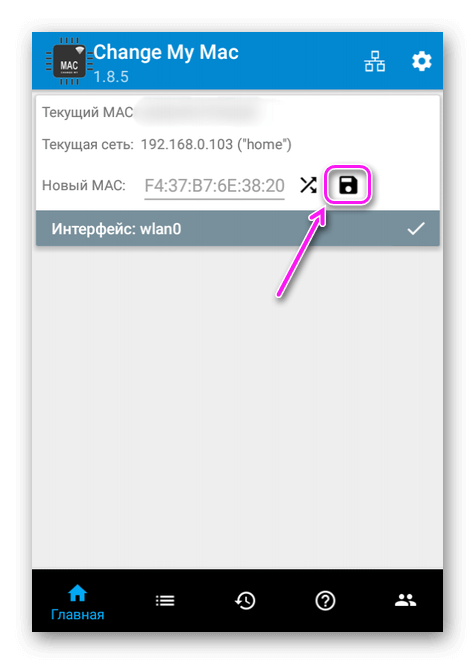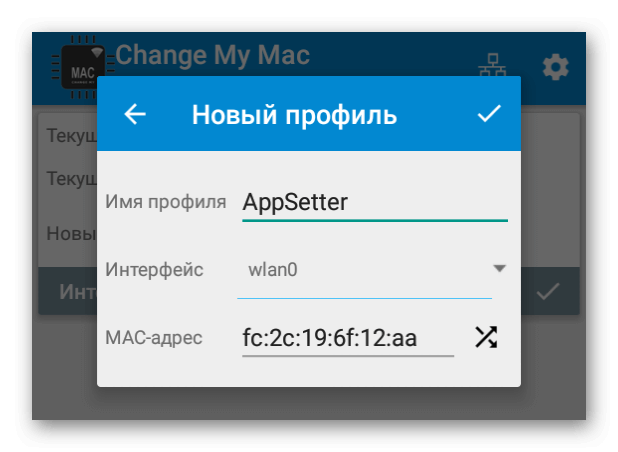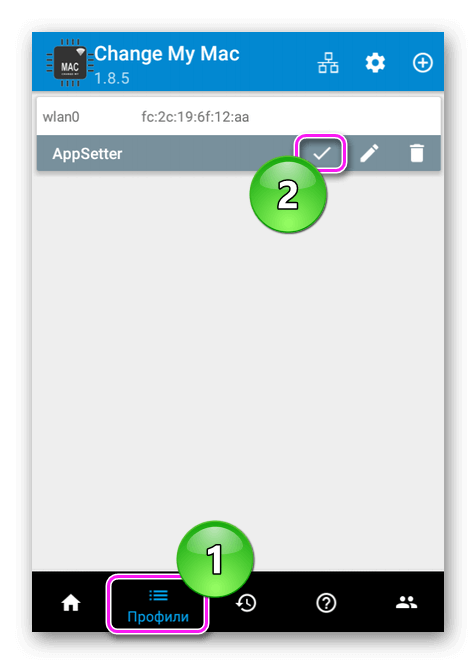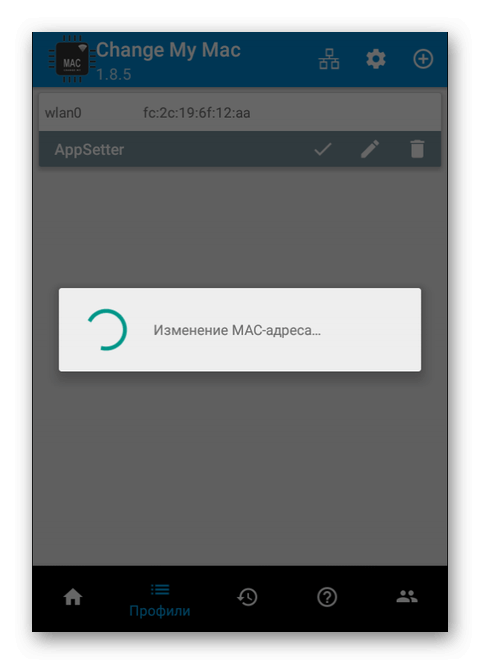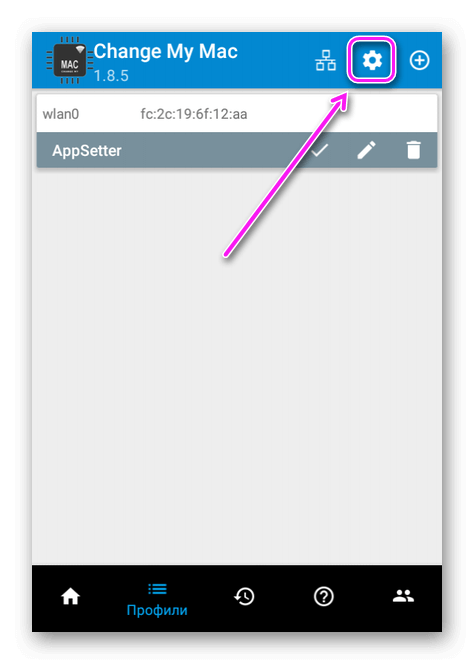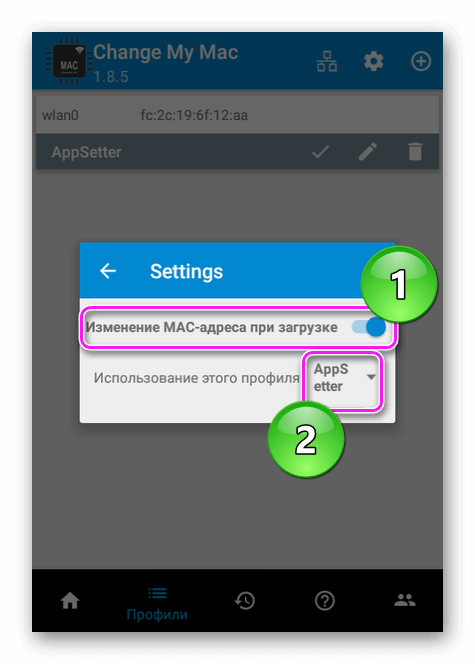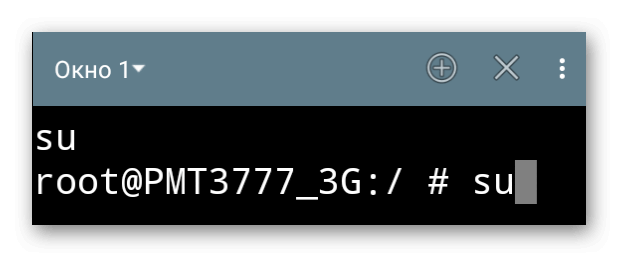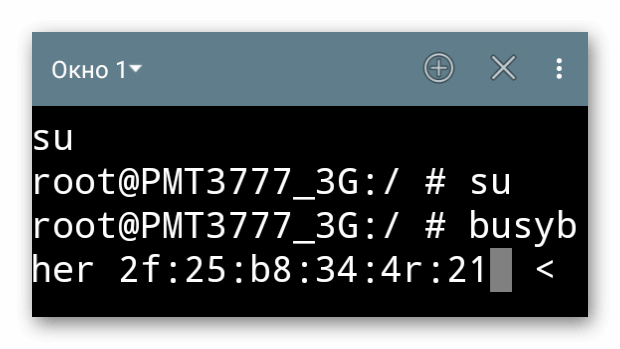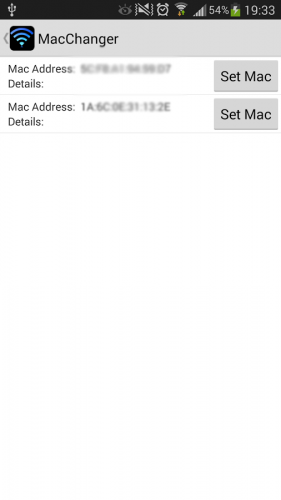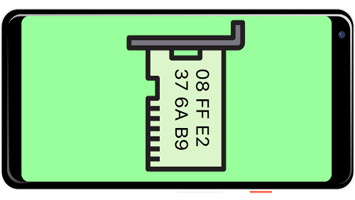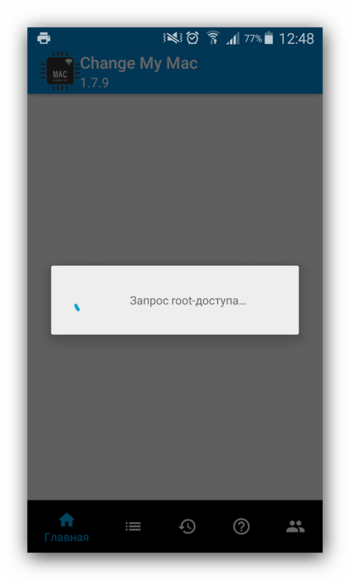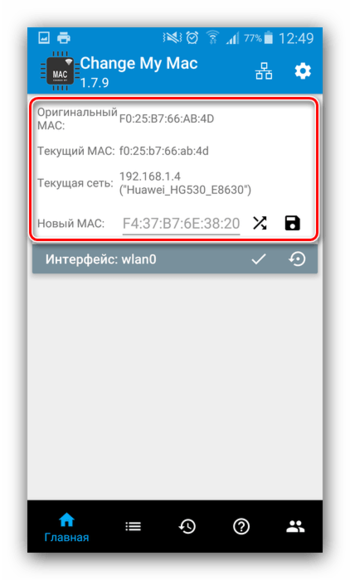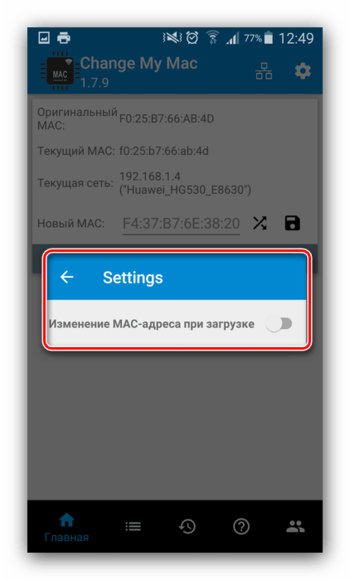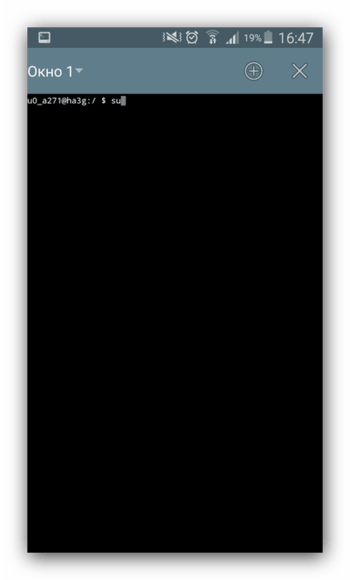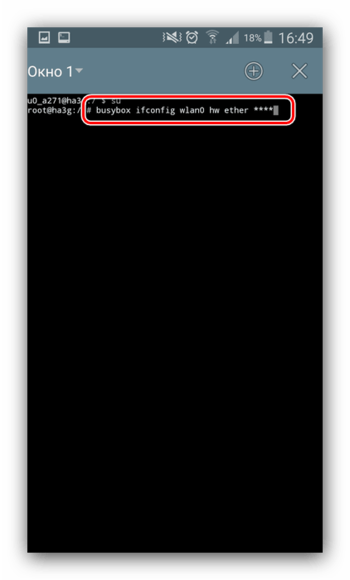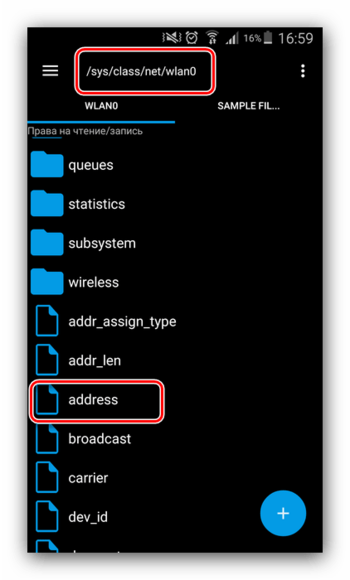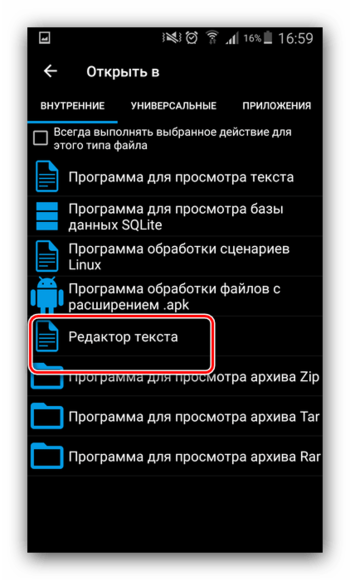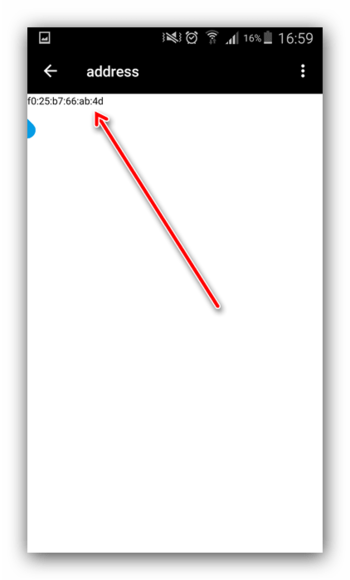- Как поменять MAC адрес на Андроид
- Как происходит замена
- Программа
- Командная строка
- Смена MAC-адреса в Android
- Меняем MAC-адрес в Андроид
- Способ 1: Change My MAC
- Способ 2: Команда в эмуляторе терминала
- Способ 3: Замена вручную в системном файле
- Заключение
- Как поменять mac android
- Как поменять MAC адрес на Андроид
- Как поменять MAC адрес на Андроид
- Меняем MAC-адрес в Андроид
- Способ 1: Change My MAC
- Способ 2: Команда в эмуляторе терминала
- Способ 3: Замена вручную в системном файле
- Заключение
Как поменять MAC адрес на Андроид
Из способов, как поменять MAC адрес на Андроид: использовать специальные приложения или командную строку. Независимо от выбранного варианта, пользователю понадобятся Root-права доступа.
Как происходит замена
Чтобы понимать, зачем менять МАК на телефоне, познакомьтесь с тематической статьей, размещенной по этой ссылке. Непосредственно замена, требует переписать исходный адрес, который хранится в системном документе. Сперва разберемся, как это сделать с помощью приложения, а затем специальной команды.
Перед изменением, обязательно запишите оригинальную последовательность и сделайте резервную копию данных на устройстве.
Программа
Речь о Change My MAC от Banana Studio. Приложение доступно для загрузки из Google Play, как с ним работать :
- Установите обычную версию софта, без приставки Lite.
- После запуска, предоставьте доступ к Рут.
- Обратите внимание на строчку «Новый МАК»:
- тапните по ней, чтобы ввести собственное значение;
- жмите на иконку 2-ух стрелок, чтобы сгенерировать случайную последовательность.
- Теперь клацните по изображению дискеты, чтобы сохранить изменения.
- Введите данные для создания новой записи, которая включает имя профиля, выбор интерфейса и нового значения для регистрации в сети.
Чтобы применить новые настройки :
- В меню снизу тапните по трем вертикальным линиям, клацните по отметке рядом с названием профиля.
- Начнется изменение текущего значения, после чего отключится интернет. Желательно удалить текущую точку доступа и подключиться к ней заново.
Как привязать измененный адрес на постоянной основе :
- Щелкните по иконке шестеренки в правом верхнем углу.
- Включите функцию «Изменение при загрузке», укажите созданный профиль для использования.
Разработчики советуют предустановить на устройство BusyBox, хоть его наличие и необязательное.
Командная строка
Второй вариант, как на Android сменить MAC адрес, требует установить на устройство «Терминал». Подойдет любой, найденный в магазине приложений. После запуска приложения :
- Введите команду su. Появится запрос предоставить расширенные права пользователя. Согласитесь и снова введите su.
- Теперь введите продолжительную команду busybox ifconfig wlan0 hw ether. После последнего слова укажите новый адрес в формате XX:XX:XX:XX:XX:XX. Например, 2f:25:b8:34:4r:21. Затем жмите ввод.
- Перезагрузите устройство.
Если появляется предупреждение, что операция не удалась, воспользуйтесь любым генератором последовательностей МАКа и повторите последовательность описанную выше.
Смена адреса пригодится, чтобы защитить устройство от взлома. Главный недостаток этой операции, необходимость иметь РУТ-доступ.
Источник
Смена MAC-адреса в Android
Меняем MAC-адрес в Андроид
Первое, что хотим отметить – большинство представленных ниже методов сработает только на девайсах с Root-доступом. В целом же способов смены озвученных значений существует три — это использование специального приложения, ввод команды в «Терминале» и правка одного из системных файлов.
Внимание! Поскольку при ошибках в процессе смены MAC-адреса возможны проблемы с доступом к интернету, все дальнейшие действия вы совершаете на свой страх и риск! Строго рекомендуется сделать резервную копию системы!
Способ 1: Change My MAC
Команда разработчиков Banana Studio уже довольно давно выпустила и поддерживает приложение для быстрого изменения сетевого идентификатора не только адаптера Wi-Fi, но и других интерфейсов.
- При первом запуске программа запросит рут-доступ, предоставьте его. Далее будут отображены предупреждения, внимательно с ними ознакомьтесь.
Затем появится основное окно приложения. Опций в нём не слишком много – можно просмотреть оригинальный идентификатор и подключение к текущей сети. Замена адреса происходит в пункте «Новый MAC» – введите адрес вручную (формат XX:XX:XX:XX:XX) или нажмите на кнопку случайной генерации. Для сохранения параметров воспользуйтесь кнопкой с иконкой дискеты.
Если всё сделано правильно, идентификатор сменится.
Способ 2: Команда в эмуляторе терминала
Более сложный, но при этом действительно надёжный метод заключается в замене MAC-адреса посредством ввода специальной команды в эмуляторе терминала. Этот вариант, кроме рут-прав, требует также установки фреймворка BusyBox и приложения терминала.
- После установки обоих компонентов откройте Terminal Emulator и введите команду su .
Появится предложение предоставить Root, согласитесь с ним.
Далее введите следующую команду:
busybox ifconfig wlan0 hw ether *новый адрес*
Вместо *новый адрес* впишите желаемый идентификатор по шаблону из шага 2 Способа 1.
Подтвердите ввод и перезагрузите устройство – теперь будет установлен новый MAC-адрес.
Данный метод довольно надёжен, однако и он порой даёт сбои, особенно на устройствах с сильно модифицированными оболочками.
Способ 3: Замена вручную в системном файле
Последний на сегодня вариант замены идентификатора сетевого оборудования заключается в самостоятельном вводе значения в специальном системном файле. Для доступа к нему понадобится файловый менеджер с рут-доступом, например, Root Explorer.
- Запустите приложение, перейдите в нём по адресу /root/sys/class/net/wlan0/ и найдите там файл с именем address. Для устройств с Android 4.3 и ниже адрес и название файла будут другими, а именно /efs/wifi/.mac.cob .
Дважды тапните по требуемому файлу. В следующем меню выберите вариант «Текстовый редактор».
Файл будет готов для редактирования. Как видите, он состоит исключительно из MAC-адреса – его можно удалить и ввести новый.
Не забудьте сохранить изменения перед выходом, после чего у беспроводного адаптера вашего телефона будет новый идентификатор.
Заключение
Теперь вам известно, как можно сменить MAC-адрес на устройстве, работающем под управлением Android. Однако злоупотреблять этим не рекомендуется – есть риск программно повредить сетевой адаптер и лишиться возможности выхода в интернет.
Помимо этой статьи, на сайте еще 12471 инструкций.
Добавьте сайт Lumpics.ru в закладки (CTRL+D) и мы точно еще пригодимся вам.
Отблагодарите автора, поделитесь статьей в социальных сетях.
Источник
Как поменять mac android
Для функционирования программы необходимы права root пользователя.
Краткое описание:
Меняет MAC адрес устройства на любой другой и восстанавливает исходный обратно.
Описание:
Mac Address Changer подменяет MAC адрес устройства на поддельный и возвращает исходный обратно.
Для работы приложения необходим ROOT и Busybox.
Присутствует реклама (у меня появляется после смены MAC), премиум версия через пожертвование разработчику.
Премиум версия позволит вам:
1 Сохранить Mac адрес для использования в будущем, и посмотреть список сохраненных Mac.
2 Изменить MAC адрес на включении Wi-Fi.
3 Изменить Mac адрес автоматически периодически.
4 Без рекламы.
Для смены MAC адреса на поддельный: Genetate MAC (генератор MAC адресов), Simple change (простая замена для отбражения), Hard change (глубокая замена в системные настройки WiFi).
1 Simple change: изменит ваш Mac просто, не отразится в настройках Wi-Fi, вы не можете подключиться к обеспеченным защищенным паролем сетям. Эта функция в основном работает с большинством пользователей.
2 Hard change: теперь вы увидите поддельные МАС-адрес в настройках Wi-Fi, вы можете подключиться к обеспеченным защищенным паролем сетям. Это редко работает со всеми пользователями, это зависит от аппаратного устройства и производительности, а главное от ядра устройства.
Для срабатывания замены MAC может понадобиться небольшая «пляска с бубном», у меня сработало так:
1-Generate, 2-Simple change, 3-Hard change ИЛИ-выйти/зайти снова увидеть что поддельный MAC остался в строке «Fake MAC. » повторить его ручками в строку ввода и еще опять Hard change. Если опять Нет, еще раз Hard change, если опять Нет, повторить Generate и пробовать ещё с другим поддельным MAC адресом, подошедшие варианты адреса желательно сохранить в заметки и использовать еще. В итоге всё срабатывает и фильтрация доступа WiFi по MAC адресам больше не помеха)
Для возврата к исходному МАС адресу: Set real MAC back или выкл/вкл WiFi или перезагрузить устройство.
Требуется Android: 2.3.3 или более поздняя
Русский интерфейс: Нет
Сообщение отредактировал Slav_nsk — 12.12.17, 17:09
Источник
Как поменять MAC адрес на Андроид
Аппаратный идентификатор сетевого оборудования, MAC-адрес, может использоваться для опознавания уникального пользователя в интернете, поэтому специалисты по безопасности рекомендуют периодически его менять. Сегодня мы хотим рассказать, как это делается на устройствах под управлением Android.
Как поменять MAC адрес на Андроид
Содержание: Как поменять MAC адрес на Андроид
Меняем MAC-адрес в Андроид
Первое, что хотим отметить – большинство представленных ниже методов сработает только на девайсах с Root-доступом. В целом же способов смены озвученных значений существует три — это использование специального приложения, ввод команды в «Терминале» и правка одного из системных файлов.
Способ 1: Change My MAC
Команда разработчиков Banana Studio уже довольно давно выпустила и поддерживает приложение для быстрого изменения сетевого идентификатора не только адаптера Wi-Fi, но и других интерфейсов.
1. При первом запуске программа запросит рут-доступ, предоставьте его. Далее будут отображены предупреждения, внимательно с ними ознакомьтесь.
2. Затем появится основное окно приложения. Опций в нём не слишком много – можно просмотреть оригинальный идентификатор и подключение к текущей сети. Замена адреса происходит в пункте «Новый MAC» – введите адрес вручную (формат XX:XX:XX:XX:XX) или нажмите на кнопку случайной генерации. Для сохранения параметров воспользуйтесь кнопкой с иконкой дискеты.
3. Для закрепления результатов манипуляции рекомендуется включить смену адреса при запуске устройства. Нажмите на кнопку со значком шестерёнки и активируйте опцию во всплывающем окне.
Если всё сделано правильно, идентификатор сменится.
Способ 2: Команда в эмуляторе терминала
Более сложный, но при этом действительно надёжный метод заключается в замене MAC-адреса посредством ввода специальной команды в эмуляторе терминала. Этот вариант, кроме рут-прав, требует также установки фреймворка BusyBox и приложения терминала.
1. После установки обоих компонентов откройте Terminal Emulator и введите команду su.
Появится предложение предоставить Root, согласитесь с ним.
2. Далее введите следующую команду:
Вместо *новый адрес* впишите желаемый идентификатор по шаблону из шага 2 Способа 1.
3. Подтвердите ввод и перезагрузите устройство – теперь будет установлен новый MAC-адрес.
Данный метод довольно надёжен, однако и он порой даёт сбои, особенно на устройствах с сильно модифицированными оболочками.
Способ 3: Замена вручную в системном файле
Последний на сегодня вариант замены идентификатора сетевого оборудования заключается в самостоятельном вводе значения в специальном системном файле. Для доступа к нему понадобится файловый менеджер с рут-доступом, например, Root Explorer.
1. Запустите приложение, перейдите в нём по адресу /root/sys/class/net/wlan0/ и найдите там файл с именем address. Для устройств с Android 4.3 и ниже адрес и название файла будут другими, а именно /efs/wifi/.mac.cob.
2. Дважды тапните по требуемому файлу. В следующем меню выберите вариант «Текстовый редактор».
3. Файл будет готов для редактирования. Как видите, он состоит исключительно из MAC-адреса – его можно удалить и ввести новый.
Не забудьте сохранить изменения перед выходом, после чего у беспроводного адаптера вашего телефона будет новый идентификатор.
Заключение
Теперь вам известно, как можно сменить MAC-адрес на устройстве, работающем под управлением Android. Однако злоупотреблять этим не рекомендуется – есть риск программно повредить сетевой адаптер и лишиться возможности выхода в интернет.
Источник