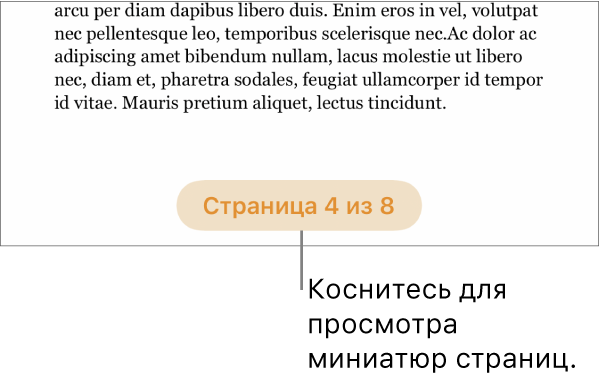- Упорядочивание приложений на экране «Домой» и библиотеки приложений на iPhone
- Использование библиотеки приложений для поиска приложения
- Поиск приложения в библиотеке приложений
- Удаление приложения из библиотеки приложений
- Перемещение приложений в библиотеку приложений
- Поиск, скрытие и удаление страниц на экране «Домой»
- Изменение порядка страниц на экране «Домой»
- Изменение места загрузки новых приложений
- Дополнительная информация
- Перемещение приложений и создание папок на iPhone, iPad или iPod touch
- Как упорядочить приложения
- Как поместить приложения в папку
- Как переместить приложение на другую страницу
- Как управлять рабочими столами в iOS 14
- Как в iOS 15 настроить рабочие столы под разные задачи и переключаться между ними
- 1. Создаем нужные рабочие столы под разные задачи
- 2. Добавляем собственный профиль фокусирования для каждого рабочего стола
- 3. Настраиваем удобный способ активации профилей
- Добавление, удаление и изменение порядка страниц в Pages на iPhone
- Добавление страницы в текстовый документ вручную
- Добавление страницы в документ с макетом страницы
- Дублирование страниц
- Изменение порядка страниц
- Копирование и вставка страниц между документами
- Удаление страницы
- Исчезновение части документа
Упорядочивание приложений на экране «Домой» и библиотеки приложений на iPhone
В iOS 14 и более поздних версий появились новые способы поиска и упорядочивания приложений на iPhone для максимального удобства использования. Узнайте, как использовать библиотеку приложений и упорядочить экран «Домой».
Использование библиотеки приложений для поиска приложения
На экране «Домой» смахивайте влево, пока не отобразится библиотека приложений. Приложения автоматически сортируются по категориям. Например, приложения для социальных сетей будут отображаться в категории «Социальные сети». Приложения, которые вы используете чаще всего, будут автоматически переупорядочены в соответствии с частотой их использования. Новые приложения сразу после установки добавляются в библиотеку приложений, но вы можете изменить место загрузки новых приложений.
Поиск приложения в библиотеке приложений
- Перейдите в библиотеку приложений.
- Нажмите поле поиска, затем введите искомое приложение.
- Нажмите приложение, чтобы открыть его.
Удаление приложения из библиотеки приложений
- Перейдите в библиотеку приложений и коснитесь поля поиска, чтобы открыть список.
- Нажмите и удерживайте значок приложения, затем коснитесь значка «Удалить приложение» .
- Нажмите кнопку «Удалить» еще раз для подтверждения.
Если вам не удается удалить приложение стороннего производителя (не Apple), отключите родительский контроль и попробуйте еще раз.
Перемещение приложений в библиотеку приложений
- Нажмите и удерживайте приложение.
- Нажмите значок «Удалить приложение».
- Нажмите «Удалить с экрана “Домой”».
Поиск, скрытие и удаление страниц на экране «Домой»
В iOS 14 и более поздних версий для оптимизации экрана «Домой» можно легко скрывать страницы, а потом снова добавлять их в любой момент. Для этого необходимо выполнить следующие действия.
- Нажмите и удерживайте пустую область на экране «Домой».
- Коснитесь точек в нижней части экрана.
- Коснитесь круга под страницей, которую вы хотите скрыть.
- Нажмите «Готово».
Чтобы показать скрытую страницу, повторите шаги, описанные выше. Затем используйте библиотеку приложений, чтобы быстро находить приложения, скрытые на разных страницах.
Чтобы удалить страницы с экрана «Домой», выполните следующие действия.
- Нажмите и удерживайте пустую область на экране «Домой».
- Коснитесь точек в нижней части экрана.
- Коснитесь круга под страницей, которую вы хотите скрыть.
- Нажмите кнопку «Удалить» , а затем — «Удалить».
При удалении страницы с экрана «Домой» приложения по-прежнему отображаются в библиотеке приложений.
Изменение порядка страниц на экране «Домой»
В iOS 15 и iPadOS 15 можно перемещать страницы на экране «Домой». Для этого необходимо выполнить следующие действия.
- Нажмите и удерживайте пустую область на экране «Домой».
- Коснитесь точек в нижней части экрана.
- Перетащите страницы, чтобы изменить их порядок.
- Нажмите «Готово».
Изменение места загрузки новых приложений
Чтобы изменить место загрузки новых приложений на iPhone либо показать или скрыть уведомления, которые отображаются в библиотеке приложений, выполните следующие шаги.
- Перейдите в «Настройки» > «Экран “Домой”».
- Выберите один из вариантов, например «Добавить на экран “Домой”» или «Только библиотека приложений».
Дополнительная информация
Узнайте, как настраивать виджеты на экране «Домой», чтобы нужная информация всегда была под рукой.
Источник
Перемещение приложений и создание папок на iPhone, iPad или iPod touch
Приложения, представленные на экране «Домой», можно упорядочить, разложить по папкам, а также переместить на другие страницы или экраны. Можно также изменить порядок расположения страниц.
Как упорядочить приложения
- Нажмите и удерживайте значок любого приложения на экране, затем нажмите «Изменить экран «Домой»» .
- Перетащите приложение в другое место, например на панель Dock в нижней части экрана.
- На iPhone X или более поздней модели нажмите «Готово», чтобы сохранить изменения. На iPhone 8 или более ранней модели нажмите кнопку «Домой».
Как поместить приложения в папку
Если приложений много, можно разложить их по папкам. Вот как использовать эту функцию:
- Чтобы создать папку, перетащите одно приложение на другое.
- Чтобы переименовать папку, коснитесь поля имени или кнопки «Закрыть» , затем введите новое имя.
- Перетащите приложения в папку. В одной папке может быть несколько страниц.
Как переместить приложение на другую страницу
Сначала на устройстве представлена только одна страница приложений. Чтобы создать новую страницу, нажмите и удерживайте приложение, пока оно не начнет покачиваться, а затем перетащите приложение к правому краю экрана. Примерно через секунду появится новая страница. Чтобы удалить страницу, переместите все приложения с нее на другой экран «Домой». При отсутствии приложений страница будет удалена.
Если на устройстве уже создано несколько страниц, яркая точка в ряду точек над панелью Dock укажет, на какой странице вы находитесь в данный момент. Вы можете переместить приложение на другую страницу или создать новые страницы.
Если слева или справа от яркой точки есть другие точки, можно перетащить приложение в правую часть экрана, чтобы переместить его на следующую страницу в соответствующем направлении. Или смахните влево, чтобы увидеть приложения на этой странице.
Если справа от яркой точки нет других точек, то при перетаскивании приложения в эту часть экрана будет создана новая страница.
Источник
Как управлять рабочими столами в iOS 14
В iOS 13 и ниже не было как такового нормального способа работы с рабочими столами. При переносе иконки приложения за экран создавался новый рабочий стол, если же вы удаляете последнюю иконку с рабочего стола — удалится и он. Вот и вся настройка, и в iOS 14 компания Apple добавила сюда много нового.
Во-первых, теперь вы можете управлять тем, какие рабочие столы будут показываться, а какие — нет. При этом, если вы скроете какой-либо рабочий стол, приложения на нем не удалятся, а найти их иконки можно будет промотав все рабочие столы вправо, на экране библиотеки приложений, где они будут сортироваться по общему признаку (например, Telegram и VK будут находиться в одной папке Соцсети).
Для того, чтобы скрыть или показать какой-либо рабочий стол, долго нажмите на пустом пространстве на домашнем экране, далее нажмите на значок рабочих столов, после чего вы сможете поставить или убрать на них галочки, которые отвечают за их отображение:
Увы, удалить все рабочие столы все еще нельзя — должен остаться хотя бы один.
Во-вторых, если вам не нравится, что значки только что установленных программ добавляются на первое свободное место на рабочих столах, это можно изменить и сделать так, чтобы они отображались лишь в библиотеке приложений. Разумеется, вы всегда можете перетянуть их оттуда куда вам удобно.
Для того, чтобы отключить появление новых иконок на рабочих столах, зайдите в Настройки > Экран «Домой» и выберите их отображение только в библиотеке приложений:
Там же при желании можно выбрать, хотите ли вы видеть значки уведомлений в библиотеке приложений или нет.
Источник
Как в iOS 15 настроить рабочие столы под разные задачи и переключаться между ними
Продолжаем изучать iOS 15, находить очевидные и не очень применения для всех новых фишек системы.
На очереди довольно интересная возможность, которая позволяет настраивать разные рабочие пространства на iPhone под разные задачи. Так можно быстро скрывать ненужные виджеты и отвлекающие иконки, чтобы концентрироваться на текущей задаче либо просто прятать неподходящие приложения на определенное время.
С настройкой и подбором параметров для такого трюка придется немного повозиться.
📌 Спасибо re:Store за полезную информацию. 👌
1. Создаем нужные рабочие столы под разные задачи
▶ Создайте новый рабочий стол и поместите на него все необходимые иконки. Например, отдельное пространство только с рабочими приложениями без игр и социальных сетей.
▶ Добавьте другой рабочий стол, например, пространство с играми, мессенджерами и развлекательными программами.
▶ Можете создать третий рабочий стол. Например, пространство с нужными приложениями во время езды на автомобиле.
Не забывайте, что можно размещать одно приложение на нескольких рабочих столах. Это стало возможно благодаря одной из фишек iOS 15. Для создания дополнительной иконки приложения просто найдите программу в библиотеке (на самом правом рабочем столе) и перетяните на нужный экран.
2. Добавляем собственный профиль фокусирования для каждого рабочего стола
Чтобы иметь возможность переключаться на каждый из созданных рабочих столов, нужно добавить по отдельному профилю фокусирования для них.
▣ Перейдите в Настройки – Фокусирование.
▣ Нажмите “+” и создайте кастомный профиль.
▣ Во время настройки разрешите получать сообщения от всех контактов и уведомления от всех приложений.
▣ В разделе настроек профиля Экран «Домой» активируйте переключатель Настройка страниц.
▣ Выберите созданный для данного профиля рабочий стол.
Теперь при выборе соответствующего профиля система должна включать выбранный рабочий стол и делать другие рабочие столы скрытыми.
3. Настраиваем удобный способ активации профилей
В параметрах каждого из профилей можно настроить автоматическую активацию. Это может быть включение по времени или геопозиции. Подробнее о таких настройках мы рассказывали в разборе данной фишки iOS 15.
Можно вручную активировать профили из Пункта управления или добавить для каждого специальную иконку.
◉ В разделе Мои команды нажмите “+”, чтобы создать новый скрипт.
◉ Добавьте всего одно действие Вкл./выкл. фокусирование.
◉ Укажите параметр Вкл и нужный профиль фокусирования.
◉ Создайте аналогичные команды для каждого из созданных профилей.
Можно добавить отдельную команду для выключения режима Не беспокоить, чтобы возвращать все рабочие столы на место.
Останется лишь вывести иконки для каждой созданной команды в ее настройках. Для этого нажмите на синюю кнопку в верхней панели и выберите пункт Добавить на экран «Домой».
Расположите иконки активации профилей в удобном месте и сможете быстро переключаться между ними.
Источник
Добавление, удаление и изменение порядка страниц в Pages на iPhone
В текстовых документах новые страницы добавляются автоматически, как только вводимый текст достигает конца страницы. Новые страницы также можно добавлять вручную. В документе с макетом страницы добавлять новые страницы можно только вручную.
Примечание. Чтобы определить тип документа, с которым Вы работаете, обратитесь к разделу Основные сведения о текстовых документах и документах с макетом страницы.
Вы также можете дублировать и удалять разделы (в текстовом документе) и страницы (в документе с макетом страницы), изменять порядок их следования, объединять документы или перемещать содержимое между документами одного типа.
Добавление страницы в текстовый документ вручную
Можно создать пустую страницу, добавив два разрыва страницы подряд.
Коснитесь внутри текста, чтобы поместить точку вставки там, где нужно добавить новую страницу. Затем коснитесь снова.
Коснитесь 
Точка вставки переместится в начало следующей страницы.
Повторите описанные выше действия, чтобы добавить второй разрыв страницы.
Точка вставки переместится в начало следующей страницы, а между двумя разрывами страницы появится пустая страница.
Добавление страницы в документ с макетом страницы
Коснитесь кнопки номера страницы внизу экрана, чтобы отобразить панель «Миниатюры страниц».
Коснитесь и удерживайте миниатюру страницы, за которой должна следовать новая страница, поднимите палец, затем коснитесь 
Если в документе содержатся несколько шаблонов страницы, выберите тот, который нужно добавить. В ином случае автоматически добавится пустая станица.
Чтобы закрыть панель «Миниатюры страниц», смахните вниз.
Дублирование страниц
В текстовом документе можно дублировать раздел, а затем удалить из него лишние страницы. В документе с макетом страницы можно дублировать отдельные страницы
Коснитесь кнопки номера страницы внизу экрана, чтобы отобразить панель «Миниатюры страниц».
В панели «Миниатюры страниц» коснитесь и удерживайте страницу, которую нужно скопировать, поднимите палец, затем коснитесь «Дублировать» (возможно, для отображения этой кнопки потребуется коснуться 
Дублированный раздел или страница добавляются после оригинала.
Выполните одно из следующих действий.
Удаление ненужных страниц из раздела. Закройте панель «Миниатюры страниц», затем выберите и удалите весь текст и объекты на страницах, которые нужно удалить. Если страница полностью очищена, она удаляется. Чтобы удалить пустую страницу, коснитесь в начале следующей страницы (чтобы расположить точку вставки перед первым текстом или графикой), затем коснитесь 
Перемещение раздела или страницы. В панели «Миниатюры страниц» коснитесь раздела (в текстовом документе) или страницы (в документе с макетом страницы), которые нужно переместить, удерживайте их, затем поднимите палец, коснитесь «Изменить порядок» (возможно, для отображения этой кнопки потребуется коснуться 
Чтобы закрыть панель «Миниатюры страниц», смахните вниз.
Изменение порядка страниц
В документах с макетом страницы Вы можете изменять порядок расположения страниц по своему усмотрению.
Примечание. Порядок страниц в текстовых документах изменить нельзя, поскольку текст перетекает с одной страницы на другую. Однако можно перенести содержимое с одной страницы на другую с помощью копирования и вставки.
В документе с макетом страницы коснитесь кнопки нумерации страниц внизу экрана, чтобы отобразилась панель «Миниатюры страниц».
Коснитесь и удерживайте миниатюру страницы, поднимите палец, коснитесь 
Коснитесь миниатюры страницы, которую Вы хотите переместить, и удерживайте ее, затем перетяните ее в нужную часть документа.
Коснитесь «Готово», затем смахните вниз, чтобы закрыть панель «Миниатюры страниц».
Совет. Чтобы изменить порядок нескольких страниц, коснитесь одной страницы и, удерживая ее, касайтесь других страниц вторым пальцем, затем поднимите пальцы и коснитесь «Вырезать». Коснитесь миниатюры страницы, за которой должно следовать содержимое. Затем коснитесь «Вставить».
Копирование и вставка страниц между документами
Быстрый способ повторно использовать содержимое — копировать разделы между текстовыми документами или копировать страницы между документами с макетом страницы (также можно копировать и вставлять содержимое внутри одного документа).
В документе, из которого нужно скопировать содержимое, коснитесь кнопки номера страницы внизу экрана, чтобы отобразить миниатюры страниц.
Если кнопка номера страницы не отображается, коснитесь 
Выполните одно из описанных ниже действий.
Копирование раздела текстового документа. Коснитесь миниатюры любой из страниц в разделе, затем коснитесь ее снова (все страницы в разделе будут выделены цветом).
Копирование одной страницы документа с макетом страницы. Коснитесь миниатюры страницы, затем коснитесь ее снова.
Копирование нескольких страниц документа с макетом страницы. Коснитесь миниатюры одной страницы и, удерживая ее, касайтесь миниатюр других страниц вторым пальцем, затем поднимите пальцы.
Откройте документ, куда нужно вставить содержимое, затем отобразите панель «Миниатюры страниц».
Коснитесь миниатюры страницы, в которую нужно вставить содержимое. Затем коснитесь «Вставить».
Примечание. Чтобы вставить раздел или страницы в начало документа, вставьте их после первой страницы или раздела, а затем измените их порядок.
Когда Вы копируете страницы из документа с другим шаблоном или страницы на основе созданных Вами шаблонов страницы, эти страницы копируются вместе с шаблонами страницы, на которых они основаны.
Удаление страницы
Единственный способ удалить страницу в текстовом документе — удалить все на странице, в том числе невидимые символы, такие как разрывы абзацев и элементы форматирования. Чтобы удалить страницу в документе с макетом страницы, выберите миниатюру страницы в боковой панели.
Удаление страницы из текстового документа. Выберите весь текст и объекты на странице, затем касайтесь «Удалить», пока страница не исчезнет. Чтобы удалить пустую страницу, коснитесь в начале следующей страницы (чтобы расположить точку вставки перед текстом или графикой), затем касайтесь 
Удаление страницы из документа с макетом страницы. Коснитесь кнопки номера страницы внизу экрана, чтобы отобразить панель «Миниатюры страниц». Коснитесь миниатюры страницы, которую нужно удалить, удерживайте ее, поднимите палец, затем коснитесь «Удалить». (Чтобы выбрать несколько страниц, коснитесь одной страницы и, удерживая ее, касайтесь других страниц вторым пальцем, затем поднимите пальцы.)
Если Вы случайно удалили что-то и хотите вернуть удаленное, коснитесь «Отменить» или коснитесь 
Исчезновение части документа
Если какая-то часть документа исчезла во время удаления страницы, документ является текстовым. Это означает, что Вы можете удалить только разделы, но не отдельные страницы.
Чтобы восстановить утраченную часть документа, коснитесь «Не применять» или 
Следуйте инструкциям в разделе «Удаление страницы» ранее, чтобы удалить страницу из текстового документа.
Источник