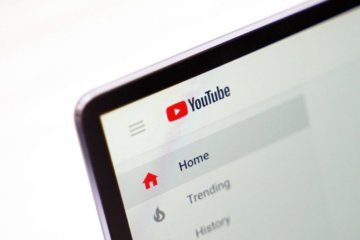- Как настроить клавиатуру на телефоне
- Как настроить виртуальную клавиатуру
- Как быстро сменить раскладку и способ ввода
- Как настроить Bluetooth клавиатуру
- Как настроить клавиатуру на телефоне с Андроид
- Как изменить клавиатуру по умолчанию на Android
- Как включить непрерывный ввод на Андроид
- Настроить длительное нажатие клавиш
- Как поменять клавиатуру на Андроиде?
- Как распространяются клавиатуры?
- Изменение виртуальной клавиатуры
Как настроить клавиатуру на телефоне
Практически на всех современных Android смартфонах по умолчанию установлена экранная клавиатура Gboard. Это полностью настраиваемое приложение, которое позволяет не только набирать текст, но и отправлять эмодзи, GIF-изображения, осуществлять поиск в Google.
Через настройки телефона вы можете изменить способ ввода, выбрать язык по умолчанию, включить или отключить эффекты (виброотдача, звук), а также отрегулировать ряд других параметров. Далее мы подробно расскажем, как настроить клавиатуру на Андроиде.
Как настроить виртуальную клавиатуру
Любая установленная на смартфоне или планшете клавиатура настраивается через меню «Язык и ввод». В нашей инструкции мы будем работать с приложением Gboard. Как настроить клавиатуру:
Шаг 1. Перейдите в меню «Настройки» и в разделе «Личные данные» выберите пункт «Язык и ввод».
Шаг 2. В разделе «Клавиатура и способы ввода» нажмите на пункт «Виртуальная клавиатура». Здесь отобразится список используемых приложений для ввода текста. Если вы хотите включить стороннюю клавиатуру, то нажмите на пункт «Управление клавиатурами» и активируйте нужную. Подробнее об этом вы можете почитать в нашем руководстве как поменять клавиатуру на Андроиде.
Шаг 3. Выберите из списка Gboard, чтобы просмотреть список доступных параметров. Здесь вы можете изменить язык ввода, включить или отключить исправление текста, выбрать тему.
Шаг 4. Если вы не знаете как отключить звук клавиатуры на Андроиде, то нажмите на пункт «Настройки». Здесь тапните на строку «Звук при нажатии клавиш», чтобы передвинуть ползунок в состояние «Выключено».
Шаг 4. Передвиньте ползунок «Вибрация при нажатии клавиш» в состояние «Выключено», чтобы отключить виброотклик. При необходимости измените на этой странице другие параметры.
Теперь вы знаете, как отключить виброотклик, звук и настроить другие параметры для экранной клавиатуры.
Как быстро сменить раскладку и способ ввода
Изменять параметры ввода можно не только через меню «Настройки», но и в любом другом приложении. Инструкция:
Шаг 1. Запустите любое приложение для ввода текста (например, какой-нибудь мессенджер) и тапните в поле для ввода сообщения, чтобы вызвать клавиатуру. Нажмите на значок в виде шестеренки, чтобы быстро перейти в меню «Настройки». Это удобно, если вы хотите отключить исправление слов или изменить способ ввода текста.
Шаг 2. Нажмите и удерживайте на клавиатуре «Пробел», чтобы изменить раскладку или языковые настройки.
При необходимости вы можете менять способ ввода текста в любое время. Для этого достаточно запустить какой-нибудь мессенджер и перейти в настройки. Это удобно, если вы используете разные виртуальные клавиатуры.
Как настроить Bluetooth клавиатуру
На любом современном смартфоне или планшете можно набирать текст не только через виртуальную, но и физическую беспроводную клавиатуру. Подробнее о них вы можете прочитать в нашей подборке лучших Bluetooth клавиатур для Android. Как настроить Bluetooth клавиатуру:
Шаг 1. Подключите устройство к смартфону и перейдите в меню «Настройки». Здесь выберите пункт «Язык и ввод».
Шаг 2. В разделе «Клавиатуры и способы ввода» выберите «Физическая клавиатура».
Шаг 3. Если при наборе текста вы хотите включить клавиатуру на экране, то передвиньте ползунок «Виртуальная клавиатура» в состояние «Включено».
Шаг 4. Нажмите пункт «Быстрые клавиши», чтобы настроить на физической клавиатуры кнопки для быстрого доступа. Например, смену языка, запуск приложений.
На этом настройка клавиатуры заканчивается. При необходимости вы в любое время можете изменить клавиши для быстрого доступа или другие параметры. Кроме того, если ваша Bluetooth клавиатура работает только с «родным» приложением, то не забудьте его установить.
Источник
Как настроить клавиатуру на телефоне с Андроид
Несмотря на то что клавиатура – это, пожалуй, один из самых примитивных компонентов операционной системы Android, она тоже обладает рядом настроек, которые могут серьёзно облегчить ваше с ней взаимодействие. Мало того, что для собственного удобства нужно выбрать подходящую клавиатуру, так ещё и сконфигурировать её таким образом, чтобы впредь вам было комфортно ей пользоваться. Может показаться, что это глупость. Ну вот ещё, только клавиатуру я не настраивал, — скажут некоторые. Но, поверьте, правильная настройка может не только облегчить её использование, но и сэкономить ваше время при наборе текста.
Клавиатуру для телефона нужно правильно настроить, чтобы ей было удобно пользоваться
Первое правило удобного набора текста на сенсорном экране – удобная клавиатура для Android. Несмотря на то что в Google Play просто куча сторонних клавиатур, самая лучшая всё равно у Google. Она называется Gboard. Попробуйте, если ещё не пробовали. Она очень умная и функциональная. С ней вы будете допускать намного меньше ошибок, потому что она сама исправляет опечатки, а предиктивный ввод ускоряет ввод. Но это не самое главное.
Как изменить клавиатуру по умолчанию на Android
Но мало просто скачать стороннюю клавиатуру. Нужно ещё и установить её в качестве системной. Сделать это можно в настройках:
- Запустите «Настройки» на своём Android-смартфоне;
- Откройте «Система и обновления» — «Клавиатура по умолчанию»;
Для начала нужно установить новую клавиатуру как клавиатуру по умолчанию
- Включите Gboard в качестве системной клавиатуры;
- Подтвердите изменение и выйдите из настроек.
Теперь, когда вы будете вызывать клавиатуру, на экране будет появляться Gboard. При этом та клавиатура, которая была установлена по умолчанию, отключится. При желании вы можете вообще удалить её либо «Остановить» в настройках, чтобы она не вылезала с предложениями вернуть её назад.
Как включить непрерывный ввод на Андроид
После установки Gboard включите функцию непрерывного ввода. Она позволяет набирать текст свайпами по клавиатуре, не отрывая палец от экрана. Просто водишь им по клавишам, а алгоритмы сами определяют, что это должно быть за слово, и расставляют за тебя пробелы. Скорость печати увеличивается многократно:
- Откройте любой чат и вызовите клавиатуру;
- Нажмите на иконку настроек над клавишами;
Включите непрерывный ввод — это удобно
- Здесь откройте вкладку «Непрерывный ввод»;
- Включите все параметры, которые есть в окне.
Теперь попробуйте ввести слово, просто водя пальцем по экрану от одной буквы к другой. Если получилось не то слово, клавиатура скорее всего предложит заменить его другим, которое появится над блоком клавиш. Ну, а если не предложит, просто перепишите его – клавиатура это запомнит и впредь не будет ошибаться.
Настроить длительное нажатие клавиш
Следующий шаг, который реально сделал моё использование Gboard намного приятнее, — это снижение задержки при удерживании. Наверное, вы знаете, что некоторые клавиши скрывают в себе сразу несколько символов, которые вызываются удерживанием. Так вот по умолчанию удерживать надо довольно долго – 300 мс.
Я предлагаю уменьшить задержку в три раза:
- Откройте любой чат и вызовите клавиатуру;
- Выберите «Настройки» — «Настройки»;
Длительность удерживания должна быть как можно ниже. Это сэкономит ваше время
- Откройте «Длительность долгого нажатия»;
- Установите ползунок на градации 100-150 мс.
Я рекомендую начать со 150 мс. Возможно, для вас это будет слишком быстро, а, может быть, наоборот, слишком медленно. Мне, например, нравится, когда удерживание срабатывает быстрее. Поэтому я выбрал минимальную отметку в 100 мс. После этой настройки активация скрытых символов на клавиатуре стала проходить намного быстрее, а я стал тратить меньше времени.
В это сложно поверить, но сокращение времени, которое требуется на срабатывание скрытого символа, реально делает использование клавиатуры более удобным. Я буквально заметил, как стал экономить время на подобного рода манипуляциях. Но самое главное, что клавиатура не путает, удерживаете ли вы клавишу или просто нажимаете на неё для пропечатки обычного символа. Это очень круто.
Новости, статьи и анонсы публикаций
Свободное общение и обсуждение материалов
Сегодня уже почти никто не пользуется проводными наушниками. Они не только неудобны, но и не совместимы с большинством смартфонов. Ведь для того, чтобы просто подключить их к головному устройству, приходится чаще всего задействовать переходник, что не очень-то прикольно. Поэтому логичнее всего выбрать какие-нибудь беспроводные наушники. Другое дело, что большинство более-менее вменяемых моделей стоят немалых денег. Но я расскажу, что брать, чтобы не пожалеть.
Все знают, как искать нужную информацию в Google, конкретные сообщения в мессенджерах и специфические публикации в Инстаграме. А как искать информацию в видео на YouTube? Логично, что единственный способ найти что-то, что вам нужно, — это отсмотреть весь ролик целиком. В принципе, некоторые авторы снабжают свои видео содержанием с тайм-кодами, которое немного упрощает задачу, но кардинальным образом не решает. А что, если я скажу вам, что в YouTube есть функция, позволяющая найти вполне конкретный фрагмент по упоминанию одного-двух слов или фраз?
Классная всё-таки штука – робот-пылесос. Купил, подключил и наслаждаешься чистотой от ежедневной уборки, которую выполняешь не ты. Ну круто же. Волосы, крошки, пыль, остриженные ногти и прочий сор останутся в прошлом, потому что робота-пылесоса не нужно расталкивать и убеждать, что квартира скоро порастёт мхом. Он уберётся в точно заданное время и сам без дополнительных напоминаний. Другое дело, что на рынке просто куча роботизированных пылесосов, и очень хочется выбрать что-то по-настоящему надёжное и желательно по максимуму автоматизированное.
Клава — самое важное приложение. Без него КПК превращается в микротелек.
Вот уже десять лет пишу свайпом пером на свайп-клаве. Что позволяет мне легко, быстро и просто писать 20-30 страниц в сутки (>50 000 символов).
Для пущего удобства юзаю мод SwiftKey — Vitmod (да, мод изготовлен согласно моему описанию), его можно найти на 4pda. Это единственная известная мне клава, позволяющая писать с соблюдением почти всех правил типографики. То есть она уникальная.
Источник
Как поменять клавиатуру на Андроиде?
Каждый производитель смартфона старается встроить в своё творение собственную виртуальную клавиатуру. Но требованиям пользователя она отвечает не всегда. В таком случае операционная система Android позволяет заменить клавиатуру, скачав любую другую. Но не все владельцы смартфонов понимают, как поменять клавиатуру на Андроид. Если вы тоже задаётесь таким вопросом, то сегодняшний материал написан именно для вас!
Как распространяются клавиатуры?
Любая виртуальная клавиатура для планшета или смартфона — это обычное приложение. Если производитель установил собственную клавиатуру, то удалить её без особых ухищрений невозможно. Но это не значит, что нельзя изменить клавиатуру, отображаемую по умолчанию при каждом наборе текста.
Сторонние клавиатуры распространяются посредством всем известного интернет-магазина Google Play. Друг от друга они могут отличаться расположением клавиш (раскладкой), возможностью прилипать к краям экрана, набором стикеров и смайлов, поддержкой тем и многими другими свойствами. Подробнее об этом вы можете прочитать в нашей подборке лучших клавиатур для Android.
При установке новой клавиатуры для её активации чаще всего не нужно заходить в «Настройки», следуя нашей инструкции. Достаточно при первом запуске согласиться с предложением, ответив на него нажатием кнопки «Да». Либо утилита вас сама перебросит в нужное окно настроек, где необходимо лишь активировать переключатель у установленной клавиатуры.
Изменение виртуальной клавиатуры
Выбрать другую клавиатуру на телефоне можно без особого труда. Для этого совершите описанные ниже действия:
Шаг 1. Проследуйте в раздел «Настройки».
Шаг 2. Выберите пункт «Язык и ввод».
Шаг 3. Здесь следует выбрать пункт «Текущая клавиатура». Он может располагаться в подразделе или вкладке «Клавиатура и способы ввода».
Шаг 4. Здесь поставьте кружочек около пункта «Русский», после чего нажмите на кнопку «Выбрать раскладку».
Шаг 5. Вы попадете в раздел, описанный выше. Здесь необходимо активизировать ту виртуальную клавиатуру, которой вы желаете пользоваться. Здесь же можно включить голосовой и некоторые другие необычные методы ввода.
Шаг 6. Активизируйте таким же образом клавиатуру для англоязычной раскладки.
На более современных Android смартфонах порядок действий будет немного отличаться:
Шаг 1. В настройках выберите пункт «Язык и ввод». Если в такого нет пункта нет, то сначала перейдите в «Расширенные настройки» или воспользуйтесь поиском.
Шаг 2. В меню «Язык и ввод» выберите пункт «Управление клавиатурами», а затем включите нужную.
Шаг 3. Вернитесь на шаг назад, в меню «Язык и ввод» и теперь нажмите на «Текущая клавиатура». В появившемся контекстном меню выберите нужную клавиатуру.
После того, как вы включите нужную клавиатуру в настройках, то сможете менять ее в любое время. Для этого вызовите ее через любое приложение и сделайте долгое нажатие по значку «Выбор раскладки» и выберите нужную клавиатуру.
Вот и всё. Установить клавиатуру на Андроид очень просто — достаточно скачать её из Google Play. Ничего сложного нет и в её активации — теперь вы знаете, как это можно сделать.
Источник