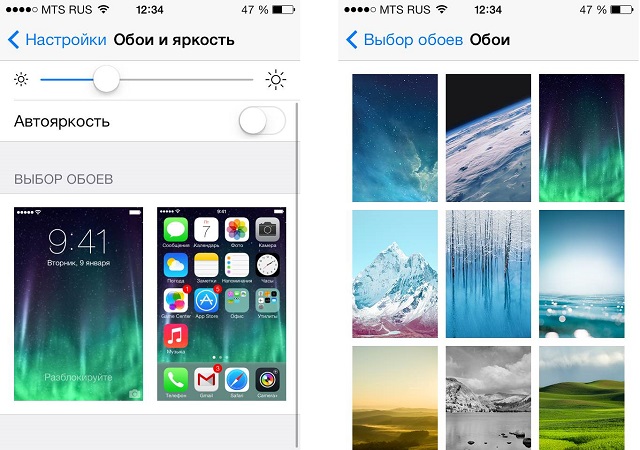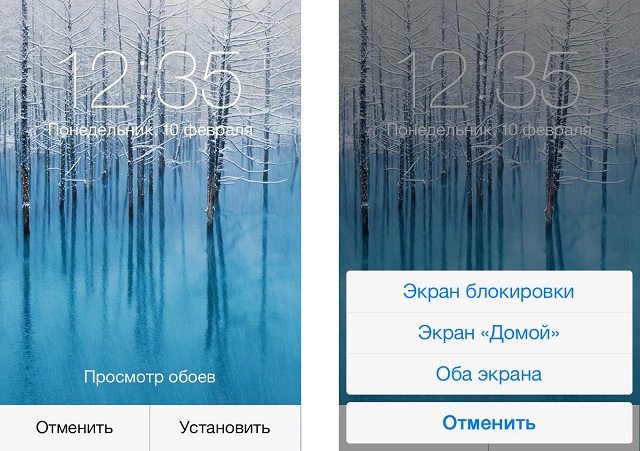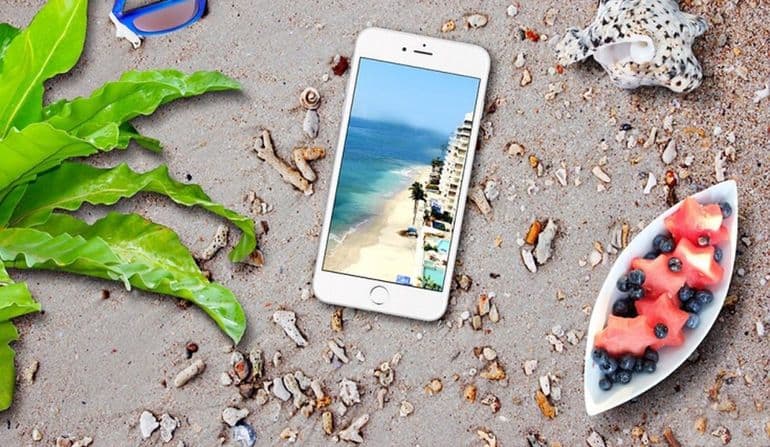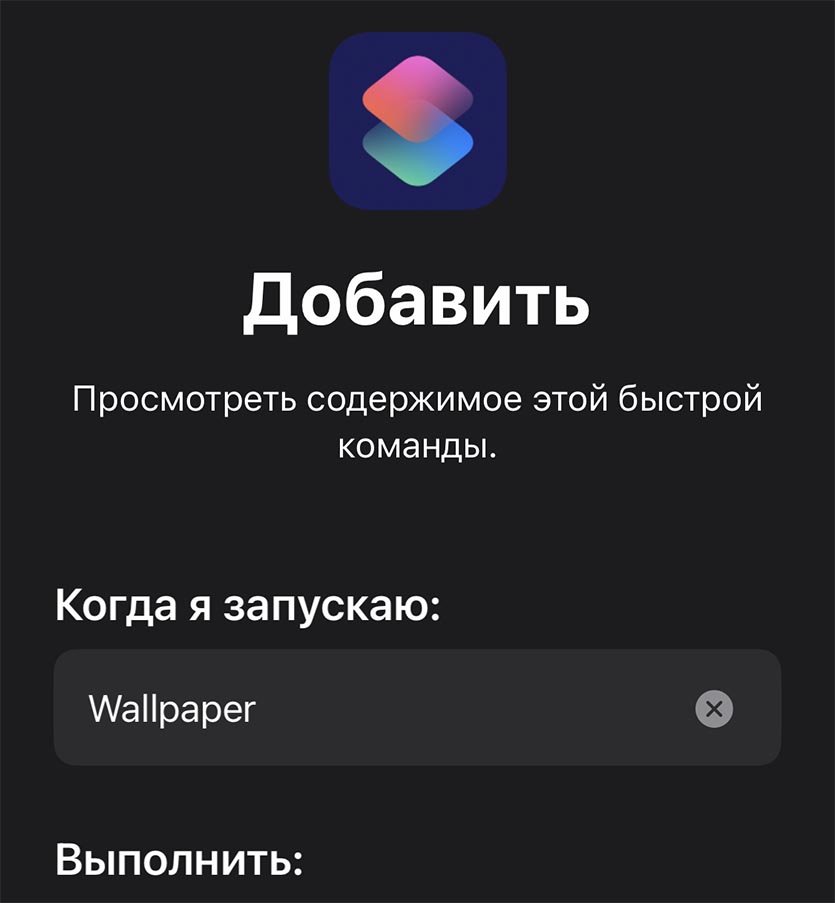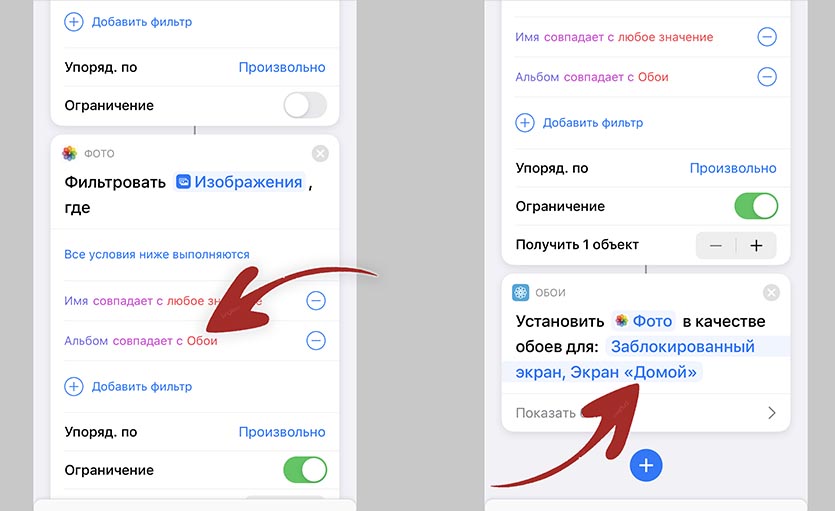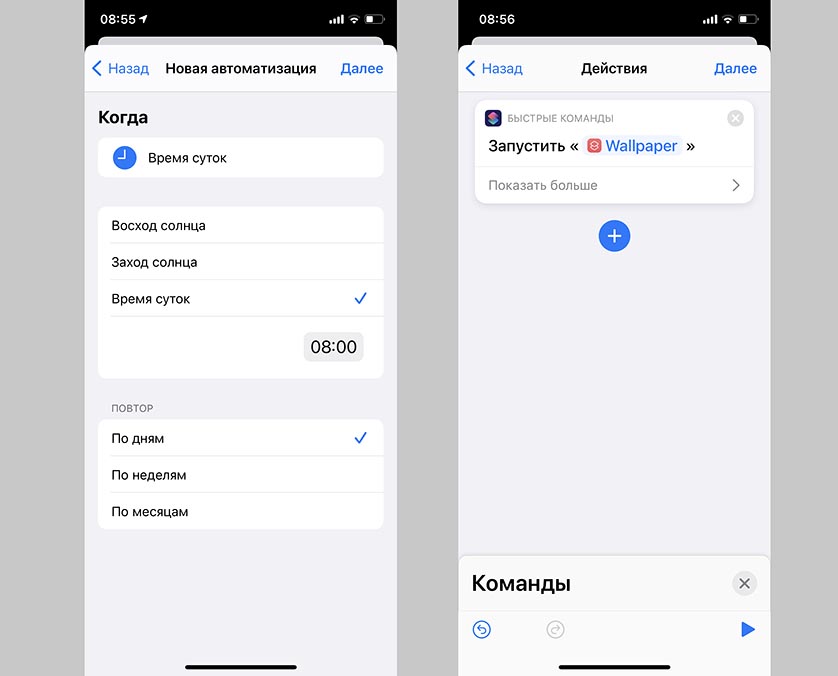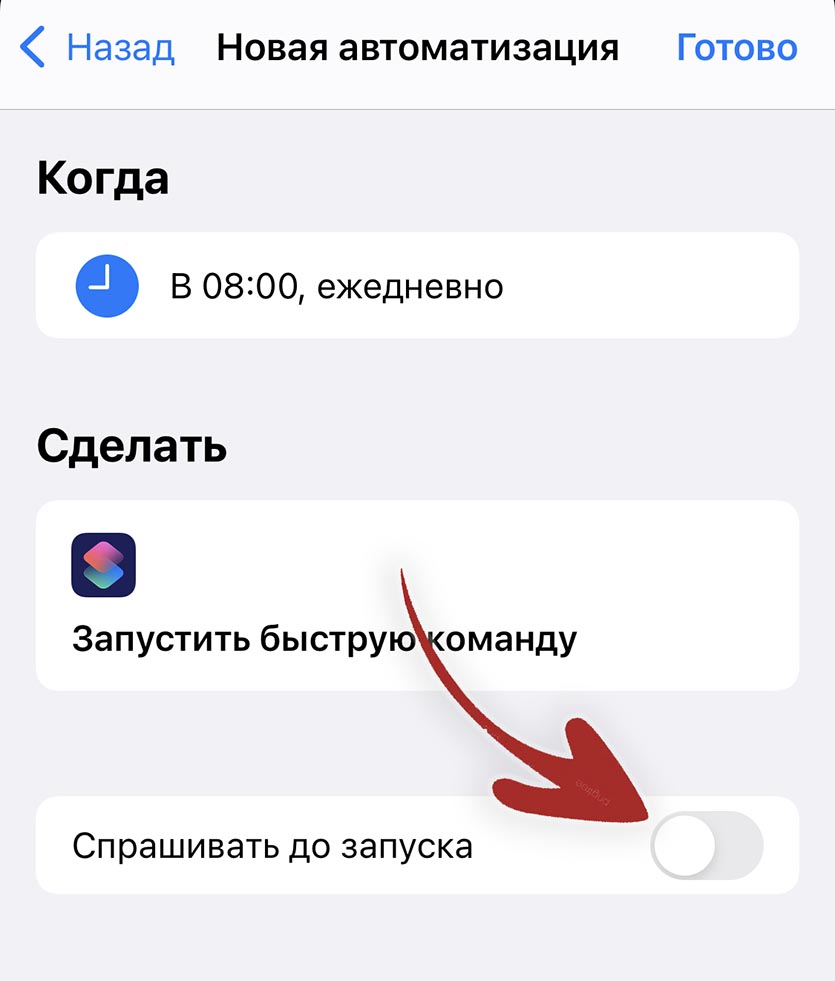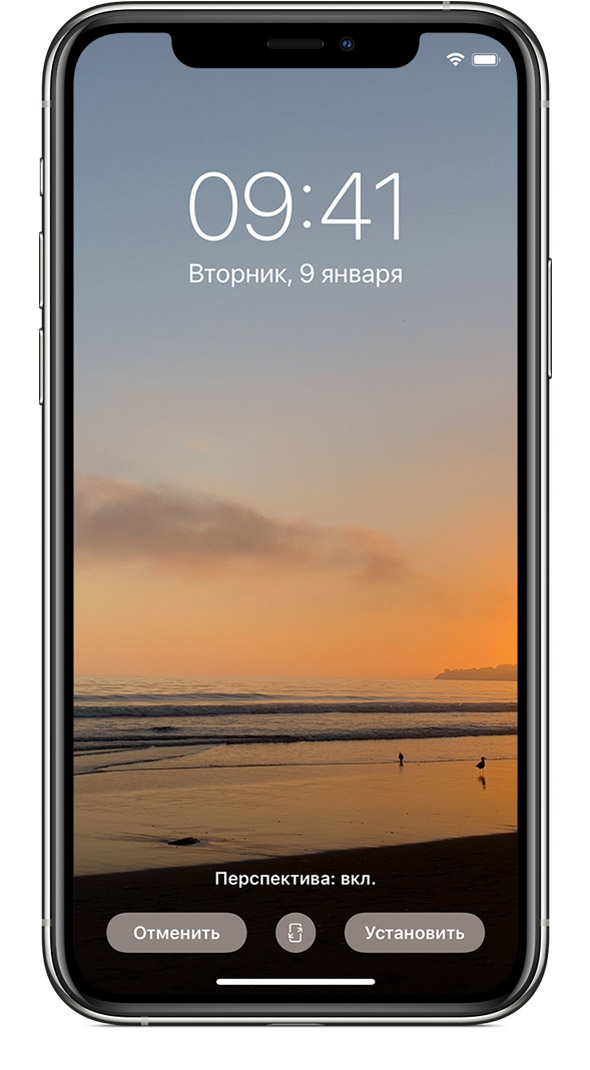- Замена обоев на iPhone
- Откройте меню «Настройки» на iPhone.
- Выбор изображения
- Перемещение изображения и выбор параметра отображения
- Настройте обои и выберите, где они должны отображаться
- Как установить обои на iPhone?
- Как установить обои на iPhone
- Как поменять обои на Айфоне: детальный разбор
- Где скачать новые обои для iPhone
- Как выбрать обои для iPhone
- Как сменить обои прямо из приложения Фото
- Как настроить автосмену обоев на iPhone
- Перемещение изображения и выбор параметра отображения
- Обои на айфон
- Изменение обоев на экране iPhone
- Способ 1: Сторонние приложения
- Вариант 1: Обои на айфон
- Вариант 2: Обои & Темы Фон
- Вариант 3: Everpix
- Способ 2: Стандартное решение
Замена обоев на iPhone
Как изменить обои на iPhone Вы можете выбрать изображение из коллекции Apple или одну из своих фотографий. Узнайте как.
Откройте меню «Настройки» на iPhone.
Перейдите в меню «Настройки», выберите «Обои», а затем нажмите «Выбрать новые обои».
Вы можете также установить темное оформление, чтобы обои на iPhone затемнялись в зависимости от окружающего освещения.
Выбор изображения
Выберите изображение из коллекций «Динамичные», «Снимки», Live или из личных фотографий. Обои по умолчанию меняются с каждым обновлением iOS.
Чтобы выбрать в качестве обоев изображение из коллекции Live или снимок Live Photo, требуется iPhone 6s или более поздней модели.
iPhone XR и iPhone SE (1-го и 2-го поколения) не поддерживают изображения из коллекции Live.
Перемещение изображения и выбор параметра отображения
Чтобы переместить изображение, перетащите его в нужное место. Для увеличения или уменьшения масштаба изображения по размеру экрана разведите или сведите пальцы.
Некоторые изображения могут не поддерживать перемещение и масштабирование.
Если включен параметр «Перспектива», при наклоне экрана обои перемещаются. Чтобы выключить этот параметр, нажмите кнопку «Перспектива». При включенной функции «Уменьшение движения» и в режиме энергосбережения параметр отображения «Перспектива» недоступен. Если обои представляют собой снимок Live Photo, можно включить эффект Live Photo или параметр «Перспектива», но не то и другое одновременно.
Завершив настройку изображения, нажмите «Установить». Или же выберите вариант «Отмена», чтобы начать заново.
Настройте обои и выберите, где они должны отображаться
Можно выбрать обои для экрана «Домой», экрана блокировки или для обоих. Экран «Домой» отображается, когда iPhone не заблокирован. Экран блокировки отображается при выведении iPhone из режима сна.
Чтобы увидеть новые обои, заблокируйте iPhone или перейдите на экран «Домой».
Чтобы увидеть новые обои из коллекции Live в действии, коснитесь экрана блокировки и удерживайте его.
Источник
Как установить обои на iPhone?
В данной инструкции мы разберемся с одной из самых используемых функций на iPhone, iPad и iPod Touch – установкой обоев. Красочные снимки на экране устройства не только просто замечательно смотрятся, но и полностью характеризуют владельца. Процесс установки обоев на iPhone нетрудный, но рассмотреть возможные нюансы необходимо.
Взяв в руки даже новый iPhone, на котором еще не сделана ни одна фотография и не закачено ни одно изображение со сторонних ресурсов, вы уже можете поменять фон рабочего стола по своему желанию из небольшого, но-настоящему шикарного списка обоев, установленных в систему по умолчанию.
Как установить обои на iPhone
Шаг 1. Перейдите в меню Настройки -> Обои и яркость -> Выбор обоев
Шаг 2. Выберите один из пунктов: Обои Apple или альбом в разделе Фото
Шаг 3. Нажмите на наиболее понравившееся изображение
Шаг 4. В открывшеюся окне предварительного просмотра нажмите Установить
Шаг 5. Затем вам необходимо указать на какой экран будет установлено данное изображение. Вы можете установить картинку как только на экран блокировки, так на экран Домой или на оба экрана
Шаг 6. После того как вы увидите на экране надпись Готово, выбранное изображение установится на экран вашего iPhone
Пользуясь нашей инструкцией по переносу фотографий на iPhone вы сможете устанавливать совершенно любое изображение на экран своего устройства. Также в том случае, если у вас получился удачный снимок, вы сразу же сможете установить его в качестве обоев, достаточно найти необходимое изображение в альбоме.
Данная инструкция одинаково хорошо подходит для iPhone, iPad и iPod Touch. Версия iOS не важна, ведь процесс установки обоев на i-устройства в седьмой мобильной операционной системе от Apple нисколько не изменился.
Список полезных тем:
Поставьте 5 звезд внизу статьи, если нравится эта тема. Подписывайтесь на нас Telegram , ВКонтакте , Instagram , Facebook , Twitter , YouTube .
Источник
Как поменять обои на Айфоне: детальный разбор
Где скачать новые обои для iPhone
Большое количество обоев для iPhone можно скачать бесплатно. Доступны они как через глобальный поиск, так и с помощью специальных программ для iOS, которые предлагают хорошие подборки изображений высокого качества для экранной заставки. Таких приложений несколько, доступны они в AppStore. Примеры:
- Retina Wallpapers HD,
- Backgrounds,
- Kuvva Wallpapers.
Отличие этих программ в том, что они сразу предлагают картинки нужного разрешения и качества, хорошо смотрящиеся на дисплее Retina. Наполнение этих приложений часто обновляется, поэтому и экранную заставку на iPhone тоже можно периодически изменять.
Существуют специальные боты мессенджера Telegram, способные быстро и по любому запросу найти качественные изображения.
В облачном сервисе iCloud есть возможность сохранять загруженные в него картинки на Айфон в Фотопоток. Оттуда их легко установить в качестве экранных обоев.
Как выбрать обои для iPhone
Сменить обои легко — нужно просто выбрать правильное изображение!
- Запустите настройки приложение с домашнего экрана вашего iPhone или iPad.
- Нажмите на Обои.
- Нажмите на Выберите новые обои. Вы можете выбрать из стандартных изображений Apple или из вашей собственной библиотеки.
- Нажмите тип обоев вы хотели бы использовать:
- динамический: Изображение из стандартной библиотеки фотографий Apple с эффектами, которые исчезают и реагируют на движения вашего iPhone.
- Все еще: Неподвижное изображение из библиотеки фотографий Apple.
- Жить: Живая фотография из библиотеки фотографий Apple, которая анимируется после жесткого пресса (iPhone 6s или более поздняя версия).
- Библиотека фотографий: Изображение (или живое фото) из вашей личной библиотеки фотографий.
- Выберите свой новый обои чтобы войти в режим предварительного просмотра.
- В режиме предварительного просмотра вы можете выбрать способ отображения вашего изображения. Нажмите вариант на ваш выбор:
- Все еще: Отображает выбранное неподвижное изображение в качестве обоев.
- перспективы: Ваше неподвижное изображение будет слегка менять перспективу при перемещении экрана. (Если вы склонны к укачиванию, не используйте этот параметр.)
- Живое фото: Если вы выбрали изображение Live Photo, этот параметр позволит вам анимировать изображение после жесткого нажатия (iPhone 6s или более поздней версии).
- Нажмите Установлен.
- Нажмите вариант на ваш выбор:
- Установить экран блокировки
- Установить домашний экран
- Обе
Как сменить обои прямо из приложения Фото
Получили отличное изображение, которое хотите превратить в свои обои? Вам не нужно заходить в Настройки, чтобы это произошло — вы можете сделать это прямо из приложения «Фото».
- Запустите Фото приложение с вашего домашнего экрана.
- Нажмите образ Вы хотите использовать.
- Нажмите на Кнопка Поделиться.
- Найти и выбрать Использовать в качестве обоев чтобы войти в режим предварительного просмотра.
- Расположите и увеличьте образ соответственно.
- Нажмите вариант на ваш выбор:
- Все еще: Отображает выбранное неподвижное изображение в качестве обоев.
- перспективы: Ваше неподвижное изображение будет слегка менять перспективу при перемещении экрана. (Если вы склонны к укачиванию, не используйте этот параметр.)
- Живое фото: Если вы выбрали изображение Live Photo, этот параметр позволит вам анимировать изображение после жесткого нажатия (iPhone 6s или более поздней версии).
- Нажмите Установлен.
- Нажмите на вариант по вашему выбору:
- Установить экран блокировки
- Установить домашний экран
- Обе
Как настроить автосмену обоев на iPhone
Скачиваем приложение Быстрые команды из App Store.
Переходим в Настройки – Быстрые команды и включаем переключатель Ненадежные команды.
В приложении Фото создаем отдельную папку и помещаем туда нужные для установки в качестве фона картинки.
Скачиваем быструю команду для смены обоев.
В настройках команды выбираем папку, из которой будут подтягиваться новые картинки. А так же указываем обои, которые будут меняться (на рабочем столе, на экране блокировки или на обоих экранах одновременно).
В приложении Команды переходим на вкладку Автоматизация и нажимаем “+”.
Создаем новую автоматизацию для себя.
В качестве условия выбираем нужное время суток, например, 8 часов утра.
В качестве действия указываем Запустить быструю команду – Wallpaper.
На последнем этапе сохранения автоматизации отключаем переключатель Спрашивать до запуска.
Теперь ежедневно в установленное время на вашем смартфоне будет происходить автоматическая смена обоев. Вместо времени суток можете указать другие триггеры, при которых будет активироваться смена фоновой картинки. Это может быть подключение к определенной сети, поступившее уведомление или что-то еще.
Не забывайте, что можно вручную сменить обои, запустив команду из приложения или через ярлык на рабочем столе.
Перемещение изображения и выбор параметра отображения
Чтобы переместить изображение, перетащите его в нужное место. Для увеличения или уменьшения масштаба изображения по размеру экрана разведите или сведите пальцы.
Некоторые изображения могут не поддерживать перемещение и масштабирование.
Если включен параметр «Перспектива», при наклоне экрана обои перемещаются. Чтобы выключить этот параметр, нажмите кнопку «Перспектива». При включенной функции «Уменьшение движения» и в режиме энергосбережения параметр отображения «Перспектива» недоступен. Если обои представляют собой снимок Live Photo, можно включить эффект Live Photo или параметр «Перспектива», но не то и другое одновременно.
Завершив настройку изображения, нажмите «Установить». Или же выберите вариант «Отмена», чтобы начать заново.
Обои на айфон
Как показывает практика подобрать заставку на айфон оказывается на удивление трудно. При помощи нашей статьи, вы сможете подобрать те изображения, которые задержатся на вашем мобильном устройстве длительное время. Перед установкой фото на рабочий стол айфона необходимо знать расширение экрана. Для iphone необходимо изображение на 200 пикселей больше, чем сам экран.
Выбранный фон на айфон, может влиять на самочувствие человека. Кислотные и очень яркие картинки раздражают глаза, сами краски оказывают негативное действие на психику человека. Теплые оранжевые, желтые цвета наоборот поднимают настроение и успокаивают. Большой популярностью пользуются обои для iphone с изображением природы, с преобладанием зеленых и синих оттенков. Они позитивно влияют на нервную систему человека и благоприятствуют интеллектуальной деятельности. В нашей подборке представлены красивейшие обои, которые вы можете подобрать, опираясь на свой вкус и настроение.
Источник
Изменение обоев на экране iPhone
Возможности персонализации внешнего вида iOS, под управлением которой работает iPhone, весьма ограничены. Практически все, что Apple позволяет самостоятельно менять – это порядок иконок на экране «Домой» (в том числе создавать папки) и обои. Как раз о последних расскажем далее.
Способ 1: Сторонние приложения
В App Store имеется довольно много приложений от сторонних разработчиков, представляющих собой библиотеки различных изображений, которые могут быть установлены на домашний и экран блокировки. Все они обладают идентичными недостатками, основными из которых является обилие рекламы (снимается покупкой премиум-версии) и навязчивая просьба поставить оценку. Рассмотрим те из них, которые получили наибольшее количество положительных оценок и отзывов пользователей.
Вариант 1: Обои на айфон
Приложение с очевидным названием, которое с первого же запуска пытается себя продать. Будьте внимательны, пролистывая его приветственный экран – не нажимайте на кнопку «Premium» и «Premium Free», если не хотите сразу покупать полную версию или оформлять пробную подписку.
- Установив приложение по представленной выше ссылке, запустив его и пролистав ознакомительный экран (на последнем нужно нажать «Больше не показывать»), вы сразу же увидите перед собой большую библиотеку фоновых изображений, которые можно пролистывать снизу вверх.
Для того чтобы не листать все подряд, вызовите меню (нажатие на три горизонтальных полосы в левом нижнем углу) и выберите подходящую категорию. Обратите внимание, что также имеется возможность сортировки по цвету.
Отыскав подходящую картинку, нажмите по кнопке скачивания – указывающей вниз стрелке. Предоставьте разрешение на доступ к «Фото», а затем в появившемся меню выберите вариант «Сохранить», после чего файл будет загружен во внутреннее хранилище iPhone.
Вариант 2: Обои & Темы Фон
Еще одно приложение, которое от рассмотренного выше практически ничем не отличается и работает ровно по тому же принципу – находите подходящее изображение, скачиваете его, а затем самостоятельно устанавливаете на экран «Домой» или экран блокировки.
- Запустив приложение и пролистав ознакомительный экран (здесь также нужно следить за тем, чтобы случайно не оформить пробную подписку), первым делом нажмите по отмеченной на изображении ниже кнопке – это выход из полноэкранного режима просмотра, в котором проще искать подходящие обои.
Еще более просто найти их, если выбрать предпочтительную категорию в меню, кнопка вызова которого находится в левом верхнем углу.
Как и в рассмотренном выше решении, отыскав понравившуюся фоновую картинку, нажмите по расположенной в центре нижней панели кнопке скачивания. Предоставьте доступ к «Фото», нажав «Разрешить» во всплывающем окне, и дождитесь, пока файл будет сохранен.
Вариант 3: Everpix
Рассмотрим еще одно приложение для смены обоев на iPhone, которое, в отличие от предыдущей пары решений, позволяет не только скачивать их, но и сразу же устанавливать на экран.
- Запустив приложение после его установки и «пропустив» экран приветствия, для удобства вызовите меню (три горизонтальных полосы в левом нижнем углу) и выберите подходящую категорию.
Листайте представленные в библиотеке фоновые изображения (при этом потребуется время от времени закрывать всплывающие уведомления и смотреть рекламу), пока не найдете то, что захотите загрузить. Для того чтобы сделать это, нажмите по кнопке скачивания, разрешите приложению доступ к «Фото» и дождитесь завершения процесса. Часть представленного в Everpix графического контента имеет премиум-статус, но его можно «Разблокировать бесплатно», посмотрев очередную рекламу.
Как только изображение будет загружено в память смартфона, в нижней области экрана появится меню дополнительных действий. Нажатие на последнюю (расположенную справа) кнопку в нем, выполненную в виде галочки, позволяет установить картинку в качестве обоев.
Выше мы рассмотрели приложение Everpix, в библиотеке которого содержатся только статичные изображения, но у этого разработчика есть еще один продукт – Everpix Live. Загрузив его по представленной ниже ссылке, вы сможете найти подходящие живые обои для своего iPhone. Алгоритм использования точно такой же.
Способ 2: Стандартное решение
С выходом каждой новой версии iOS на iPhone появляются и новые обои, зачастую эксклюзивные для последних моделей, но иногда доступные и для предыдущих. При этом не все знают, что на домашний экран и экран блокировки можно установить абсолютно любое изображение, находящееся в приложении «Фото», скачанное на смартфон из интернета или переданное на него любым другим образом. Делается это следующим образом:
- Откройте «Настройки», пролистайте перечень доступных опций немного вниз и перейдите к разделу «Обои».
Тапните по пункту «Выбрать новые обои», а затем выберите «Динамические» или «Снимки» для установки живых или статических, но только стандартных обоев, или «Все фото», если хотите установить собственное изображение из галереи или то, что было загружено с помощью приложений, рассмотренных в предыдущей части статьи.
Каждый обозначенный раздел представляет собой отдельную библиотеку.
- «Экран блокировки»;
- «Экран домой»;
- «Оба экрана».
Дождитесь, пока обои будут установлены, и ознакомьтесь с полученным результатом, выйдя на домашний и/или экран блокировки.
Несмотря на широкий ассортимент приложений для смены обоев на iPhone, которые доступны для загрузки в App Store, удобнее всего для решения этой задачи использовать стандартное средство iOS. Достаточно самостоятельно найти и скачать или даже создать (фото или рисунок) подходящее фоновое изображение, после чего буквально в несколько тапов можно установить его на экран «Домой» или экран блокировки.
Помимо этой статьи, на сайте еще 12486 инструкций.
Добавьте сайт Lumpics.ru в закладки (CTRL+D) и мы точно еще пригодимся вам.
Отблагодарите автора, поделитесь статьей в социальных сетях.
Источник