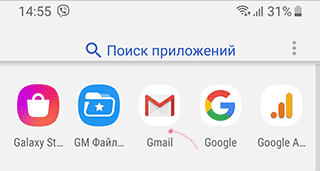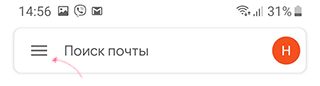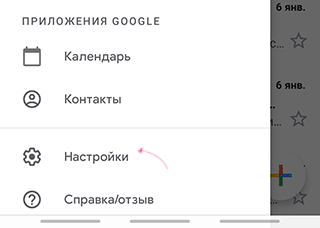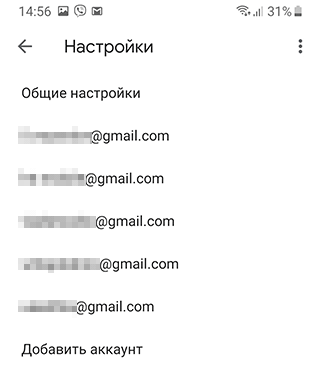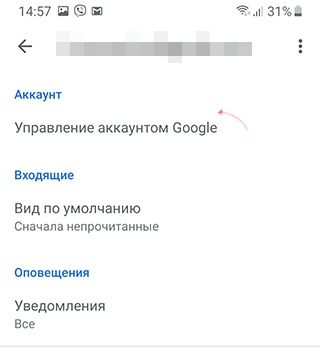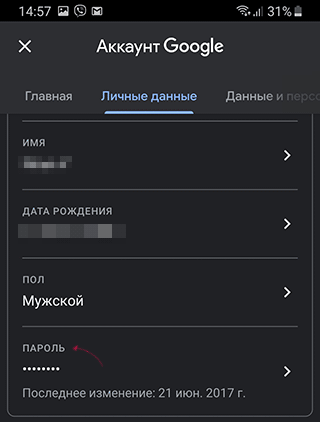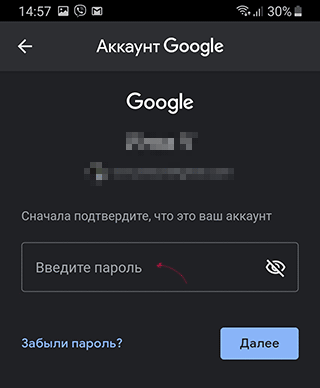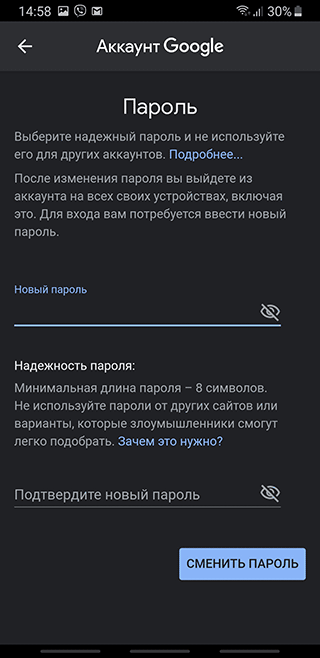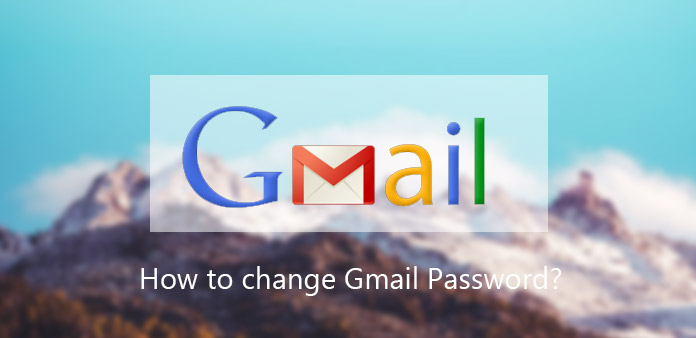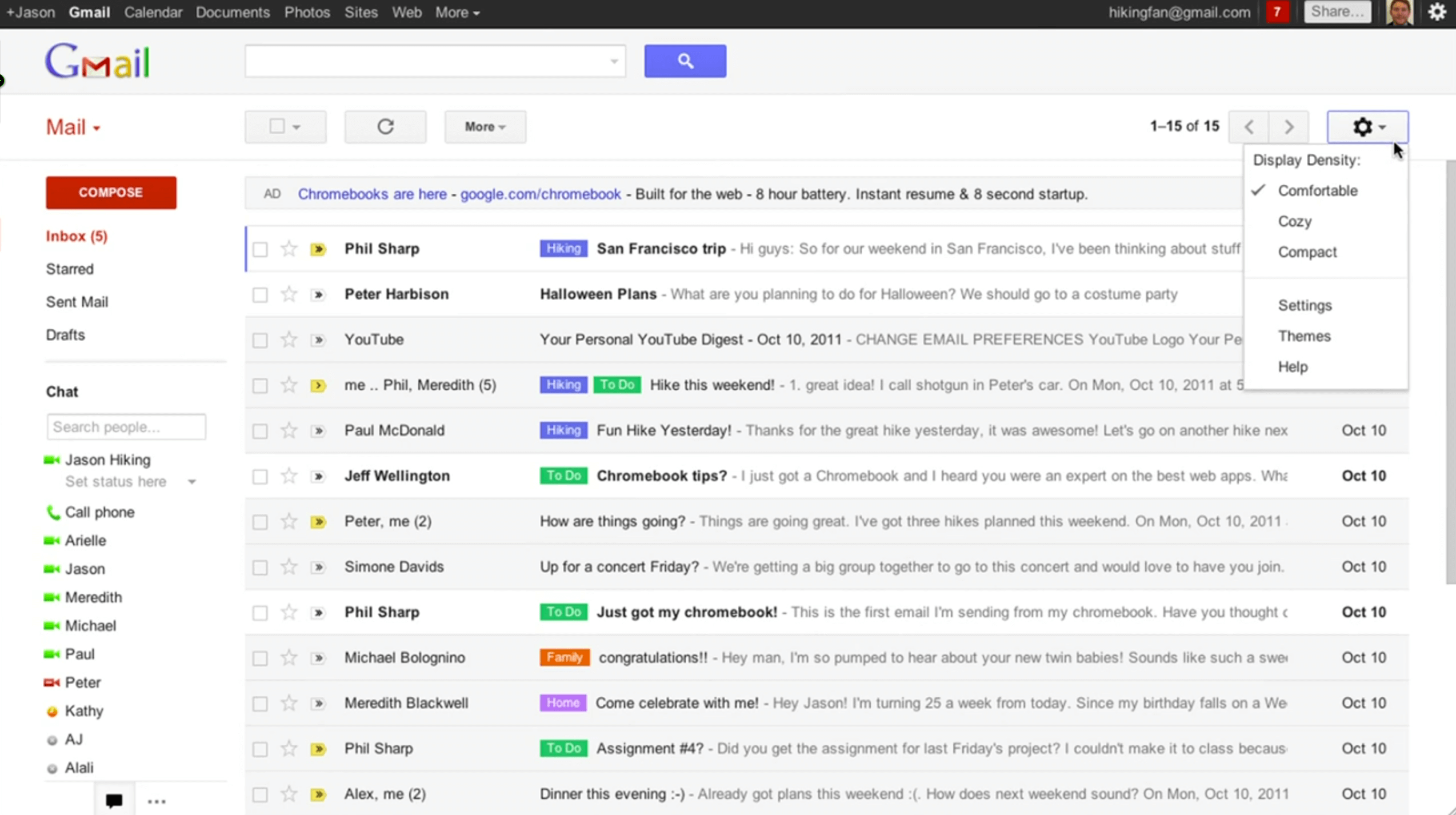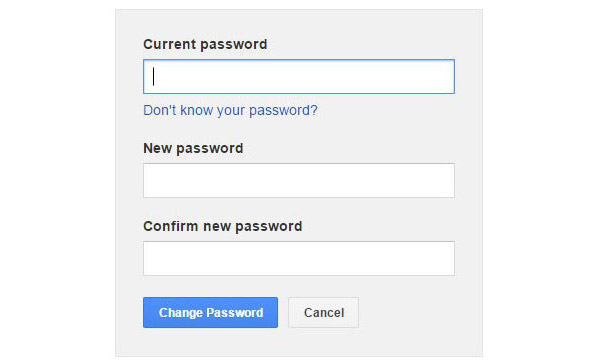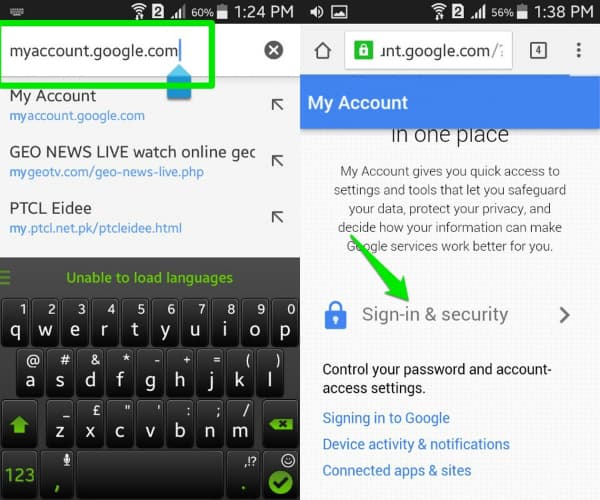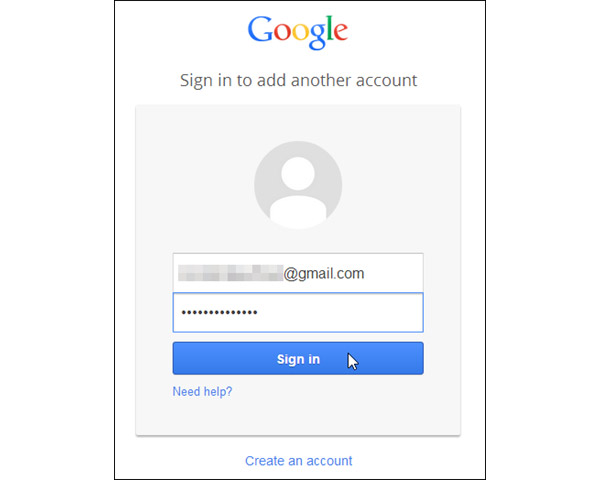- Как поменять пароль на Gmail через телефон (Андроид)
- Как изменить пароль от почты Gmail на Андроид
- Способ 1
- Способ 2
- Как надежно сохранить новый пароль, чтобы не забыть его и не «засветить»
- Как изменить пароль Gmail на Android
- Часть 1. Изменение пароля Gmail в мобильном браузере
- Как изменить код доступа Gmail в мобильном браузере
- Часть 2. Исправить пароль Gmail в приложении Gmail
- Часть 3. Изменение пароля Gmail в моей учетной записи
- Как изменить пароль Gmail на странице «Моя учетная запись»
- Часть 4. Сброс пароля Gmail на Android-телефоне
- Как сбросить пароль Gmail
- Часть 5. Изменение сильного пароля Gmail
- Заключение
- Изменение пароля в Гугл-аккаунте — пошаговая инструкция
- Как изменить пароль в Гугл-аккаунте
- Смена пароля на ПК
- Смена пароля на Android устройствах
- Смена пароля на iOS устройствах
- Как сбросить пароль
- Последствия смены пароля
- Распространенные проблемы и их решения
Как поменять пароль на Gmail через телефон (Андроид)

Есть несколько причин того, почему пользователи мобильных устройств хотят изменить пароль Gmail. Чаще всего это делают при подозрении на взлом или кражу учетных данных.
Причина может быть менее распространенной, например, желание создать новый пароль, более безопасной, чем был прежде. Если решение принято, владельцы устройств, работающих на платформе Android, должны предпринять следующие шаги.
Содержание:
Как изменить пароль от почты Gmail на Андроид
Способ 1
Чтобы поменять пароль в Гугл Почте, владелец аккаунта должен сделать следующее:
- Открыть почтовый клиентGmail (установлено на Андроид по умолчанию). Если есть необходимость, войти в учетную запись.
- Нажмите на кнопку Меню, она отображается в верхнем левом углу экрана, в виде значка с тремя горизонтальными линиями.
- Прокрутите меню вниз, а потом тапните по Настройкам.
- Появится список аккаунтов. Владелец смартфона должен нажать на свой адрес, который указан над кнопкой с надписью «Добавить аккаунт».
- Тапните по пункту Управление аккаунтом Google. В результате этих действий станет виден интерфейс аккаунта.
- Нужно перейти во вкладку Личные данные.
- Необходимо указать текущий пароль, а потом нажать Далее.
- Нужно указать новый пароль и второй раз ввести его в качестве подтверждения.
- Для завершения процесса нажать на кнопку Изменить пароль.
Если все сделано верно, владелец смартфона беспрепятственно зайдет в учетную запись в Gmail с новым паролем.
Очень важно! Если вы не знаете свой текущий пароль от Gmail, вы не сможете поменять его или внести изменения в текущий почтовый аккаунт. Первое, что вам нужно сделать – восстановить пароль от почты Gmail.
Способ 2
Пользователи, которые хотят изменить пароль аккаунта Gmail, могут использовать еще один способ:
Владелец гаджета открывает мобильный браузер. В строке поиска вводит accounts.google.com.
Пользователь указывает логин, вбивает пароль. Логин уже может быть отображен, в этом случае вводят один пароль.
Зайдя в свой аккаунт, необходимо предпринять шаги, которые совершают при изменении пароля через настройки гаджета. Для этого переходят во вкладку, которая называется «Личная данные», а затем нажимают «Пароль».
Текущий вводят для того, чтобы подтвердить вход, а после этого дважды вводят новый. После этого нажимают на «Изменить пароль». Лучше сразу выбрать надежный и больше не использовать его на других сервисах.
Когда пароль будет изменен, владелец гаджета должен выйти из своего аккаунта. Это следует сделать на всех устройствах. Потом снова заходят в систему, но уже вводят новый.
Как надежно сохранить новый пароль, чтобы не забыть его и не «засветить»
Многих пользователей интересует, можно ли сохранить новый пароль, не засвечивая его. Да, это возможно. Пароли хранят, записав на лист бумаги, сохранив текстовый файл, либо перенеся информацию на внешний накопитель. Хорошим вариантом хранения можно назвать файл в облаке. Также можно настроить в браузере автозапоминание пароля.
Если есть подозрение, что кто-то желает перехватить данные, можно использовать специальные менеджеры паролей. Это сервисы, позволяющие зашифровывать информацию. Такой способ хранения информации затрудняет работу кибермошенникам. Менеджеры паролей ставят на персональный компьютер, либо в смартфон.
Надежными признаются пароли, которые содержат не менее восьми символов. Строго запрещено использовать те, которые ранее создавались для других сайтов, либо их варианты. Лучше всего использовать совершенно новое слово, дополнив его цифрами и другими символами.
Источник
Как изменить пароль Gmail на Android
Кибербезопасность стала жужжанием в эпоху цифровых технологий, частично из-за нарушений данных. В прошлом году Yahoo сообщила, что счета 1 млрд. Были украдены. Наша личная информация была продана на темной сети. Обычные люди хотят знать, как бороться с проблемами кибербезопасности. И ответ от экспертов — как можно чаще менять пароль. Итак, мы поговорим о том, как изменить пароль Gmail на устройствах Android. Пароль Gmail более важен, чем другой адрес электронной почты, потому что это не только ключ для входа в Gmail, но и ключ для открытия других сервисов Google, таких как YouTube, Google Диск, Google Фото, Play Store и многое другое. Существуют различные способы сброса пароля Gmail на смартфонах. Проведите несколько минут, чтобы прочитать эту статью. Вы узнаете обо всех этих методах в одном посте.
Часть 1. Изменение пароля Gmail в мобильном браузере
Если у вас нет приложения Gmail, вы можете изменить код доступа Gmail в мобильном браузере. В любом случае, убедитесь, что ваш телефон Android подключен к Интернету надежно. Google оптимизировал сайт Gmail для мобильных платформ в 2011. Но вы можете изменить код доступа Gmail только в версии для ПК. Следуйте нашему руководству; вы можете получить доступ к веб-сайту Gmail и сбросить код доступа Gmail без каких-либо препятствий.
Как изменить код доступа Gmail в мобильном браузере
Доступ к Gmail в мобильном браузере. Независимо от того, какой мобильный браузер вы используете, сайт Gmail будет очень хорошо совместим.
На странице входа введите свою учетную запись Gmail и пароль в соответствующее поле. Нажмите на Войти чтобы войти в свою учетную запись.
Перейдите на версию ПК в левом нижнем углу экрана. Когда откроется страница ПК, разверните Параметры меню с изображением шестеренки в верхнем правом углу и выберите Параметры перейдите на страницу настроек.
Перейдите в Аккаунты и импорт и нажмите на ссылку под названием Пароль.
На странице смены пароля вы должны ввести текущий пароль, новый пароль и подтвердить новый.
Нажмите на Пароль чтобы завершить процесс изменения кода доступа Gmail.
В следующий раз, когда вы откроете эту учетную запись Google, вам нужно будет использовать новый код доступа.
Часть 2. Исправить пароль Gmail в приложении Gmail
Откройте приложение Gmail на главном экране. Если это первый раз, чтобы открыть его, вам нужно будет ввести имя пользователя и пароль Gmail.
Войдите в настройки учетной записи меню, которое представляет собой значок шестеренки, и нажмите на Настройки безопасности опцию.
Выберите Пароль на экране параметров, чтобы перейти на страницу сброса пароля.
Когда вы пересматриваете пароль Gmail, вы должны ввести Текущий пароль для подтверждения вашей личности. Затем введите новый пароль в правом поле и введите новый пароль в поле подтверждения.
Как только вы нажмете на Пароль , новый пароль придет в действие.
Часть 3. Изменение пароля Gmail в моей учетной записи
Если у вас нет приложения Gmail или вышеописанные методы не работают, вы можете попытаться сменить пароль на странице «Моя учетная запись» напрямую. myaccount.google.com — это специальная страница для управления учетной записью Gmail. Кроме того, вы можете сделать это на своем телефоне Android без помощи ПК.
Как изменить пароль Gmail на странице «Моя учетная запись»
Включите подключение к Интернету на вашем телефоне Android, независимо от сотовой или Wi-Fi-сети. Откройте свой мобильный браузер, введите myaccount.google.com в адресную строку и нажмите клавишу ввода на виртуальной клавиатуре.
После входа в учетную запись Gmail вы хотите сменить пароль, нажмите Вход и безопасность вариант для продолжения.
Затем найдите опцию «Пароль» и нажмите ее, чтобы открыть экран смены пароля.
Введите новый пароль в нужное поле и введите его в поле подтверждения. Нажмите на кнопку «Изменить пароль», чтобы завершить ее.
Часть 4. Сброс пароля Gmail на Android-телефоне
Слишком много паролей и кодов, которые нужно помнить в нашей повседневной жизни, поэтому становится привычным забывать пароли. Если вы не помните текущий пароль, вы не можете изменить код доступа Gmail с помощью методов, описанных выше. Не волнуйся! Процесс не такой сложный, как вы думали, если следовать нашему руководству.
Как сбросить пароль Gmail
Откройте Gmail в своем мобильном браузере и нажмите на Нужна помощь? чтобы открыть страницу восстановления учетной записи. Или вы можете напрямую ввести google.com/accounts/recovery/ в адресной строке.
Выберите Я не знаю свой пароль и введите свою учетную запись Gmail в поле Адрес электронной почты, Нажмите на Продолжить чтобы двигаться дальше.
Затем введите любой старый пароль, который вы помните, и нажмите Продолжить, Если вы не помните никого, нажмите Я не знаю.
Вы можете проверить свою учетную запись Gmail с помощью кода подтверждения, восстановления электронной почты или поиска. Здесь мы используем проверочный код. Вы можете принять решение в соответствии с вашей ситуацией.
После выбора получения кода подтверждения через текстовое сообщение or автоматический телефонный звонок, нажмите на Продолжить кнопку.
Затем вы получите код на своем телефоне. Введите его в поле и нажмите Продолжить чтобы перейти к экрану сброса кода доступа. Здесь вы можете ввести новый пароль.
Часть 5. Изменение сильного пароля Gmail
Когда мы меняем пароль Gmail, мы пытаемся защитить наши данные и информацию. Как отмечают эксперты, надежный пароль может помешать хакерам нарушить нашу учетную запись. Но вы понимаете, как выглядит сильный пароль Gmail?
Во-первых, Google позволяет пользователям использовать строчные и заглавные буквы, цифры, символы и пробелы в пароле. Поэтому, когда вы восстанавливаете пароль Gmail, вы должны смешать эти элементы с паролем.
Кроме того, вы не должны вводить свою личную информацию в пароль, например имя, день рождения, номер телефона и т. Д.
Наконец, вам лучше обновить информацию о восстановлении пароля. Google предлагает несколько способов восстановления и сброса пароля Gmail. Но вы должны оставить доступный номер телефона или ответы на вопросы безопасности.
Заключение
В этом сообщении мы поделились несколькими способами изменения пароля Gmail на устройствах Android. Если вы установили приложение Gmail на свой Android-телефон, вы можете изменить пароль в приложении. Если вы предпочитаете использовать мобильный браузер, вы можете попробовать изменить код доступа Gmail в браузере. Помните, что вам нужно открыть версию Gmail для ПК, чтобы отобразить страницу настроек. Для пользователей, которые забыли пароль Gmail, в этом руководстве также доступно руководство по восстановлению пароля Gmail. Наконец, мы поделились некоторыми советами по более эффективному изменению кода доступа Gmail.
Ваш пароль учетной записи Google используется для доступа ко многим продуктам Google. Вы можете сбросить пароль, если забыли пароль Google.
Забудьте пароль, и вам необходимо загрузить файлы из iTunes. Изучите детали, чтобы разблокировать резервное копирование iPhone без пароля.
Не можете войти в свою учетную запись Gmail, поскольку пароль потерян? Вы можете сбросить новый пароль Gmail и добиться восстановления пароля.
Есть так много людей, которые забывают пароль iTunes или пароль Apple ID, проверяют способы сброса пароля iTunes.
Copyright © 2021 Типард Студия. Все права защищены.
Источник
Изменение пароля в Гугл-аккаунте — пошаговая инструкция
Иногда случается так, что при очистке кэша браузера, данных приложения или приобретении нового устройства пользователь сталкивается с проблемой, что он забыл пароль от аккаунта Google. Эта статья расскажет как его изменить и сбросить самостоятельно.
Как изменить пароль в Гугл-аккаунте
Изменить пароль по своему желанию можно с использованием следующих устройств:
- компьютер;
- планшет или телефон с ОС Android;
- iPhone, iPad, iPod Touch.
Смена пароля на ПК
Порядок действий следующий:
- Открыть браузер (Chrome, Firefox, Opera и пр.) и перейти на сайт Аккаунт Google.
- Авторизоваться в учетной записи на которой нужно сменить пароль.
- Перейти в раздел «Безопасность» и выбрать подпункт «Вход в аккаунт Google».
- Нажать «Пароль».
- Ввести новую секретную комбинацию и нажать «Сменить пароль».
Смена пароля на Android устройствах
Порядок действий следующий:
- Открыть «Настройки» и выбрать пункты => Google => Аккаунт Google.
- Нажать на «Безопасность» и «Вход в аккаунт Google”.
- Выполнить шаг №5 из предыдущего способа.
Смена пароля на iOS устройствах
Порядок действий следующий:
- Запустить приложение
- Открыть главное меню приложения и последовательно выбрать «Настройки» и «Управление аккаунтом Google”.
- Нажать «Личные данные» и выбрать «Пароль».
- Выполнить шаг №5 из первого способа.
Как сбросить пароль
Удобнее всего сбрасывать пароль с помощью ПК. Порядок действий следующий:
- Открыть в браузере веб-страницу восстановления пароля.
- Ввести в текстовое поле логин от почты Gmail.
- Ввести любой пароль, использовавшийся для этого аккаунта Google.
Если пароль окажется подходящим, то откроется новая страница с предложением войти в аккаунт или сменить пароль.
Последствия смены пароля
После смены пароля аккаунт перестанет работать на всех устройствах, кроме следующих:
- на устройстве, использующемся для восстановления доступа к аккаунту;
- устройства со сторонними приложениями, имеющими право получать и изменять информацию в Google аккаунте;
- средства умного дома, подключенных к аккаунты.
Распространенные проблемы и их решения
При смене могут возникнуть проблемы. Их перечень и возможные решения приведены в таблице.
| Проблема | Причина | Решение |
| Попытка восстановить доступ к чужому аккаунту | Проверить правильность логина почтового ящика | |
| Незнакомые подсказки для восстановления доступа к электронной почты | Вводимая информация действительно незнакома, так как при регистрации была закрыта звездочками | Способ №1: восстановить доступ, используя привязанный телефон или резервный почтовый ящик. На шаге №2 из способа «Как сбросить пароль» 2 раза нажать на «Другой способ». Это откроет страницу для ручного восстановления доступа с подтверждением личности владельца аккаунта. |
| Аккаунт взломан и в нем изменены настройки | ||
| Число попыток исчерпано | Ограничение числа попыток восстановления доступа для предотвращения взлома | Посмотреть под формой восстановления дату, когда число попыток обнулится |
| Нет доступа к телефону или запасному адресу | Нажать на ссылку внизу страницы «Забыл пароль» для подтверждения личности и ответить на несколько вопросов | |
| Не удается вспомнить ответы на вопросы для подтверждения владения аккаунтом | Постараться угадать ответы и использовать для восстановления тот же компьютер, что использовался с аккаунтом |
Подводя итог, можно сказать, что сбросить или изменить пароль от Google аккаунта – несложная операция, которую нужно проводить не от случая к случаю, а регулярно. Один раз в месяц, например.
Источник