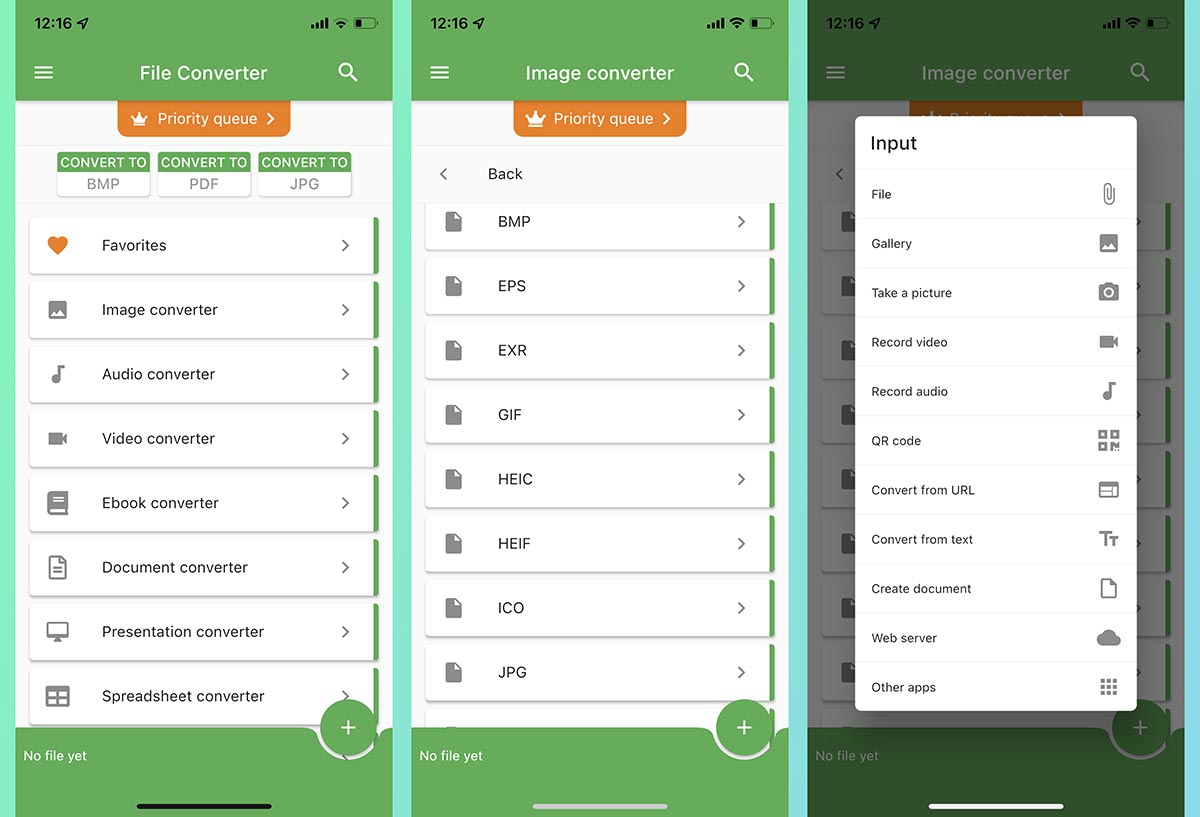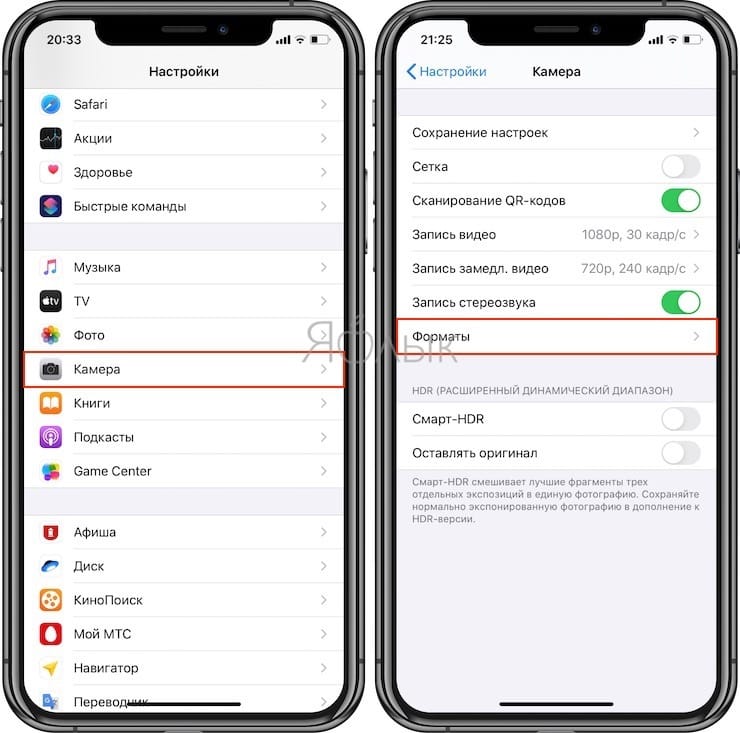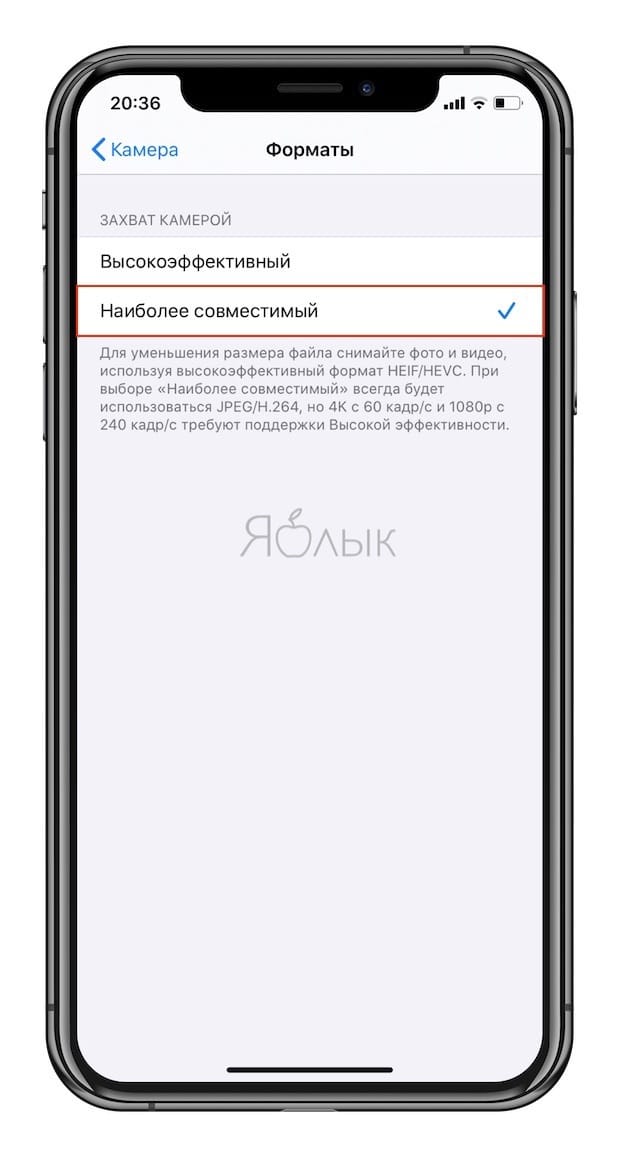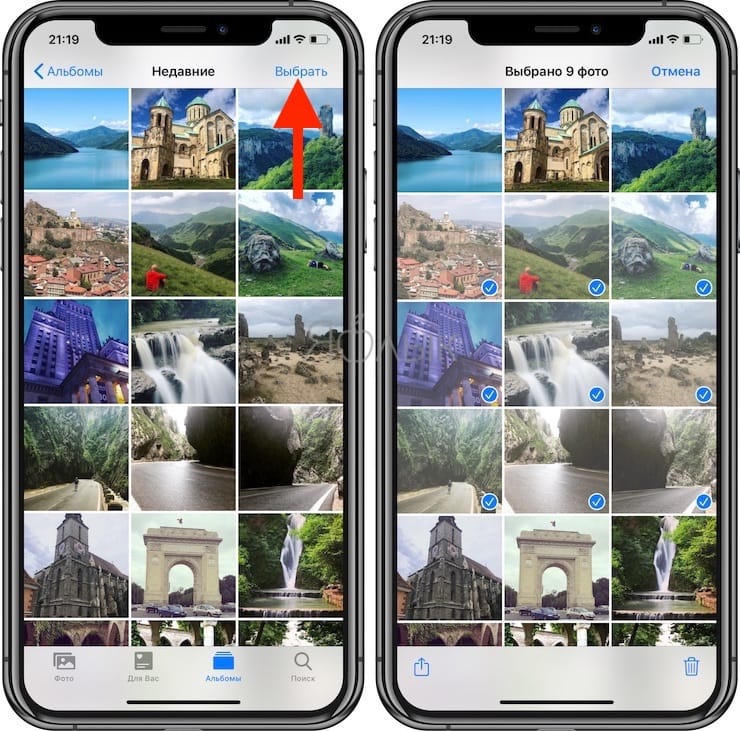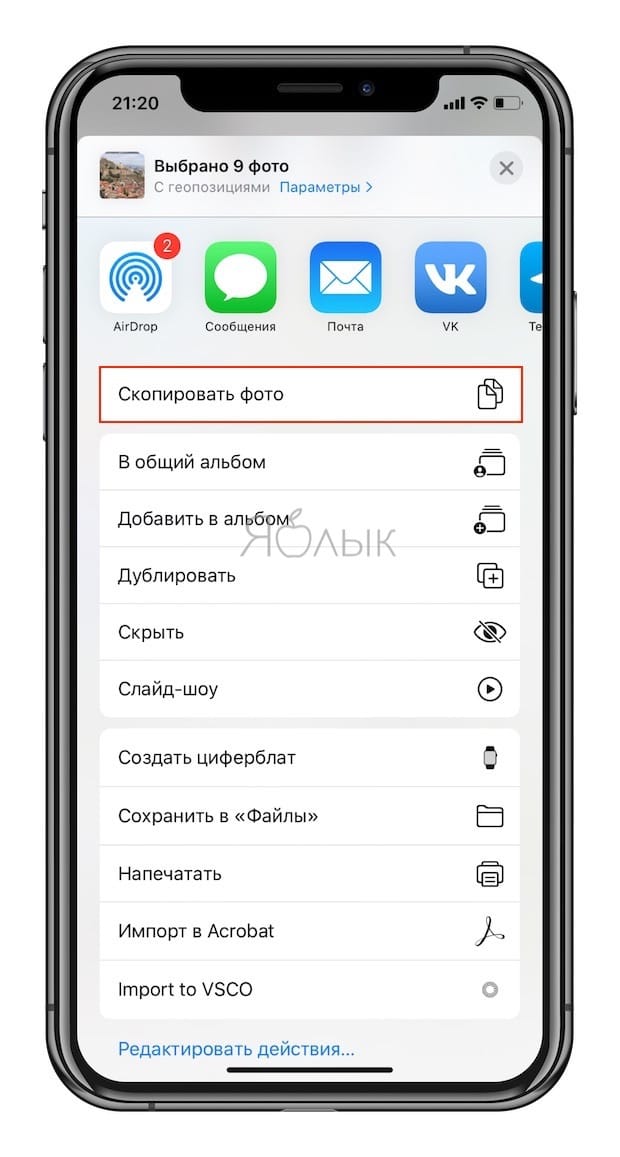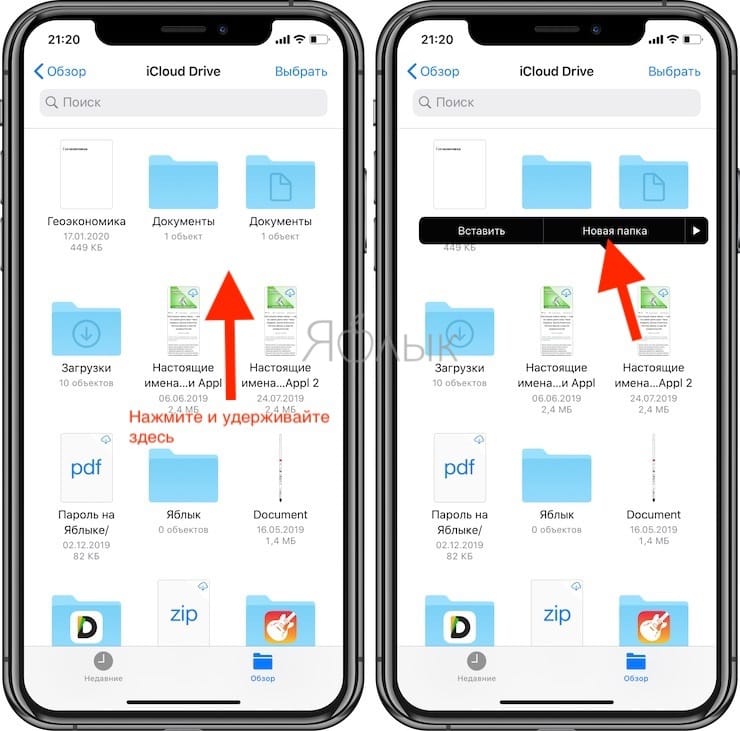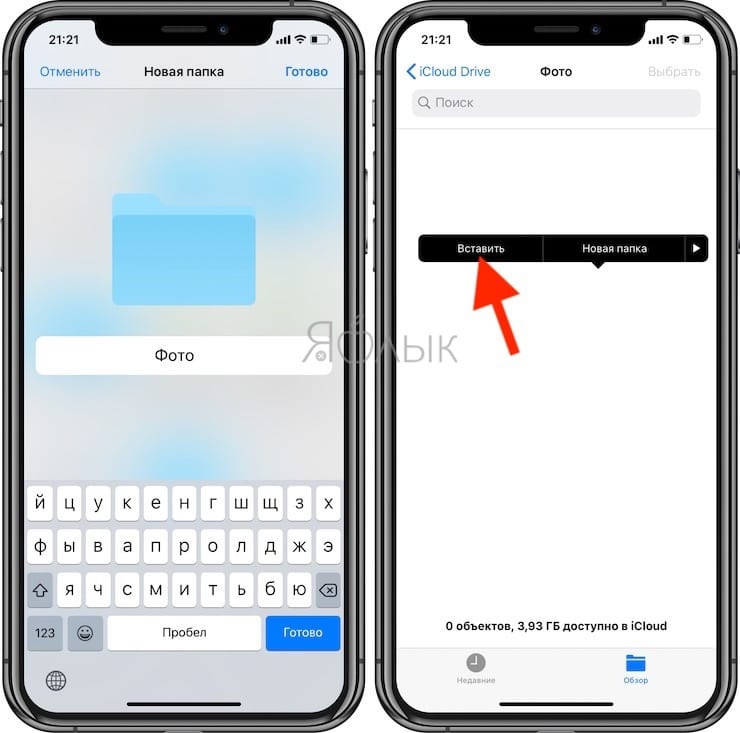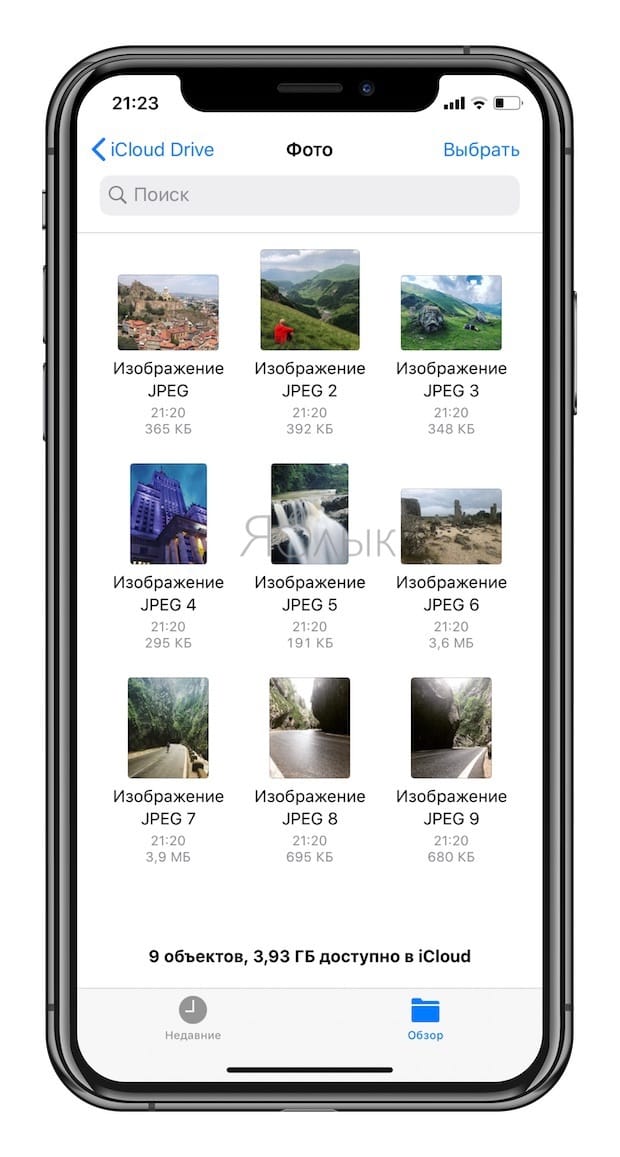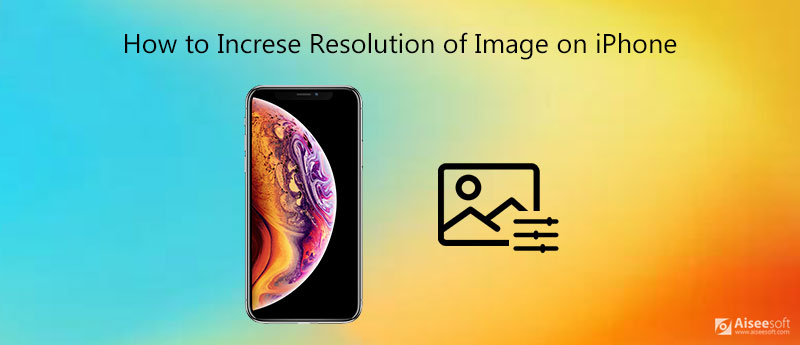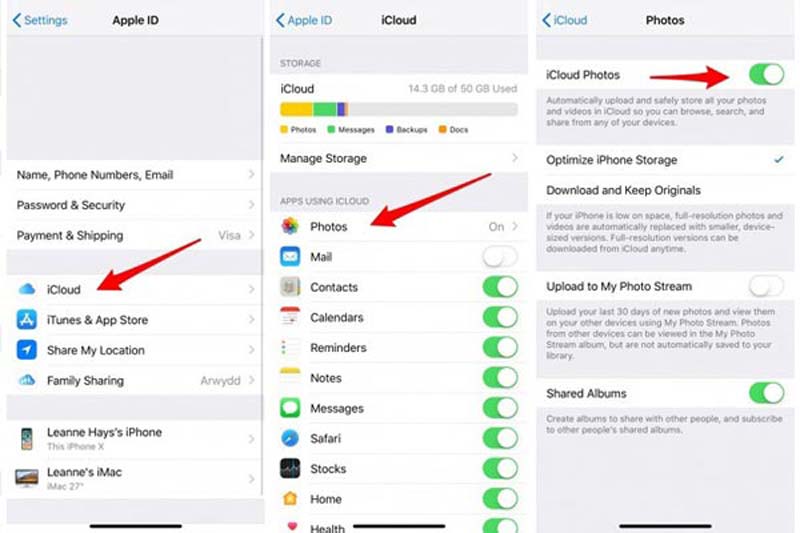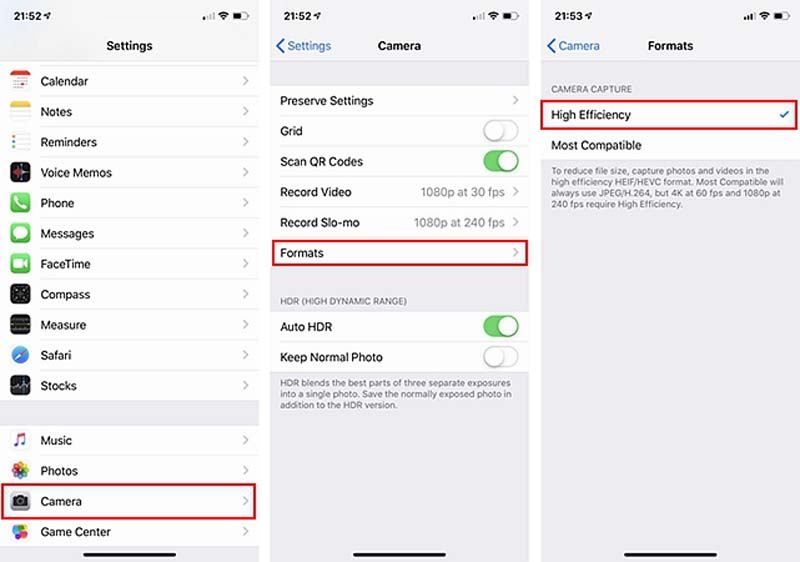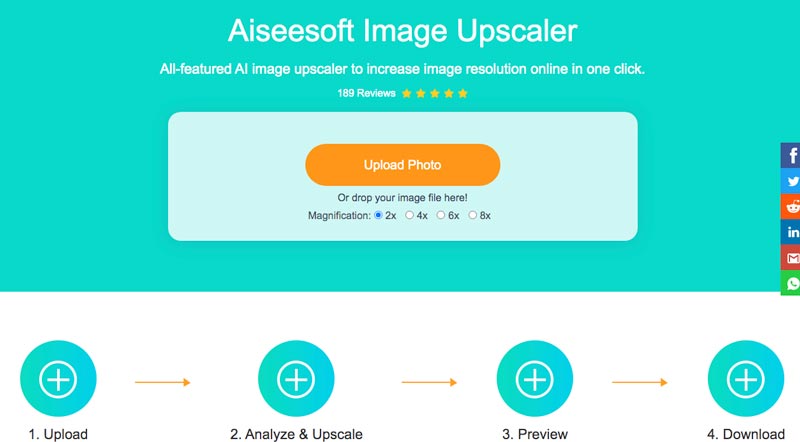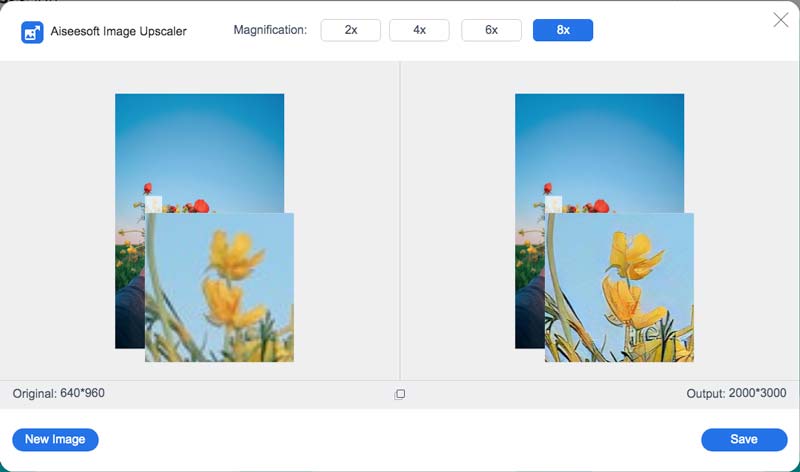- Как конвертировать любые типы файлов прямо на iPhone
- ✏️ Нам пишут:
- Как конвертировать файлы на iPhone
- Показать и изменить расширение файла на iPhone iPad
- Просмотр расширения файла в приложении «Файлы» на iPhone
- Изменить расширение файла на iPhone
- Как поменять разрешение фото на iPhone?
- Для каких устройств подходит статья
- Сжимаем готовые фото (на примере приложения Image Resizer Free)
- Уменьшаем разрешение фото в Image Size.
- Выводы
- Как конвертировать фото в формате HEIC (HEIF) в формат JPG прямо на iPhone
- Как конвертировать фотографии HEIC в JPG с помощью приложения «Файлы» прямо на iPhone
- Как изменить разрешение изображения на iPhone — 2 эффективных метода, которые вы должны знать
- Часть 1: каково разрешение фотографий iPhone
- Часть 2: Как изменить разрешение фото на iPhone 11 через настройки
- Часть 3: Как увеличить разрешение фото на iPhone
- Как увеличить разрешение фото на iPhone
- Часть 4: Часто задаваемые вопросы о том, как изменить разрешение изображений iPhone
Как конвертировать любые типы файлов прямо на iPhone
✏️ Нам пишут:
Иногда возникает потребность в переводе файлов из одного формата в другой. Можно ли это делать на iPhone и какое приложение для этого использовать?
Мобильная операционная система iOS является закрытой, не позволяет работать с некоторыми типами файлов и не умеет самостоятельно переводить одни типы данных в другие.
Для этого придется пользоваться онлайн конвертерами или приложениями из App Store.
Как конвертировать файлы на iPhone
1. Установите бесплатное приложение File Converter из App Store.
Это один из самых функциональных конвертеров файлов для iPhone с поддержкой более 2000 типов файлов.
2. Запустите приложение и укажите тип данных, с которым нужно работать. Утилита поддерживает конвертацию фото, видео, аудио, документов, архивов и других типов файлов.
3. Укажите направление конвертации и загрузите файл с устройства.
4. Дождитесь окончания процесса и сохраните полученный файл в галерею устройства или приложение Файлы.
Обратите внимание, что конвертирование происходит не на устройстве, а на серверах разработчиков. Внимательно изучите политику конфиденциальности и только после этого пользуйтесь программой на своем устройстве.
Приложение имеет платную подписку для расширенных возможностей. После оплаты любого тарифного плана избавитесь от рекламы, получите приоритетную загрузку данных для конвертации и сможете использовать групповую обработку более 5 файлов за один раз.
Источник
Показать и изменить расширение файла на iPhone iPad
Полное имя файла состоит из его имени и расширения. Расширение файла — очень важная часть имени файла. Иногда без расширения файла вы не знаете, что это за файл. Показывать расширения файлов на устройствах iOS непросто. Существует несколько приложений для отображения расширений файлов. В этой статье я покажу вам, как просмотреть расширение файла с помощью собственного приложения Files, которое поставляется с iOS 11 и новее. Я также поделюсь с вами сторонним файловым менеджером для iOS, который позволяет отображать и редактировать расширения файлов на iPhone iPad. Например, вы можете использовать его для изменения расширения .png на .jpg.
Просмотр расширения файла в приложении «Файлы» на iPhone
Во-первых, вы можете использовать функцию общего доступа, чтобы сохранить файл в приложении «Файлы», если еще не сделали этого. После добавления файла в приложение «Файлы» нажмите и удерживайте файл, пока его имя не исчезнет, затем отпустите палец, после чего вы увидите всплывающую строку меню с такими параметрами, как Копировать, Дублировать, Переименовать, Переместить, Удалить, Поделиться, Тег, информация. Используйте стрелку влево или вправо, чтобы найти дополнительные параметры. Выберите в меню Info , сведения о файле будут отображаться в полноэкранном режиме, как показано ниже.
На экране информации о файле вы можете найти полное имя файла с расширением, типом файла, размером, местом хранения, датой и временем создания, датой и временем изменения, тегами и т. д.
Изменить расширение файла на iPhone
Приложение «Стандартные файлы» на iPhone может помочь нам просмотреть расширение файла, но не позволяет редактировать расширения файлов. Для этого вам необходимо скачать сторонний файловый менеджер. File Master — отличный инструмент. Это бесплатно и мощно. Узнайте больше об этом файловом менеджере для iPhone здесь.
Загрузите это бесплатное приложение для управления файлами на свой iPhone. Используйте функцию общего доступа, чтобы скопировать файл из исходного приложения в приложение File Master. Нажмите и удерживайте файл в приложении диспетчера файлов, чтобы отобразить контекстное меню, и выберите Переименовать , затем вы можете изменить имя файла и/или его расширение. См. Рисунок ниже.
Источник
Как поменять разрешение фото на iPhone?
Современные мобильные устройства предоставляют пользователям расширенные возможности не только мобильной съемки высокого качества, но и редактирования фотоматериалов.
Случается, что помимо художественного редактирования, необходимо уменьшить вес фотографии на iPhone.
В сегодняшней статье подробно рассмотрим, как поменять разрешение фото на айфон: как уменьшить вес уже готовой фотографии на iPhone (при помощи пары специальных бесплатных приложений мы покажем, как происходит этот несложный процесс).
Для каких устройств подходит статья
Все наглядные фото- и видео-материалы, представленные в статье, были созданы при помощи iPhone 8 Plus. При этом, описанный алгоритм работы может быть применим на следующих устройствах:
- iPhone 5;
- iPhone 6/6 plus;
- iPhone 7/7 plus;
- iPhone 8/8 plus;
- iPhone X/Xs/Xr/Xs Max;
- iPhone 11/11 Pro/11 Pro Max
Сжимаем готовые фото (на примере приложения Image Resizer Free)
Несмотря на то, что Камера и настройки фоторедактирования в девайсах продукции Apple очень качественные и можно найти много полезных опций, именно сжатие фотографий в базовых Настройках айфонов и айпадов не предусмотрено. Поэтому, если мы хотим поменять разрешение фото и уменьшить его объём прямо на iPhone, без перекачки на компьютер, нам необходимо будет воспользоваться специальным приложением с AppStore для этой цели.
Существуют программы бесплатные или платные, многое зависит от набора функций в них — какие-то из подобных приложений не только меняют разрешение, но и предоставляют различные дополнительные опции редактирования.
Мы приведём примеры пары самых простых и удобных в использовании бесплатных приложений, нацеленных именно на сжатие разрешения фото, показав наглядно, как в них уменьшить вес фотографии на iPhone.
В топе нашего небольшого списка программ, позволяющих сжать фотографию на iPhone — Image Resizer Free на AppStore.
- Устанавливаем приложение с AppStore, затем открываем, подтверждаем согласие на запрос доступа к Фото и к Bluetooth)
- Приступаем к загрузке фото, размер которого нужно изменить: для этого нажимаем на значок плюса в нижнем левом углу
- Нажимаем на нужный альбом, в нем выбираем фото также нажатием. Ждем, чтобы фотография открылась в приложении
- Когда фото открылось в окошке приложения, выбираем опцию «Resize» — она обозначена иконкой квадратика со стрелкой внутри. Нажимаем на значок
- Перед нами открывается окошко с реальным размером картинки в пикселях, а ниже мы можем задать свой размер. Задаём первую цифру пикселей, вторая подсчитывается приложением автоматически
- Для завершения процесса уменьшения размера фото нажимаем кнопку «Done» вверху справа
- Приложение покажет нам новый, сжатый размер фотографии, и предложит дальнейшие опции работы с ней (обрезать по краям, Поделиться или удалить проект). Соответственно, если мы хотим сохранить новое сжатое фото, жмём иконку «Поделиться» (значок кружка со стрелкой внутри)
- Выбираем для сохранения фотки на устройстве опцию «Save Image», а также мы можем отправить ее по почте или в мессенджерах, или поработать с ней в других предложенных в списке приложениях
Уменьшаем разрешение фото в Image Size.
Другое популярное бесплатное приложение, нацеленное именно на цель Изменить качество фото на iPhone (то есть, уменьшить разрешение) — Image Size (Размер Фотографии), скачать его можно также на AppStore
- Скачиваем приложение и открываем его. Нажимаем иконку с изображением картинок, чтобы получить доступ к Фото и выбрать нужный фотоснимок для сжатия
- Изображение открывается в окне приложения, и мы можем выбрать опции изменения размера: в пикселях, в миллиметрах, сантиметрах или дюймах
- В окошках с шириной и высотой задаём одно из измерений выбранных единиц, во втором окошке подсчитывается второй параметр. Внизу программа подсчитывает, насколько уменьшится «вес» фотокарточки
- Сохранить получившийся сжатый вариант фото можно, нажав иконку «Выгрузить» — значок стрелки внизу экрана слева. Фотоснимок сохраниться в общий альбом на устройстве
Выводы
Итак, мы рассмотрели, как при помощи специальных приложений для сжатия разрешения изображений уменьшить размер фото на iPhone. Как видно из статьи, бесплатные приложения позволяют осуществить этот процесс быстро и интуитивно просто. Буквально за несколько секунд Вы сможете поменять разрешение картинки.
Надеемся, читателям была полезна статья и иллюстрации, и теперь Вы легко справитесь с уменьшением размера фото на своих яблочных девайсах!
Источник
Как конвертировать фото в формате HEIC (HEIF) в формат JPG прямо на iPhone
Начиная с iOS 11, iPhone и iPad стали использовать для хранения фотографий новый эффективный формат HEIC / HEIF. Возможно, вы уже поняли это, когда пытались экспортировать снимки со своих устройств. Внезапно может оказаться, что компьютер или другие устройства эти фотографии открыть не могут. Но ничто не мешает сконвертировать фотографии из формата HEIC в традиционный и популярный JPG. Вот пара простых способов сделать это.
iOS и iPadOS являются достаточно умными операционными системами, что позволяет делать преобразования HEIC / HEIF и JPG / JPEG буквально на лету. Например, когда вы прикрепляете изображение к письму в приложении «Почта» или отправляете его через другое приложение, то оно передается в виде файла JPG.
В целом, формат HEIC превосходит формат JPEG. Он занимает меньше места и поддерживает 16-битный захват цвета вместо 8-битного. Но эти преимущества удастся ощутить, пока вы остаетесь в экосистеме Apple.
Для того чтобы использовать изображения в формате HEIC на компьютере с Windows, воспользуйтесь этой инструкцией.
Если вы хотите вернуться к формату JPEG в качестве формата по умолчанию для новых фотографий, то можете изменить этот параметр работы камеры в приложении «Настройки».
Для этого, перейдите по пути «Настройки» → Камера → Форматы и установите галочку напротив значения Наиболее совместимый.
Как конвертировать фотографии HEIC в JPG с помощью приложения «Файлы» прямо на iPhone
Оказывается, конвертацию можно осуществить с помощью предустановленного в систему приложения «Файлы» – никакая сторонняя программа не понадобится.
Простой процесс копирования фотографий из приложения «Фото» и вставки их в папку в приложении «Файлы» сам по себе преобразует фотографии из формата HEIC в формат JPG.
1. Откройте приложение «Фото» и перейдите в альбом, содержащий фотографии в формате HEIC.
2. Нажмите на кнопку «Выбрать» на верхней панели инструментов и выберите все фотографии, которые вы хотите конвертировать в формат JPG.
3. Нажмите на кнопку «Поделиться» в левом нижнем углу и выберите «Скопировать фотографии».
Фотографии окажутся помещенными в буфер обмена.
4. Откройте приложение «Файлы» на своем iPhone или iPad и выберите местоположение «На моем iPhone / iPad» или облачное хранилище. Если вы выберете второй вариант, то хранимые данные будут учитываться в тарифном плане выбранного облачного хранилища, к тому же фотографии не всегда будут доступны в автономном режиме.
5. Нажмите и удерживайте палец на пустой области и во всплывающем окне выберите опцию «Новая папка».
6. Дайте новой папке имя и нажмите кнопку «Готово».
7. Откройте приложение «Файлы» и перейдите к папке, которую мы создали на предыдущих этапах.
8. Нажмите и удерживайте палец в пустой области экрана, а потом выберите опцию «Вставить» во всплывающем меню.
Сразу же вы сможете увидеть здесь фотографии, но уже в формате JPG, а не HEIC.
Многие другие приложения из App Store тоже могут быстро конвертировать изображения HEIC в файлы JPEG. Некоторые такие программы могут содержать рекламу или оказаться платными. Найти их в магазине приложений будет нетрудно.
Источник
Как изменить разрешение изображения на iPhone — 2 эффективных метода, которые вы должны знать
Какое разрешение изображения у iPhone? Можете ли вы распечатать фотографии напрямую с разрешением 300DPI или подробно поделиться ими с коллегами? Когда вам нужно использовать фотографии iPhone в деловых целях, вам необходимо знать подробности разрешения фотографий iPhone.
Когда вам нужно изменить разрешение изображения на вашем iPhone, вы можете перейти в «Настройки», чтобы выбрать вариант высокой эффективности. Если вы уже сделали фотографии или вам нужно увеличить разрешение, вот лучшее решение, позволяющее получить сверхвысокое разрешение бесплатно в Интернете.
Часть 1: каково разрешение фотографий iPhone
Какое максимальное разрешение фотографий на iPhone? Начиная с iPhone 6s, все iPhone используют 12-мегапиксельные камеры, что означает, что ваша фотография содержит 12 миллионов пикселей. Это не означает, что вы получаете камеры того же года выпуска с последним iPhone 12. Изменения могут быть незаметны невооруженным глазом. Основная широкоугольная камера на iPhone была обновлена с диафрагмы f / 1.8 до диафрагмы f / 1.6, что позволяет использовать больше света для лучшей производительности при слабом освещении, а также некоторые важные улучшения программного обеспечения, которые вступают в силу благодаря новому чипсету A14 Bionic .
Но даже если у вас есть лучшие настройки для камер iPhone, вы не можете делать фотографии с разрешением 300 точек на дюйм для прямой печати. Когда вам нужно иметь лучшее разрешение для фотографий iPhone, вы можете просто изменить настройки iPhone. Но если вам нужны фотографии с высоким разрешением для печати или других деловых целей, профессиональный апскейлер фотографий iPhone — единственный выбор.
Часть 2: Как изменить разрешение фото на iPhone 11 через настройки
Если вы хотите сделать снимок iPhone с высоким разрешением, вы можете просто изменить настройки камеры iPhone. Apple представила новый формат файла HEIC начиная с iOS 11, в котором используется расширенный метод сжатия. Просто узнайте больше о лучшем способе изменить разрешение фотографий iPhone с помощью следующего процесса.
Примечание. IPhone предлагает два варианта: Большинство совместимых и Высокая эффективность . При выборе параметра «Наиболее совместимые» фотографии будут сохраняться в формате JPEG за счет разрешения сохраненных фотографий. (Видеть как получить доступ к фотографии в iCloud)
Часть 3: Как увеличить разрешение фото на iPhone
Как уже упоминалось выше, даже если вы используете формат HEIC, вы не можете напрямую печатать фотографии iPhone с высоким разрешением. Апскейлер изображений Aiseesoft — это профессиональный и полнофункциональный апскейлер изображений на основе искусственного интеллекта для увеличения разрешения изображения на iPhone в режиме онлайн одним щелчком мыши. Он позволяет восстановить потерянные пиксели, цвета, текстуры и детали фотографий iPhone с низким разрешением, чтобы сделать фотографию iPhone с высоким разрешением для печати.
- Увеличьте разрешение iPhone с помощью передовых технологий на основе искусственного интеллекта.
- Увеличьте масштаб iPhone в 2, 4 и 8 раз при сохранении высокого качества
- Поддержка популярных форматов изображений, таких как JPG, JPEG, PNG, BMP и т. Д.
- Улучшение качества фотографий в сети требуется без установки программного обеспечения.
Как увеличить разрешение фото на iPhone
Часть 4: Часто задаваемые вопросы о том, как изменить разрешение изображений iPhone
1. Почему разрешение фотографий на айфоне низкое без изменения каких-либо настроек?
Фотографии с iPhone могут быть выгружены в iCloud без вашего ведома. Перейдите в приложение «Настройки» на своем iPhone и убедитесь, что опция «Медиатека iCloud» включена. После того, как вы отметили опцию «Библиотека фотографий iCloud», вы можете сохранить фотографию iPhone с высоким разрешением.
2. Могу ли я использовать WhatsApp для изменения разрешения фотографий на моем iPhone?
Приложения для обмена мгновенными сообщениями, такие как WhatsApp, могут уменьшить размер фотографий iPhone. Приложения будут автоматически сжать фотографии которые передаются через них. Вам просто нужно использовать эти приложения, чтобы отправить свои фотографии себе, а затем снова загрузить их.
3. Что мне делать, если я хочу использовать электронную почту, чтобы уменьшить размер фотографий?
Вы, конечно, можете изменить разрешение фотографий на своем iPhone по электронной почте, и вам просто нужно добавить свои фотографии в качестве вложений к электронной почте iPhone, но обратите внимание, что когда вы добавляете вложения, он спрашивает, хотите ли вы переопределить размер своего фотографии. Загрузите измененные фотографии из электронной почты на фотопленку.
Как лучше всего изменить разрешение фото на iPhone? Вы можете изменить разрешение фотографий iPhone в приложении «Настройки» на вашем iPhone. Если вы уже сделали несколько фотографий на iPhone или вам нужно увеличить разрешение фотографий iPhone для печати, Aiseesoft Image Upscaler — это желаемое онлайн-решение, которое вы можете принять во внимание.
Что вы думаете об этом посте.
Рейтинг: 4.8 / 5 (на основе голосов 110) Подпишитесь на нас в
Как улучшить изображение с низким разрешением? Есть ли бесплатный способ исправить фотографии с низким разрешением? Как преобразовать фотографии с низким разрешением в высокое разрешение? В этом посте рассказывается о 2 способах улучшения изображений с низким разрешением.
Хотите удалить ненужный фон с изображения, но не знаете как? Вам сложно стереть фон с изображения в Adobe PhotoShop? В этом посте представлены 3 простых способа, которые помогут вам бесплатно удалить фон с изображения в Интернете.
Ищете лучший способ улучшить качество ваших фотографий в формате JPEG? Вам повезло, потому что здесь мы делимся тремя простыми способами, позволяющими быстро выполнить работу на вашем компьютере.
Video Converter Ultimate — превосходный видео конвертер, редактор и энхансер для преобразования, улучшения и редактирования видео, DVD и музыки в 1000 форматов и более.
Источник