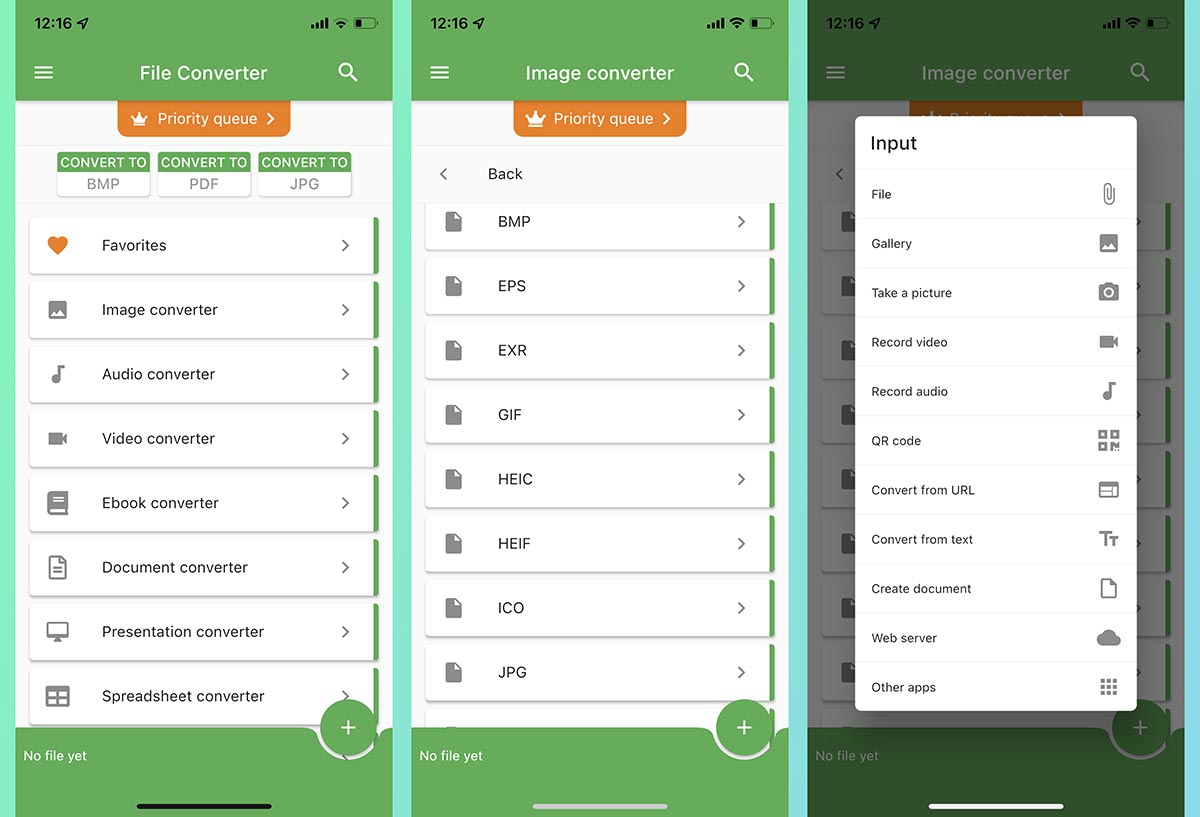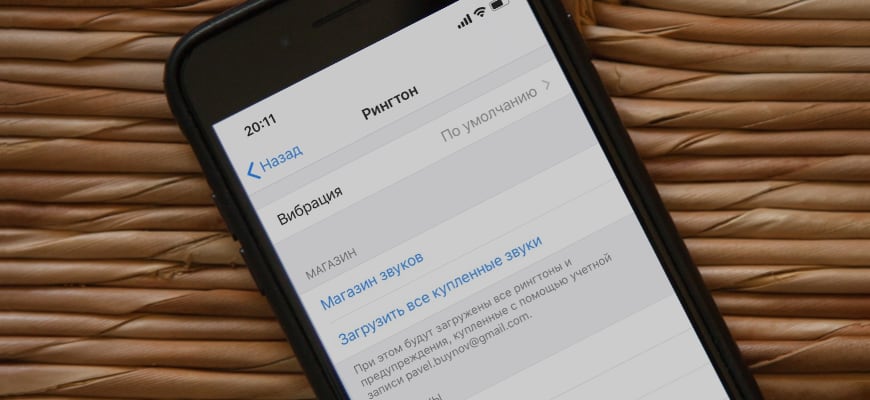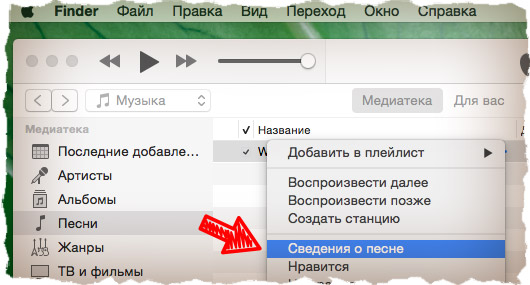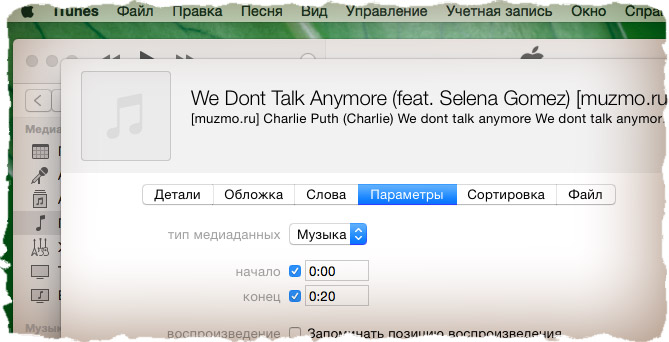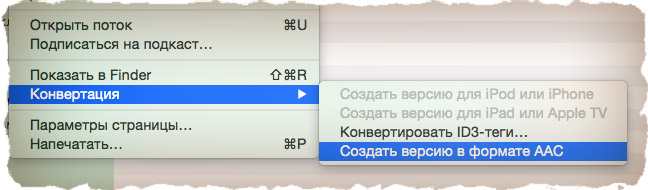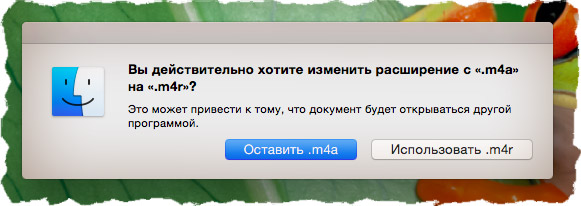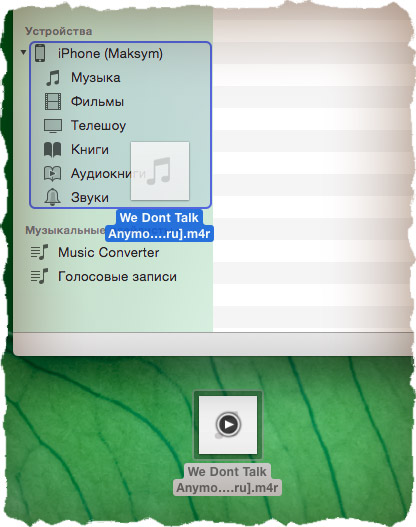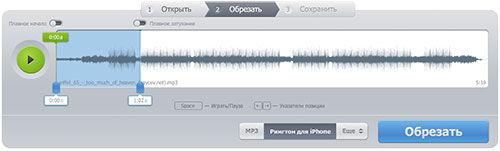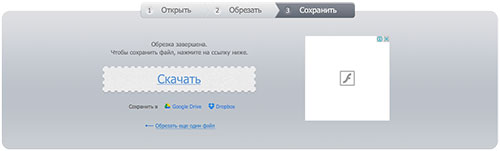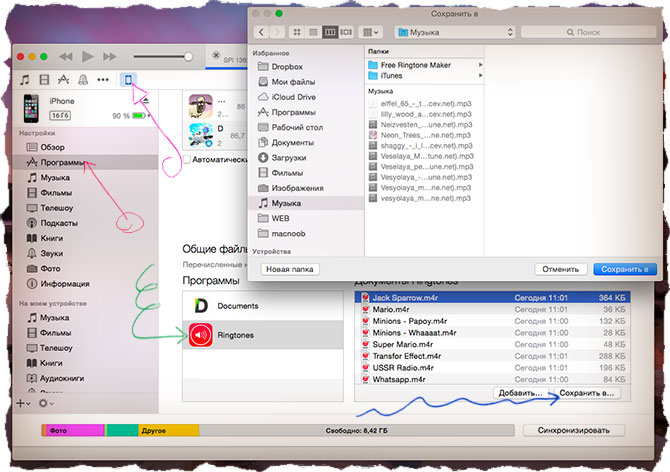- Конвертация документов Pages в форматы PDF, Microsoft Word и другие
- Конвертация и открытие документов в приложении Pages на iPhone или iPad
- Конвертация документа в приложении Pages для iPhone или iPad
- Открытие файла в приложении Pages на iPhone или iPad
- Конвертация и просмотр файлов в приложении Pages для Mac
- Конвертация документа Pages в приложении Pages для Mac
- Открытие файла в Pages для Mac
- Просмотр и конвертация документов в приложении Pages для iCloud
- Конвертация документа Pages в приложении Pages для iCloud
- Как конвертировать любые типы файлов прямо на iPhone
- ✏️ Нам пишут:
- Как конвертировать файлы на iPhone
- Как создать рингтон для iPhone
- Создаем рингтон для iPhone с помощью iTunes
- Как создать рингтон для iPhone online
- iOS приложения для создания рингтонов
- Как установить рингтон на iPhone
Конвертация документов Pages в форматы PDF, Microsoft Word и другие
Чтобы открывать документы Pages в других приложениях, сначала их нужно конвертировать в приложении Pages. Можно также открывать в Pages документы Microsoft Word и файлы других типов.
Документы Pages можно конвертировать и открывать на iPhone, iPad, iPod touch или компьютере Mac. Если у вас нет устройства Apple, можете воспользоваться интернет-версией Pages на веб-сайте iCloud.com.
iPhone или iPad
Конвертация и открытие документов в приложении Pages на iPhone или iPad
В приложении Pages на iPhone или iPad можно работать со множеством файловых форматов. Проверьте совместимость форматов с приложением Pages на iPhone и iPad.
Конвертация документа в приложении Pages для iPhone или iPad
Чтобы открыть документ Pages в другом приложении, например в Microsoft Word, конвертируйте его в подходящий формат в приложении Pages.
- Откройте документ, который нужно конвертировать, и нажмите кнопку «Еще» .
- Нажмите «Экспортировать».
- Выберите требуемый формат.
- Если выбран формат EPUB, можно настроить дополнительные параметры.
- Выберите способ отправки документа (например, с помощью приложения «Почта» или «Сообщения»).
Открытие файла в приложении Pages на iPhone или iPad
Чтобы открыть, например, документ Microsoft Word в приложении Pages на iPhone или iPad, коснитесь файла менеджере документов. Если менеджер документов не отображается, перейдите в раздел «Документы» (на iPad) или нажмите кнопку «Назад» (на iPhone) и выберите файл, который нужно открыть. Если файл недоступен для выбора, у него несовместимый формат.
В Pages можно также открыть файл из другого приложения (например, «Файлы») или сообщения электронной почты.
- Откройте другое приложение и выберите документ или вложение.
- Нажмите кнопку «Поделиться» .
- Нажмите кнопку «Скопировать в Pages». Исходный файл не удаляется.
При открытии файла может отображаться сообщение о том, что документ будет выглядеть иначе. Например, появится уведомление Pages о том, что не хватает некоторых шрифтов. Чтобы открыть документ в Pages, нажмите кнопку «Готово».
Конвертация и просмотр файлов в приложении Pages для Mac
Приложение Pages для Mac позволяет работать со множеством форматов. Проверьте совместимость форматов.
Конвертация документа Pages в приложении Pages для Mac
Чтобы открыть документ Pages в другом приложении, например в Microsoft Word, конвертируйте его в подходящий формат в приложении Pages.
- Откройте документ Pages, который нужно конвертировать.
- Откройте «Файл» > «Экспортировать в» и выберите формат.
- В появившемся окне можно выбрать другой формат или настроить дополнительные параметры. Например, можно настроить запрос пароля при открытии экспортированного документа PDF, добавить оглавление в экспортируемую книгу EPUB или выбрать формат экспортируемого документа Word.
- Нажмите кнопку «Далее».
- Введите имя файла и выберите его месторасположение.
- Нажмите кнопку «Экспорт».
Чтобы отправить файл определенного формата с помощью приложения «Почта», «Сообщения», AirDrop или «Заметки», выберите вариант «Поделиться» > «Отправить копию», а затем — способ отправки и формат.
Открытие файла в Pages для Mac
Файлы можно открывать из меню Finder или приложения Pages.
- В меню Finder щелкните файл, удерживая клавишу Control, и выберите вариант «Открыть с помощью» > Pages. Если Pages является единственным установленным на Mac приложением для работы с текстовыми документами, можно просто дважды щелкнуть файл.
- В приложении Pages для Mac перейдите в меню «Файл» > «Открыть», выберите файл и нажмите кнопку «Открыть». Если файл недоступен для выбора, у него несовместимый формат.
При открытии файла может отображаться сообщение о том, что документ будет выглядеть иначе. Например, появится уведомление Pages о том, что не хватает некоторых шрифтов. Могут также отображаться предупреждения при открытии документов, созданных в более ранних версиях Pages.
Просмотр и конвертация документов в приложении Pages для iCloud
Приложение Pages для iCloud позволяет открывать и редактировать файлы в поддерживаемом браузере на компьютере Mac или компьютере с ОС Windows, а также делиться ими. Узнайте, какие файловые форматы совместимы с приложением Pages для iCloud. Если у вас нет устройства Apple, узнайте, как создать идентификатор Apple ID.
Конвертация документа Pages в приложении Pages для iCloud
- Выполните вход на веб-сайте iCloud.com с помощью идентификатора Apple ID.
- Нажмите Pages.
- В менеджере документов нажмите кнопку «Еще» для файла, который необходимо преобразовать, а затем выберите пункт «Загрузить копию». Если документ открыт, нажмите кнопку «Инструменты» на панели инструментов и выберите пункт «Загрузить копию»*.
- Выберите формат документа. Файл начнет загружаться в папку загрузок вашего браузера.
* Чтобы преобразовать документ в книгу EPUB, откройте документ, нажмите кнопку «Инструменты» на панели инструментов, а затем выберите «Загрузить копию».
Источник
Как конвертировать любые типы файлов прямо на iPhone
✏️ Нам пишут:
Иногда возникает потребность в переводе файлов из одного формата в другой. Можно ли это делать на iPhone и какое приложение для этого использовать?
Мобильная операционная система iOS является закрытой, не позволяет работать с некоторыми типами файлов и не умеет самостоятельно переводить одни типы данных в другие.
Для этого придется пользоваться онлайн конвертерами или приложениями из App Store.
Как конвертировать файлы на iPhone
1. Установите бесплатное приложение File Converter из App Store.
Это один из самых функциональных конвертеров файлов для iPhone с поддержкой более 2000 типов файлов.
2. Запустите приложение и укажите тип данных, с которым нужно работать. Утилита поддерживает конвертацию фото, видео, аудио, документов, архивов и других типов файлов.
3. Укажите направление конвертации и загрузите файл с устройства.
4. Дождитесь окончания процесса и сохраните полученный файл в галерею устройства или приложение Файлы.
Обратите внимание, что конвертирование происходит не на устройстве, а на серверах разработчиков. Внимательно изучите политику конфиденциальности и только после этого пользуйтесь программой на своем устройстве.
Приложение имеет платную подписку для расширенных возможностей. После оплаты любого тарифного плана избавитесь от рекламы, получите приоритетную загрузку данных для конвертации и сможете использовать групповую обработку более 5 файлов за один раз.
Источник
Как создать рингтон для iPhone
Ох уж эти айфоны! Вроде и пользоваться ими просто и приложений полно в AppStore, но как только дело ходит до закачки музыки или установки своих рингтонов, мы не знаем что делать и что куда совать. И дело тут не в том что люди какие-то глупые, просто Apple опять по-своему все обыграла и мы должны «научиться жить» по ее правилам.
В этом уроке я наглядно покажу, как создать рингтон для iPhone и установить его на устройство.
В интернете полно сайтов с уже готовыми рингтонами для iPhone. При этом попадаются как бесплатные, так и за деньги (пусть и небольшие). Платить за рингтоны я вам категорически НЕ советую, так как это рассчитано на совсем уж недалеких людей.
Мы с вами сможем создать рингтон из любой mp3 песни своими силами. Делается это довольно просто, для этого не надо быть «IT-гуру 10 уровня«.
Суть процесса по созданию рингтона сводится к выбору любимой композиции, вырезания необходимого куска песни и конвертации этого куска в формат m4r. Файлы именно такого формата используются iPhone в качестве рингтонов.
Ну и как у нас уже заведено, я предлагаю на ваш выбор несколько вариантов по созданию рингтонов. Сегодня мы рассмотрим три наиболее вероятных пути решения задачи:
Создаем рингтон для iPhone с помощью iTunes
Не многим нравится iTunes, а еще меньшее количество пользователей его освоило. Но без него никуда, и первый способ создания рингтона для iPhone будет именно с его помощью.
Данный способ хорош тем, что нам не потребуется доступ к интернету. А это значит что никакого дополнительного ПО (кроме iTunes) скачивать не потребуется.
Маленькая оговорка: на вашем компьютере уже должен быть mp3 файл с музыкой для потенциального рингтона и должна быть установлена программа iTunes. Это минимальные требования.
ШАГ 1 — Открываем в iTunes mp3 файл — Выберите что-то на свое усмотрение. Помните, что вам жить с этим рингтоном и как бы не пришлось краснеть в троллейбусе, когда ваш телефон начнет звонить.
ШАГ 2 — Выбираем понравившийся отрывок — Прослушайте песню и определитесь с временным отрезком для рингтона. Здесь одно ВАЖНОЕ условие — вам надо ограничиться 40-ка секундами.
Лучше выбрать отрезок чуть меньше 40 сек, так как длинные рингтоны вы просто не сможете перенести на iPhone. Запомните на какой секунде начинается и заканчивается необходимый отрывок.
ШАГ 3 — Указываем начало и конец рингтона — Кликните правой кнопкой мыши по названию трека и выберите Сведения о песне из контекстного меню.
Кликните по вкладке Параметры, впишите время начала и конца рингтона в соответствующие пункты «начало» и «конец», а ТОЛЬКО ПОСЛЕ поставьте галочки напротив каждого из этих пунктов. Подтверждаем ОК.
ШАГ 4 — Создаем AAC версию рингтона — теперь выбираем в верхнем меню Файл — Конвертация — Создать версию в формате ACC.
В медиатеке iTunes появится урезанная ACC версия рингтона.
ШАГ 5 — Копируем файл и удаляем его из медиатеки — перетяните AAC версию рингтона из iTunes на рабочий стол. Кликните правой кнопкой по AAC версии в медиатеке iTunes и выберите Удалить. Подтвердите удаление в появившемся окне.
ШАГ 6 — Меняем расширение — переходите к скопированному файлу на рабочем столе, кликайте по его имени и меняйте расширение с m4a на m4r. Подтвердите изменение расширения в появившемся окне.
Если вы используете Windows и не видите расширения файла, снимите галочку с пункта «Скрывать расширения для зарегистрированных типов файлов» в Панели Управления > Оформление и Персонализация > Свойства Папки > Вкладка Вид.
Ну вот и все! Мы только что создали рингтон для iPhone! Поздравляю! Если вы хотите сразу залить его на свое устройство, переходите к ШАГУ 7.
ШАГ 7 — Установка рингтона на iPhone — откройте iTunes и расположите его окно так, чтобы было видно рабочий стол с рингтоном, который вы только что создали. Теперь просто перетяните рингтон m4r с рабочего стола в окно iTunes и отпустите над своим устройством. Это все!
Теперь рингтон можно выбрать из меню Звуки в Настройках iPhone.
Как создать рингтон для iPhone online
А теперь рассмотрим самый, на мой взгляд, простой способ создания рингтонов для iPhone. Это онлайн-комбайн под названием mp3cut.ru. Здесь все настолько просто, что и писать особо не о чем. Ну хорошо-хорошо, вот вам краткий пошаговый план что, куда и зачем.
ШАГ 1 — — Заходим на сайт mp3cut.ru и нажимаем большую синюю кнопку Открыть файл. Выбираем mp3 файл.
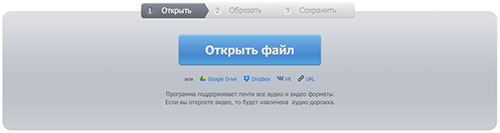
ШАГ 2 — Указываем начало и конец рингтона — Перемещая ползунки, выбираем необходимый отрывок композиции.
ШАГ 3 — — Конвертируем и скачиваем рингтон — Нажимаем кнопку Рингтон для iPhone, а затем Обрезать. Программа вырежет и конвертирует ваш рингтон. На следующей странице кликаем Скачать.
Если ты забыл как закачивать рингтоны на iPhone, смотри ШАГ 7 — предыдущего раздела.
iOS приложения для создания рингтонов
В AppStore огромное количество iOS приложений для создания рингтонов в формате m4r. Я бы их все разделил на две категории: первая — для нарезки ваших треков (подобно описанному выше), вторая — для скачивания готовых рингтонов (созданных кем-то другим).
Выделять и советовать какое-то одно из приложений — неблагодарное дело. Я кратко опишу принцип по которому все эти приложения работают. Оба типа приложений сохраняют рингтон в памяти телефона, но он все еще не будет доступен из меню Звуки в Настройках.
Для того чтобы рингтон можно было установить на звонок iPhone, необходимо произвести некий обряд с бубном и любимым iTunes:
- ШАГ 1 — Запускаем iTunes и подключаем iPhone.
- ШАГ 2 — —В iTunes кликаем по своему устройству, а затем выбираем вкладку Программы.
- ШАГ 3 — Прокручиваем вниз до «Общие файлы» и выбираем приложение, которым пользовались для создания рингтона.
- ШАГ 4 — В правой части окна выбираем рингтоны и нажимаем «Сохранить в…». Сохраните рингтоны на рабочий стол или в другую папку.
- ШАГ 5 — Теперь у вас на компьютере появились рингтоны в формате m4r. Что с ними делать написано как выше, так и ниже. Читай внимательно!
Как установить рингтон на iPhone
Как бы вы ни создавали свой рингтон, у вас на компьютере должен появиться файл с расширением m4r. Сейчас вы, наверное, спросите «И что с ним теперь делать?». Все очень просто. Для того чтобы установить рингтон на iPhone выполните три простых шага:
- ШАГ 1 — Скопируйте рингтон на рабочий стол вашего компьютера. Затем в окне iTunes кликните по изображению iPhone.
- ШАГ 2 — Теперь просто перетяните m4r рингтон с рабочего стола в окно iTunes и отпустите над своим устройством.
- ШАГ 3 — На iPhone заходим в меню Настройки > Звуки > Рингтон и выбираем новенький рингтон (он будет в самом верху списка).
Вот здесь более подробно описан процесс переноса рингтона на iPhone
Ну что трудно было? Я думаю НЕТ! Освоив этот урок, вы станете гуру в производстве рингтонов и сможете поставить любую песню на звонок iPhone. Теперь главное не переборщить с шансоном. Пожалейте уши как минимум своих близких.
Источник